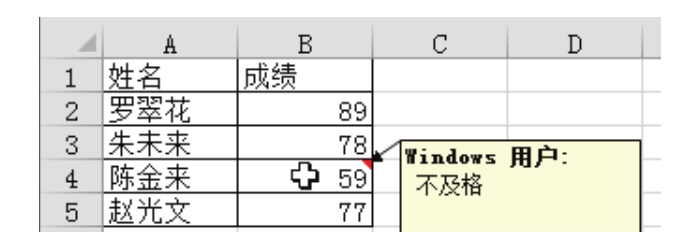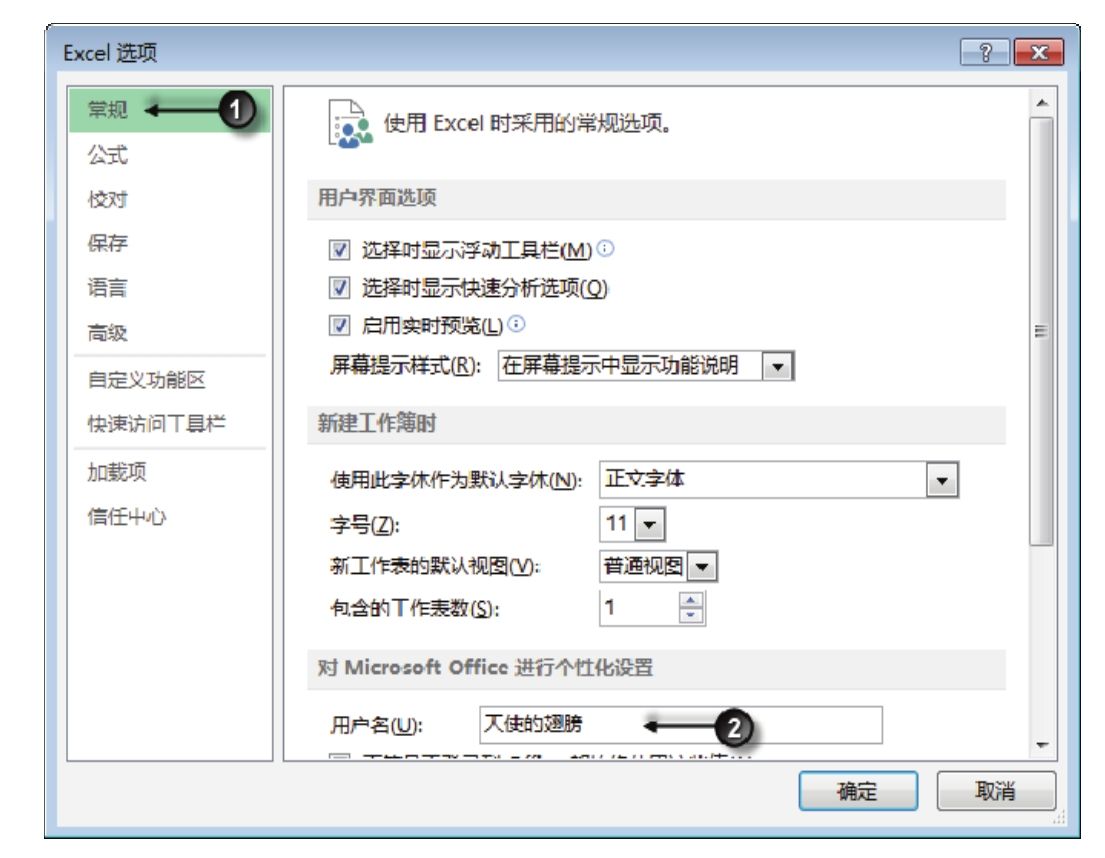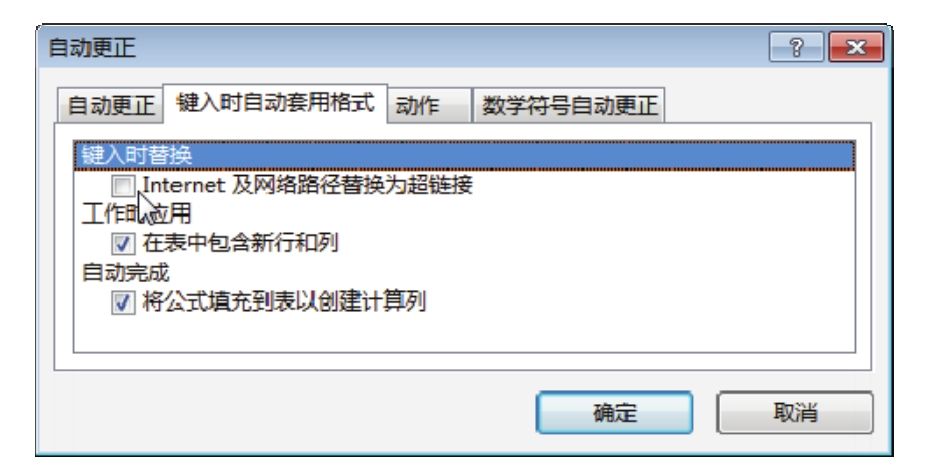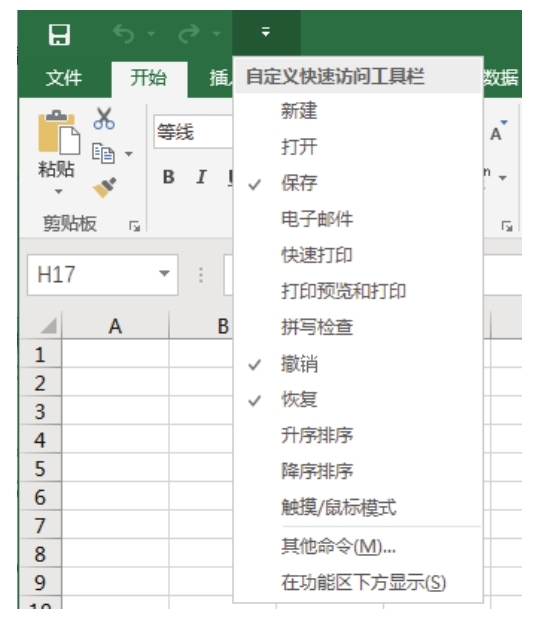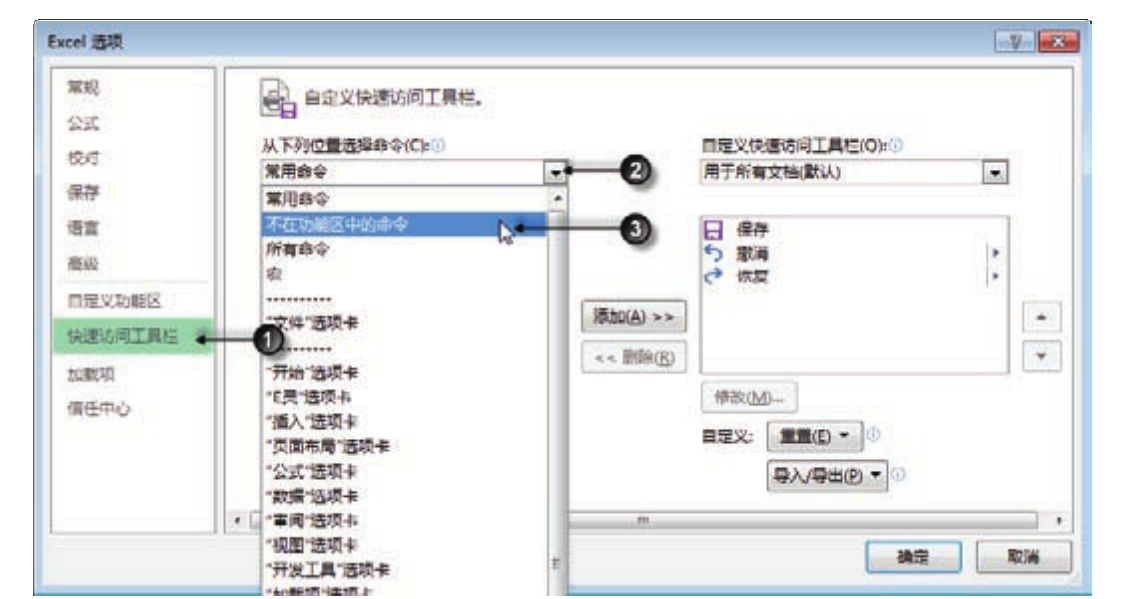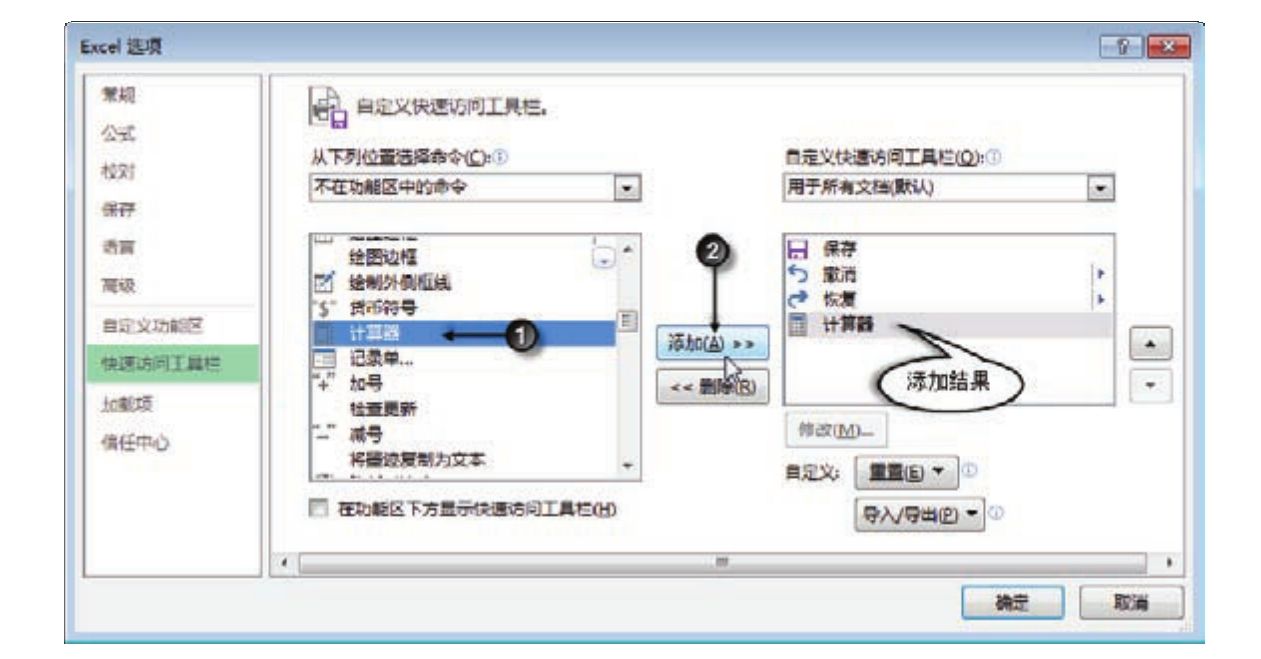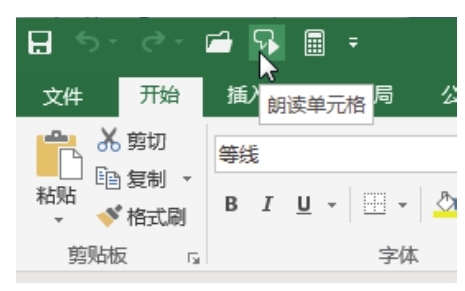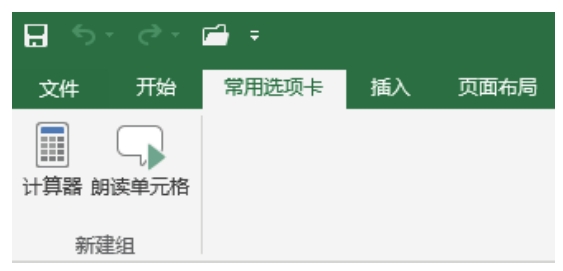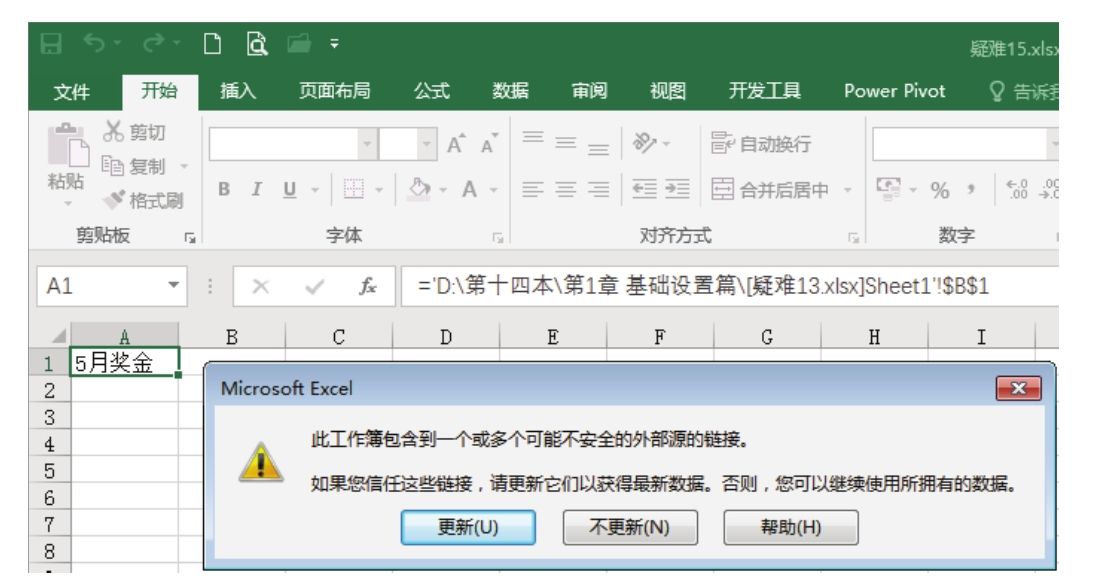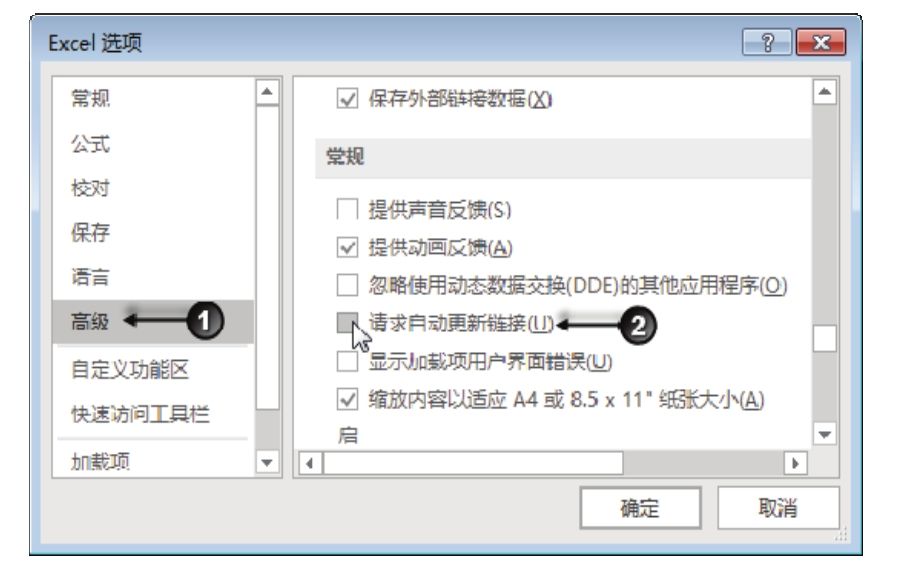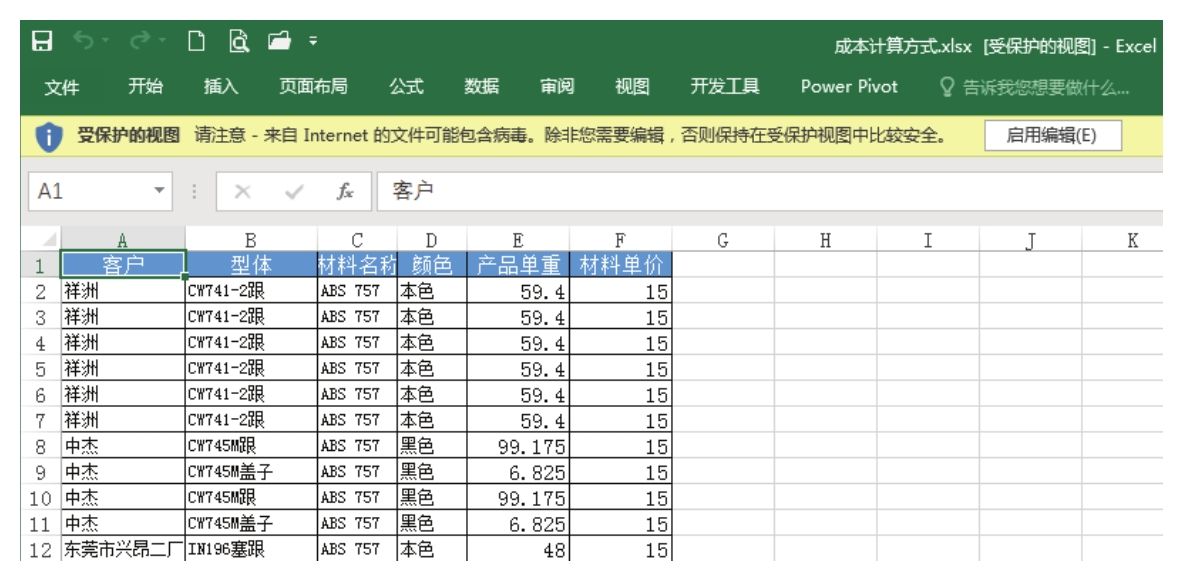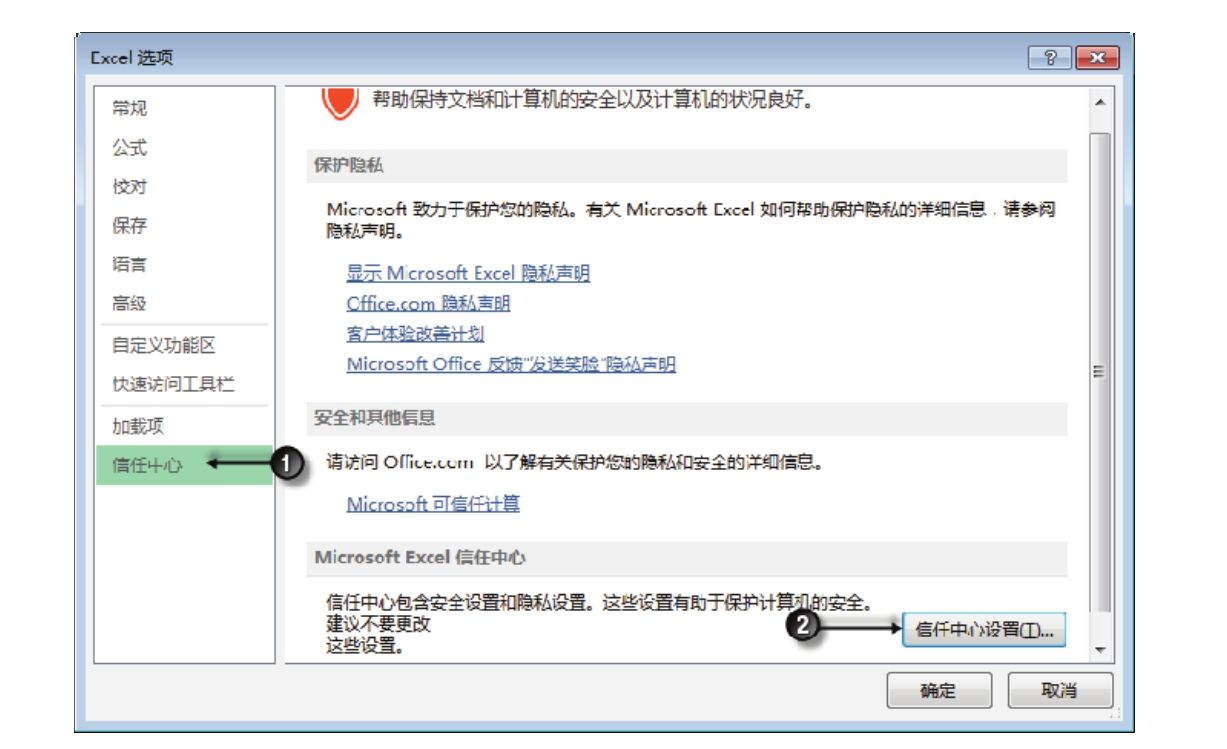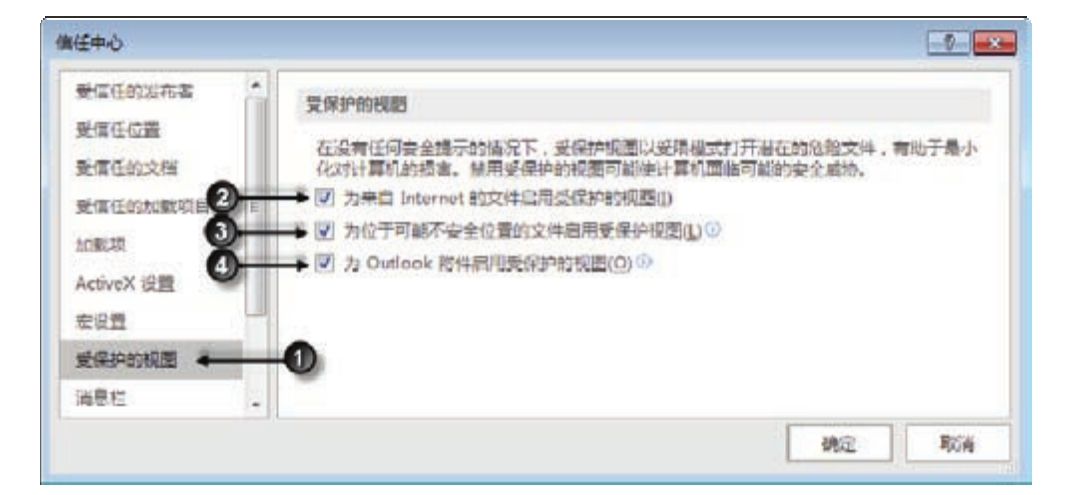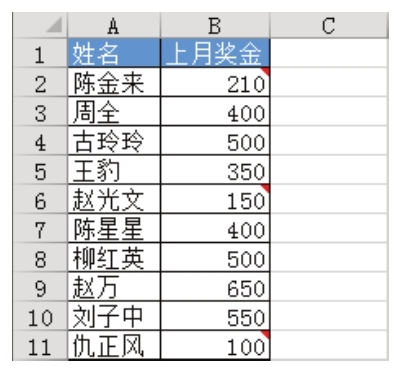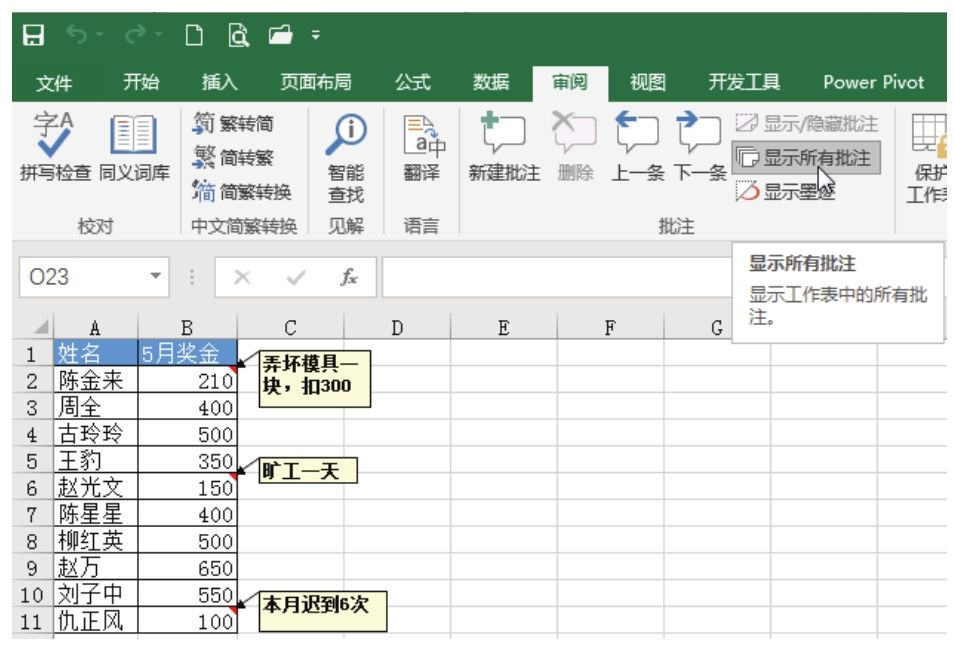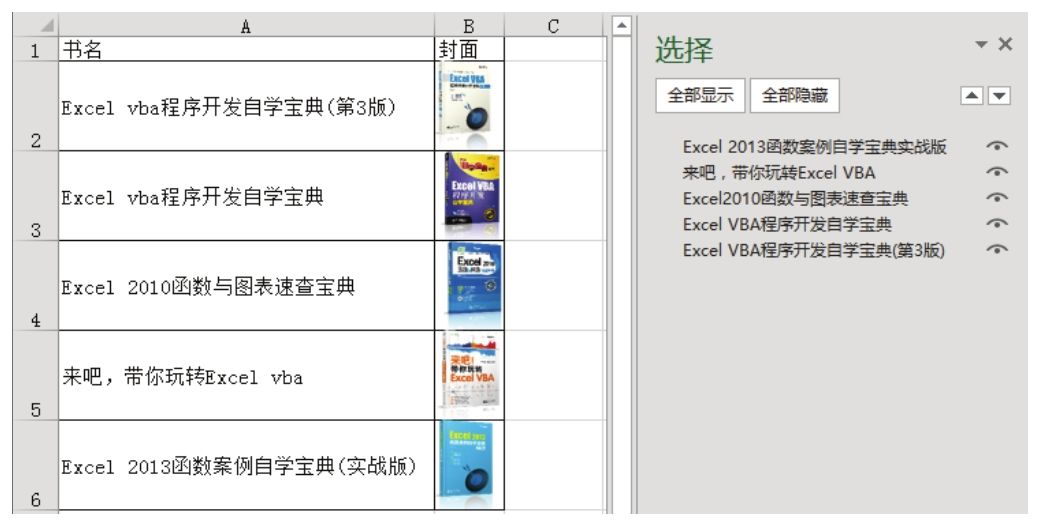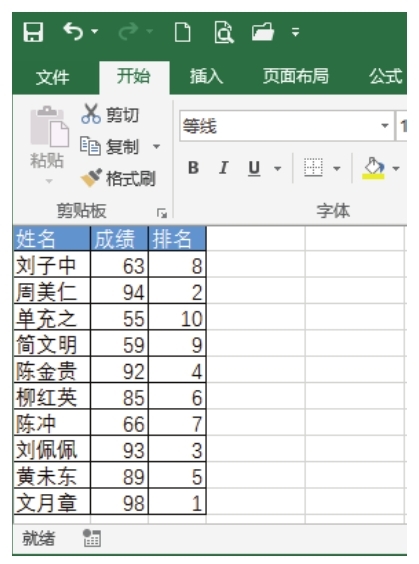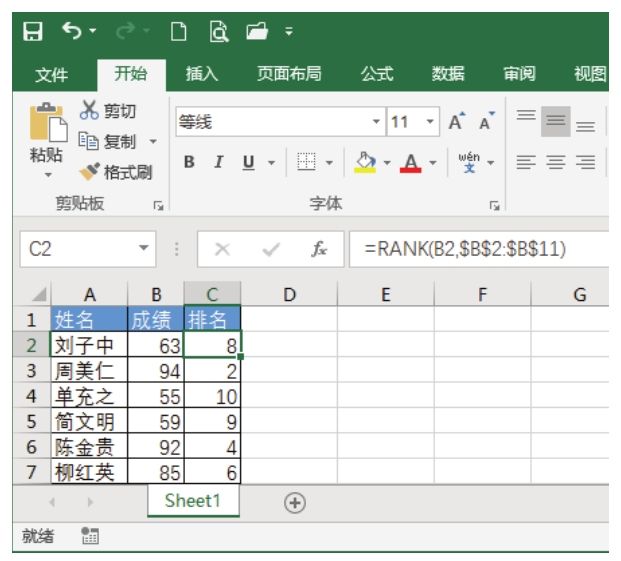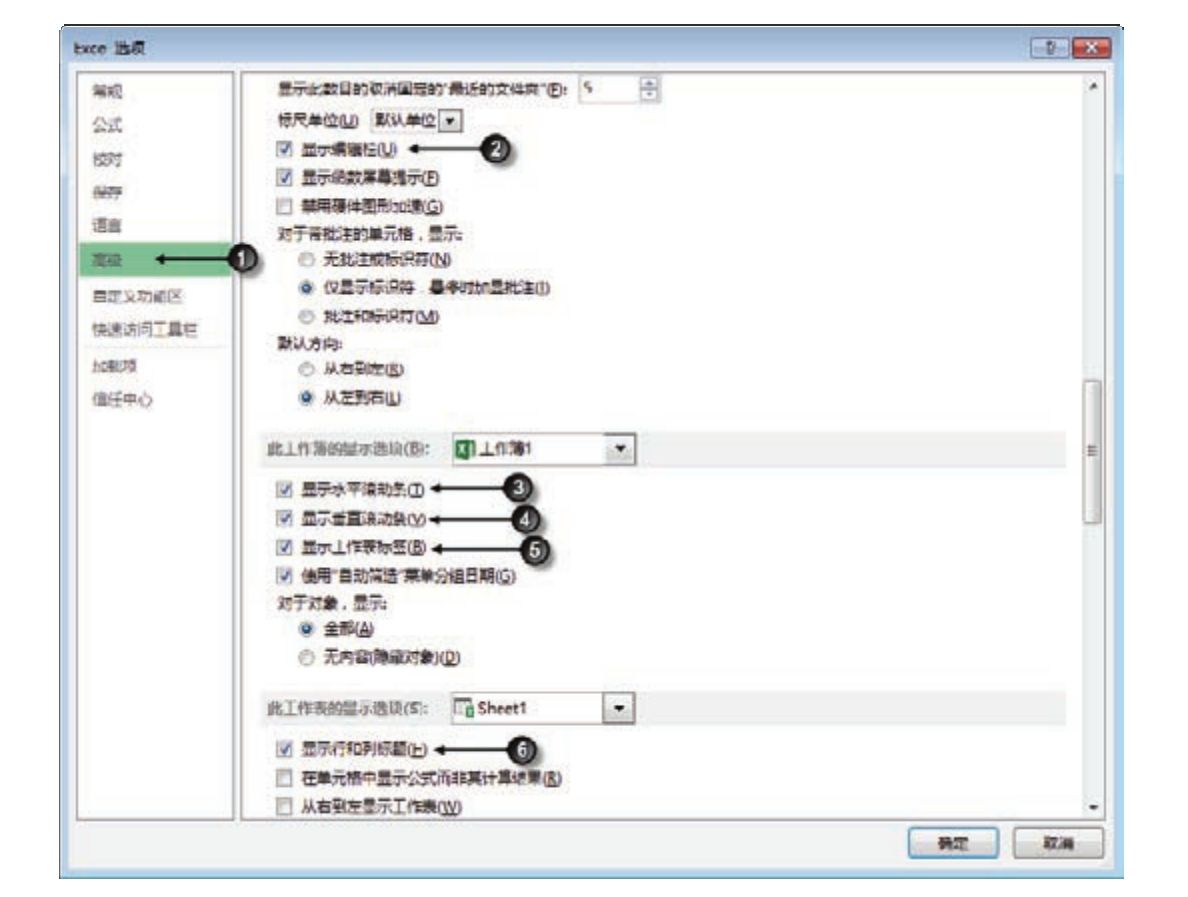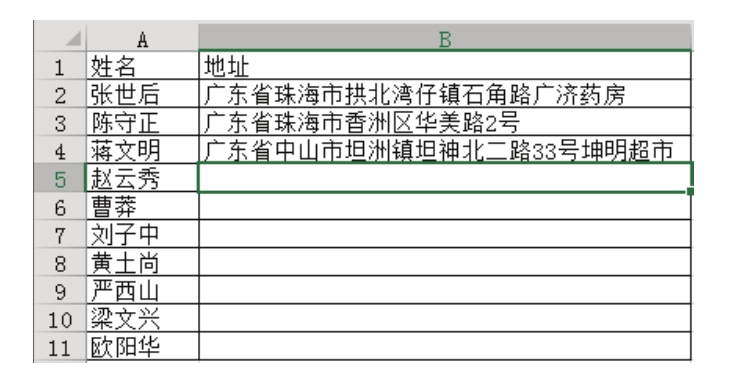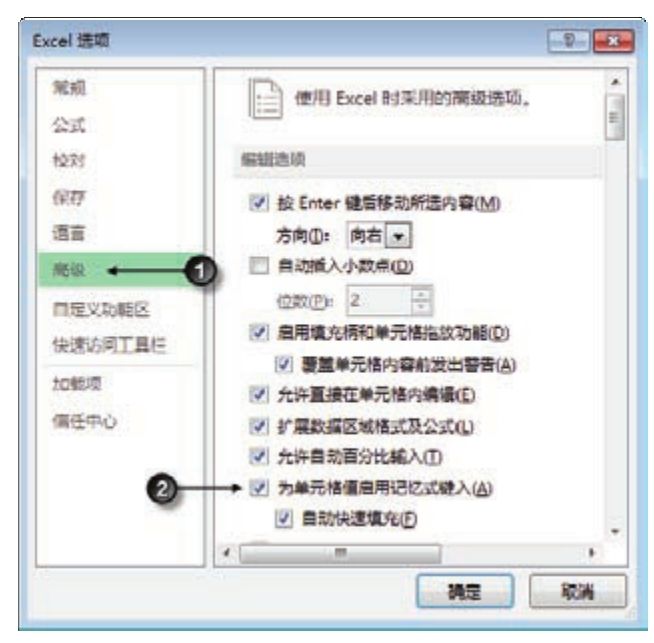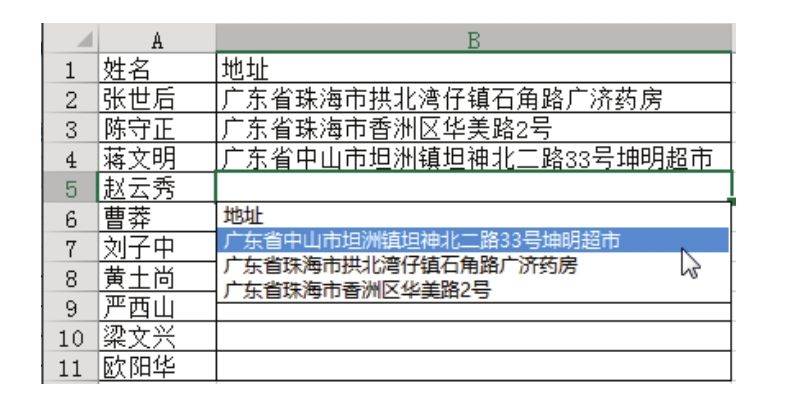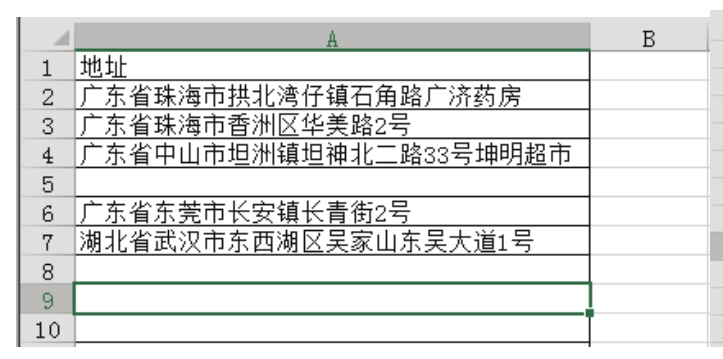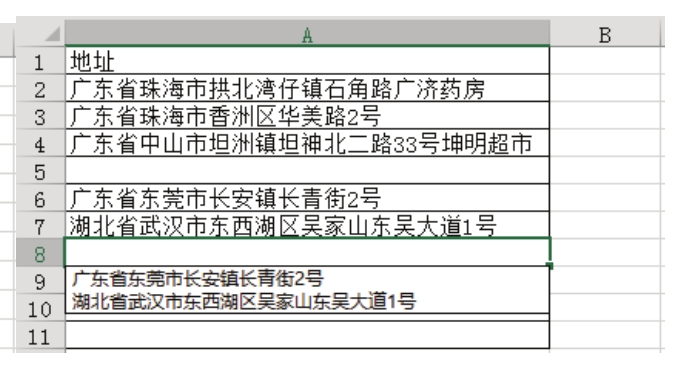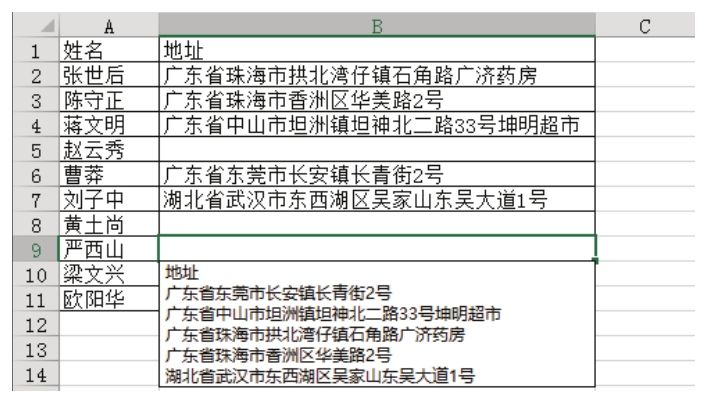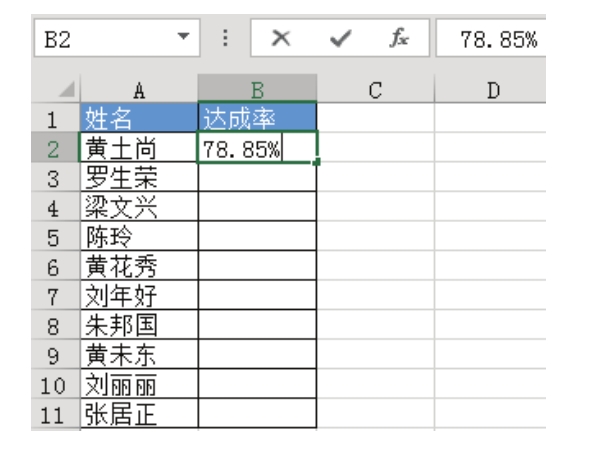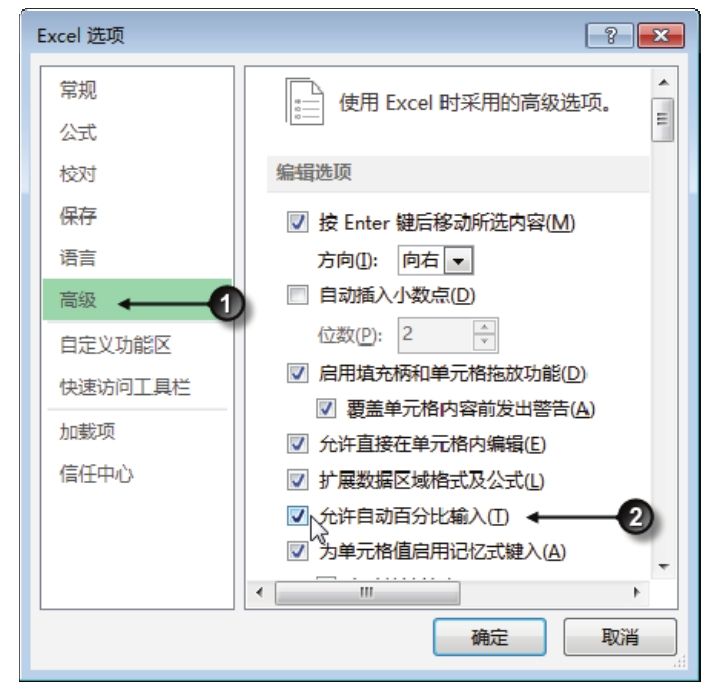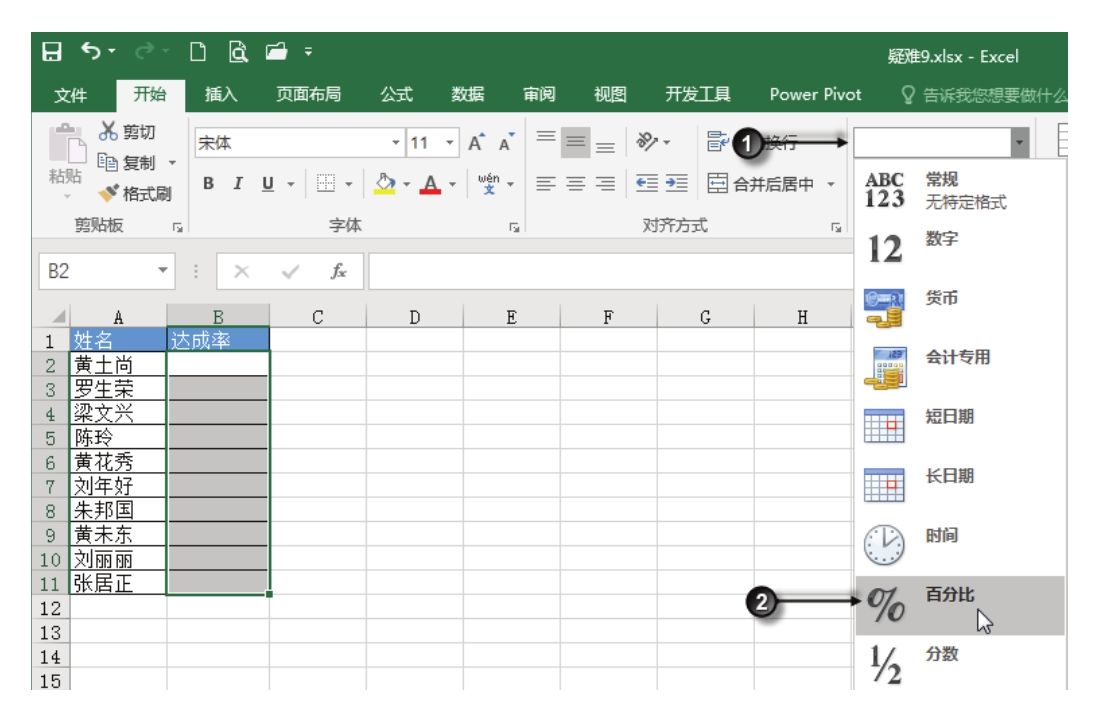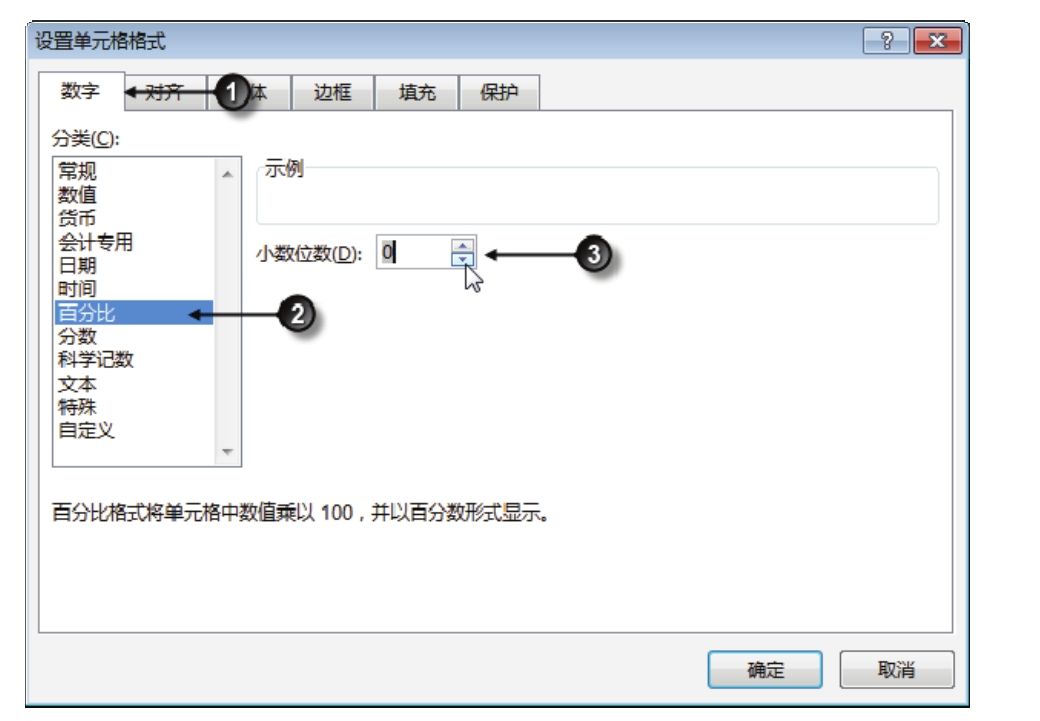Excel 2016将数百个命令分放在多个功能区选项卡中,要调用这些命令需要在不同选项卡中切换,不太便利,因此微软公司为Excel设计了快速访问工具栏,它总是固定在工作表界面的顶部,不需要切换选项卡,因此调用命令比较快捷。
在快速访问工具栏中默认只有保存、撤销和恢复3个按钮,效果如图1.40所示,可单击右方的“自定义快速访问工具栏”按钮添加新建、打开、电子邮件、快速打印等选项。是否可以将计算器和朗读单元格两个功能也添加到快速访问工具栏呢?
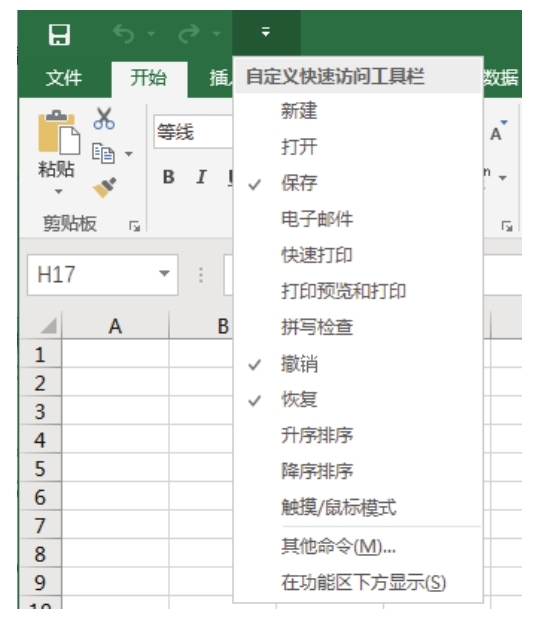
图1.40 默认状态的快速访问工具栏
解题步骤
通过“自定义快速访问工具栏”可以将任意工具添加到快速访问工具栏中,以计算器和朗读单元格两个功能为例,操作步骤如下。
1.单击快速访问工具栏最右端的自定义快速访问工具栏,从弹出的列表中选择“其他命令”。
2.从“从下列位置选择命令”的下拉列表中选择“不在功能区中的命令”,操作界面如图1.41所示。
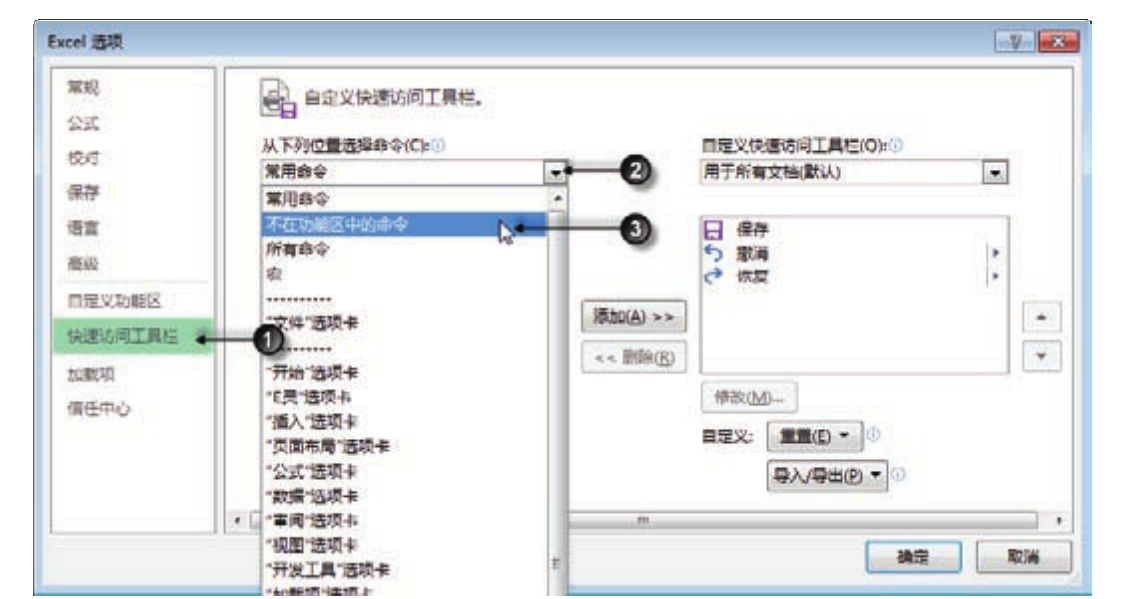
图1.41 选择“不在功能区中的命令”
3.将滚动条向下拉,大概拉到三分之一左右即可看到“计算器”,选中“计算器”并单击“添加”按钮,添加结果如图1.42所示。
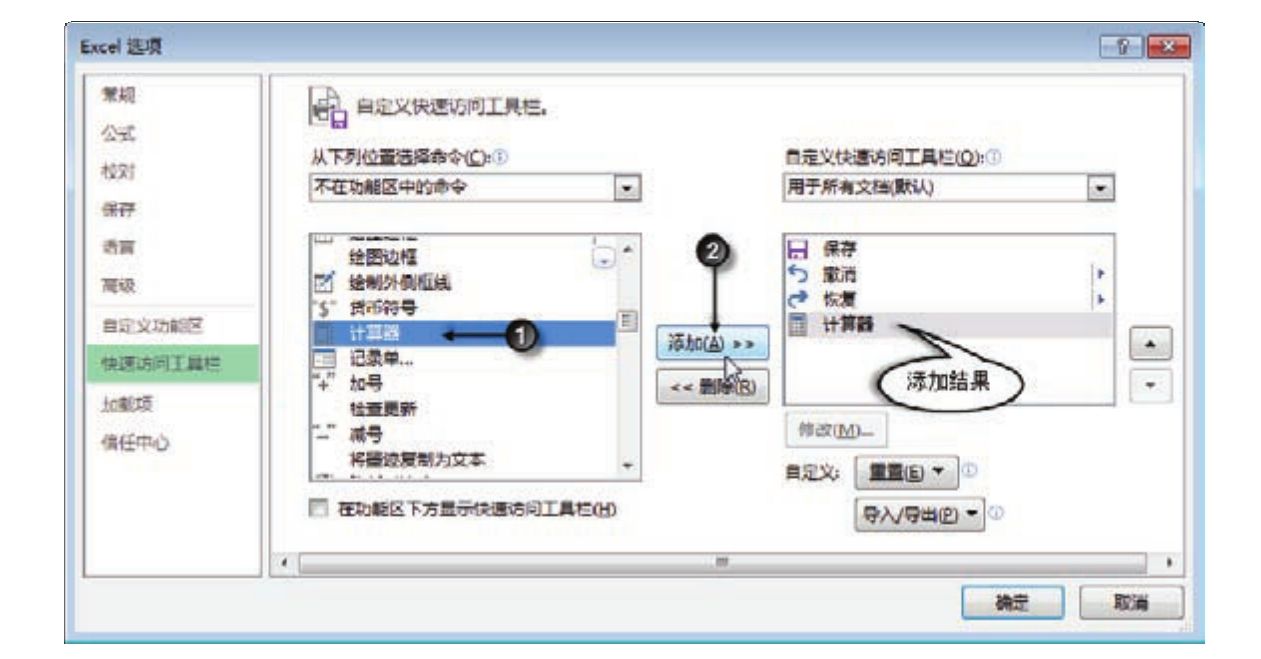
图1.42 将“计算器”添加到快速访问工具栏
4.重复步骤 3,将后面的“朗读单元格”也添加到快速访问工具栏中,单击“确定”按钮后快速访问工具栏将显示为如图1.43所示的效果。
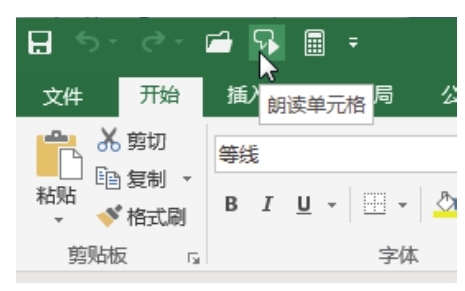
图1.43 添加结果
其中计算器在快速访问工具栏中显示的名称是“自定义”,而朗读单元格工具的名称则为“朗读单元格”。
5.单击快速访问工具栏的“自定义”,Excel会弹出一个计算器。
6.在A1单元格中输入“E灵——Excel制表插件之精灵”,然后选中A1单元格,单击快速访问工具栏的“朗读单元格”,如果计算机的音响设备已经插好且已开启电源,声卡驱动也正常,那么可以听到朗读声。Windows7 和 Windows8 中文版都集成了汉语发音引擎,可以正确识别汉字和英文单词。
知识扩展
1.Excel 2016 有一两百个功能都没有放在选项卡中,可以通过自定义快速访问工具栏将常用的功能按钮添加到快速访问工具栏,方便调用;也可以新建一个选项卡,然后将这些功能按钮放在新选项卡中调用。
2.在快速访问工具栏右键单击按钮,从右键菜单中选择“从快速访问工具栏删除”即可删除自定义的新按钮,也可以在图 1.42 所示的界面单击“重置”按钮,从而一键删除所有自定义的新按钮。
3.也可以将计算器、朗读单元格等按钮放在新的自定义选项卡中,类似于图1.44所示的效果。操作方法是:打开“Excel 选项”对话框,然后在“自定义功能区”选项卡的右方单击“新建选项卡”,并通过“重命名”按钮修改选项卡的名字和组的名字,通过“上移”按钮调整新选项卡的位置,最后将计算器和朗读单元格两个按钮添加到新选项卡的组中(见图1.44),且通过“重命名”按钮将计算器的默认名称“自定义”修改为“计算器”。
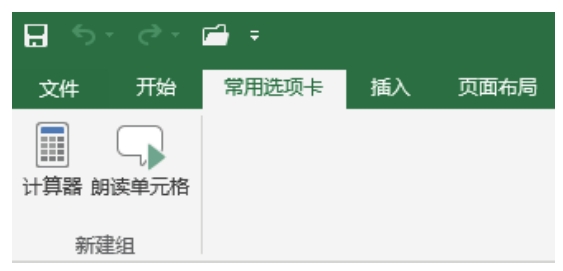
图1.44 将计算器和朗读单元格添加到新选项卡
请在封面中缝指定的QQ群下载文件和视频教材,从而方便练习,同时验证本案例中的技巧与操作结果。