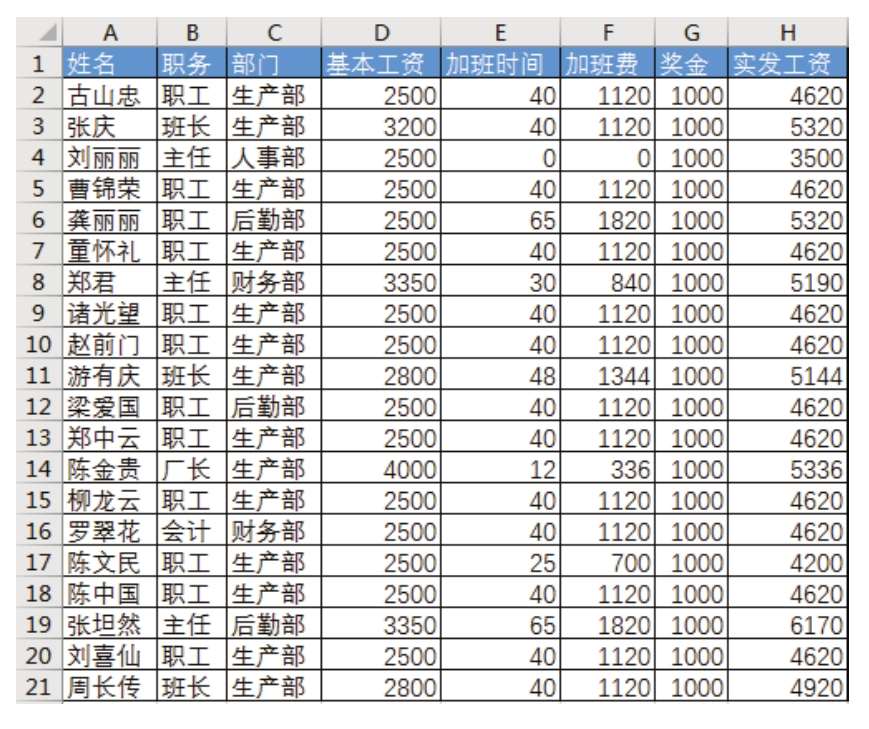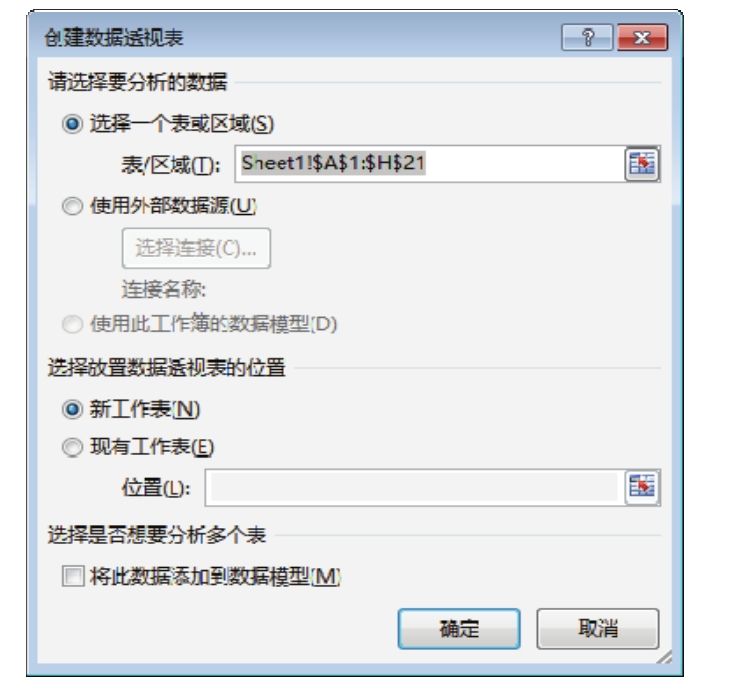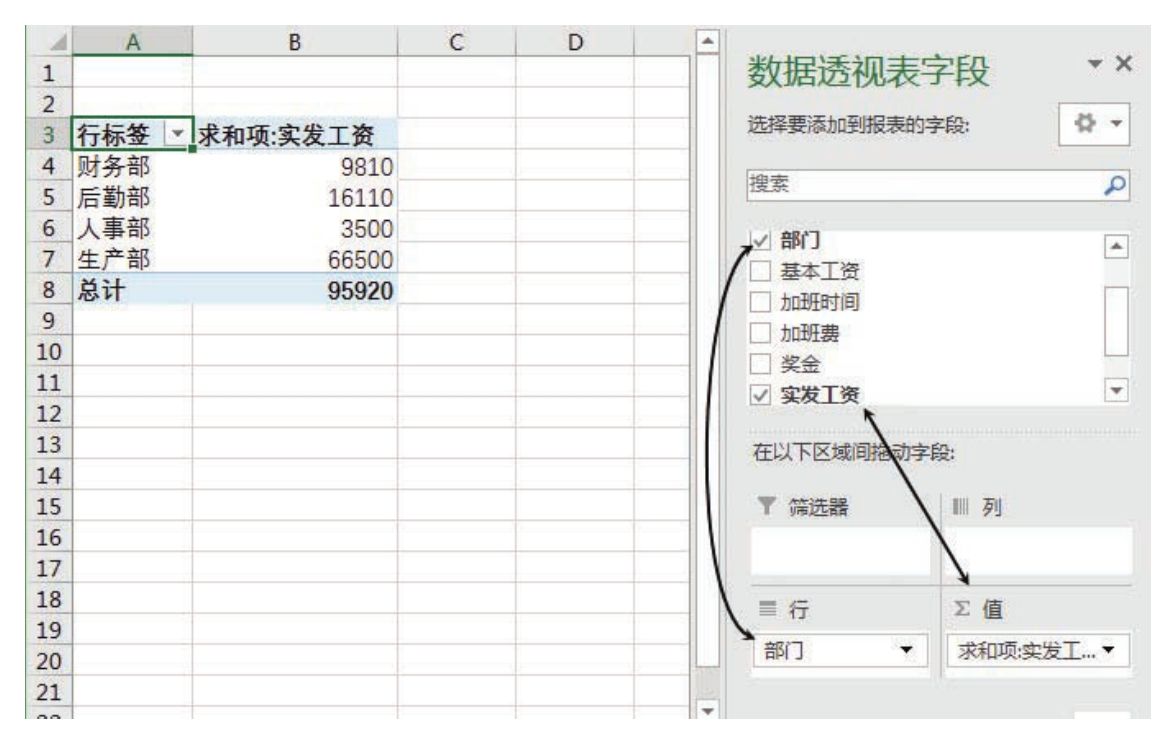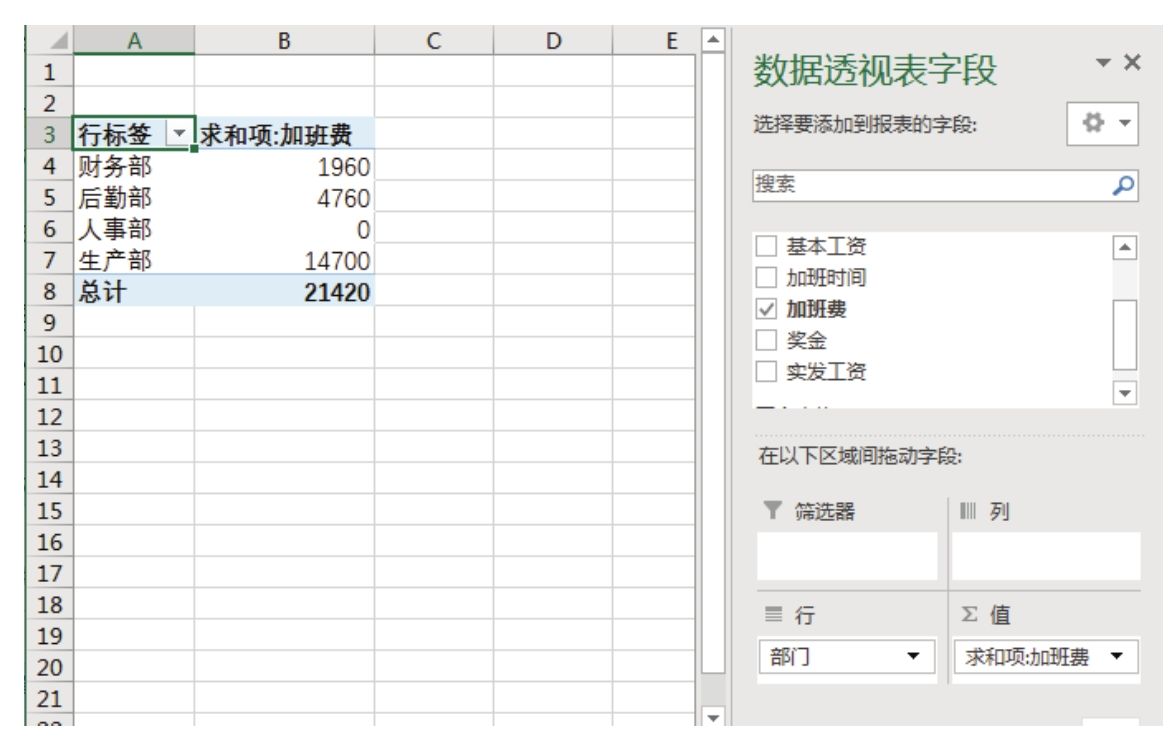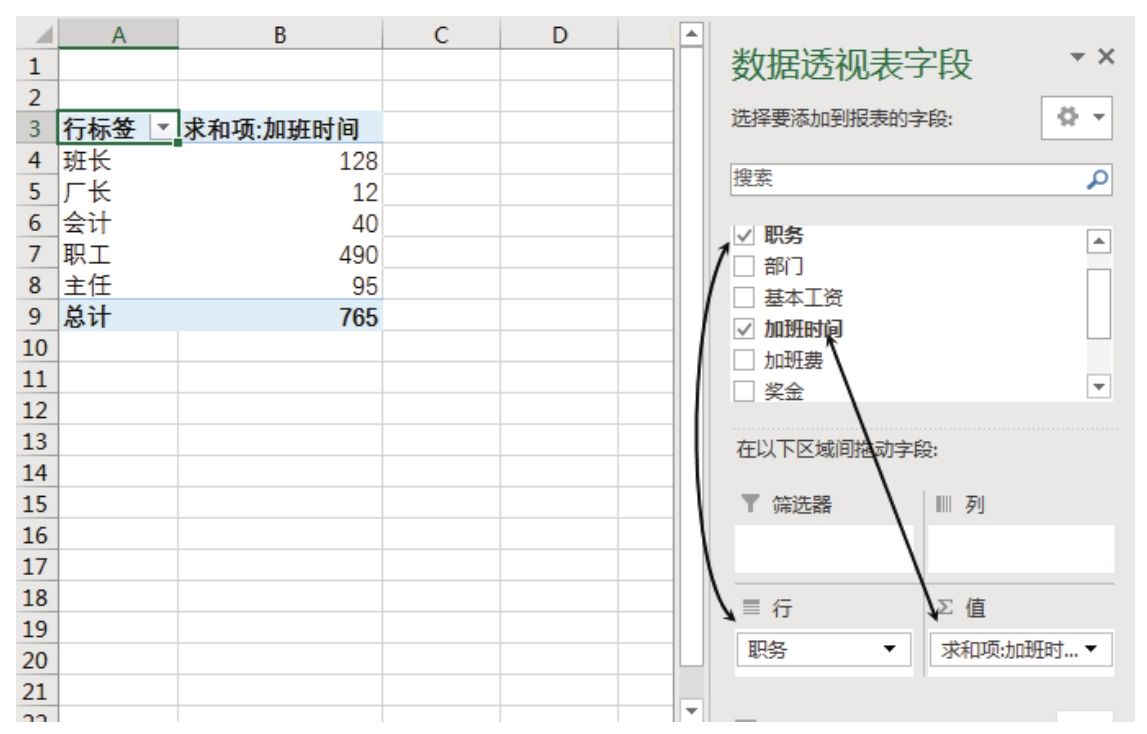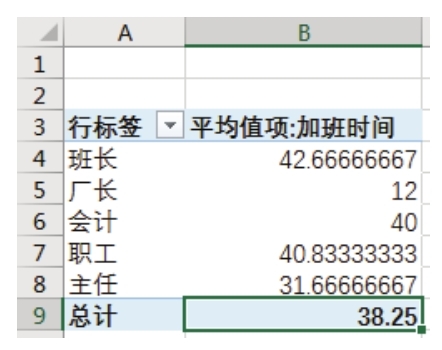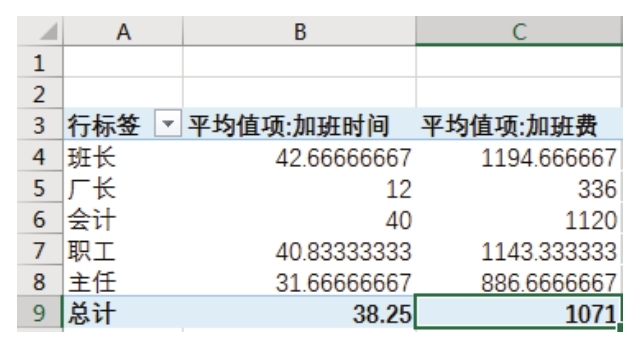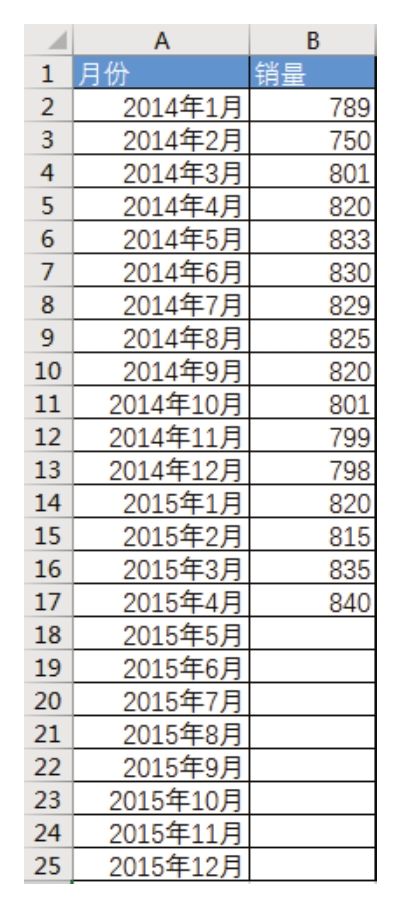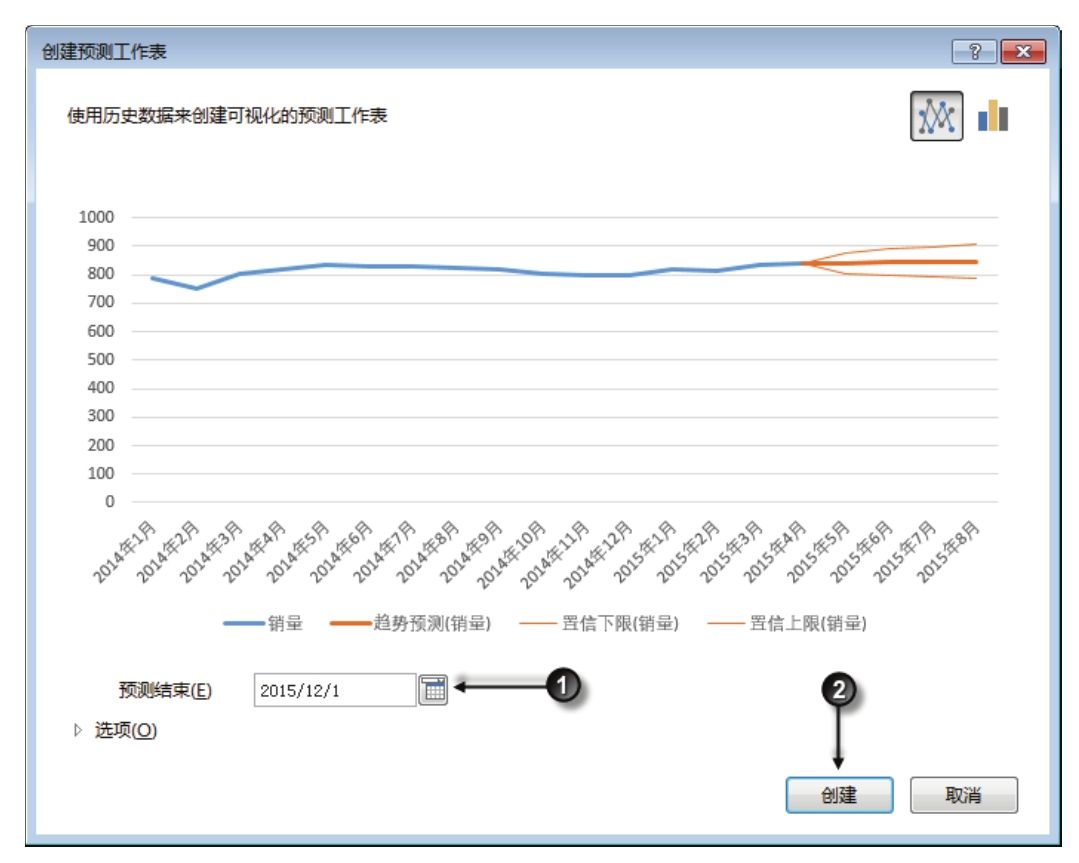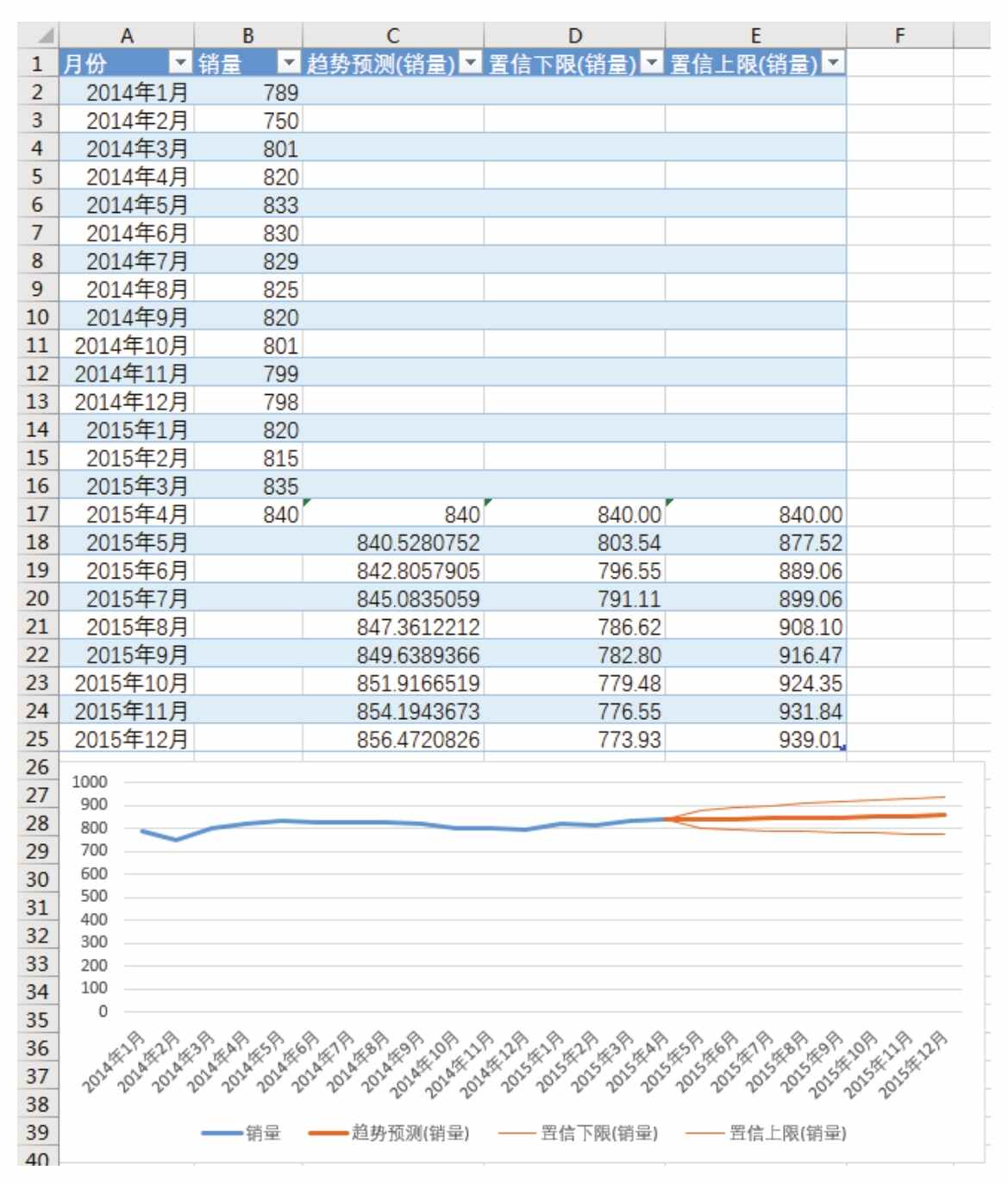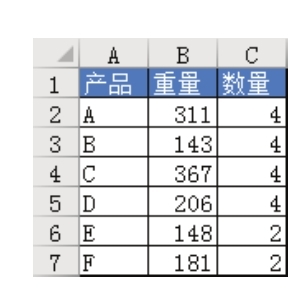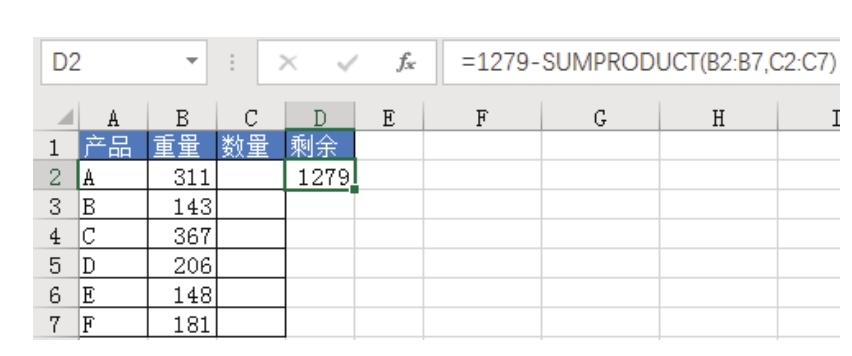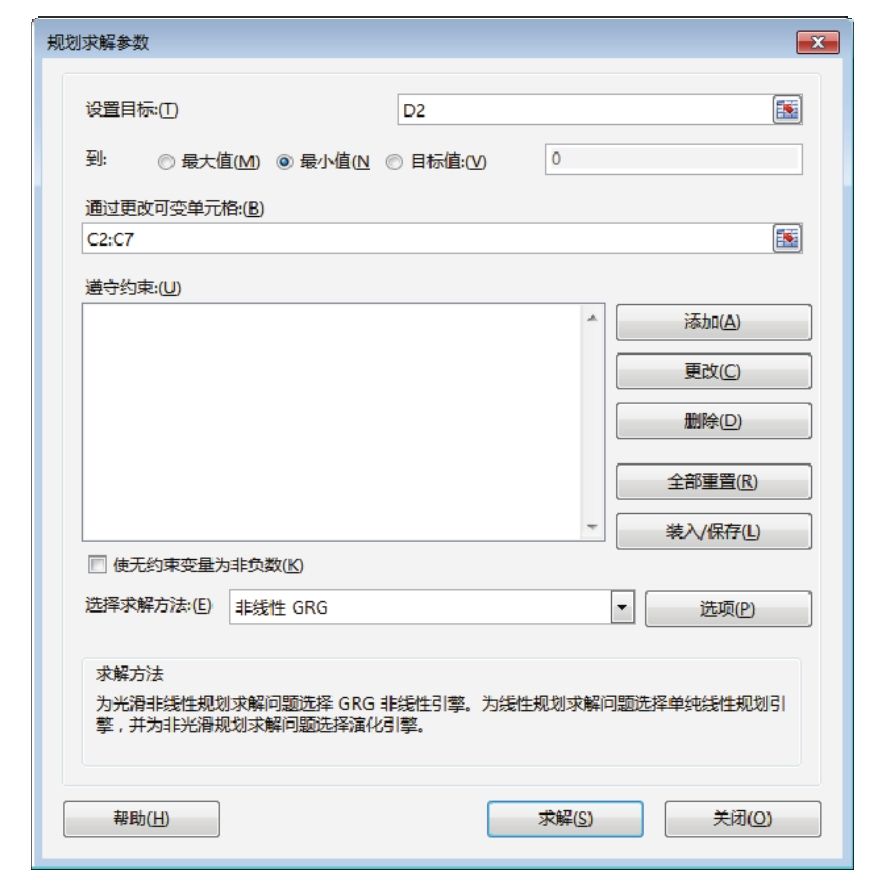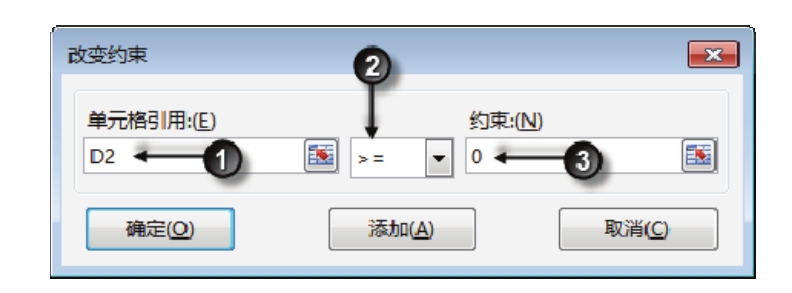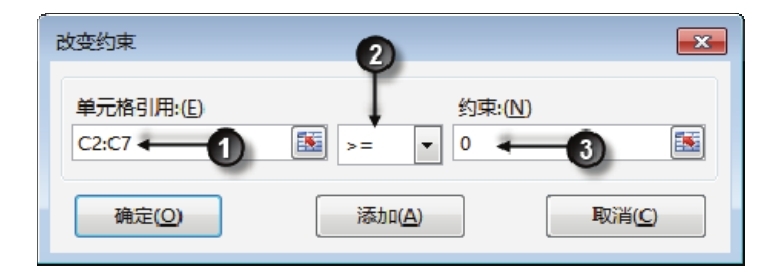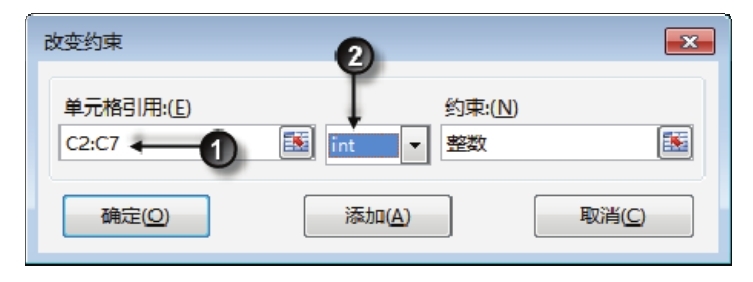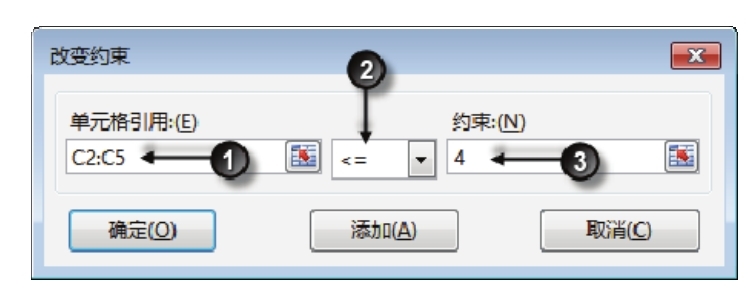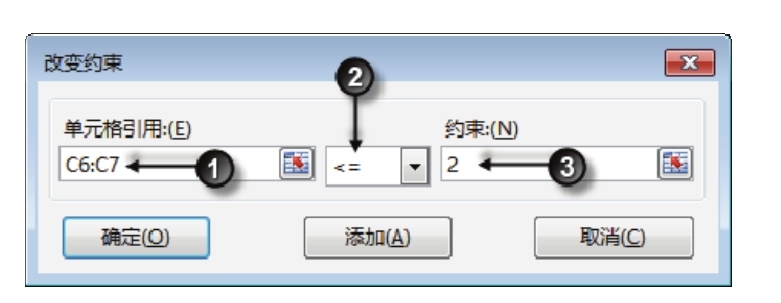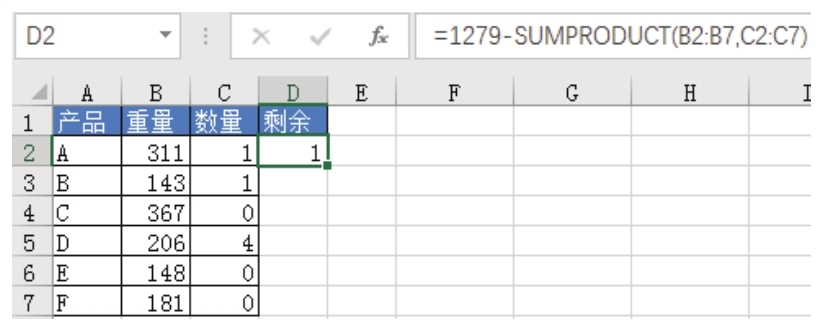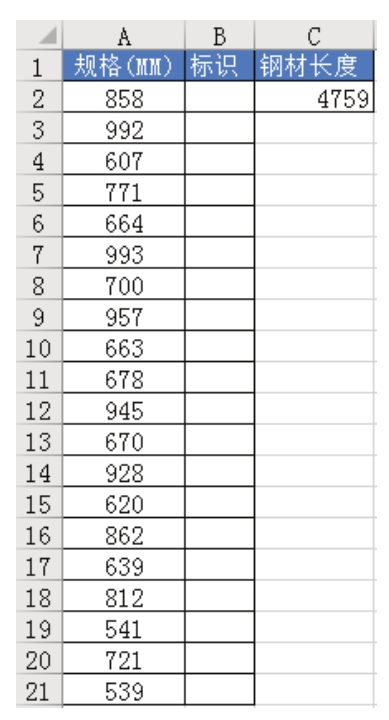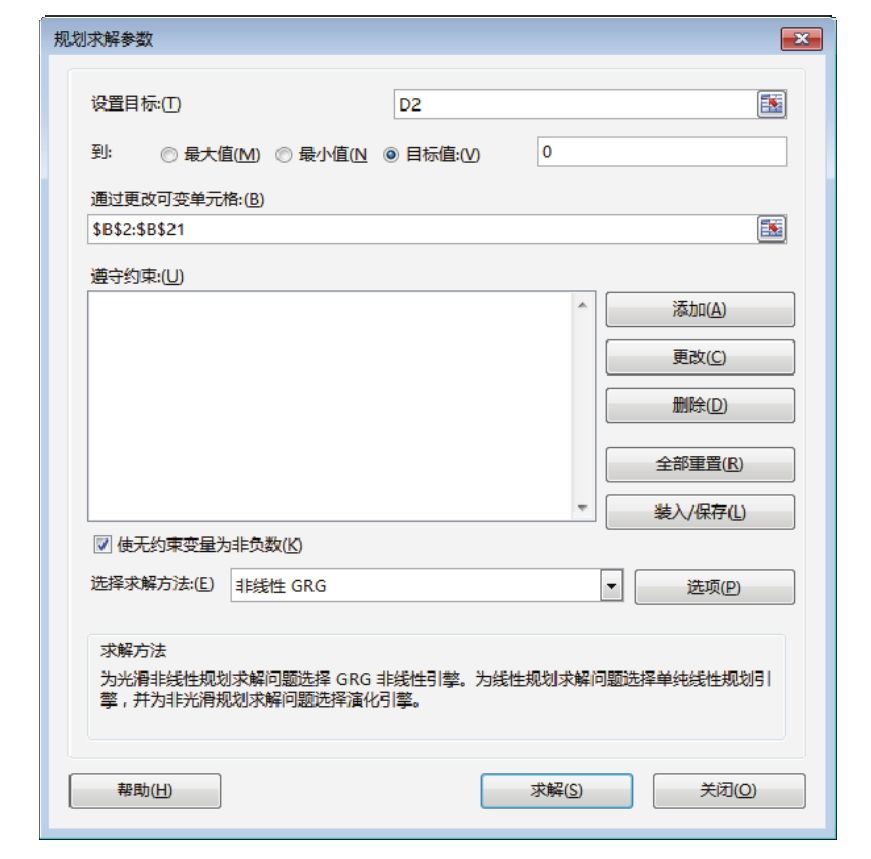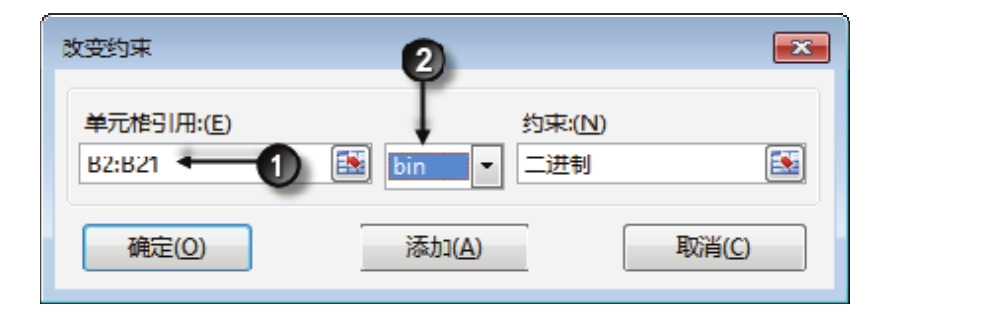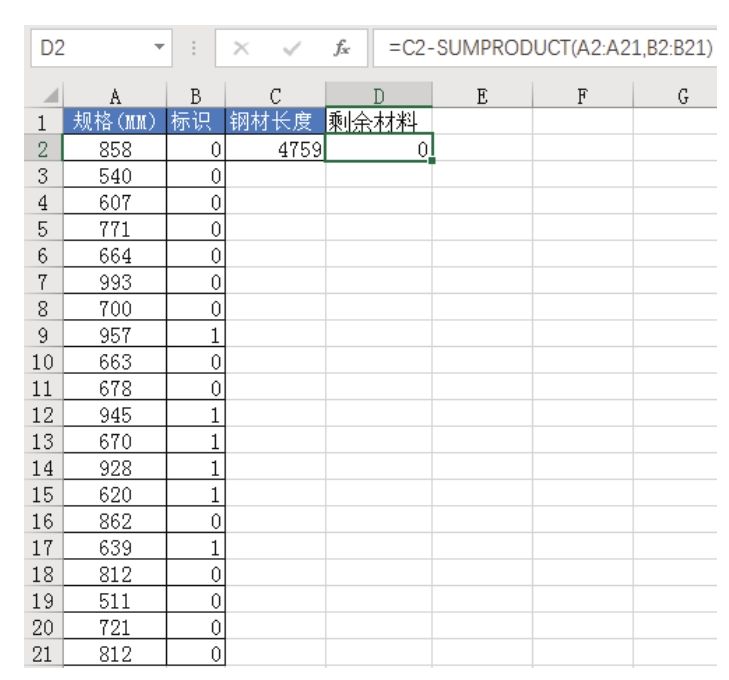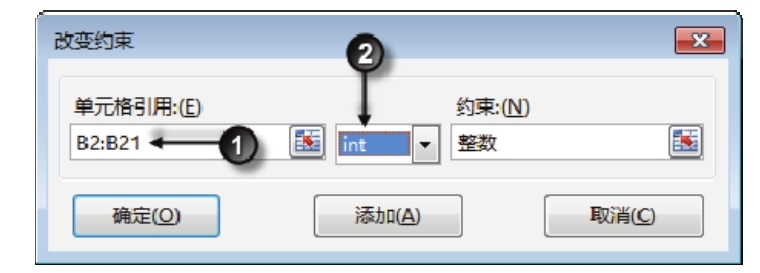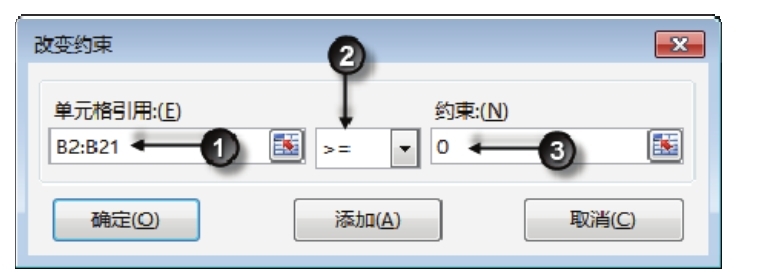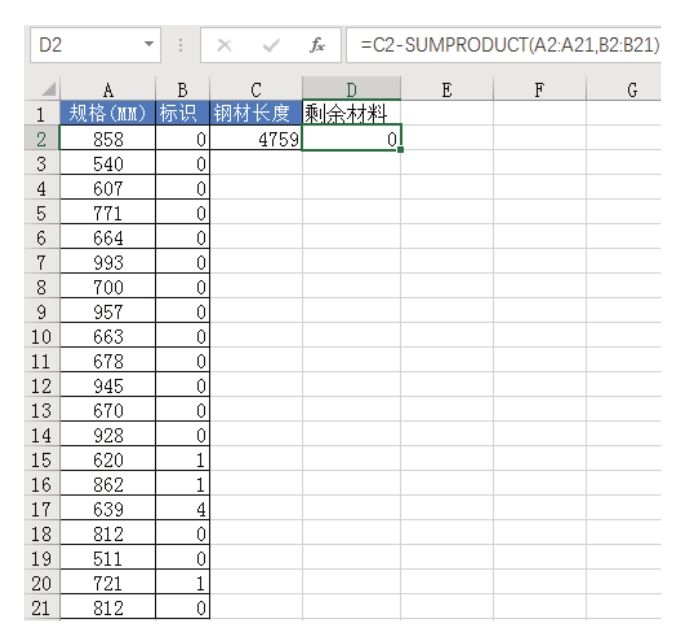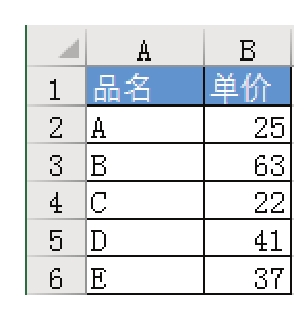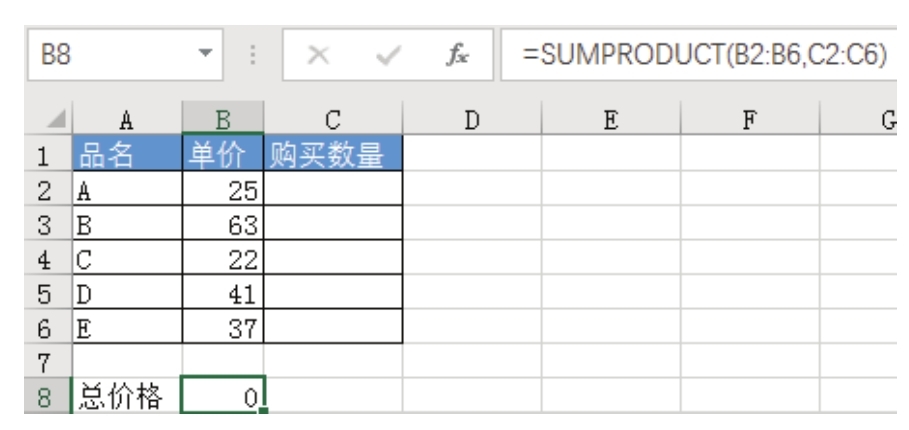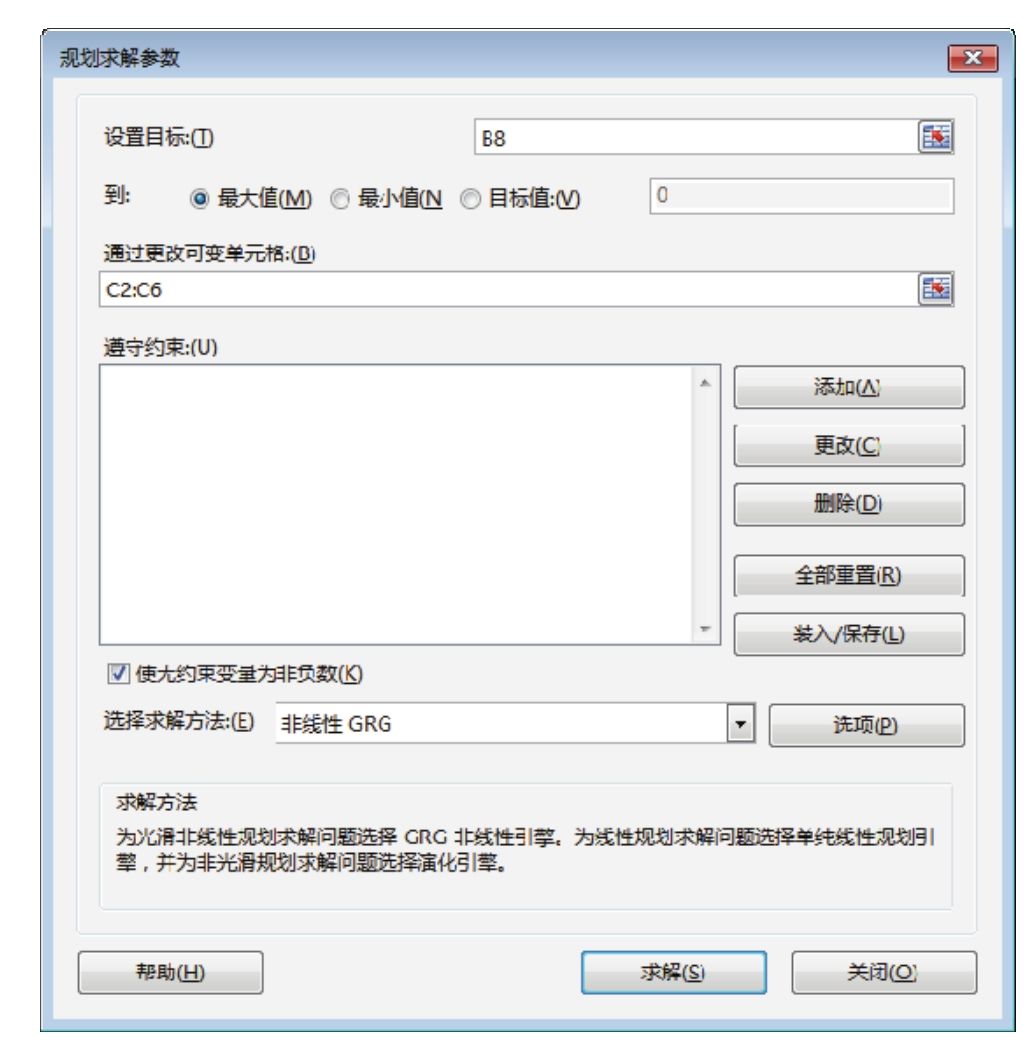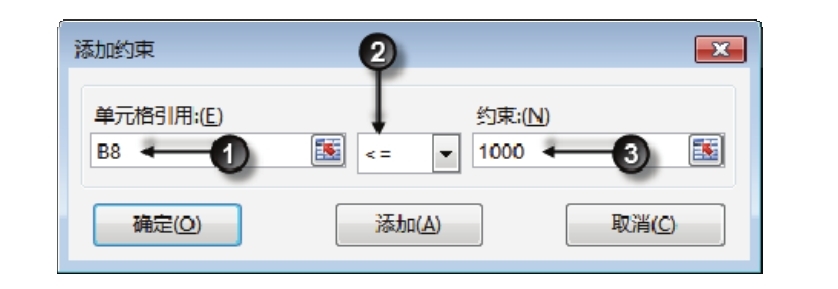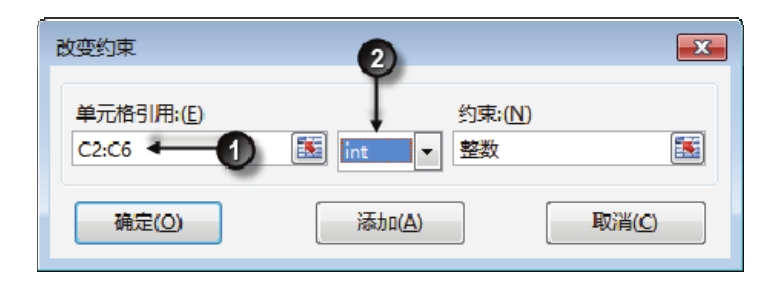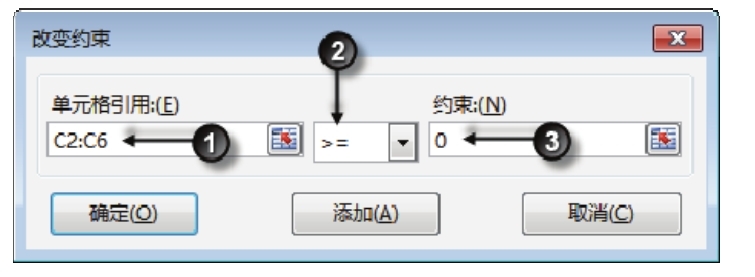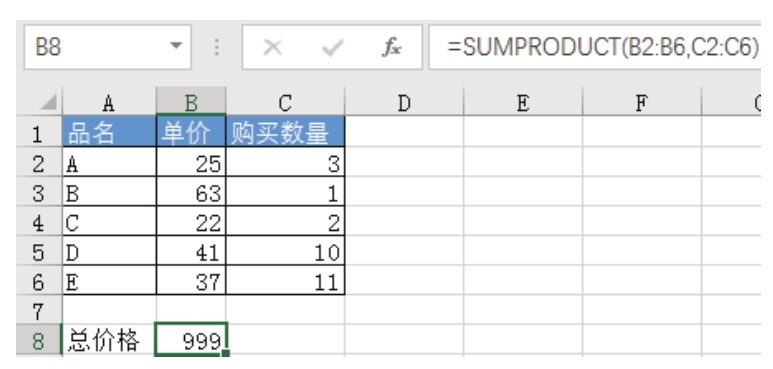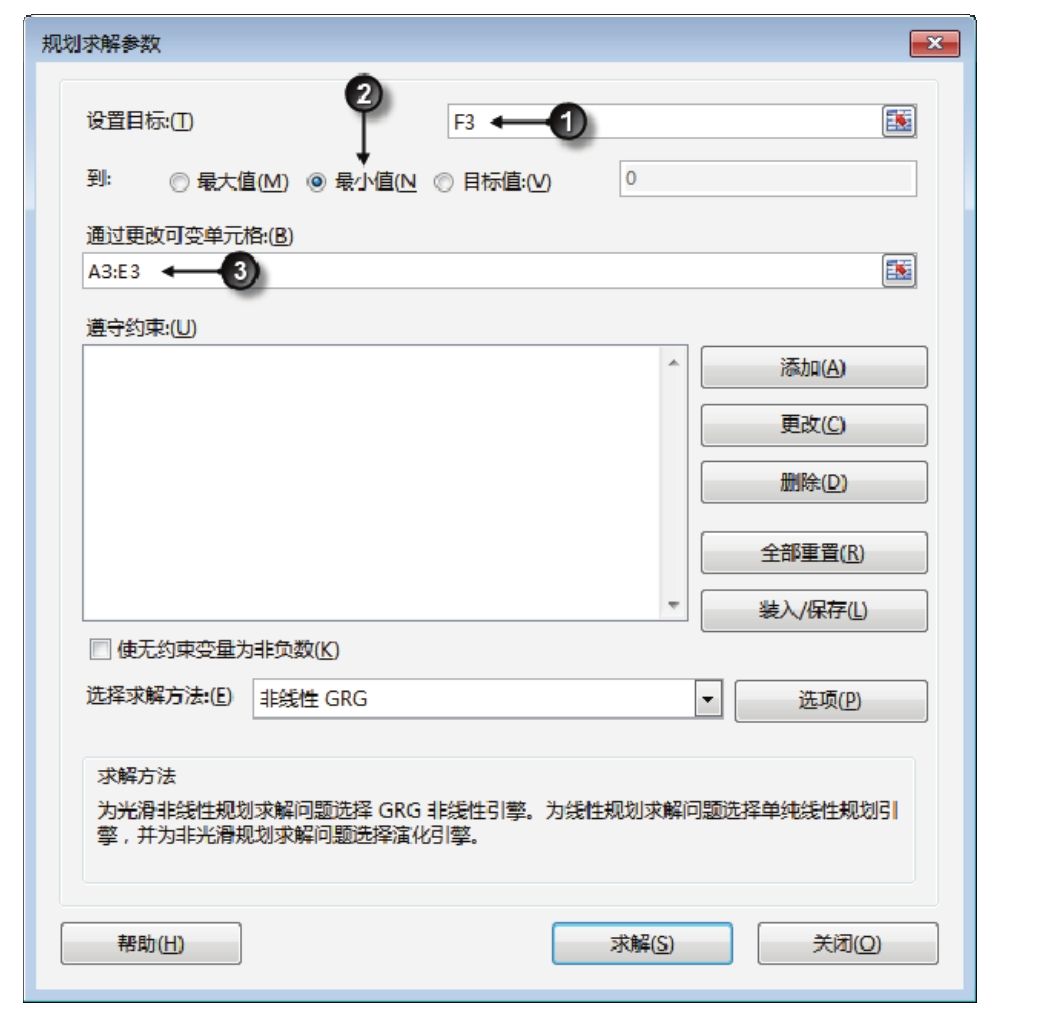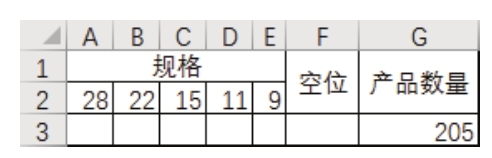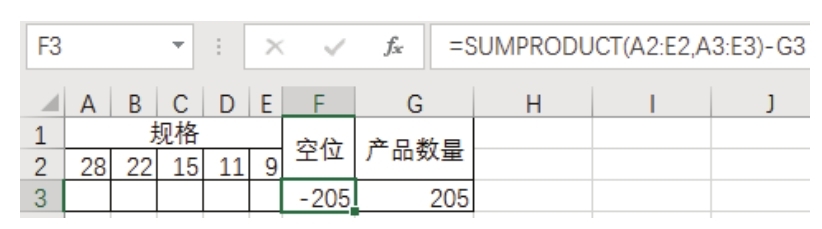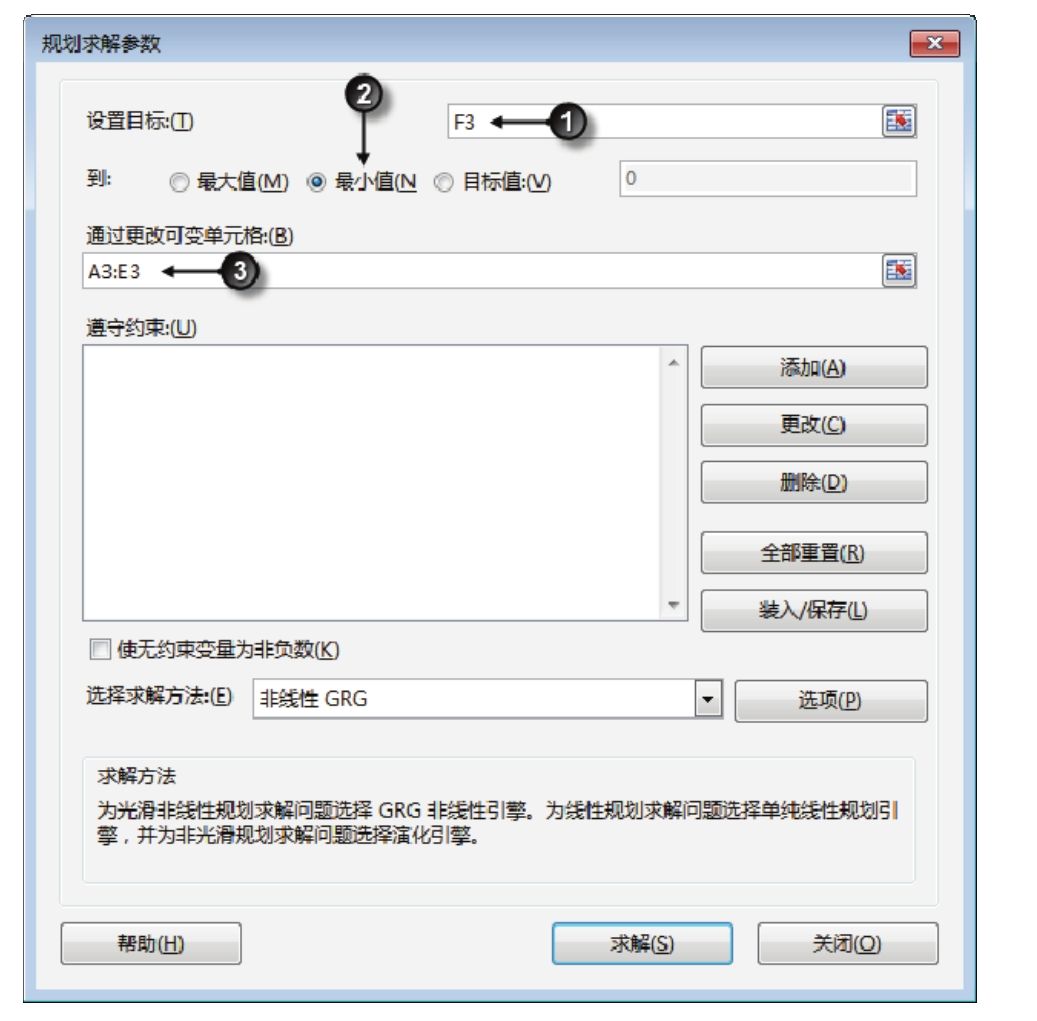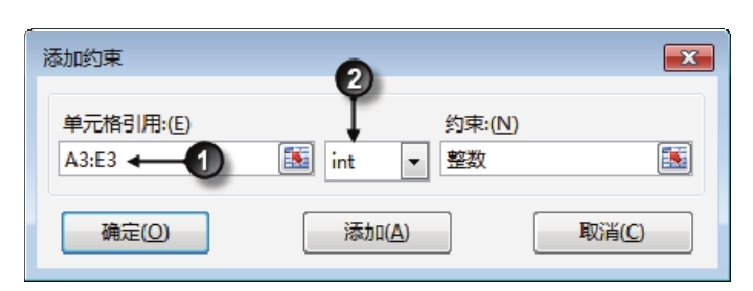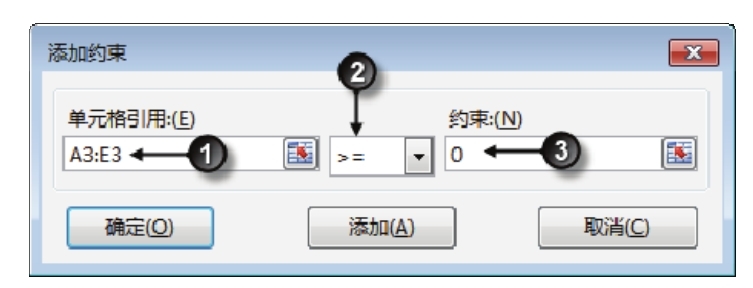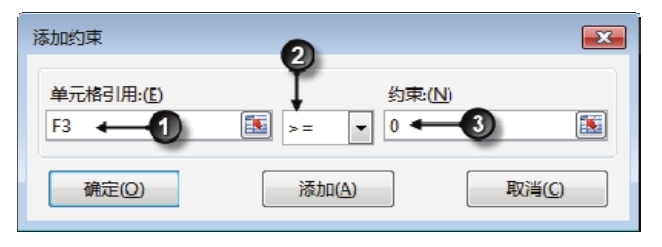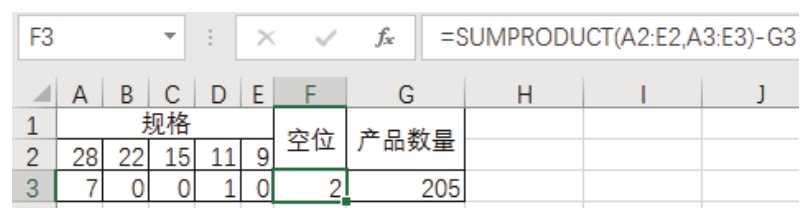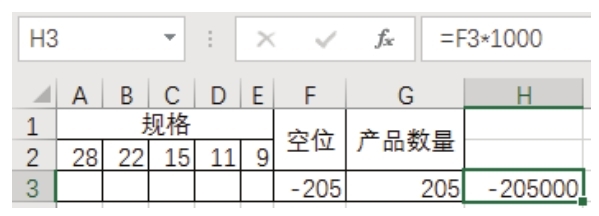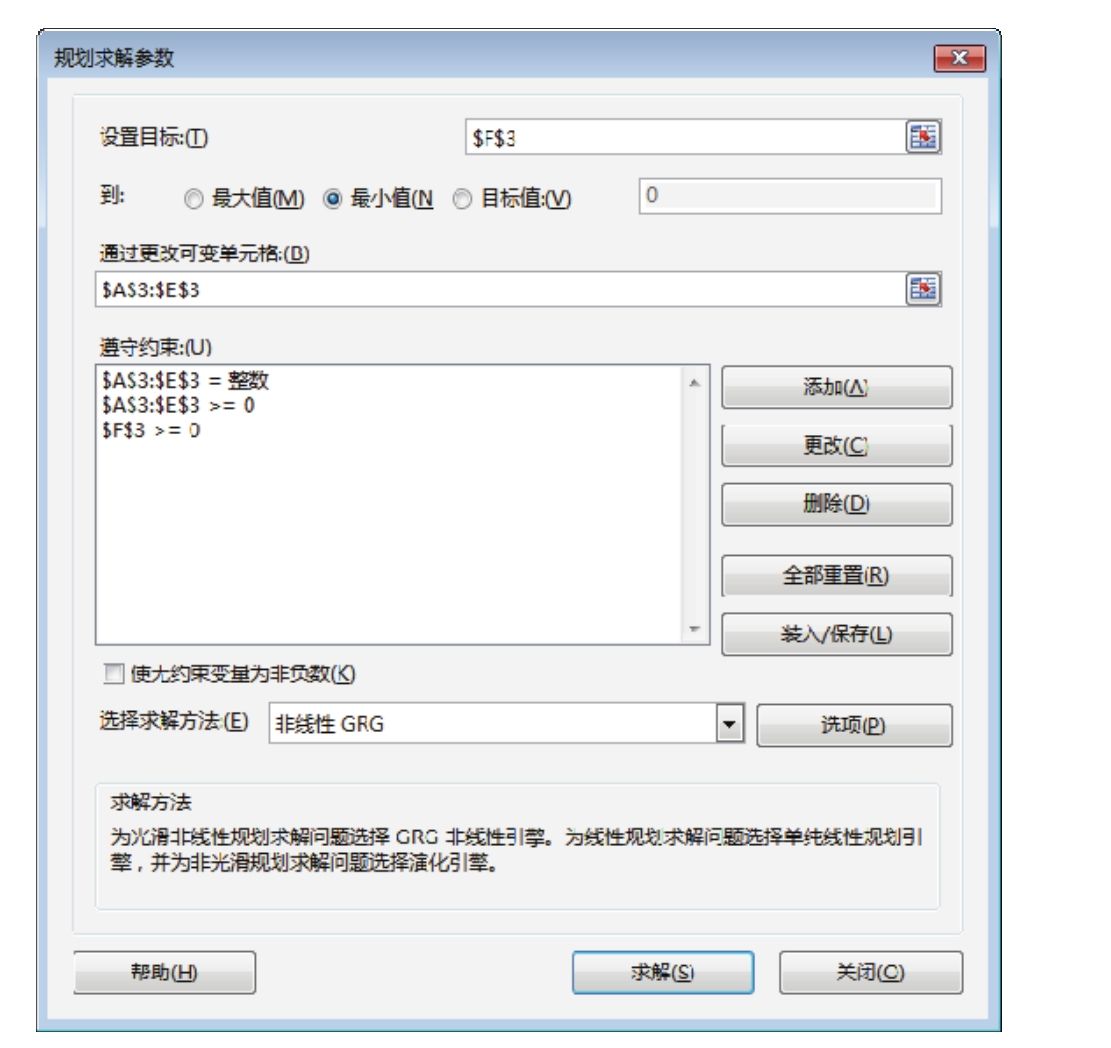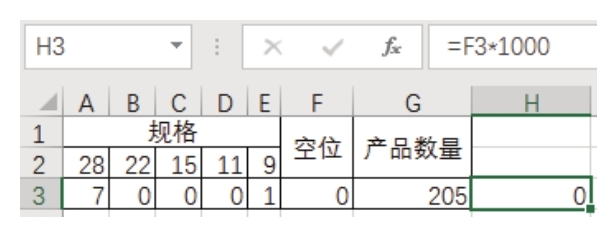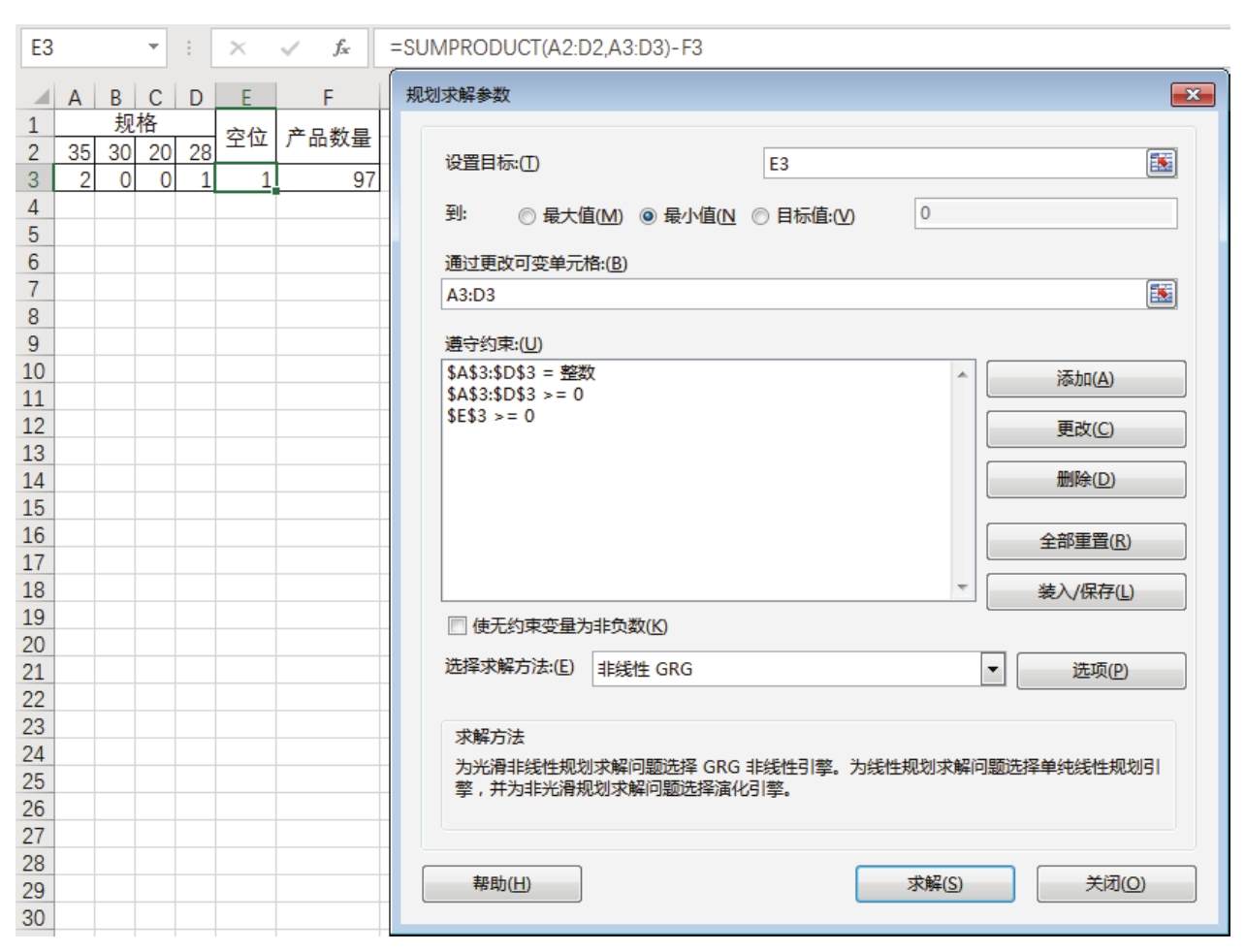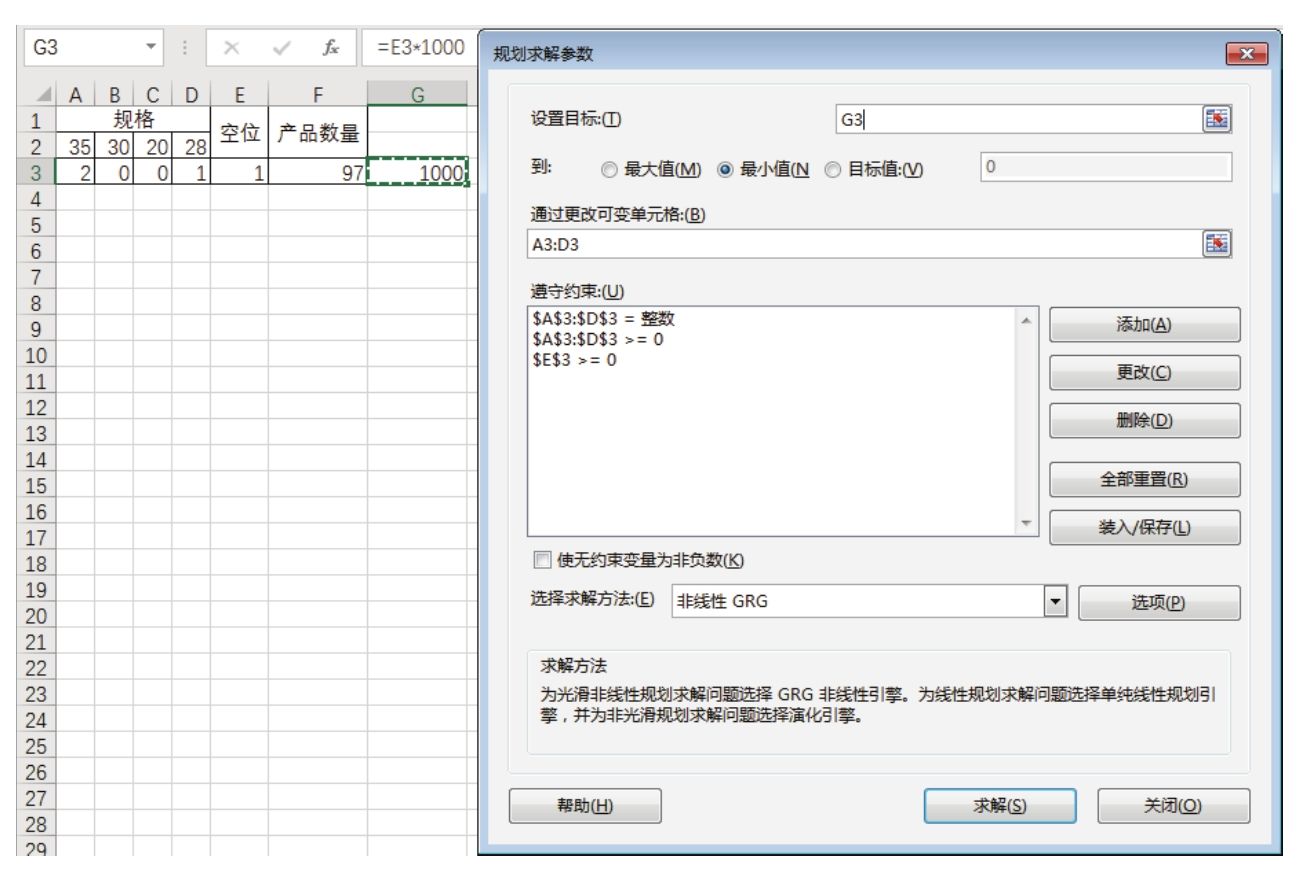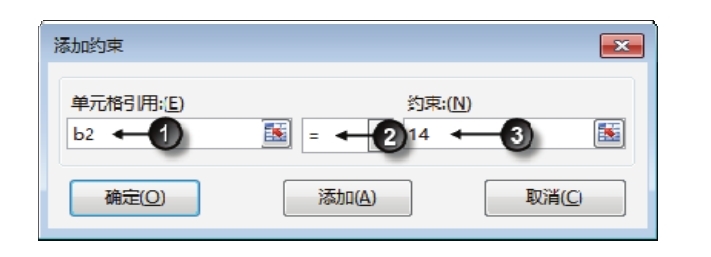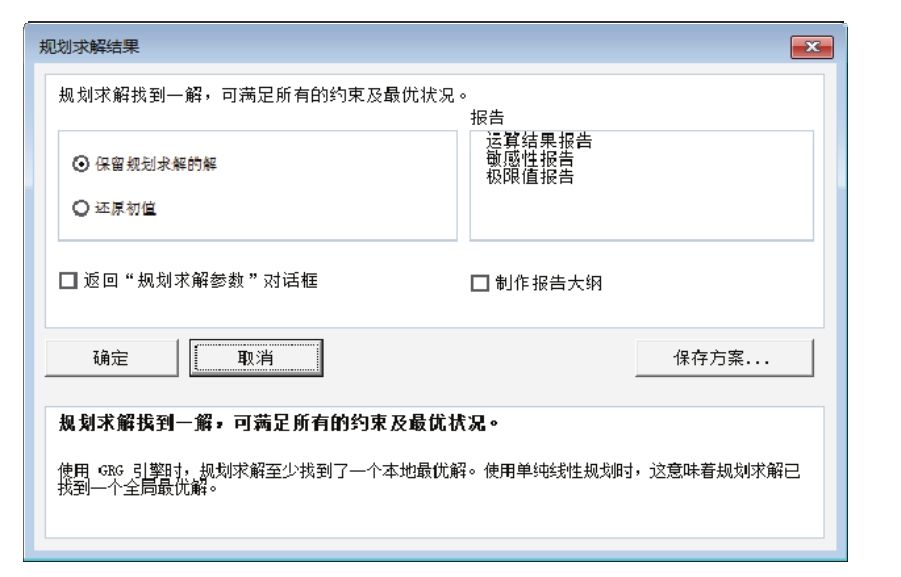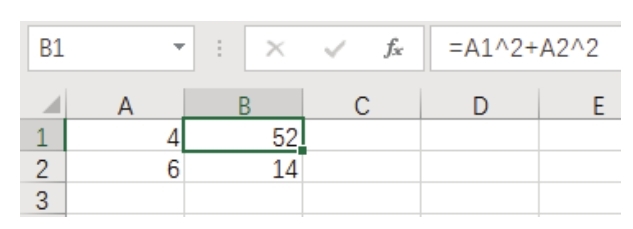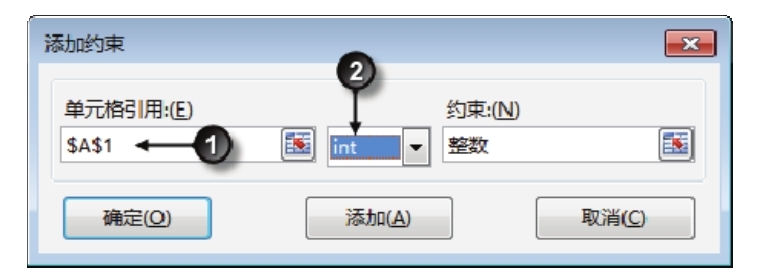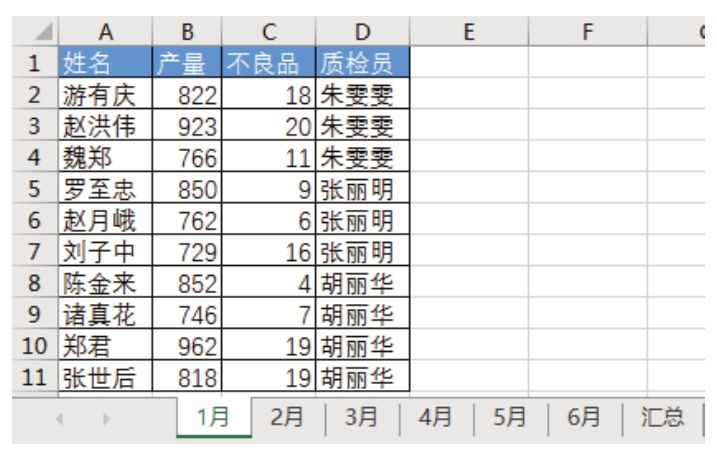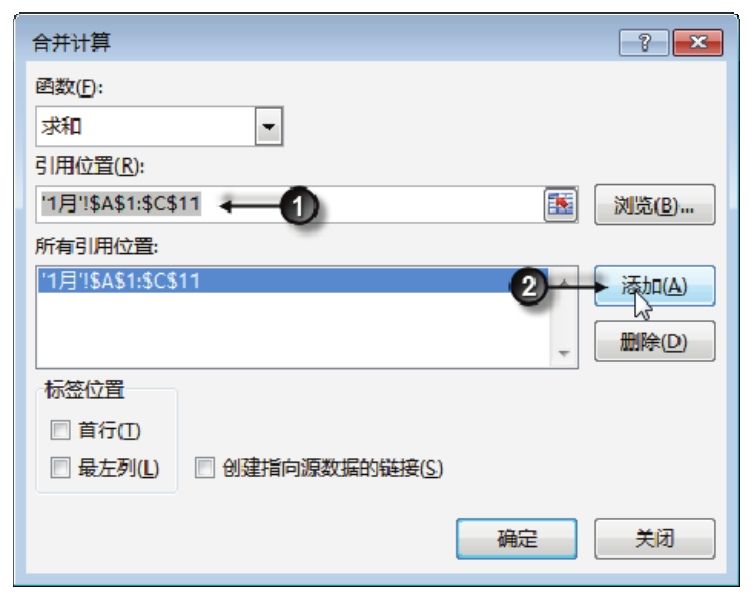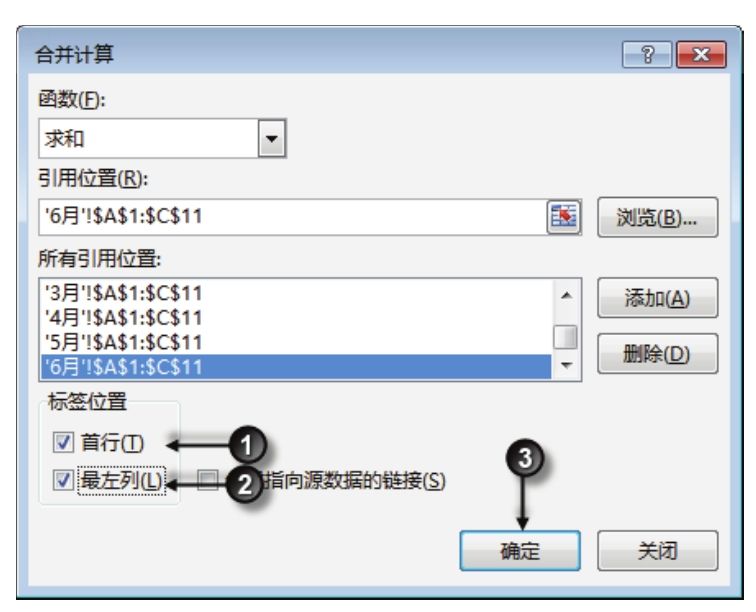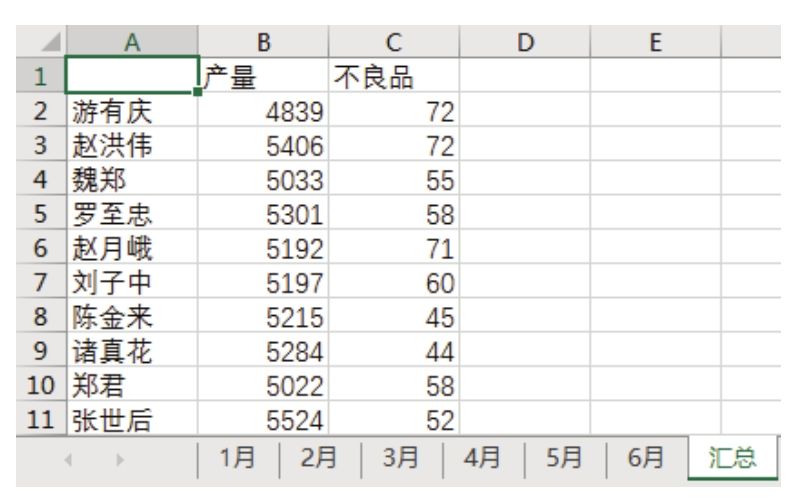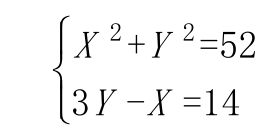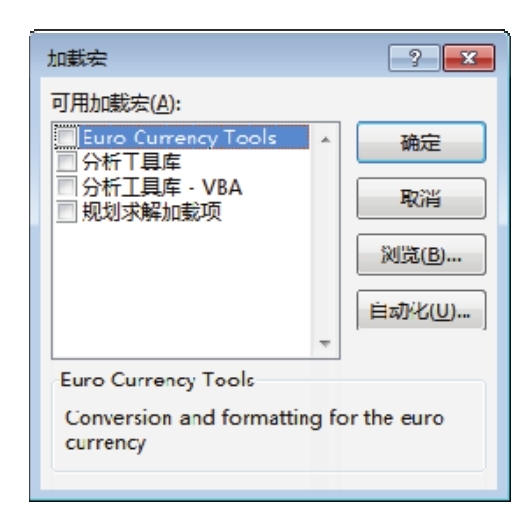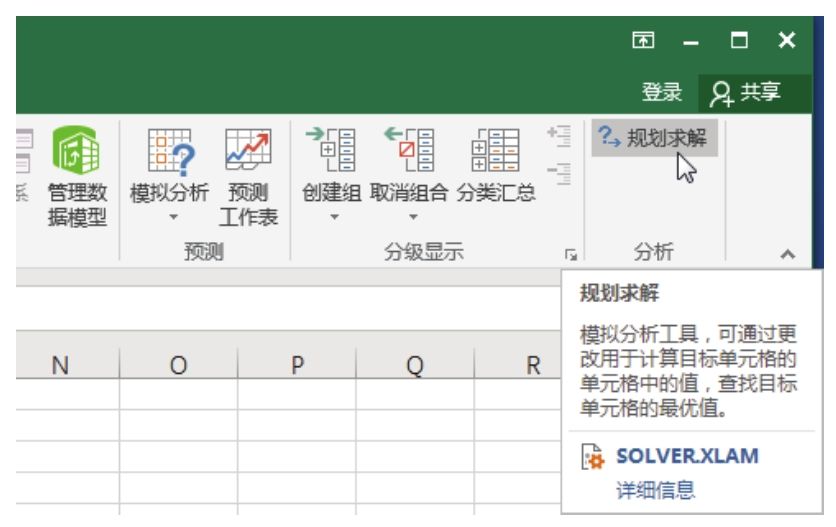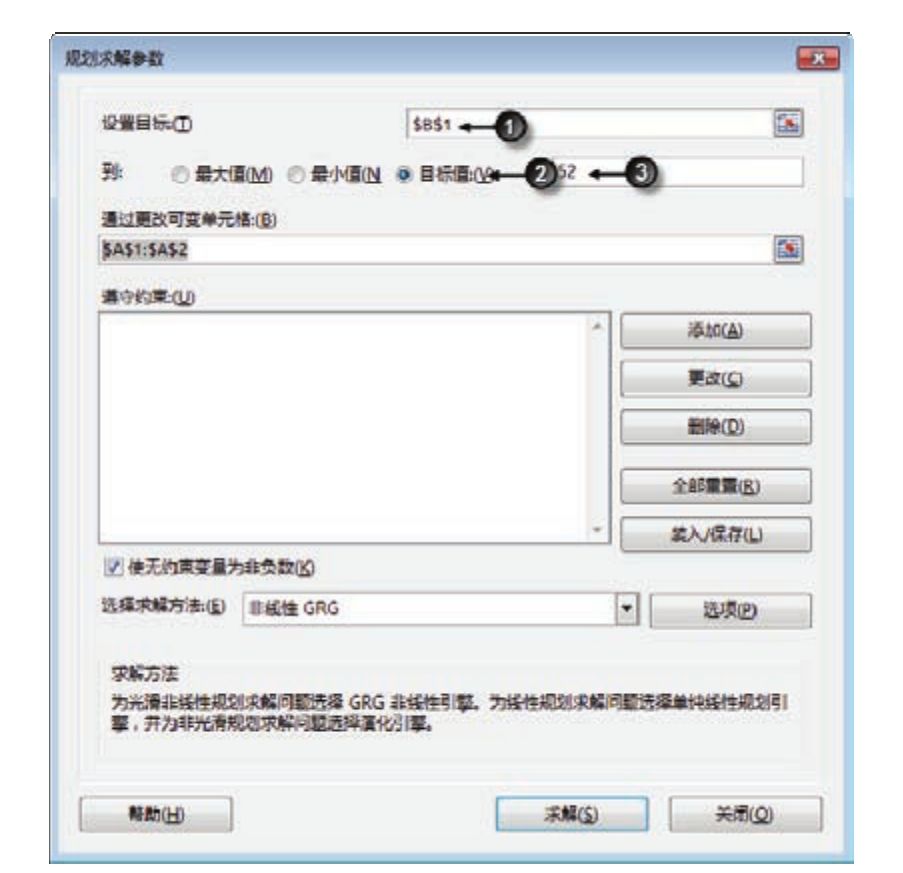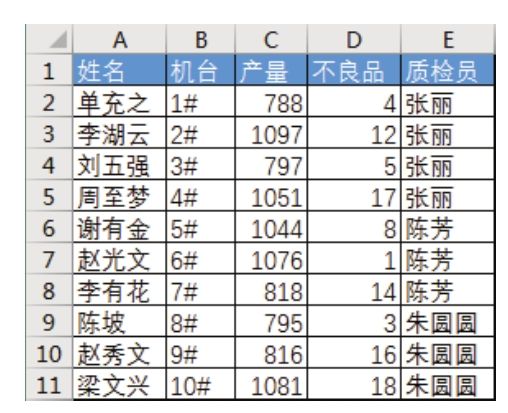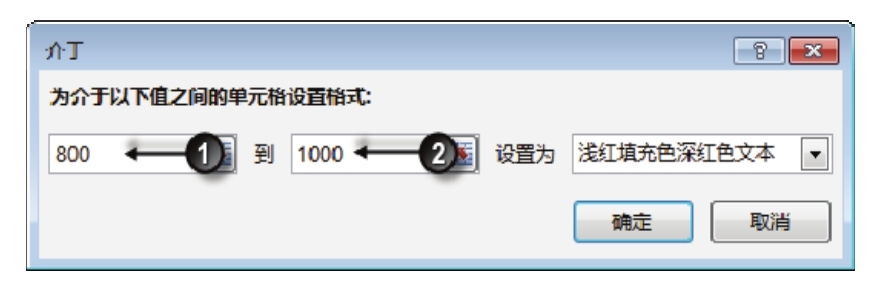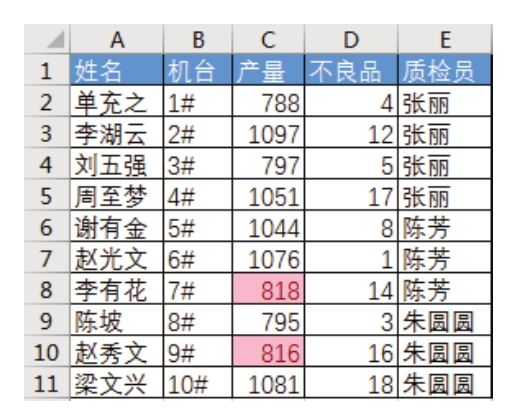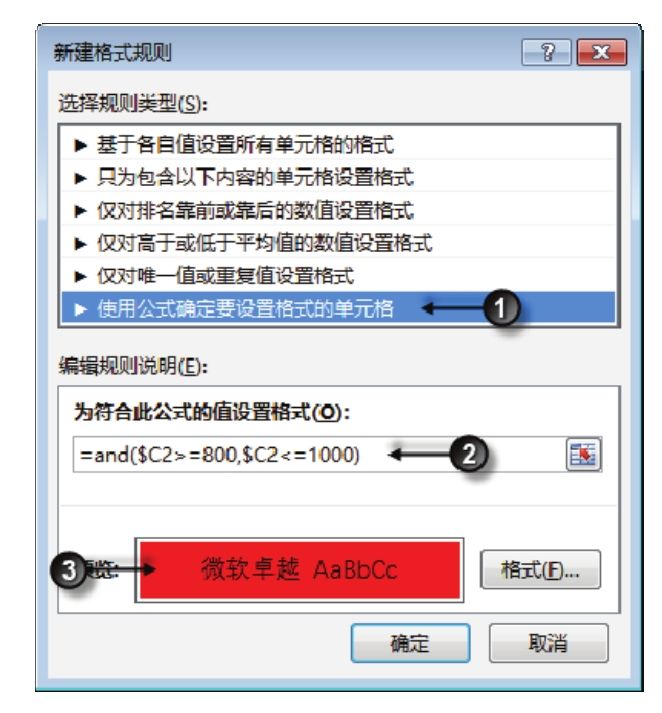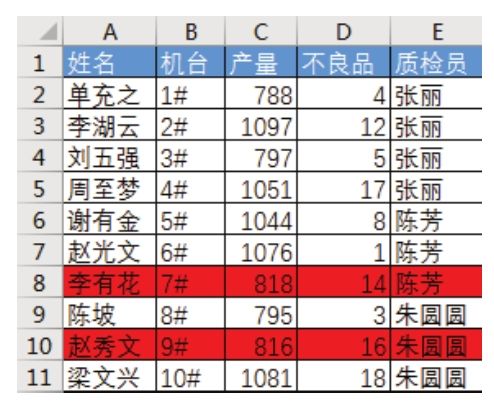图6.126中包含某公司10名职工在4个季度的销量数据和退货数据,是否有办法对这4个季度的数据执行汇总?而且后期可以随时调整汇总的方式及汇总的对象。
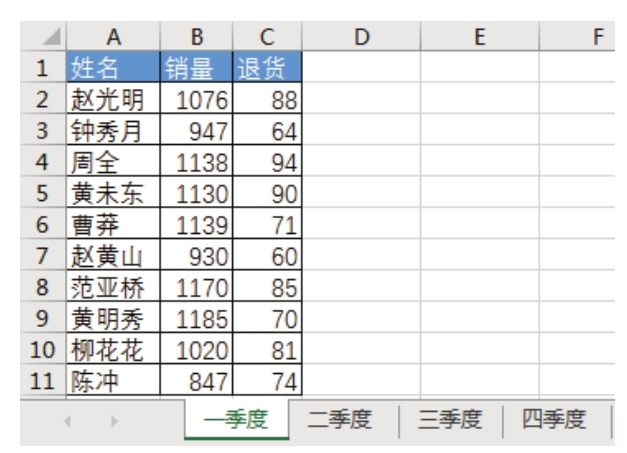
图6.126 待汇总的销量与退货表
解题步骤
案例141的思路只能应付单个区域的数据汇总,对于本例的需求,要使用多重合并计算数据区域的透视表,具体操作步骤如下。
1.按组合键<Alt+D+P>“数据透视表和数据透视图向导”对话框,按图 6.127 所示的方式设置选项,然后单击“下一步”按钮,弹出如图6.128所示的对话框。
2.选择“自定义页字段”按钮,设置界面如图6.128所示,然后单击“下一步”按钮,弹出如图6.129所示的对话框。
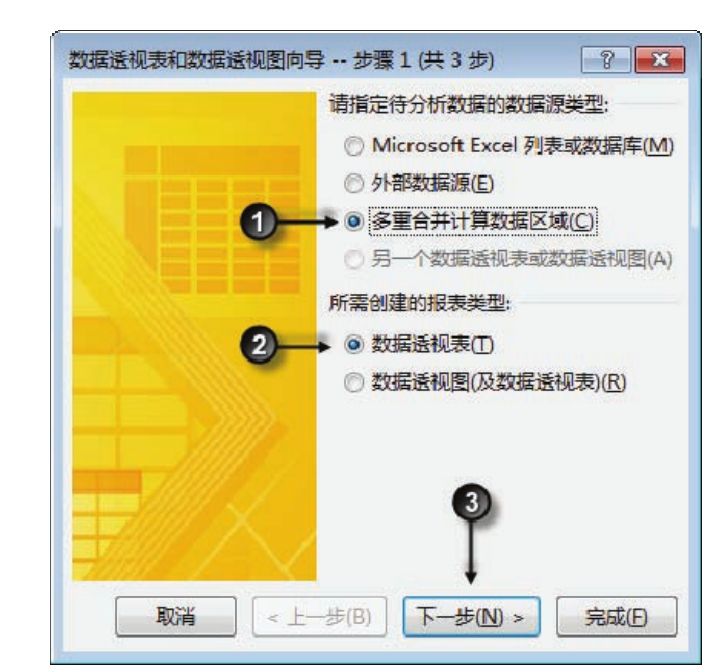
图6.127 选择透视表的数据源类型
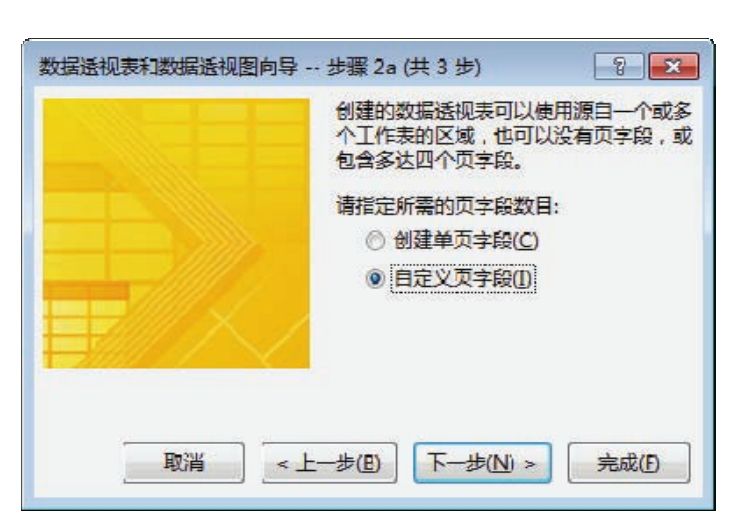
图6.128 设置页字段数量
3.在图 6.12 所示的对话框中单击浏览按钮(图标为![]() ),然后选中一季度工作表中的A1:C11区域,并将它添加到下方的“所有区域”中。
),然后选中一季度工作表中的A1:C11区域,并将它添加到下方的“所有区域”中。
4.继续添加其他3个工作表的数据源,效果如图6.130所示。
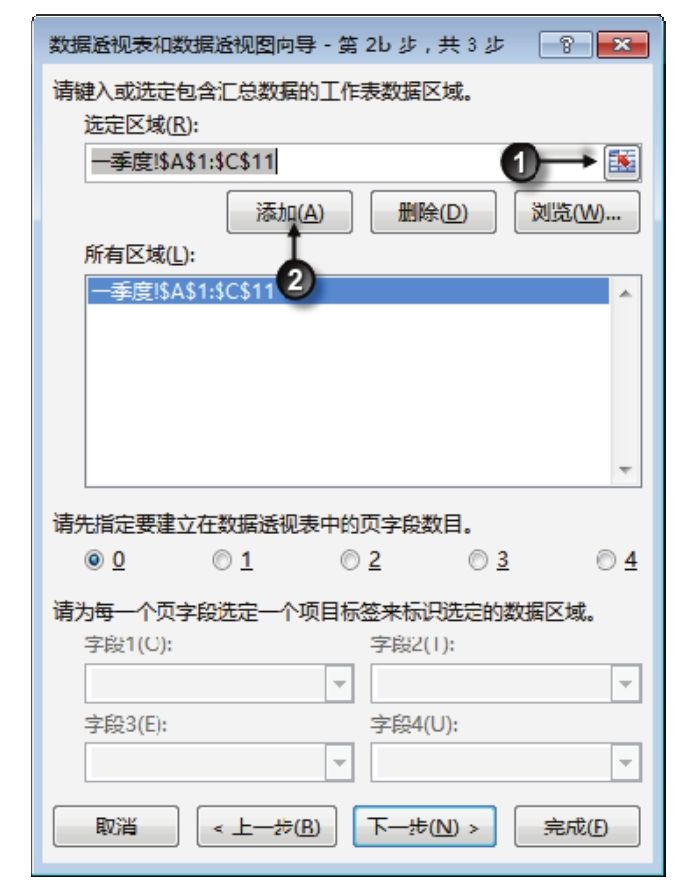
图6.129 添加第一个数据源
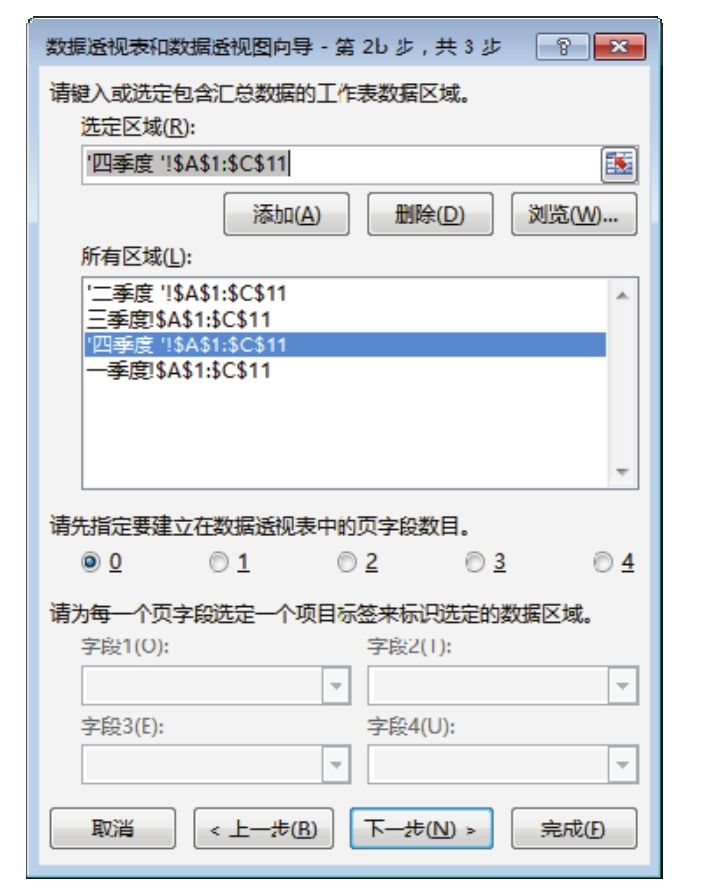
图6.130 添加所有数据源
5.将对话框中间的页字段数目由默认的 0 修改为 1,然后选择列表中的“一季度!$A$1:$C$11”,并在下方将字段名称修改为“一季度”,效果如图6.131所示。
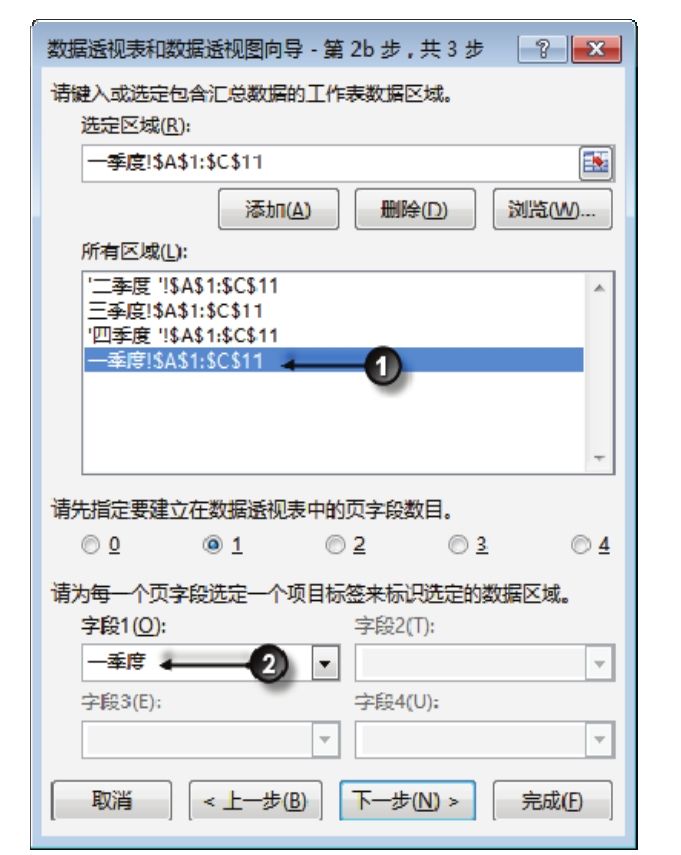
图6.131 修改区域对应的字段名称
6.继续修改其他3个区域的字段名称(选择“二季度!$A$1:$C$11”,并在下方将字段名称修改为“二季度”;选择“三季度!$A$1:$C$11”,并在下方将字段名称修改为“三季度”……),然后单击“下一步”按钮,弹出透视表的向导3对话框。
7.在该对话框中不做任何修改,直接单击对话框中的“完成”按钮,此时 Excel 会自动新建一个工作表,并在表中生成如图6.132所示的透视表。
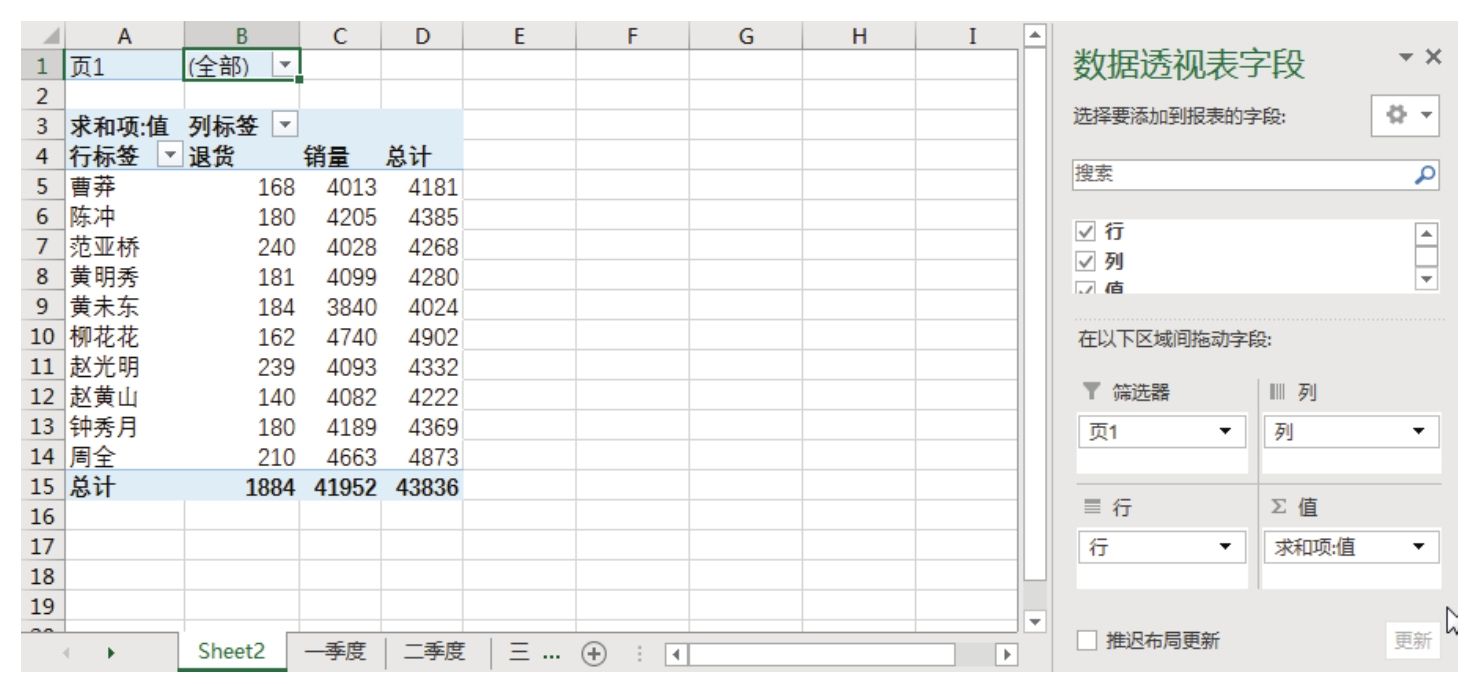
图6.132 多重合并计算数据区域的透视表
图6.132是透视表的默认效果,对4个季度的退货量与销量进行合计,用户可以随意修改汇总的方式,如改为计算平均值、计算最大值等;也可以随意删除某个季度的数据,让它不参与计算。
例如,不计算三季度的数据,那么单击A2单元格的倒三角按钮,然后在弹出的对话框中取消选择“三季度”复选框即可,操作界面如图6.133所示。
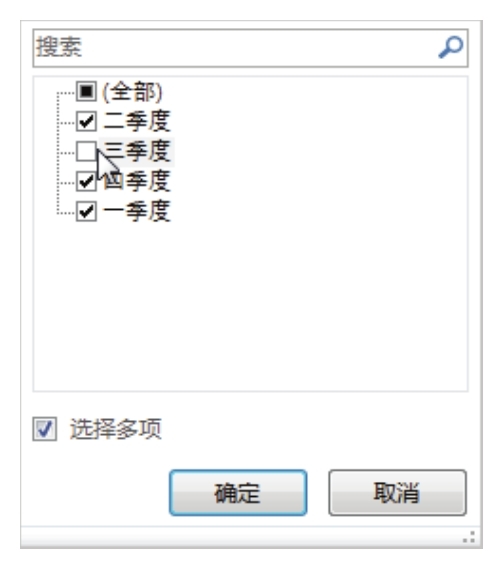
图6.133 不计算三季度的数据
知识扩展
1.多重合并计算数据区域的透视表和通过单区域生成的透视表有所不同,操作时的步骤不同,生成的透视表显示效果也不同,对数据源的要求也不同。
2.多重合并计算数据区域的透视表的页字段主要用于筛选数据源,控制哪些工作表的数据可参与汇总,默认状态是所有数据都参与汇总。
3.多重合并计算数据区域的透视表还可以对多个不同工作簿的数据执行汇总,操作方法和本例一致。本例中选择同工作簿的多个工作表从而产生数据源,跨工作簿汇总时选择多个工簿中的待汇总区域即可。