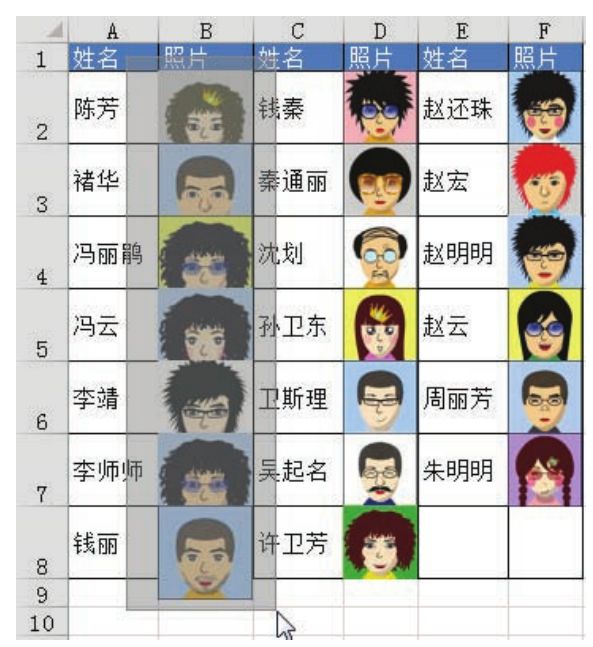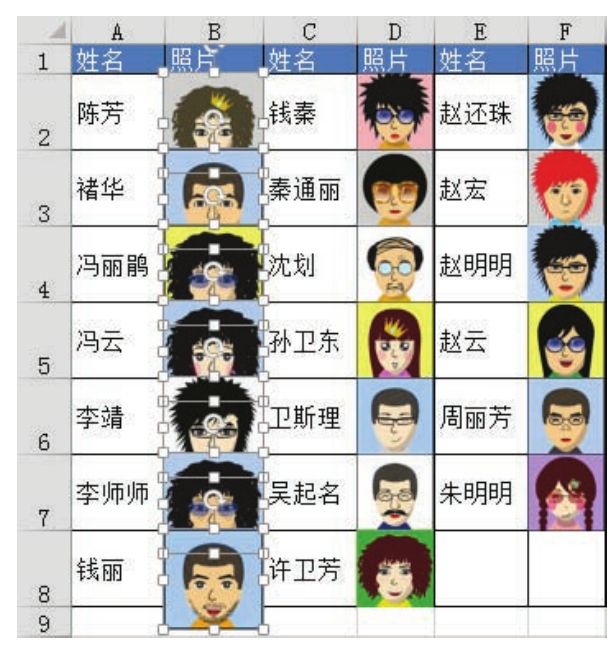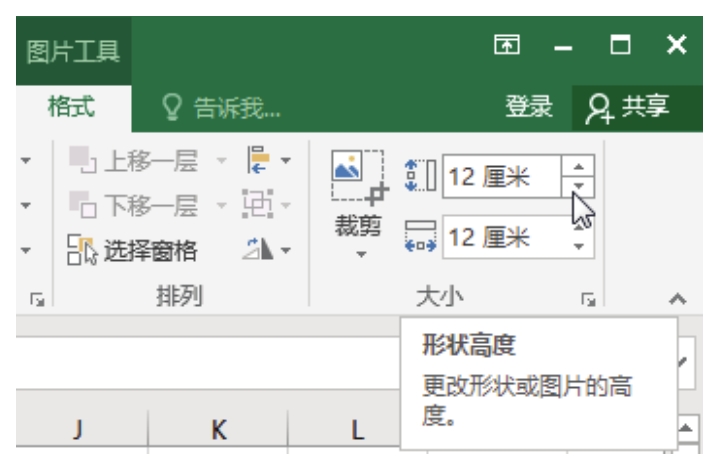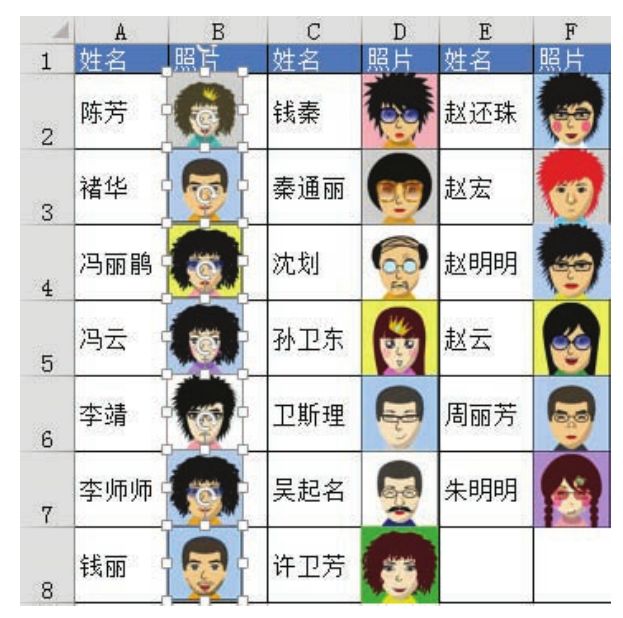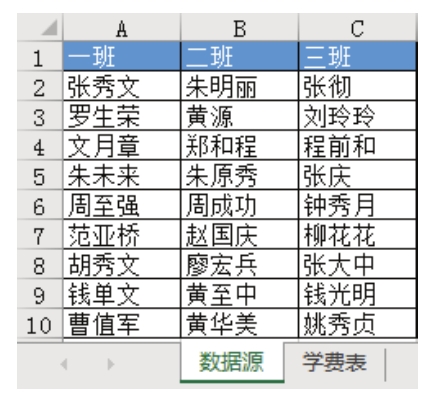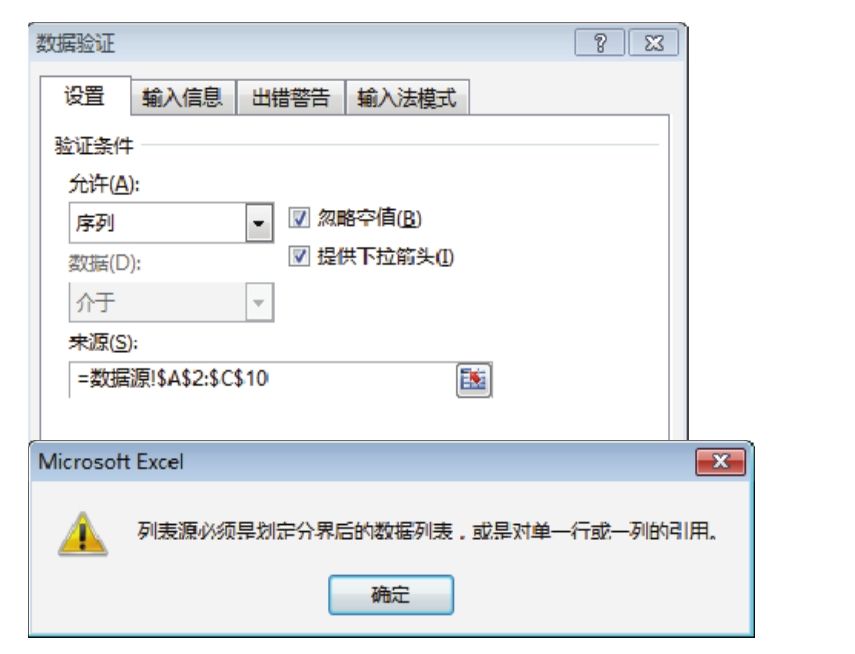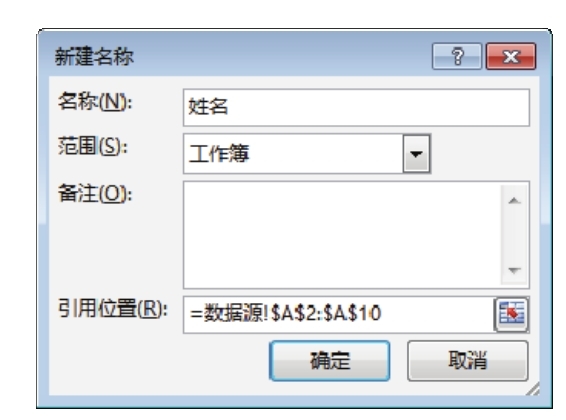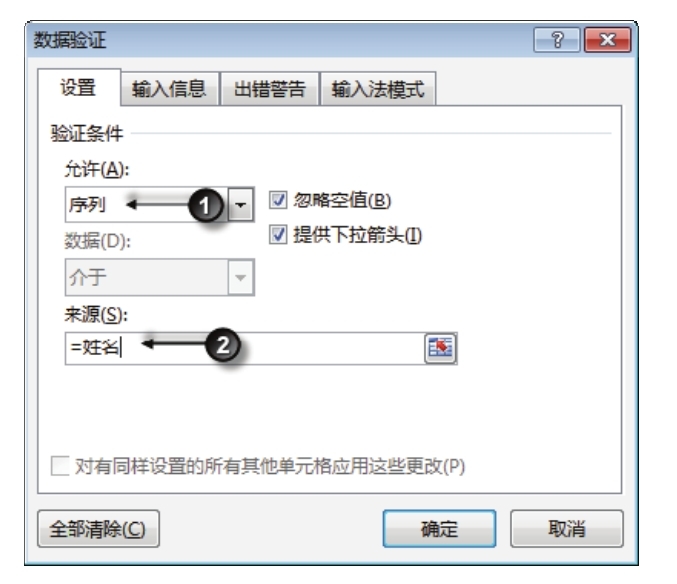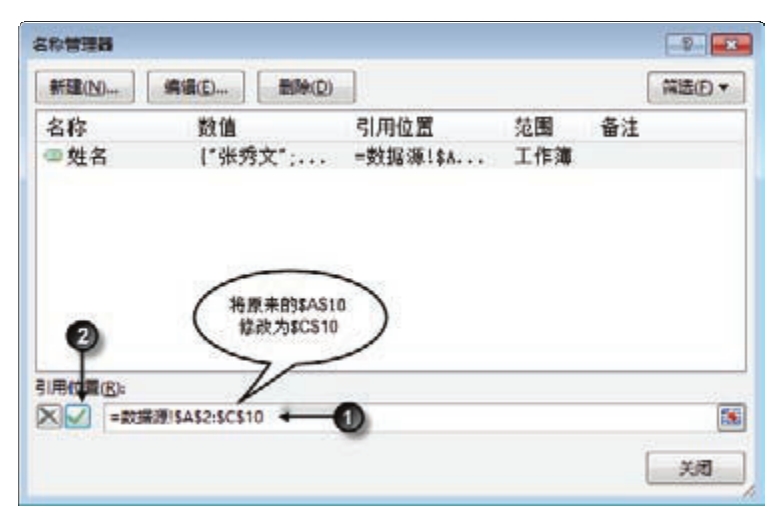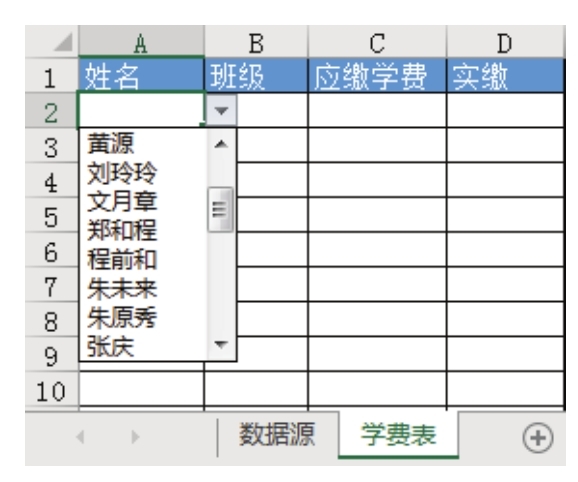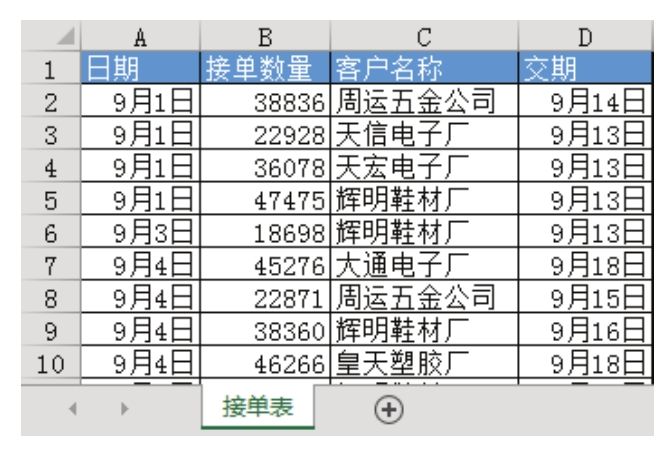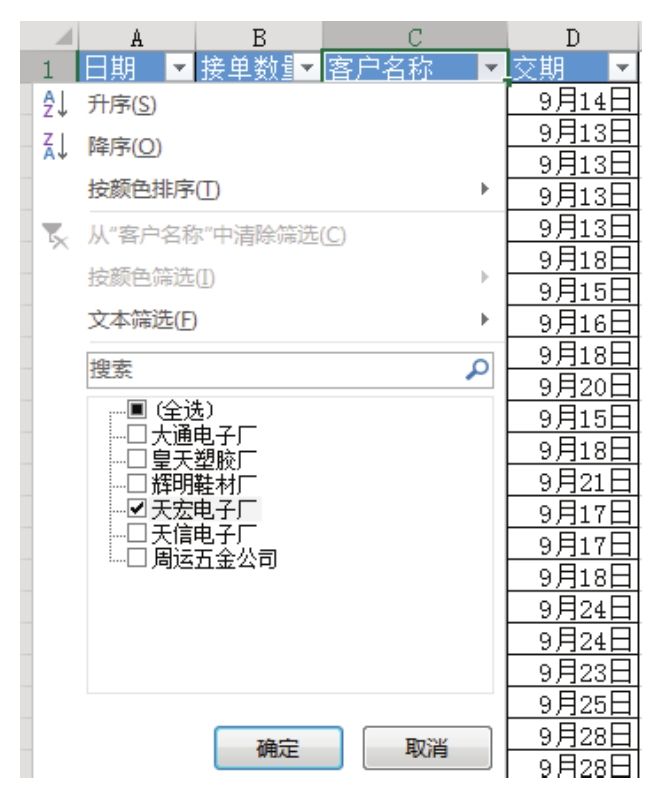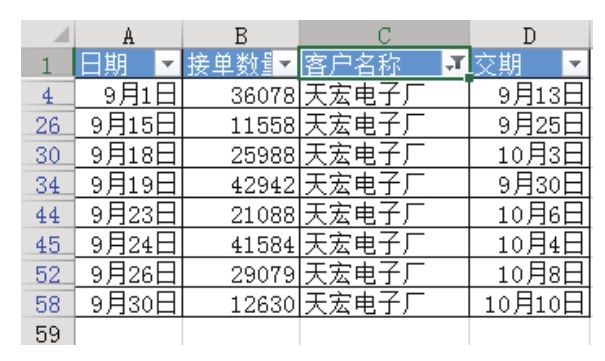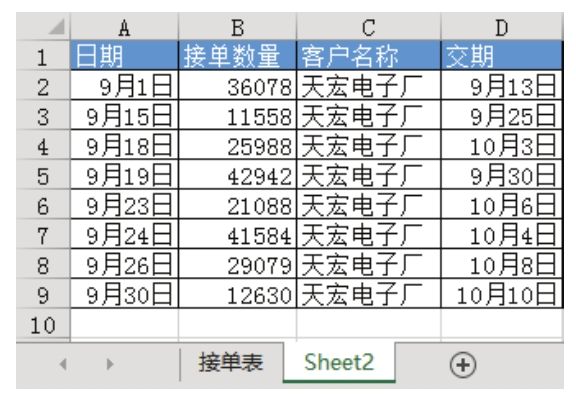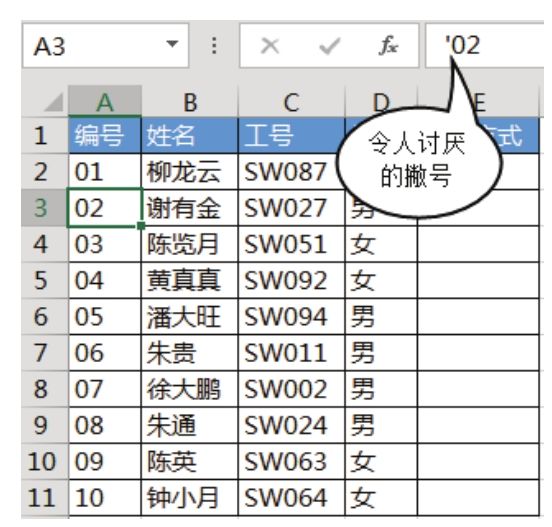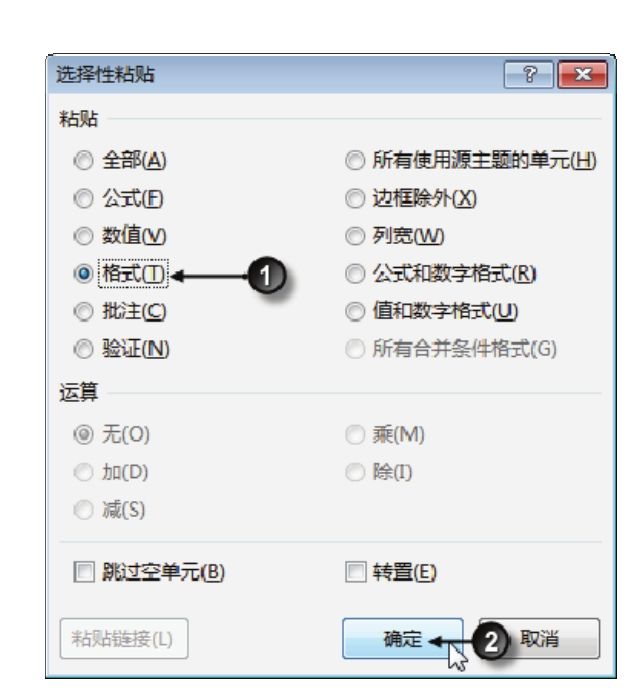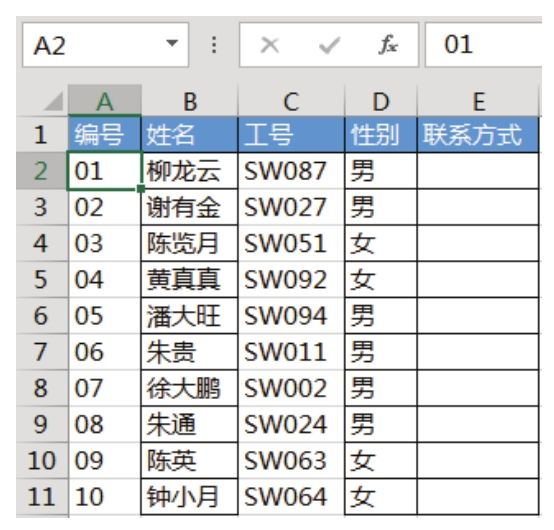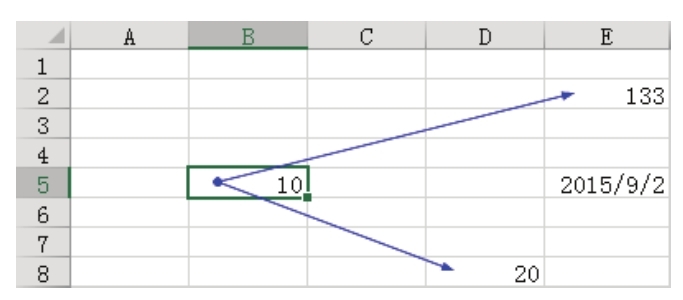每次都打开资源管理器,然后查找最常用的文件或文件夹,此操作比较费时,有什么办法对最常用的文件和文件夹指定快捷键呢?
解题步骤
Excel自带的功能无法为文件或文件夹指定快捷键,但是可以对文件或文件夹创建快捷方式,然后对快捷方式指定快捷键,具体操作步骤如下。
1.在桌面空白处单击右键,从右键菜单中选择“新建”→“快捷方式”。
2.在“创建快捷方式”对话框中单击“浏览”,找到“D:\生产表”后双击打开,从而指定要创建快捷方式的文件夹路径,界面如图4.278所示。
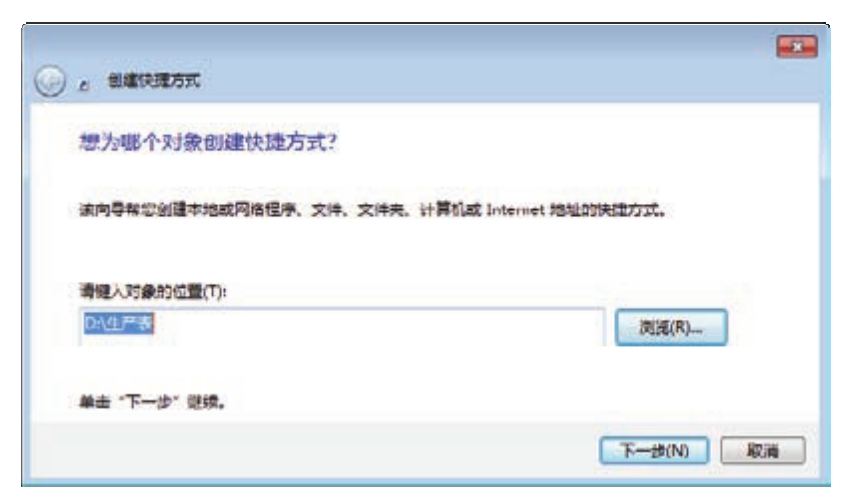
图4.278 指定路径
3.单击“下一步”按钮,弹出如图4.279所示的对话框,不做任何修改,然后单击“完成”按钮即可,此时桌面会产生图4.280所示的快捷方式。
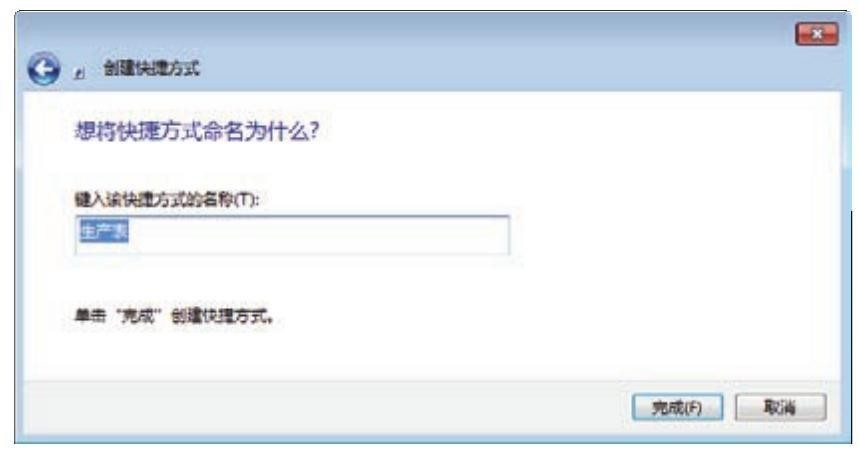
图4.279 指定名称
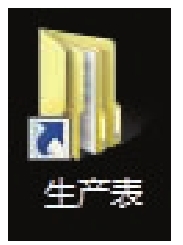
图4.280 文件夹的快捷方式
4.单击右键桌面的“生产表”快捷方式,从右键菜单中选择“属性”,弹出“属性”对话框。
5.单击“快捷键”文本框,然后按下C键,Windows系统会自动显示组合键<Ctrl+Alt+C>,效果如图4.281所示。
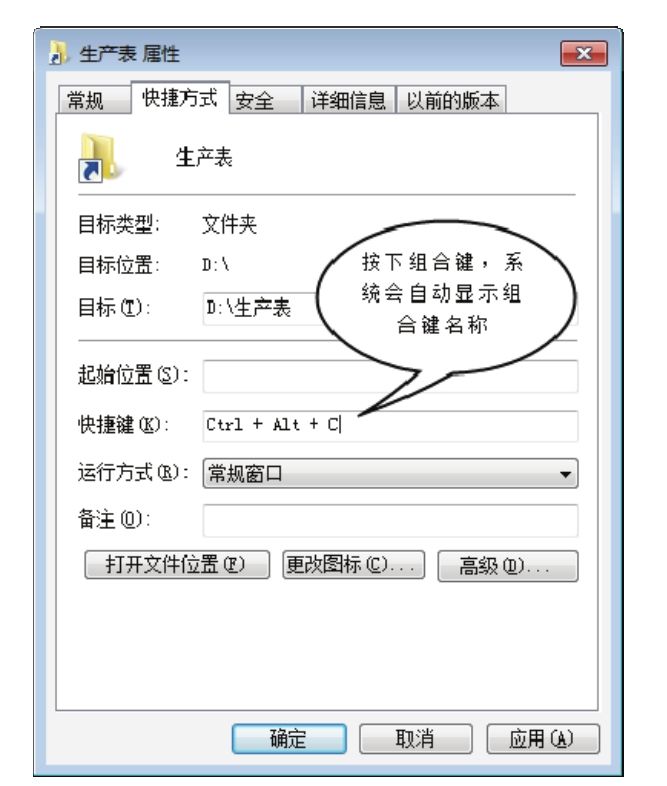
图4.281 为快捷方式指定组合键
6.单击“确定”按钮保存设置,然后在桌面按下组合键<Ctrl+Alt+C>,此时 Windows会自动打开对应的文件夹“D:\生产表”。
为文件创建快捷键和为文件夹创建快捷键的方法完全相同,因此不再赘述。
知识扩展
1.为了方便调用,快捷方式一定要放在桌面上,然后在桌面上按下组合键就能调用目标。如果将快捷方式放在D盘,那么必须进入D盘后才能使用组合键调用。
2.为了避免与其他软件的快捷键重复,Windows禁止使用一个功能键加一个字母的组合方式,不管按下哪个功能键,它都会同时指定Ctrl和Shift两个功能键与其组合。
若采用F1、F2这种功能键,则允许只使用两键组合,如<Ctrl+F1>。
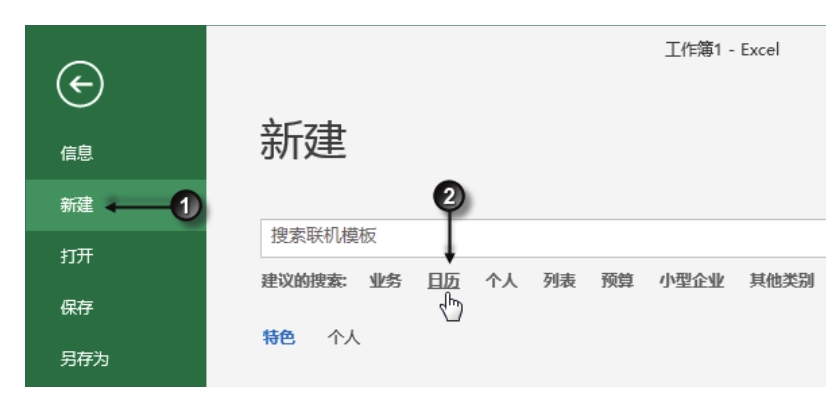
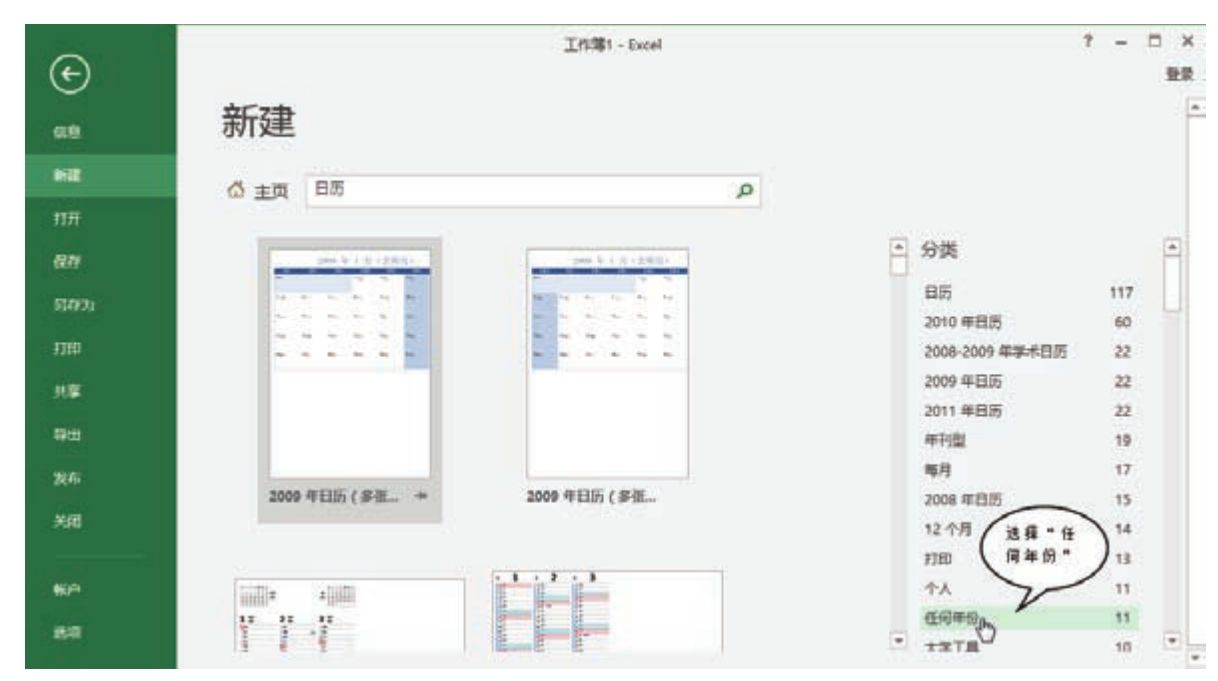

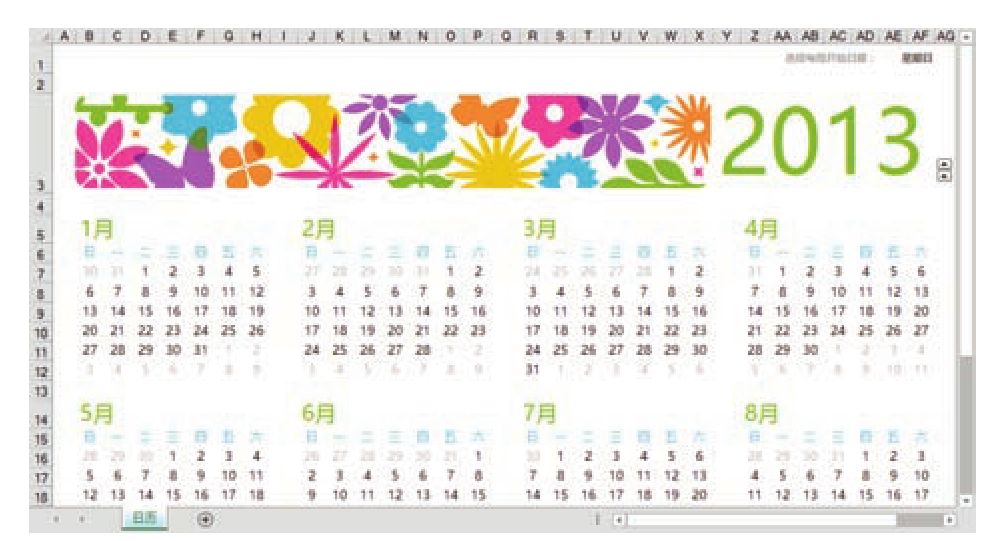
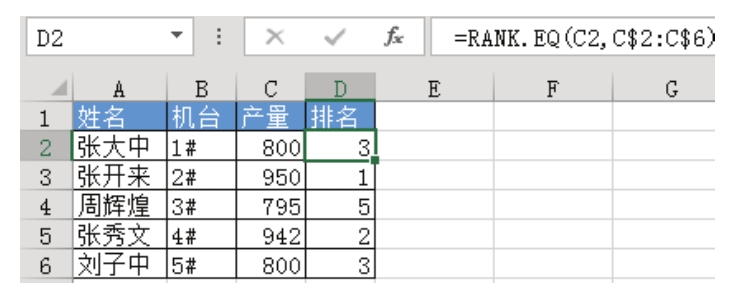
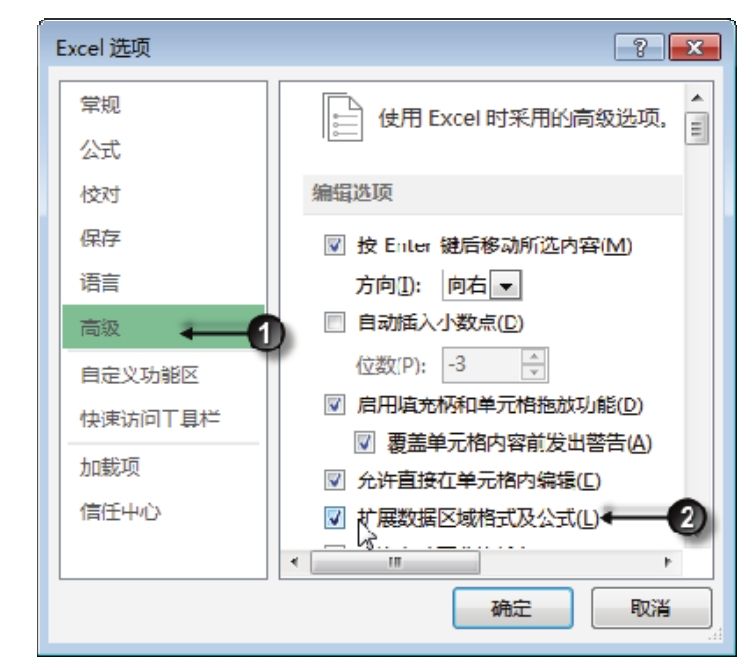
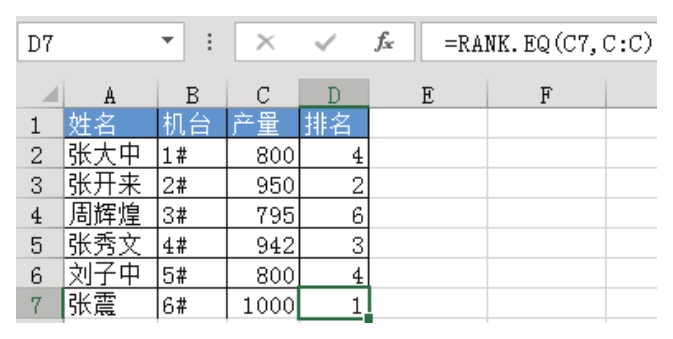
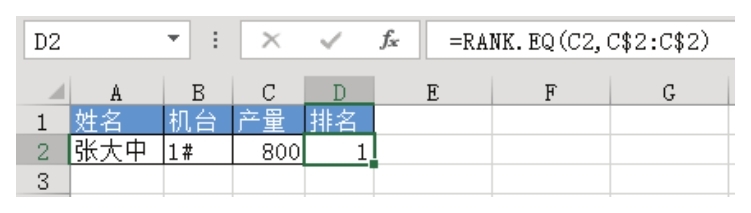
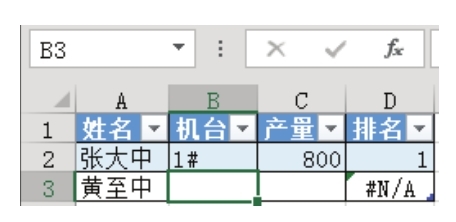
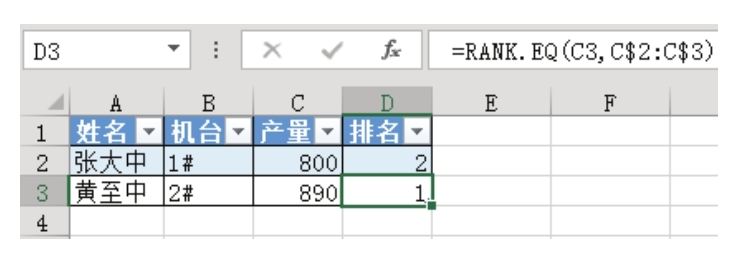
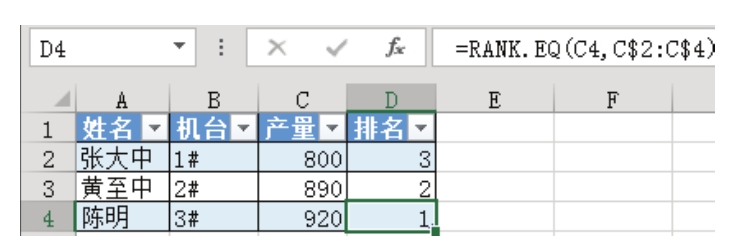
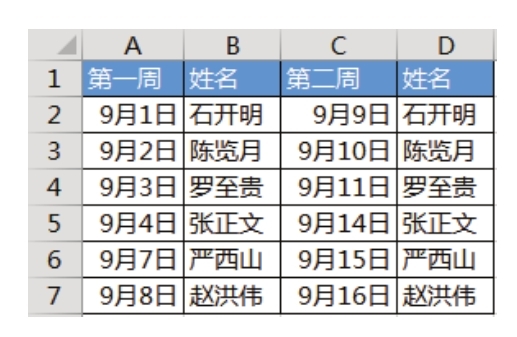
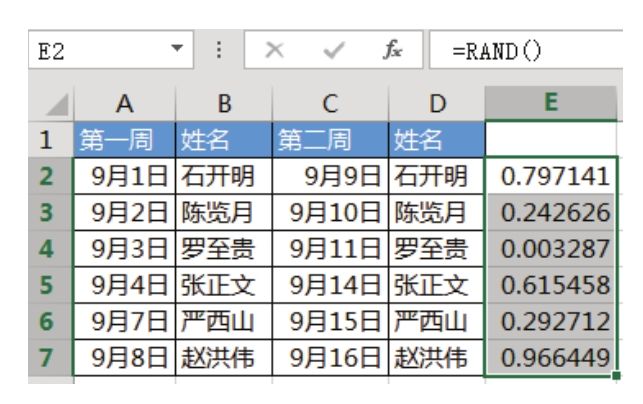
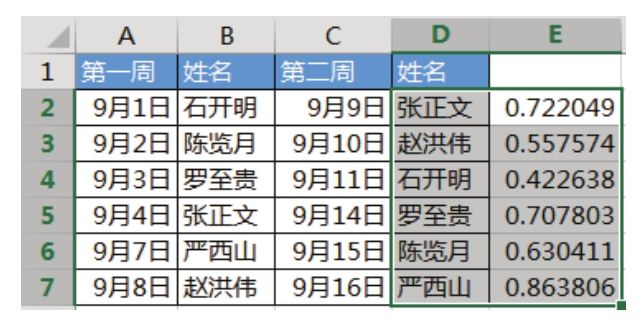
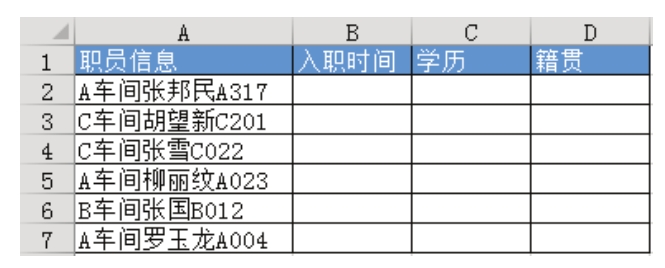
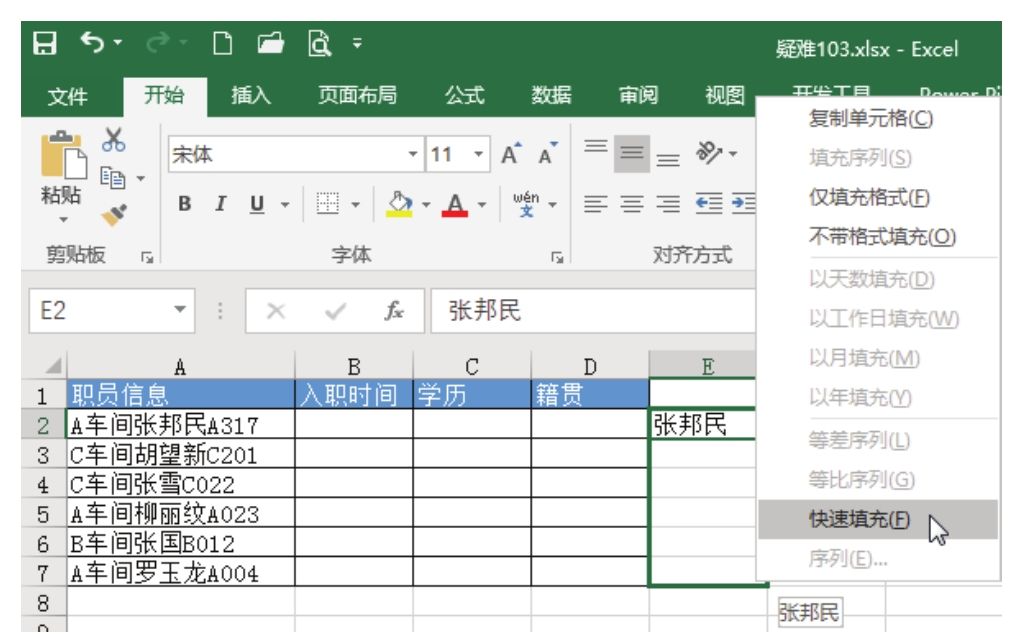
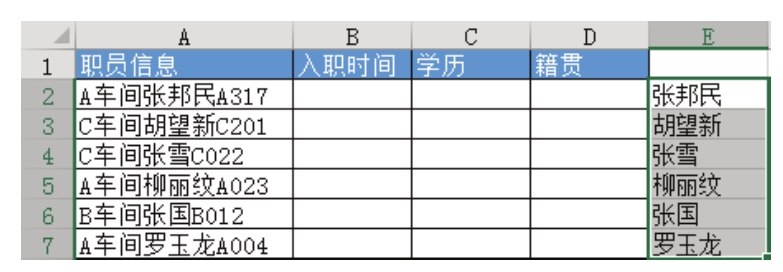
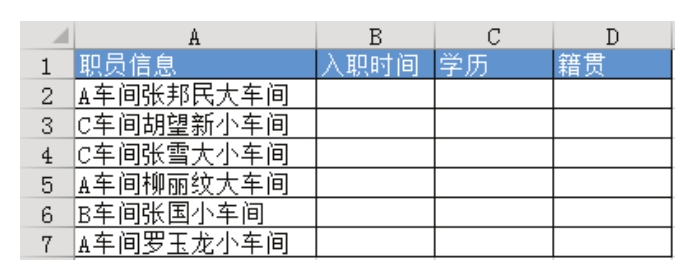
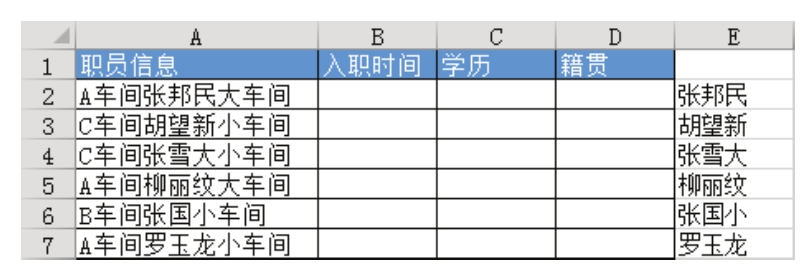
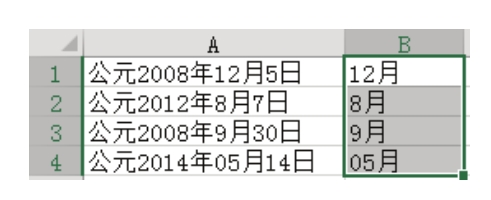
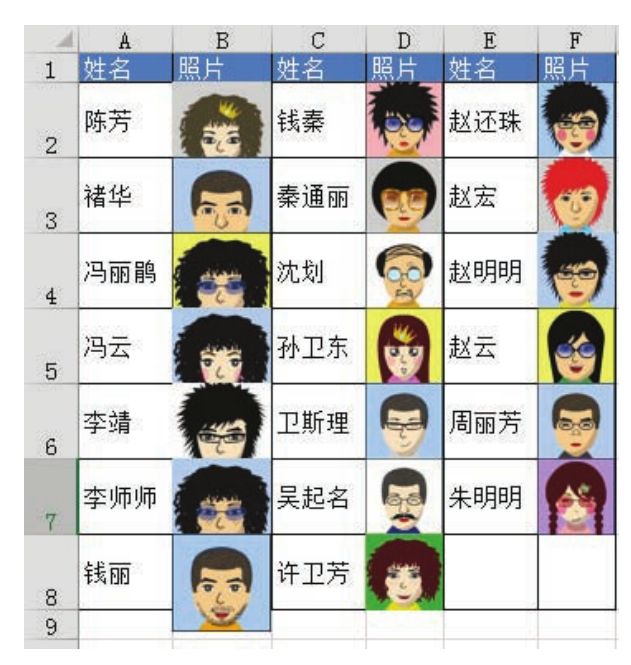
 ,表示当前处于选择图形对象的状态。
,表示当前处于选择图形对象的状态。