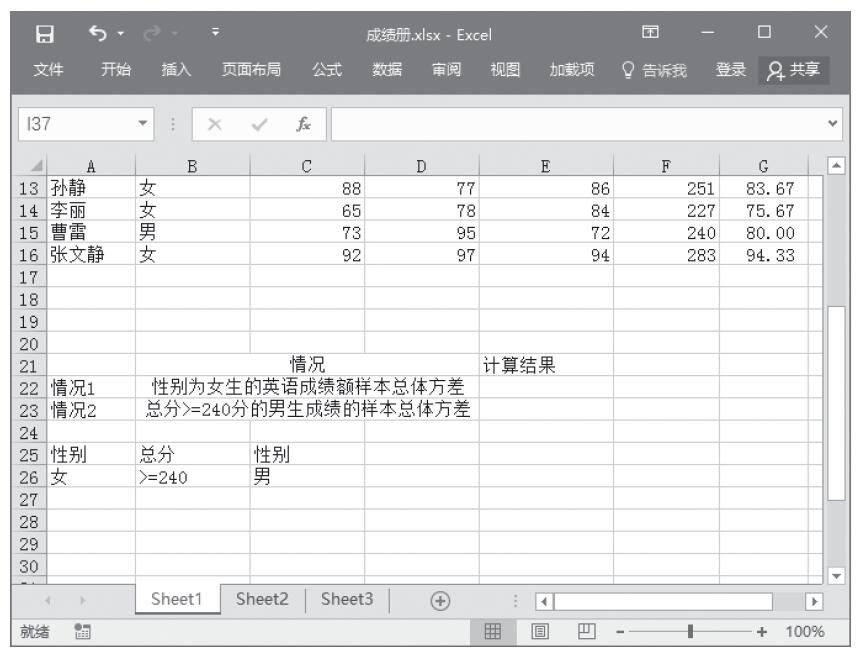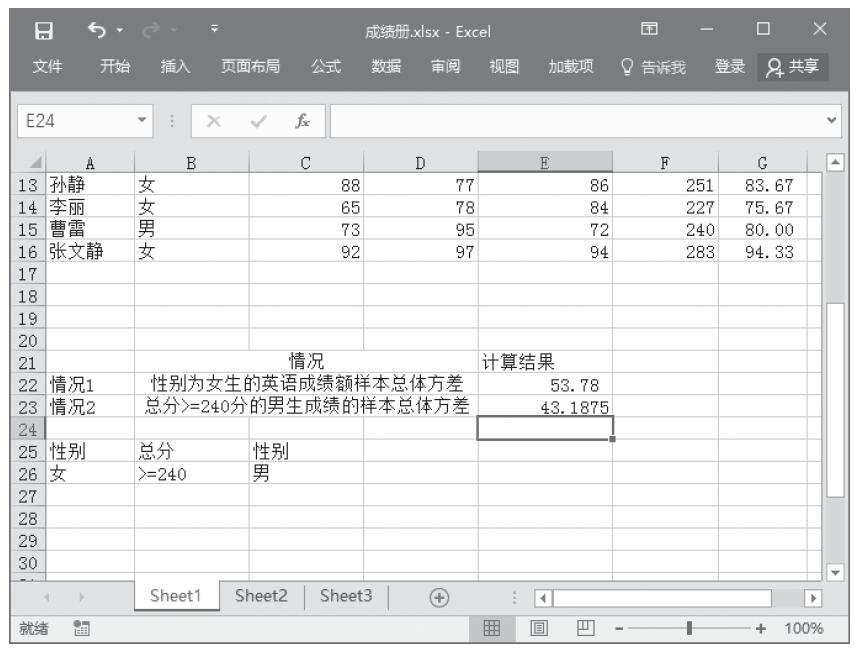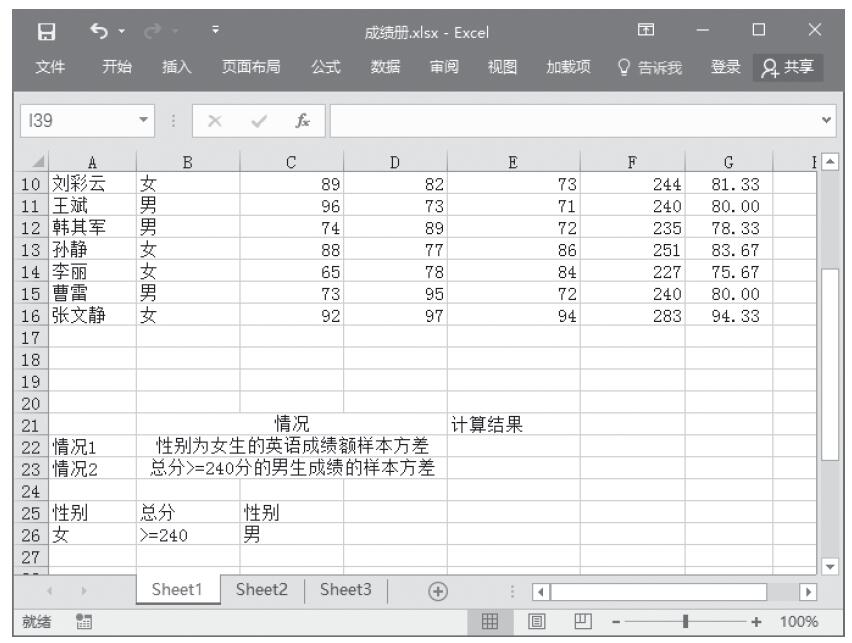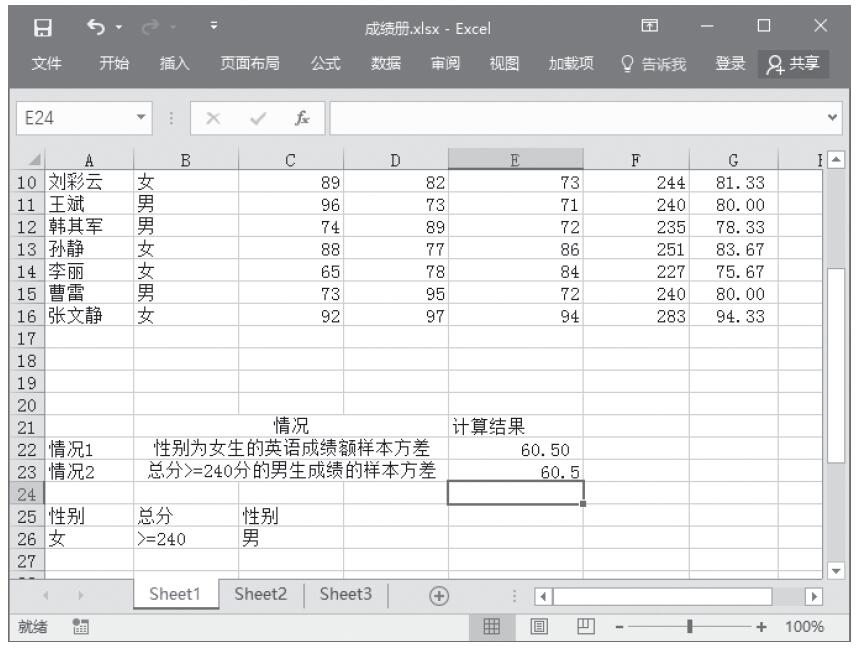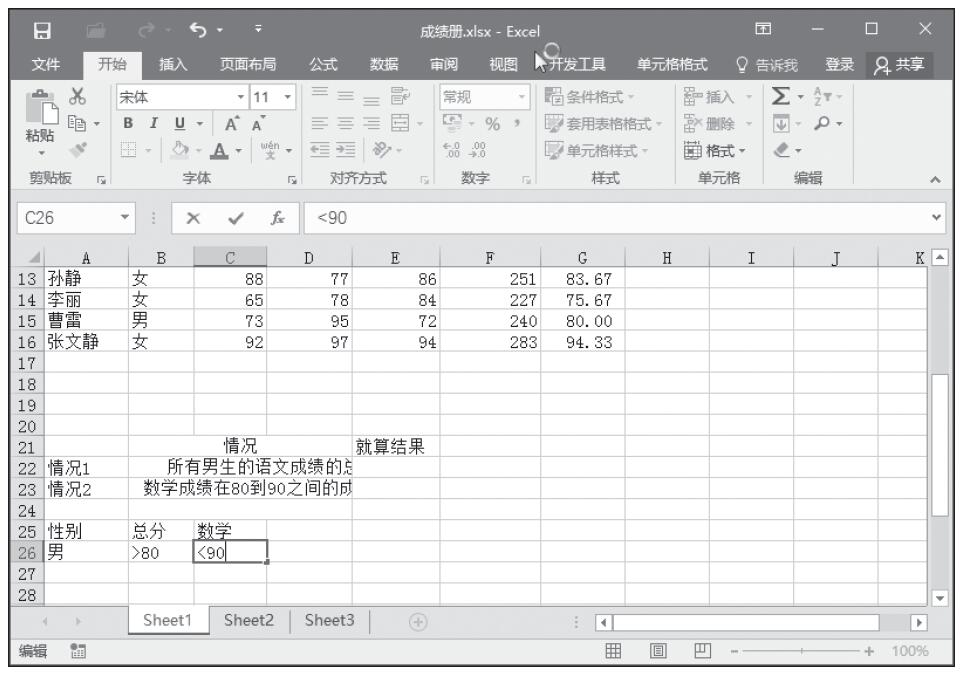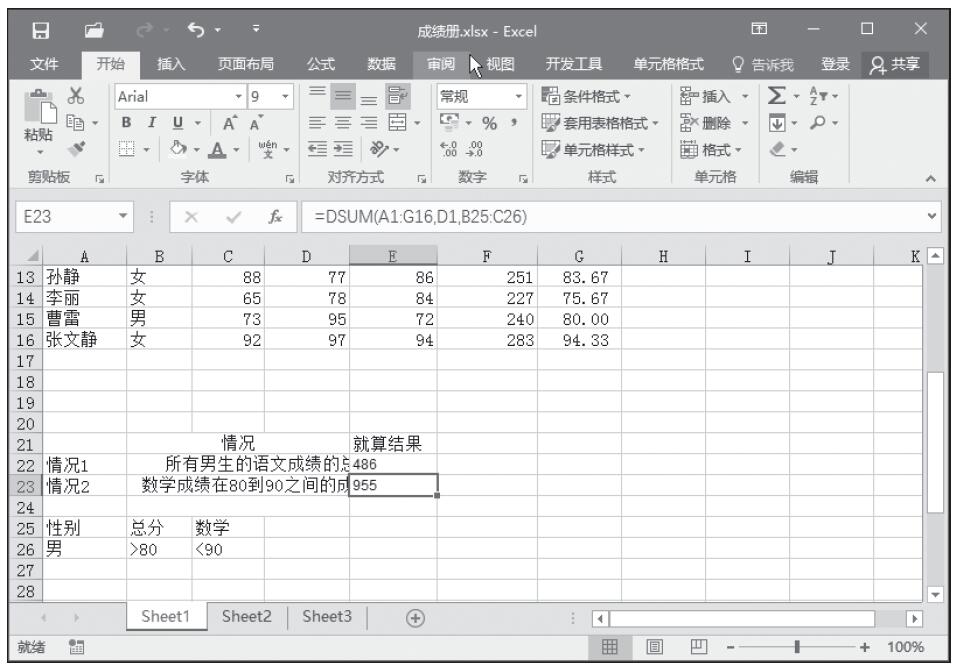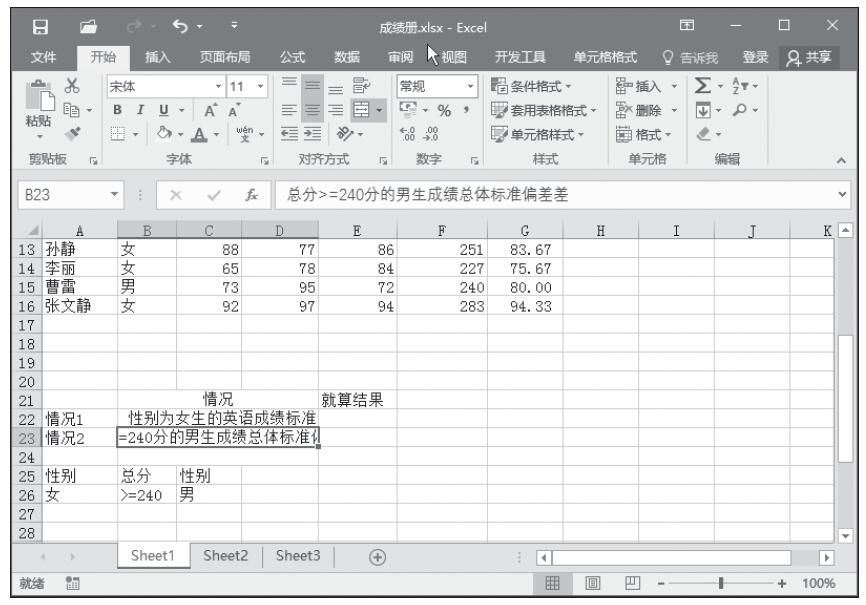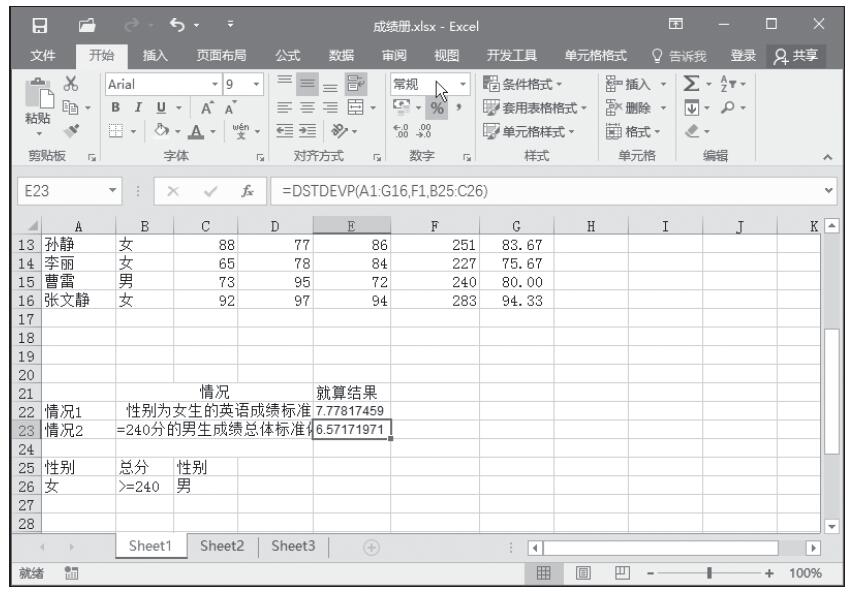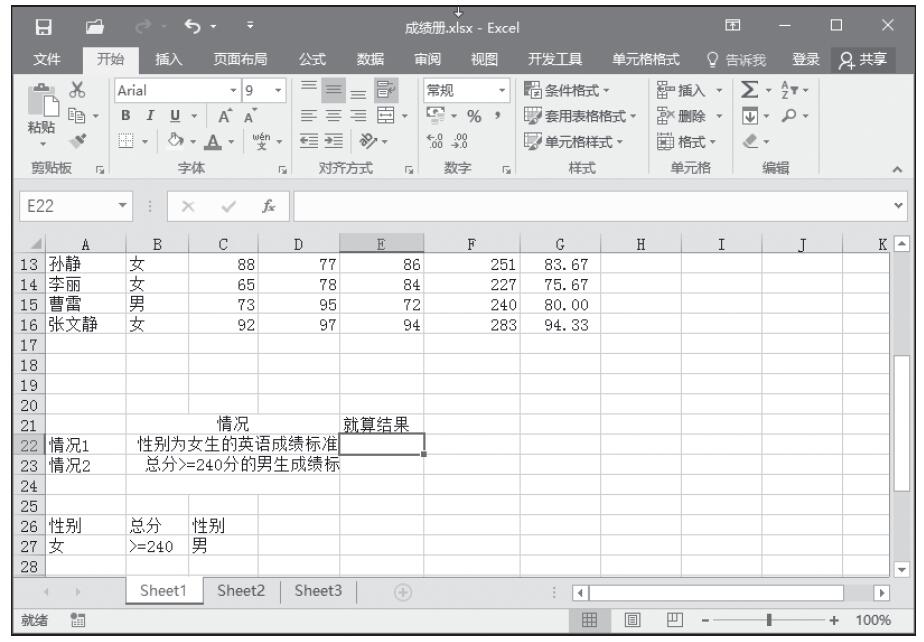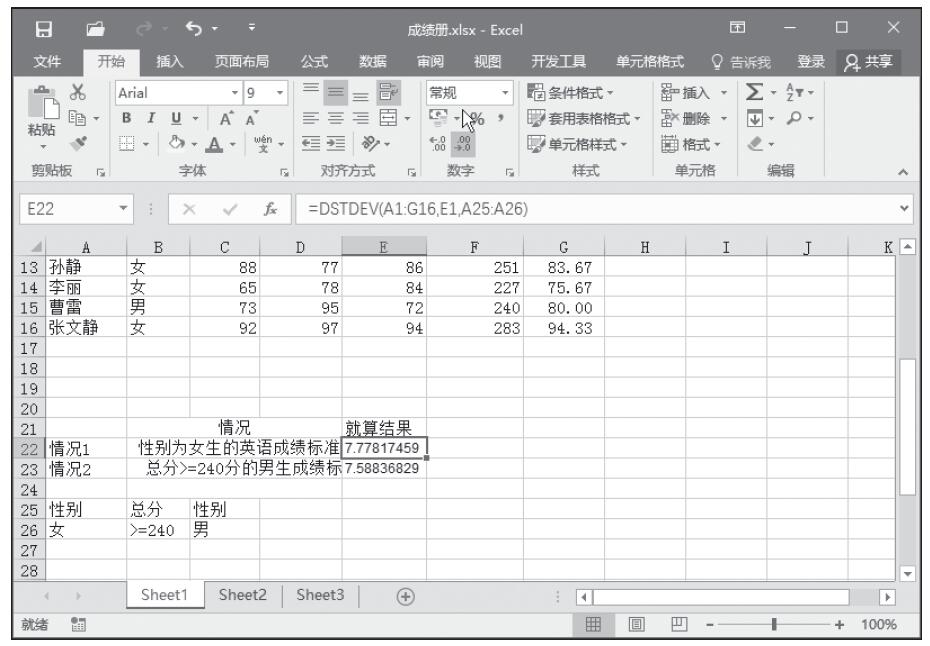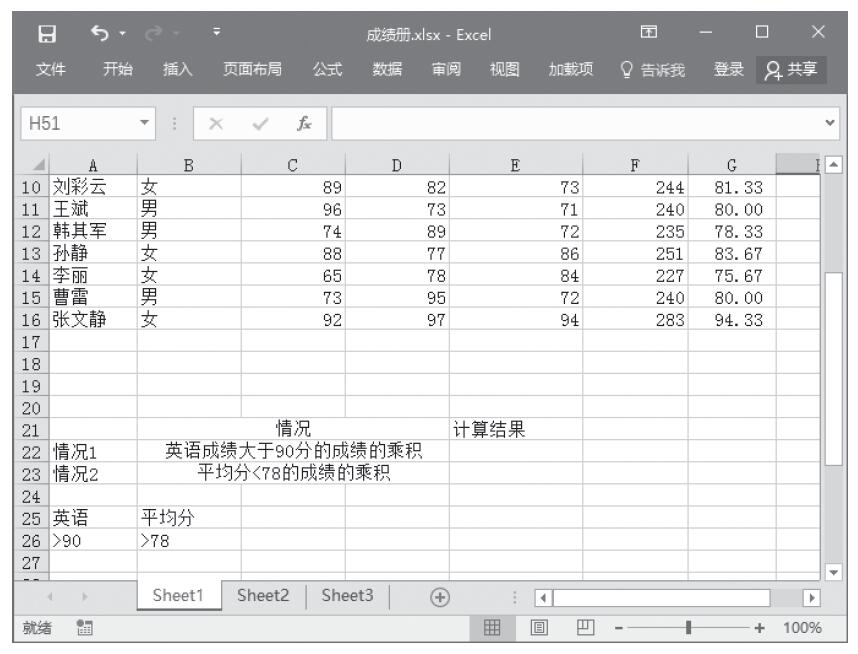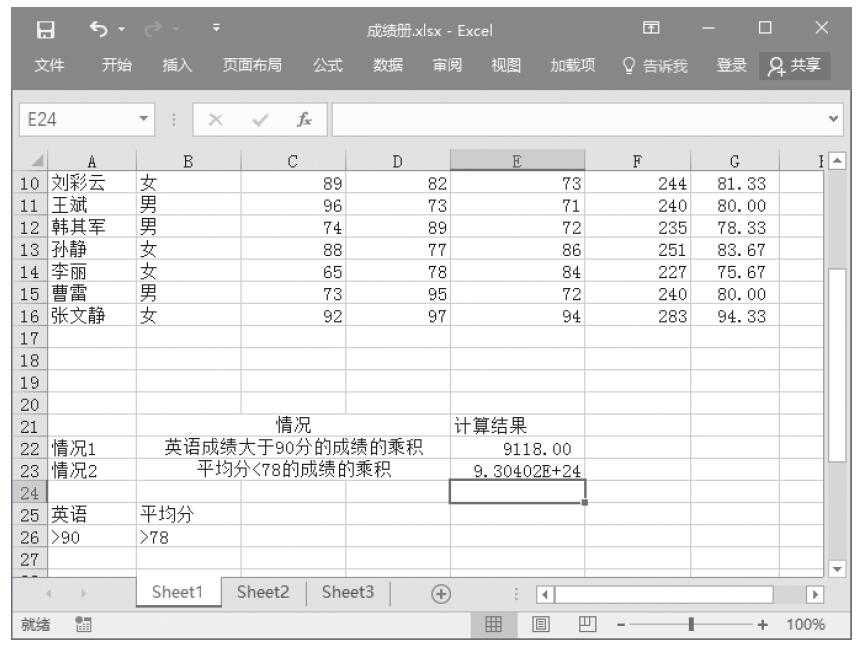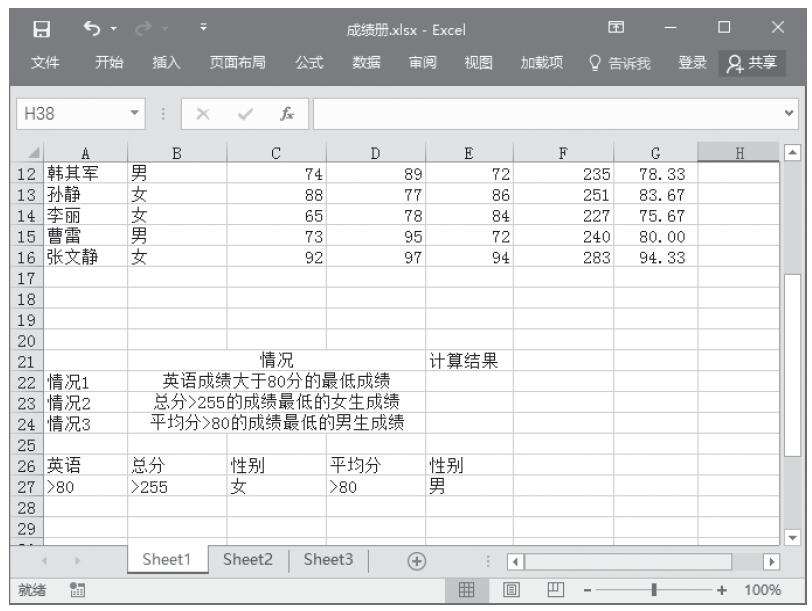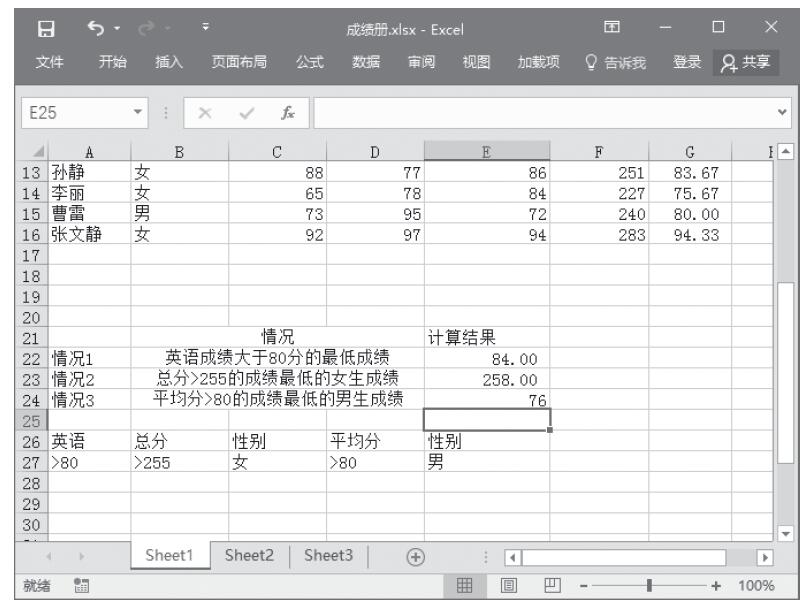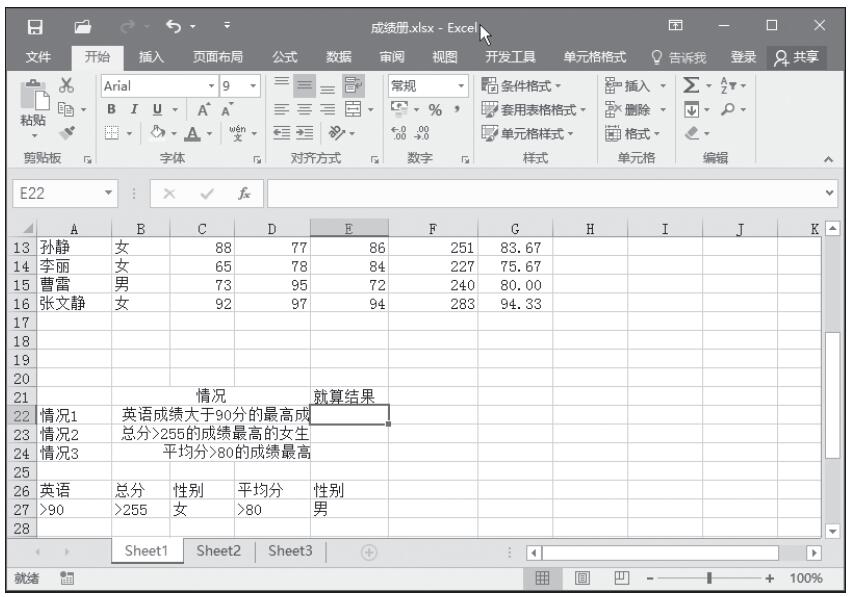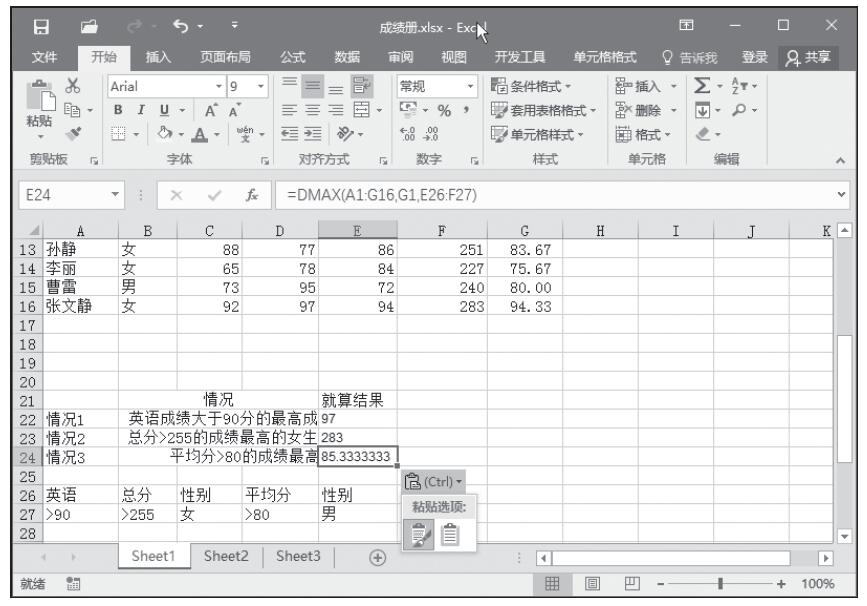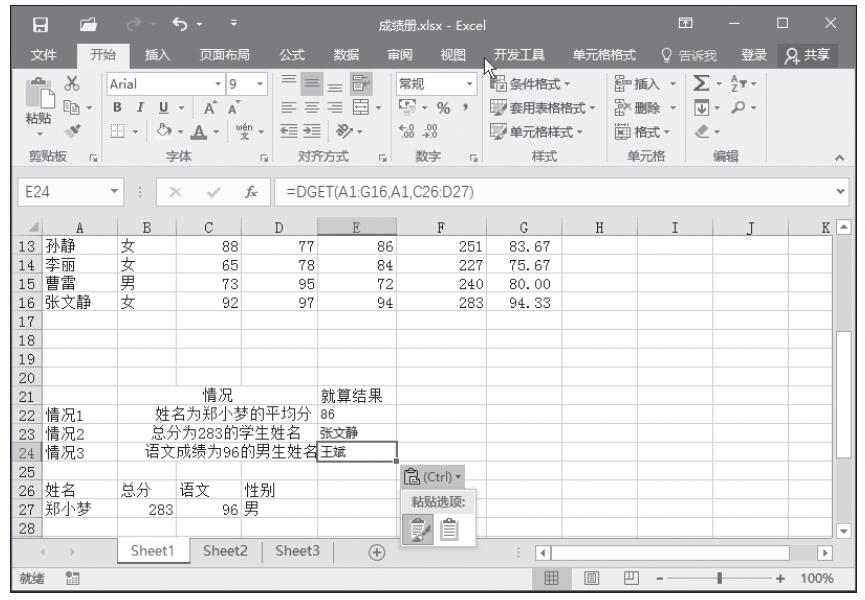使用数据库函数可以处理和分析数据清单中的数据,以得到用户想要的资料。本节将通过一个综合实例,来说明数据库函数的使用。
打开工资表文件。可以看到,该数据清单的数据字段包括了员工姓名、性别、年龄、职务以及员工的工资额。基础数据如图14-27所示。
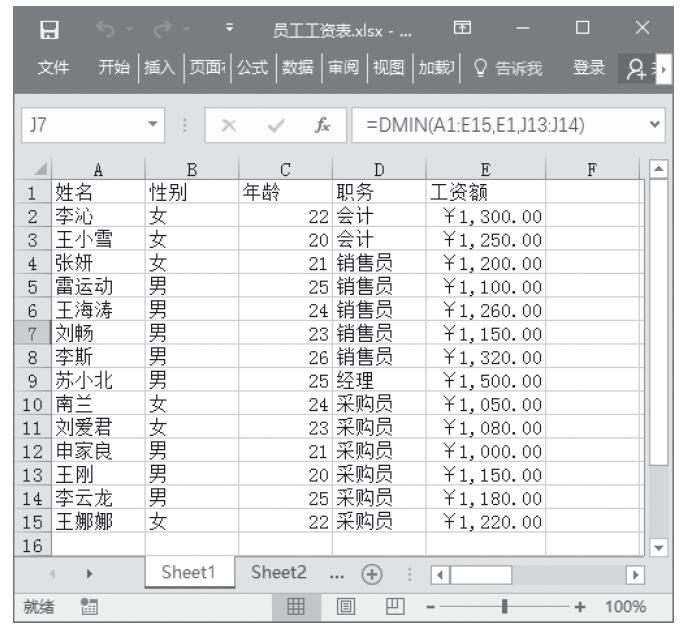
图14-27 基础数据清单
根据上面的基础数据清单,公司需要了解的信息有:
·销售员中工资额的最高值。
·工资额在1200到1500间的员工个数。
·女员工的平均年龄。
·采购员的工资总和。
·经理苏小北的工资额。
·采购员中工资额的最小值。
下面的步骤将详细讲解怎样使用数据库函数,对上面的信息进行统计。
步骤1:设置计算表格。根据公司的要了解的信息,设置的计算表格如图14-28所示。
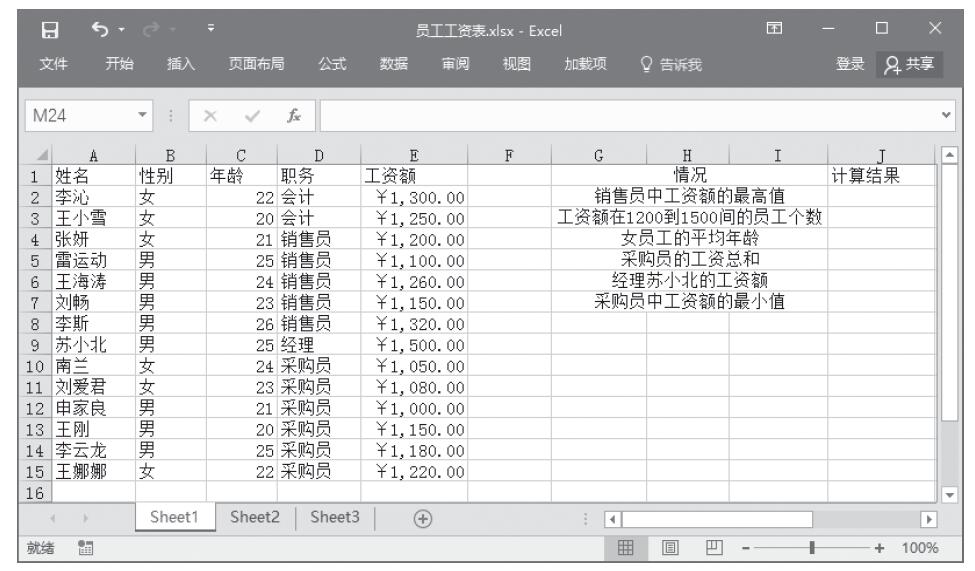
图14-28 计算表格
步骤2:统计销售员中工资额的最高值。在G11:G12单元格区域设置数据库查询的数据字段“职务”和条件值“销售员”,然后在J2单元格中输入公式“=DMAX(A1:E15,E1,G11:G12)”,按Enter键,返回销售员中工资额的最高值,计算结果如图14-29所示。
步骤3:统计工资额在1200到1500间的员工个数。在H11:I12单元格区域设置数据库查询的数据字段“工资额”和条件值“>1200”和“<1500”,然后在J3单元格中输入公式“=DCOUNT(A1:E15,E1,H11:I12)”,按Enter键,返回工资额在1200~1500元之间的员工个数,计算结果如图14-30所示。
步骤4:统计女员工的平均年龄。在J11:J12单元格区域,设置数据库查询的数据字段“性别”和条件值“女”,然后在J4单元格中输入公式“=DAVERAGE(A1:E15,C1,J11:J12)”,按Enter键,返回女员工的平均年龄,计算结果如图14-31所示。
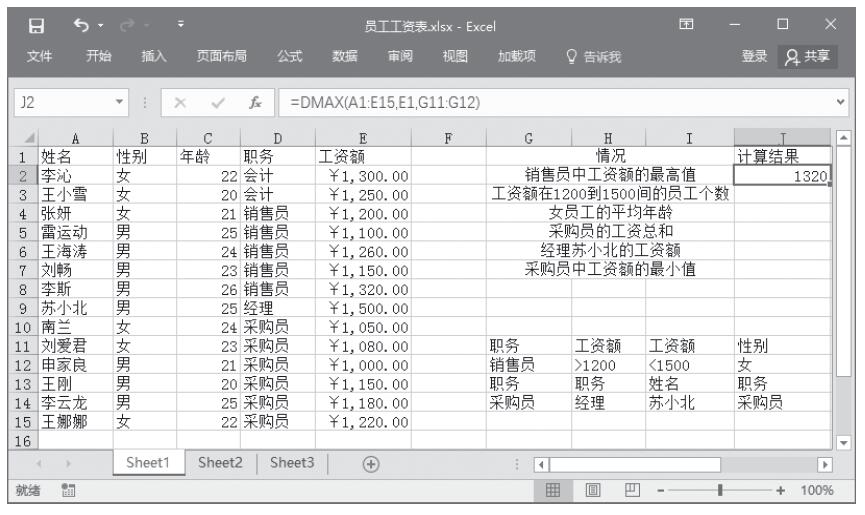
图14-29 统计销售员中工资额的最高值
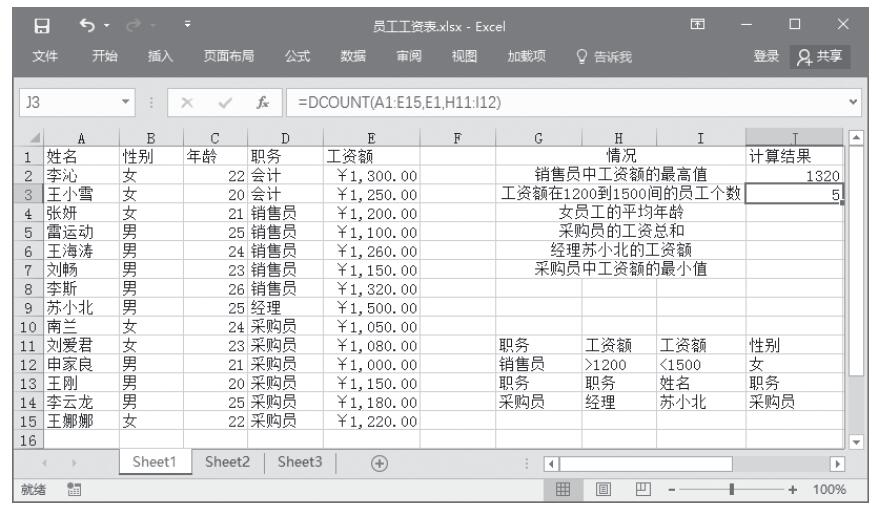
图14-30 统计工资额在1200到1500间的员工个数
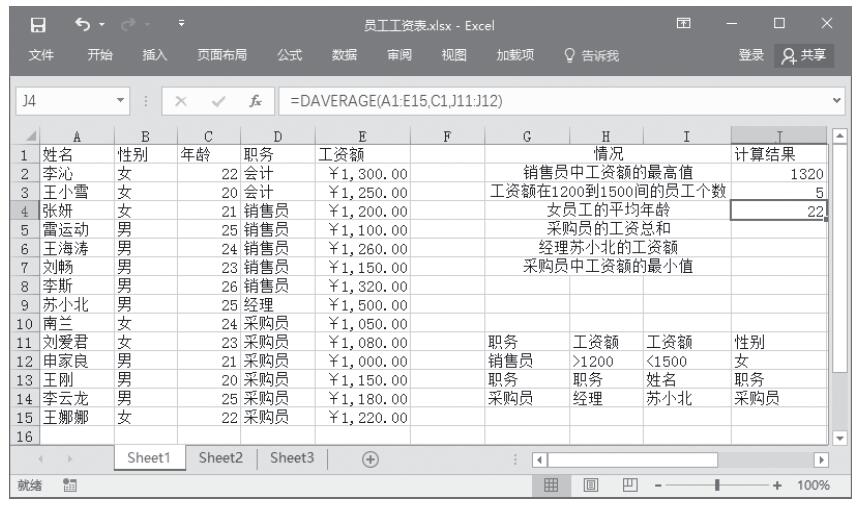
图14-31 统计女员工的平均年龄
步骤5:统计采购员的工资总和。在G13:G14单元格区域设置数据库查询的数据字段“职务”和条件值“采购员”,然后在J5单元格中输入公式“=DSUM(A1:E15,E1,G13:G14)”,按Enter键,返回采购员的工资总和,计算结果如图14-32所示。
步骤6:统计经理苏小北的工资额。在H13:I14单元格区域设置数据库查询的数据字段“职务”和“姓名”,设置条件值“经理”和“苏小北”,然后在J6单元格中输入公式“=DGET(A1:E15,E1,H13:I14)”,按Enter键,返回经理苏小北的工资额,计算结果如图14-33所示。
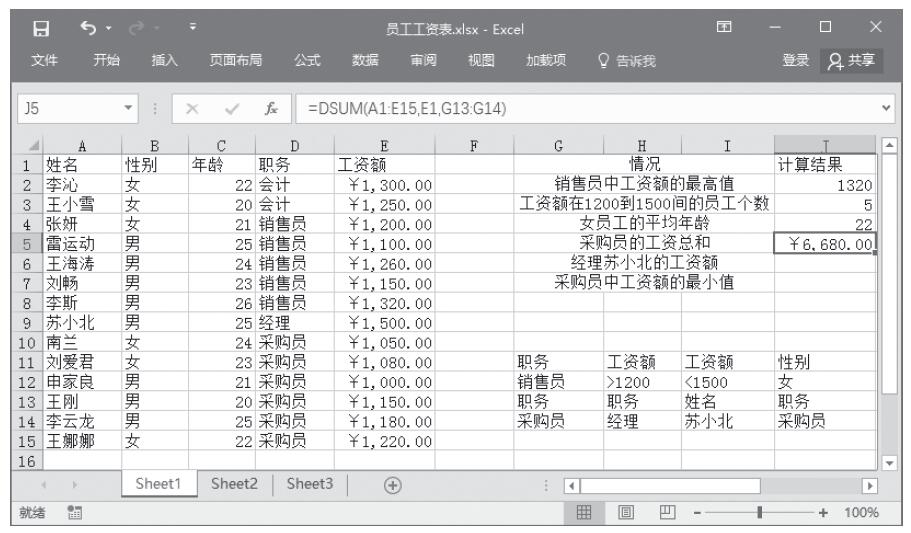
图14-32 统计采购员的工资总和
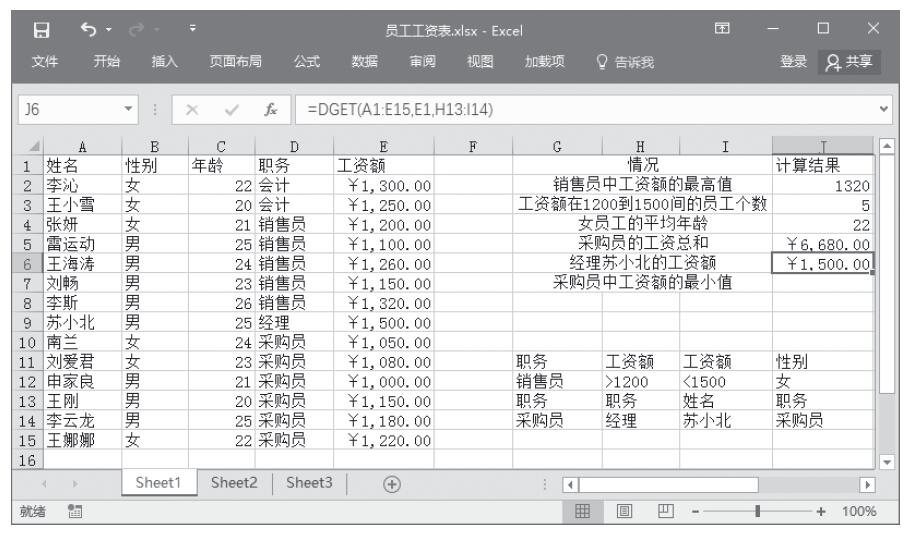
图14-33 统计经理苏小北的工资额
步骤7:统计采购员中工资额的最小值。在J13:J14单元格区域设置数据库查询的数据字段“职务”和条件值“采购员”,然后在J7单元格中输入公式“=DMIN(A1:E15,E1,J13:J14)”,按Enter键,返回采购员中工资额的最小值,计算结果如图14-34所示。
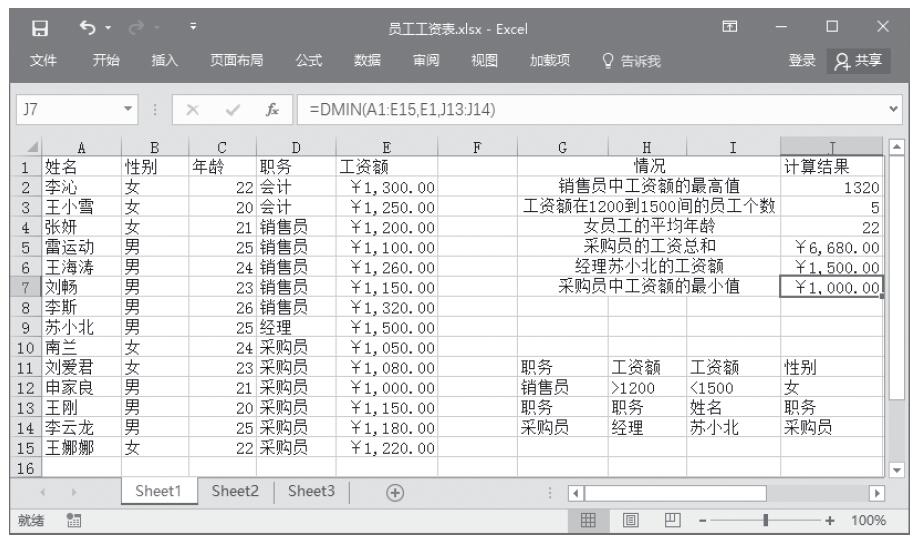
图14-34 统计采购员中工资额的最小值