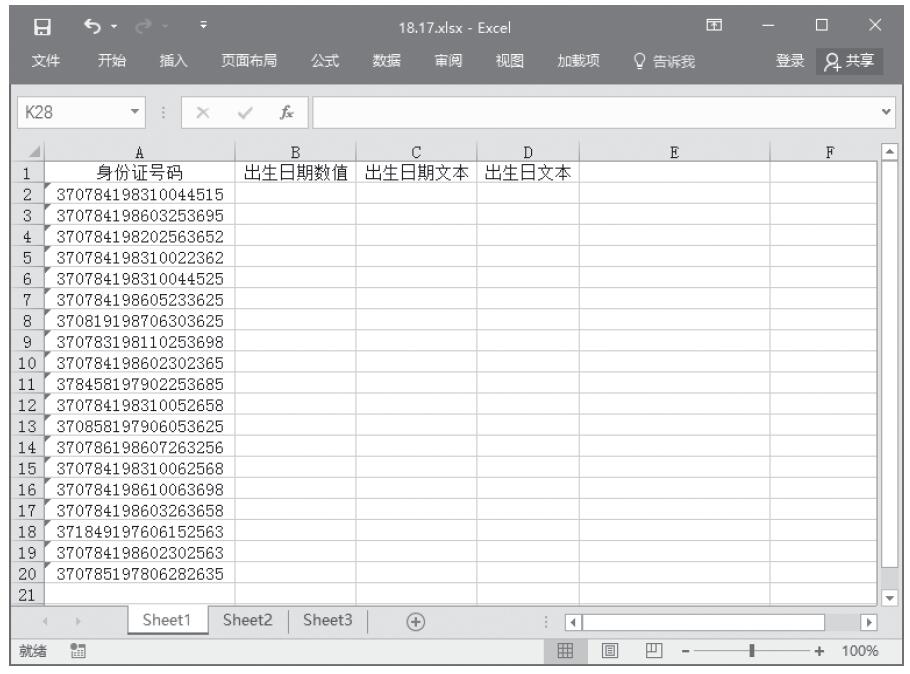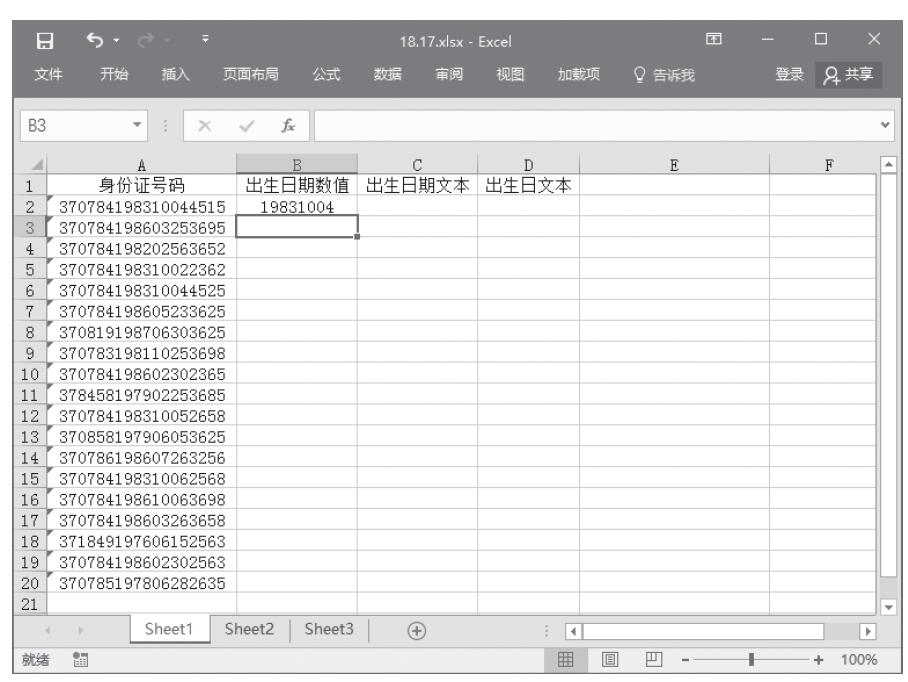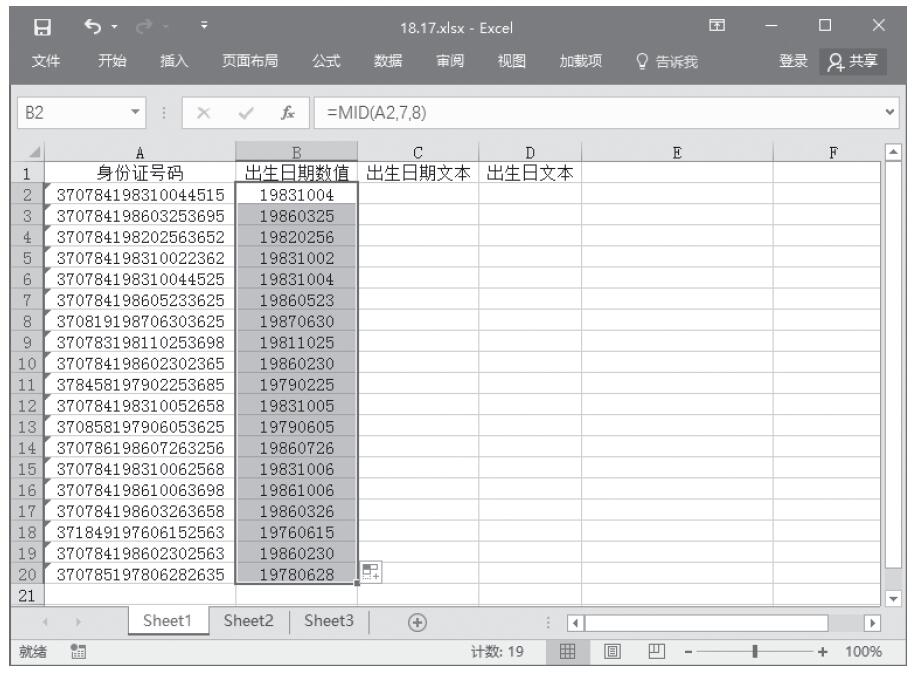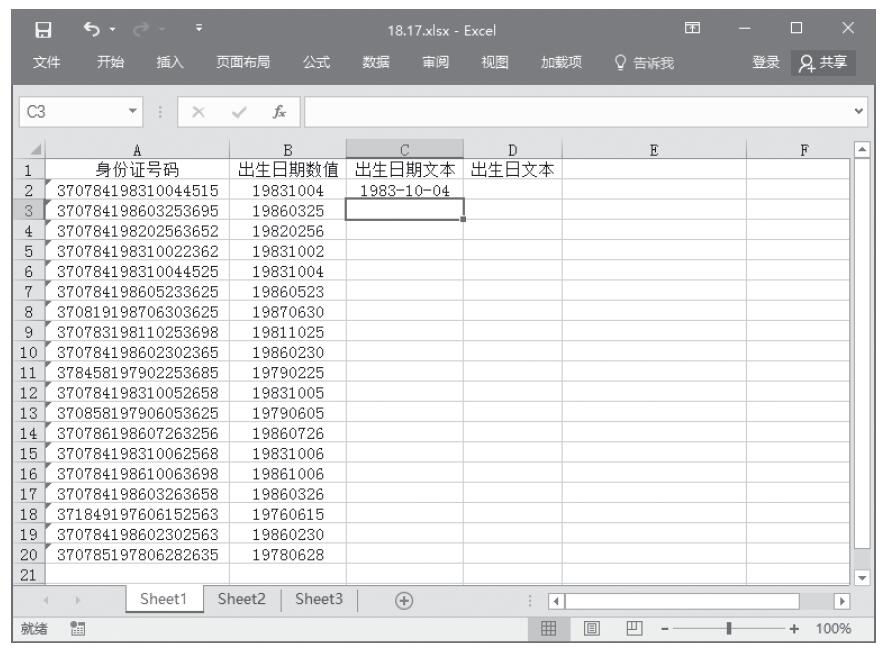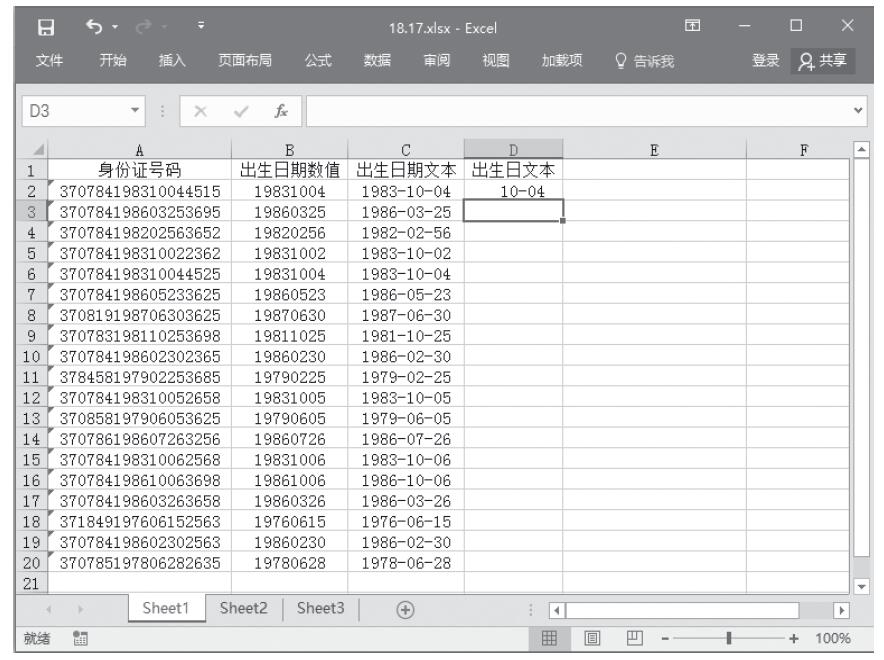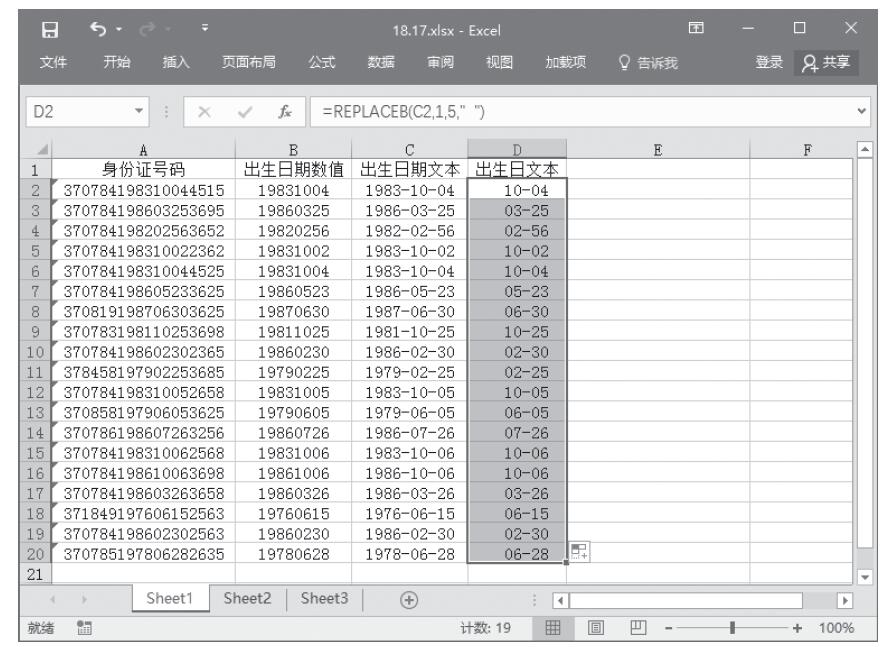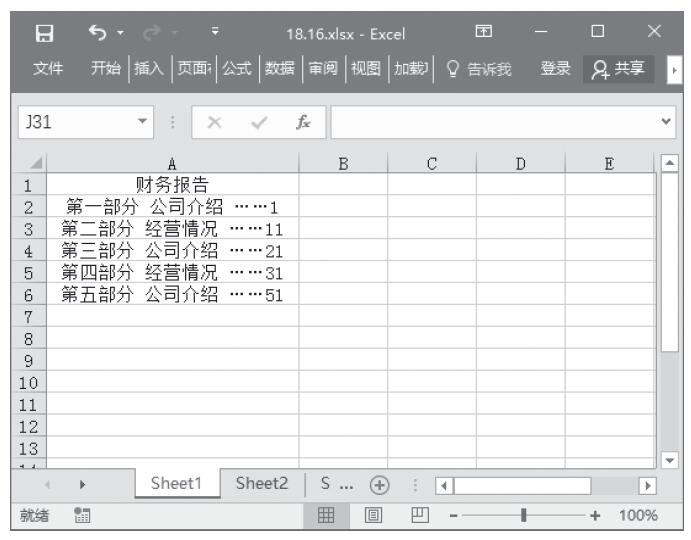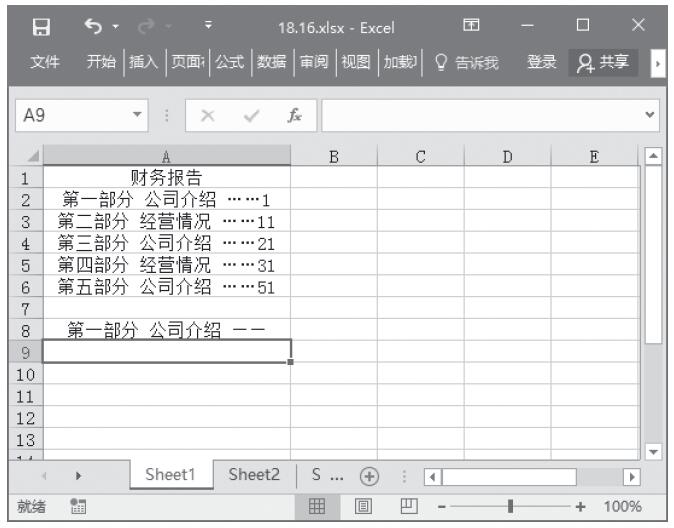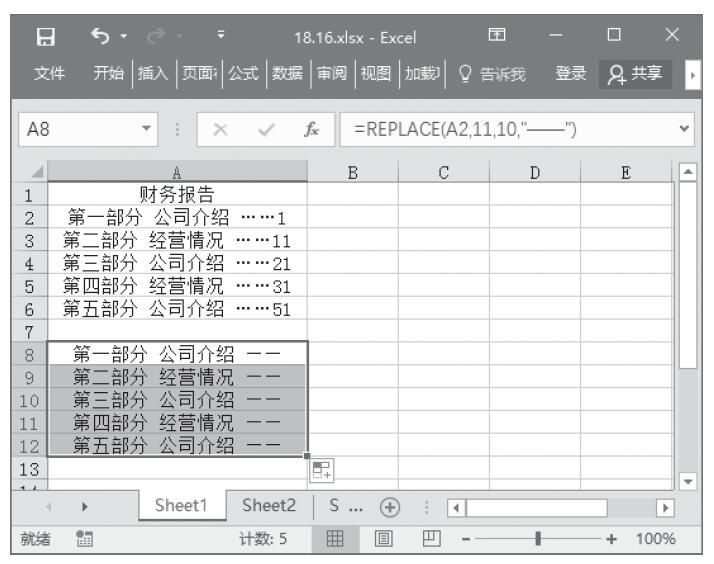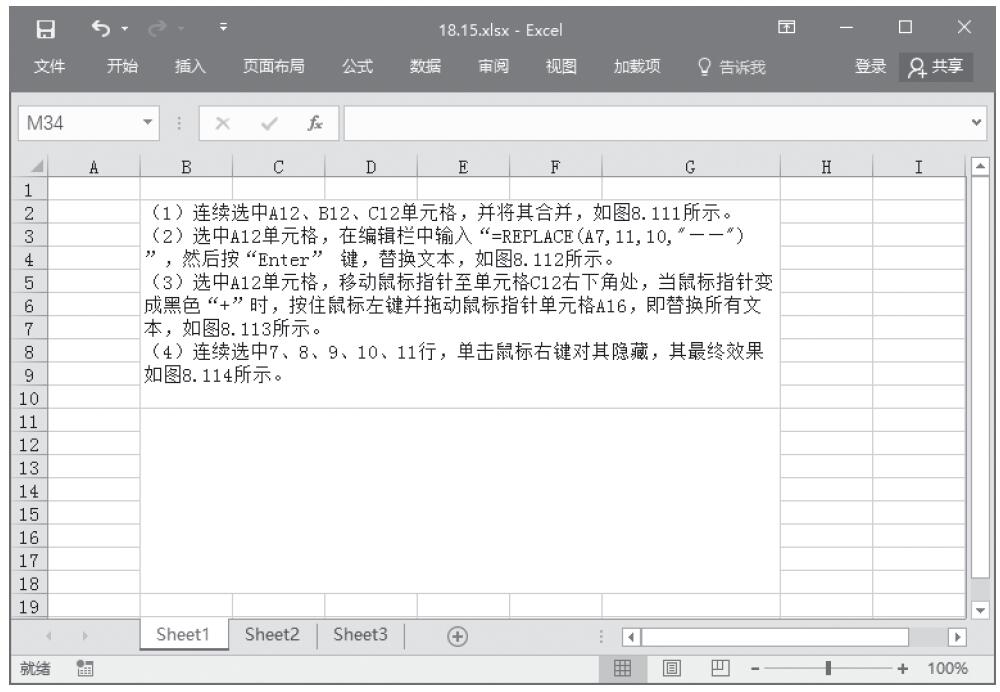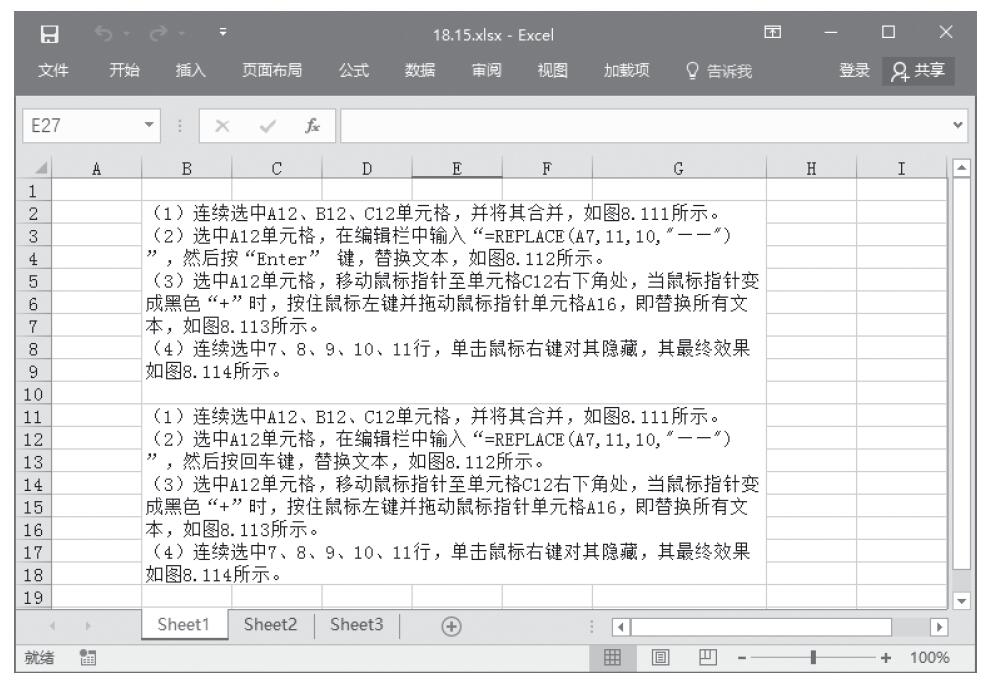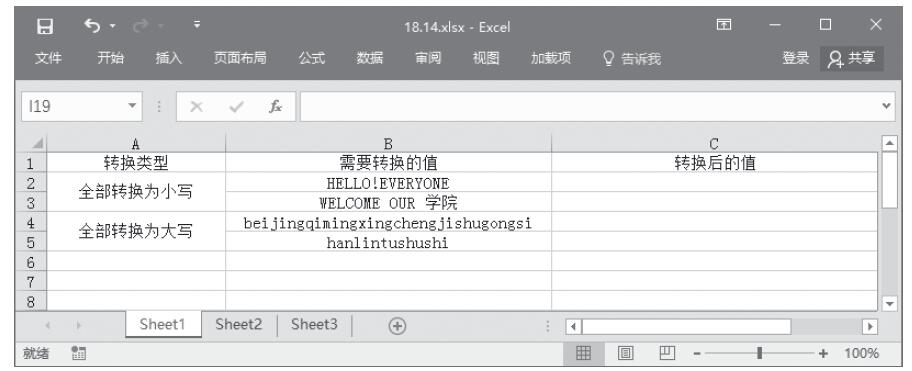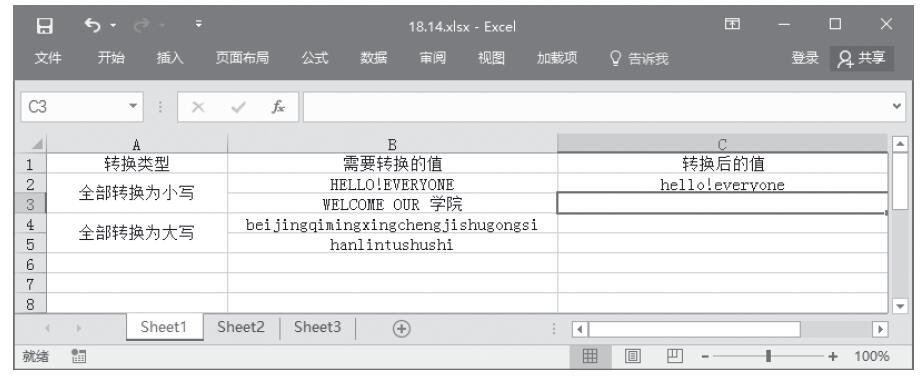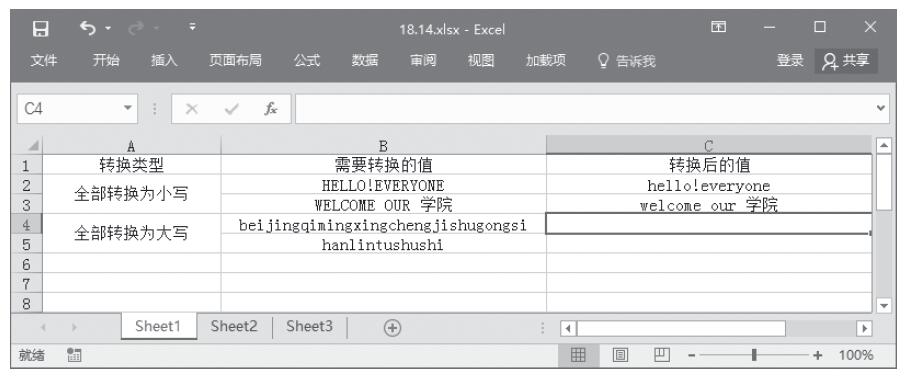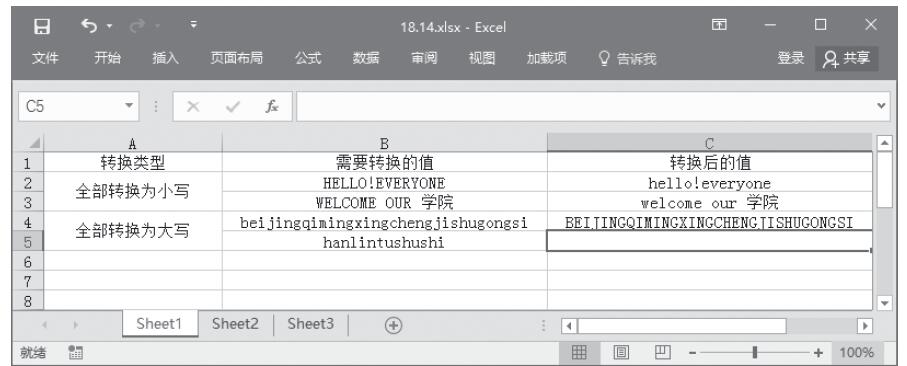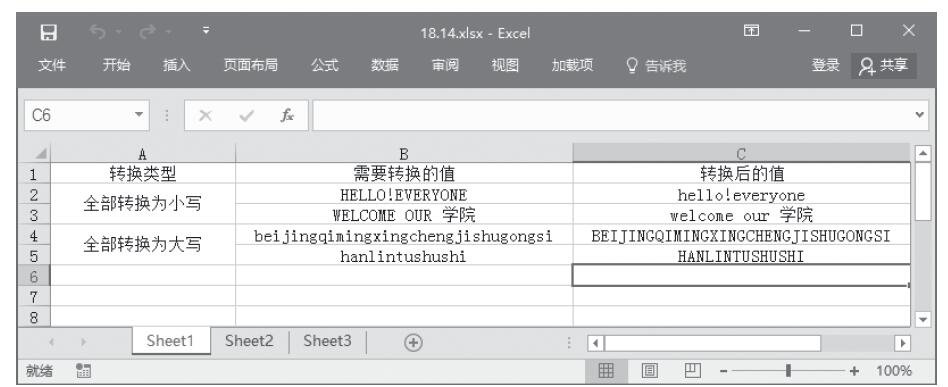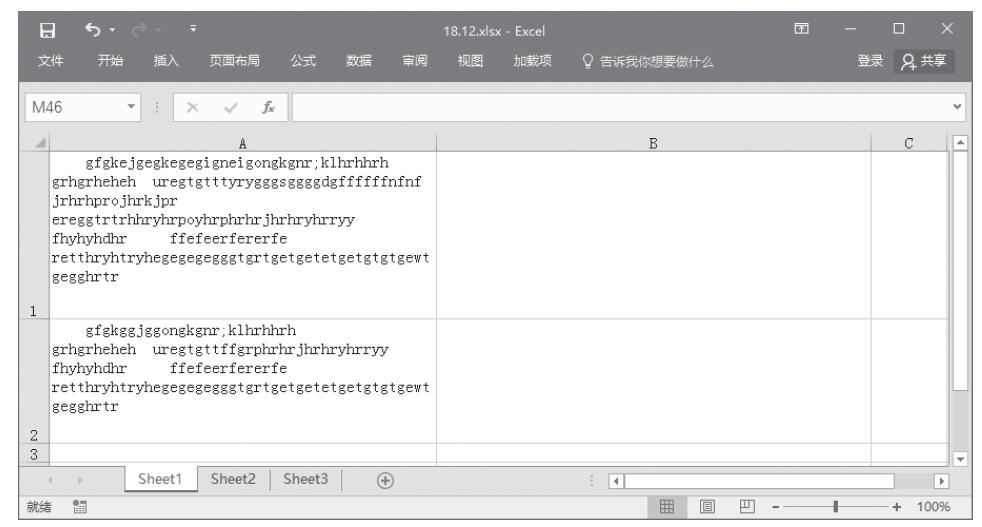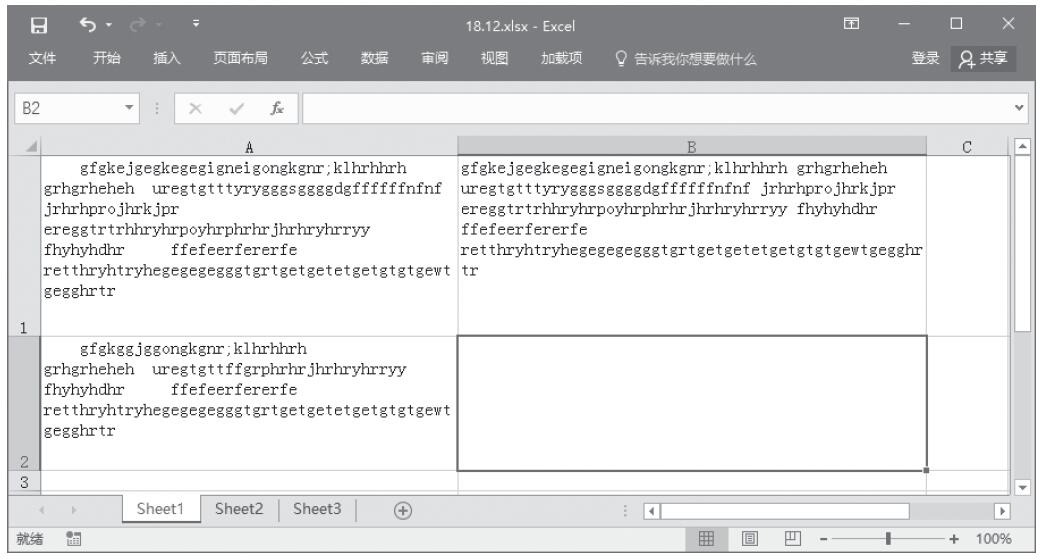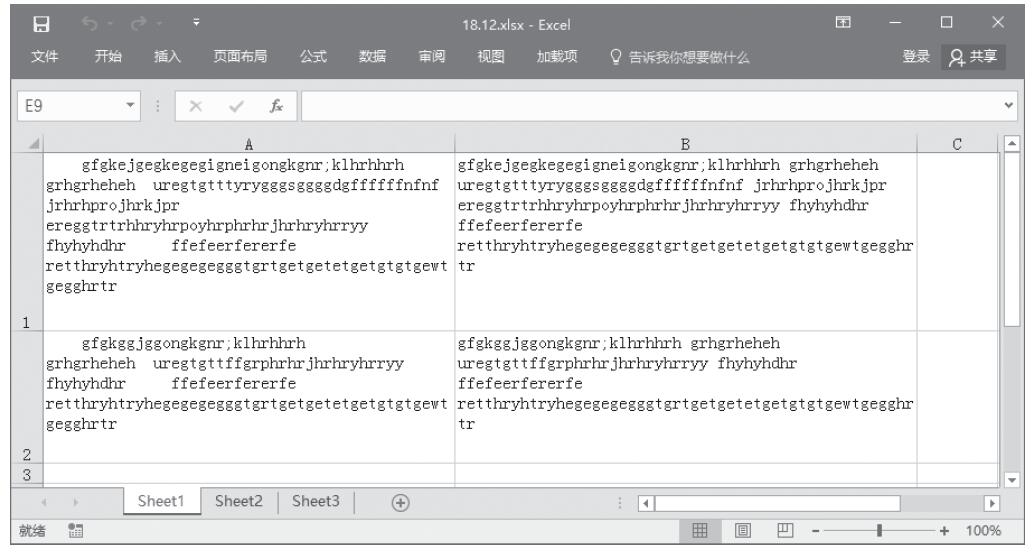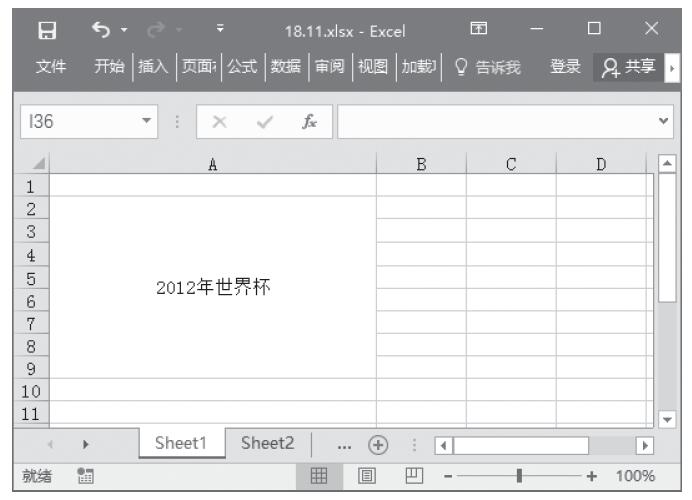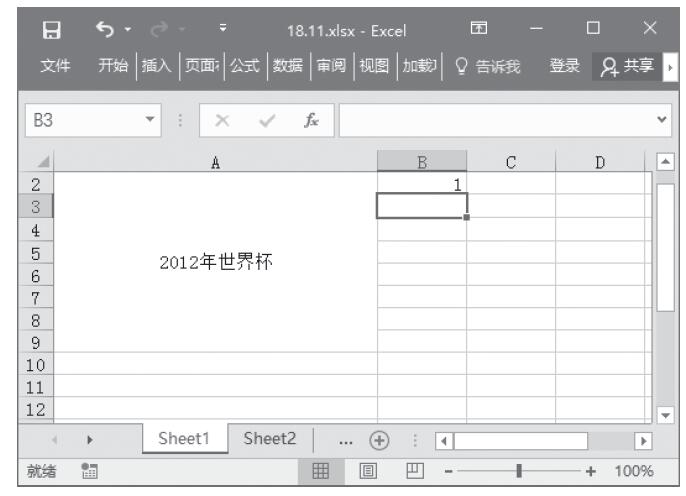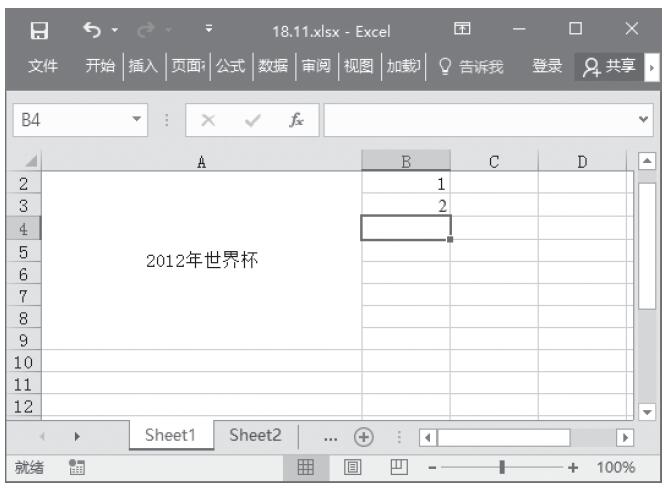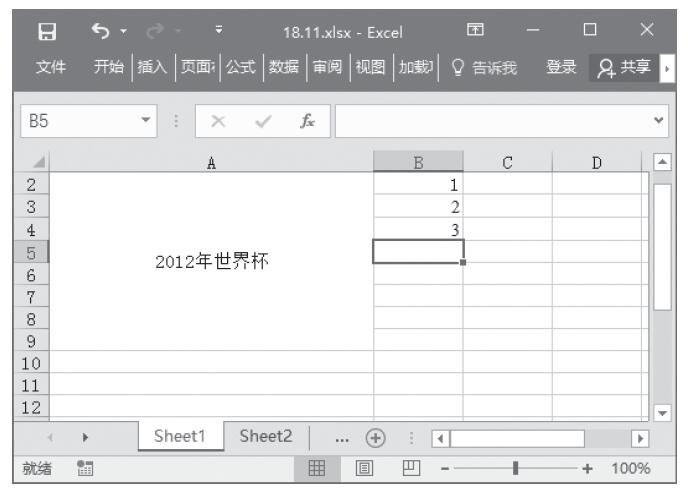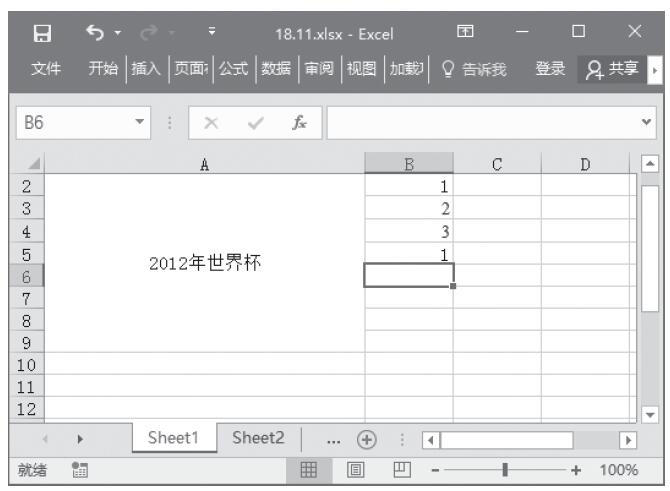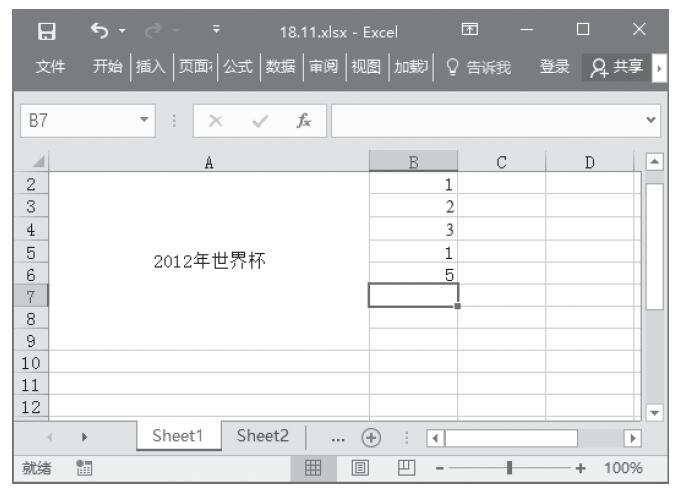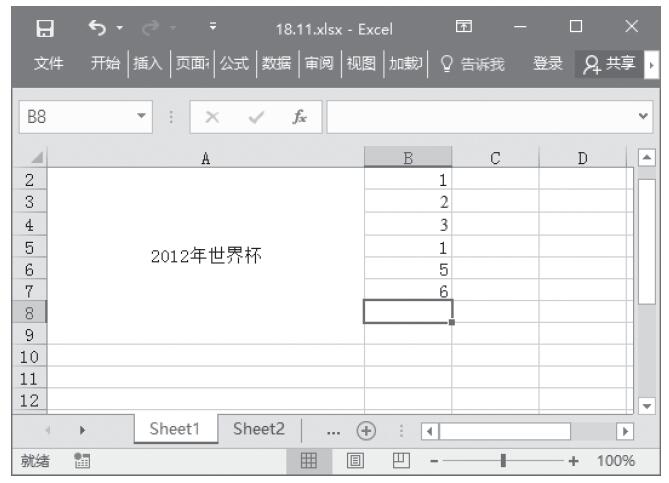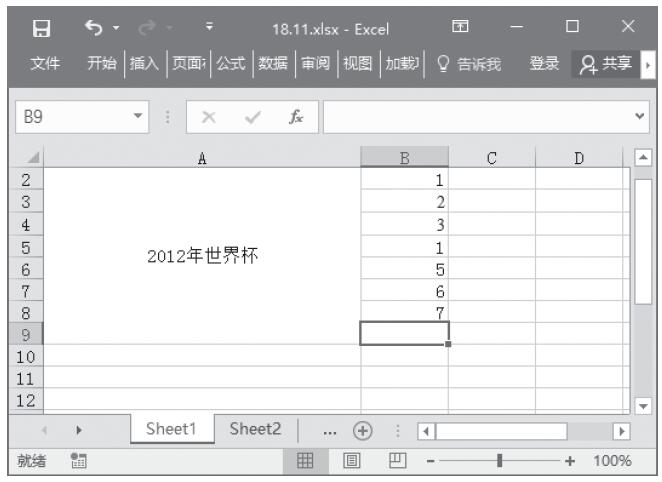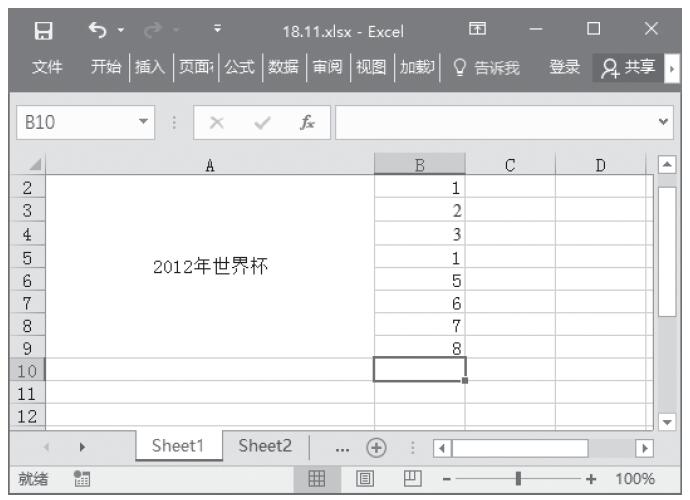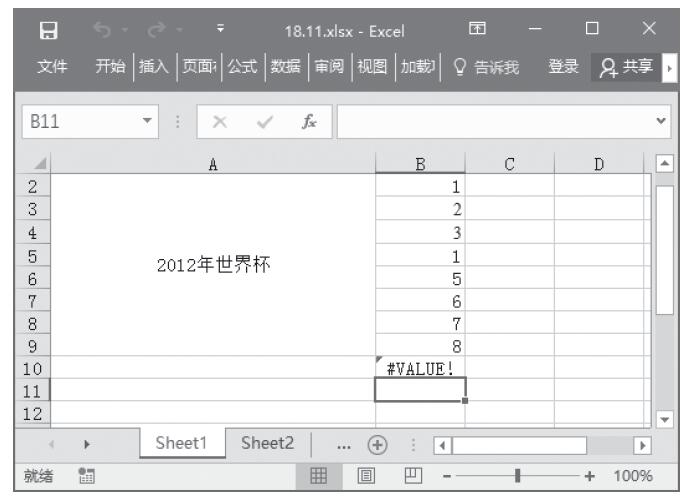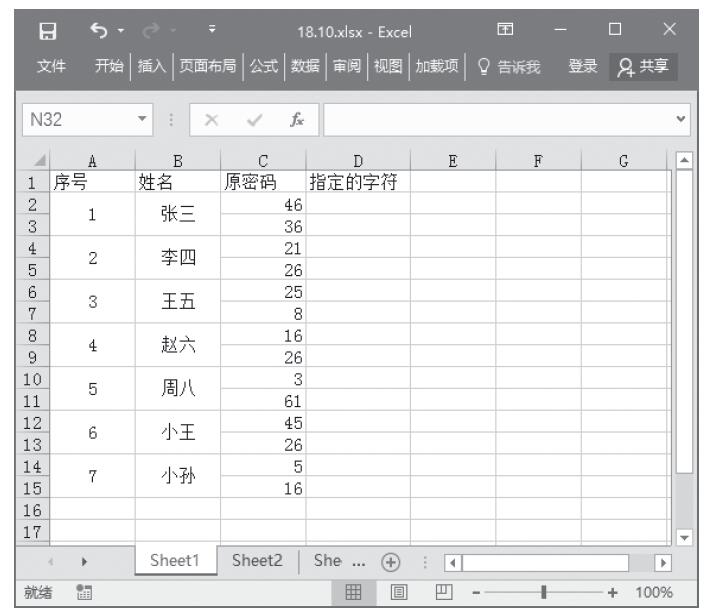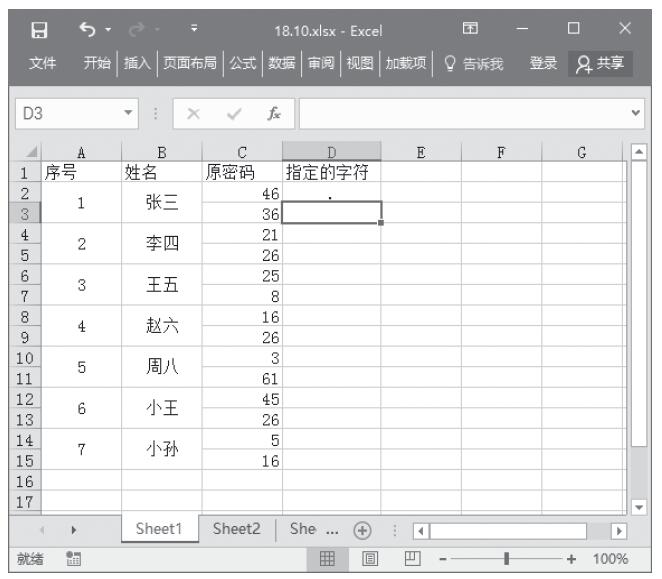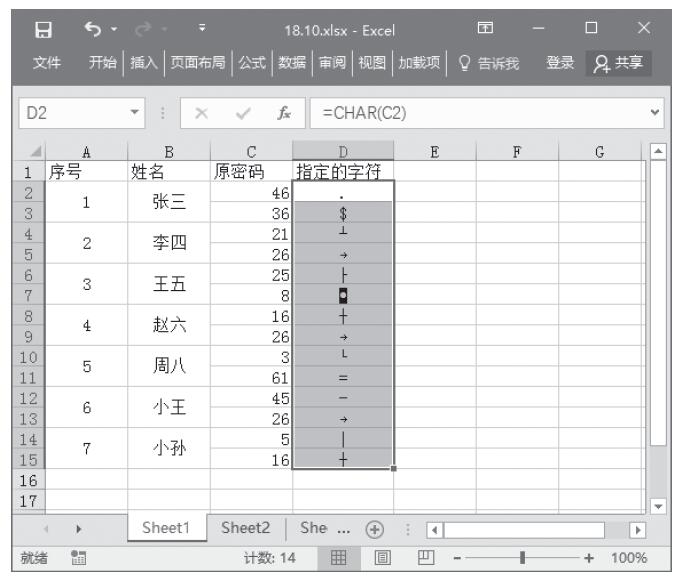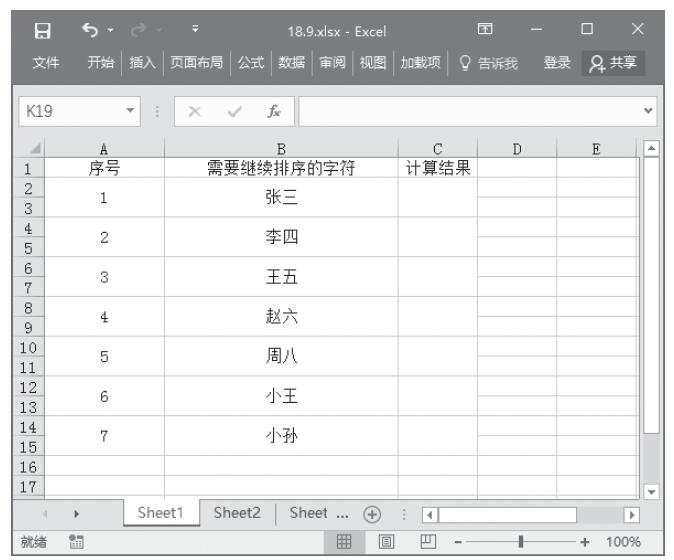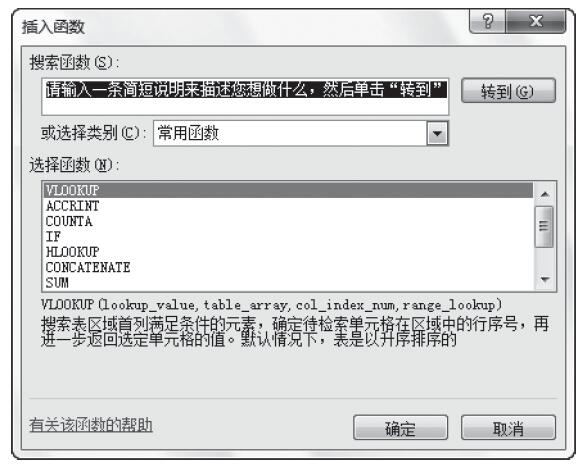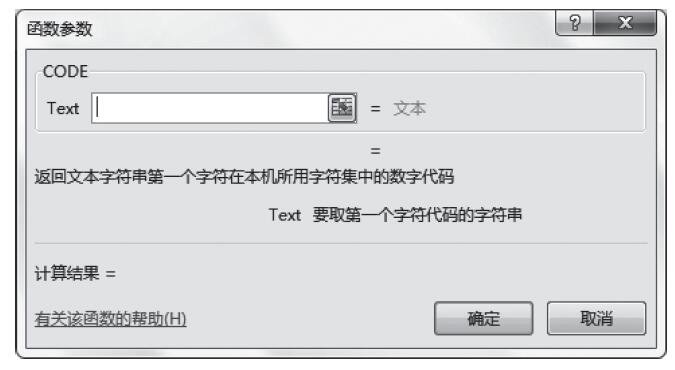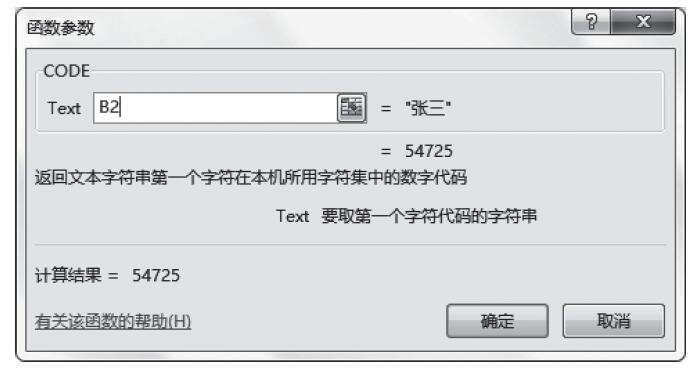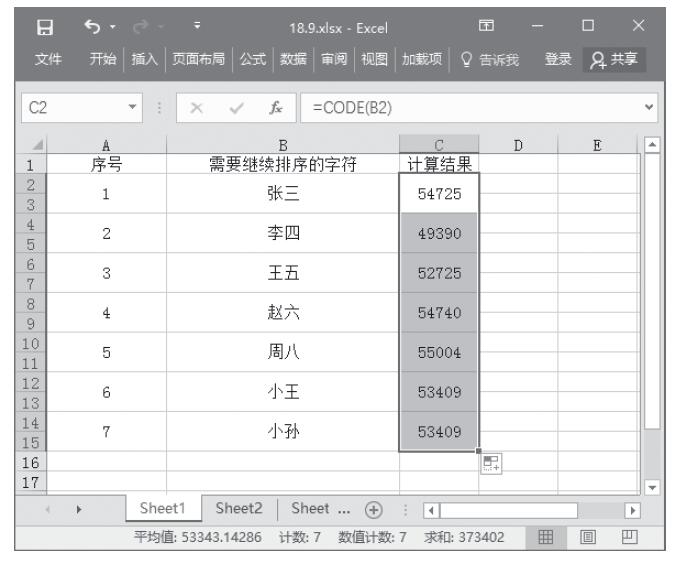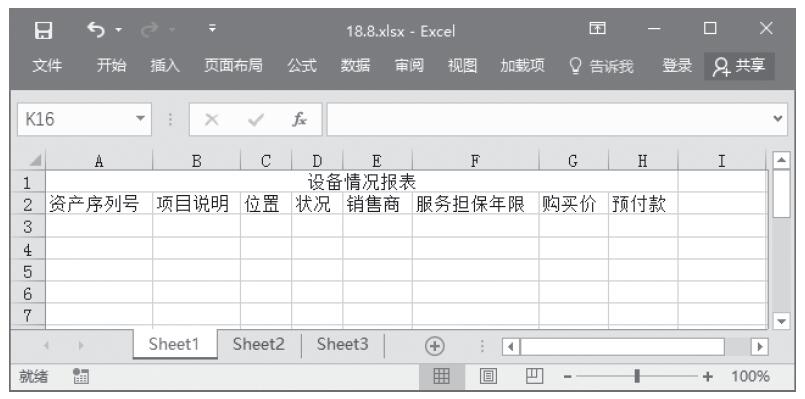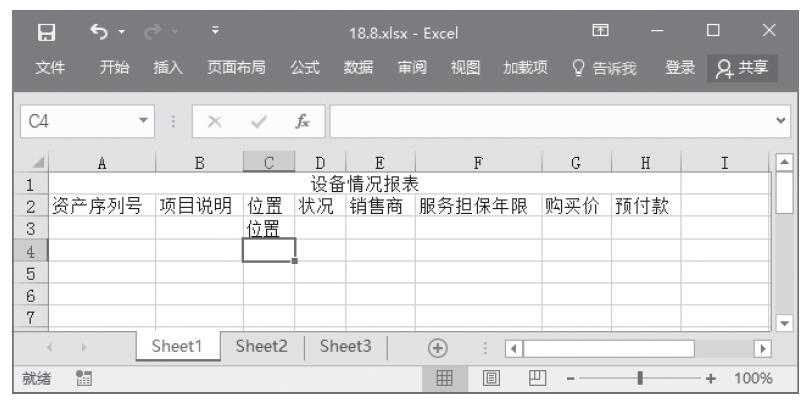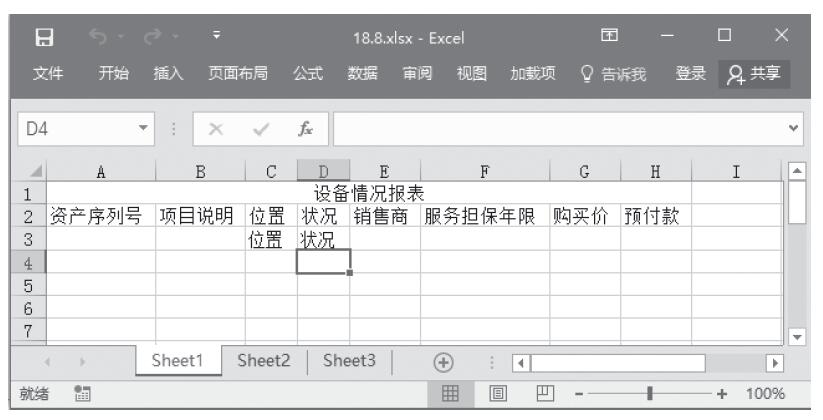外国人名统计的时候因为其姓名方面比较混乱,往往在如何称呼上容易出错,现在需要对其信息进行统计,即将专家的名称分为三个部分,并根据性别输出称呼,下面通过具体步骤来详细介绍如何对专家信息进行统计。
步骤1:输入高校专家信息,如图11-65所示。
步骤2:将名从全名中分离出来,在单元格C2中输入“=LEFT(A2,FIND(””,A2)-1)”,然后按Enter键,得到相应的专家名,如图11-66所示。在此公式中利用FIND函数查找第一个空格,然后返回空格前面的部分。
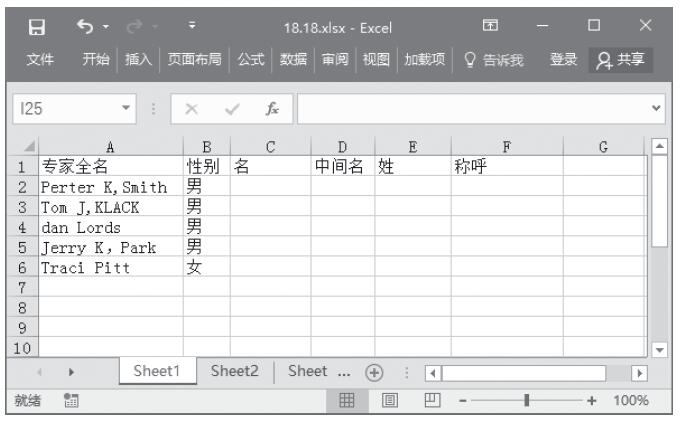
图11-65 原始数据
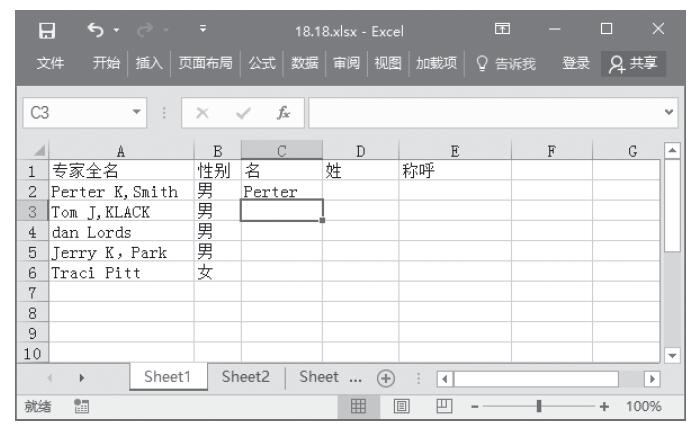
图11-66 “名”的提取
步骤3:选择单元格C2,拖动填充柄完成对单元格C3:C6的自动填充,结果如图11-67所示。
步骤4:对姓进行提取,在单元格E2中输入“=RIGHT(A2,LEN(A2)-FIND(”!”,SUBSTITUTE(A2,””,”!”,LEN(A2)-LEN(SUBSTITUTE(A2,””,””)))))”,然后按Enter键,得到的结果就是外国专家的姓,如图11-68所示。
步骤5:选择单元格D2,拖动填充柄,完成对其他专家姓的提取,结果如图11-69所示。
步骤6:通过性别输出称呼,在单元格E2中输入“=IF(B2=”男”,CONCATENATE(D2,”先生”),CONCATENATE(D2,”女士”))”,然后按Enter键,结果如图11-70所示。
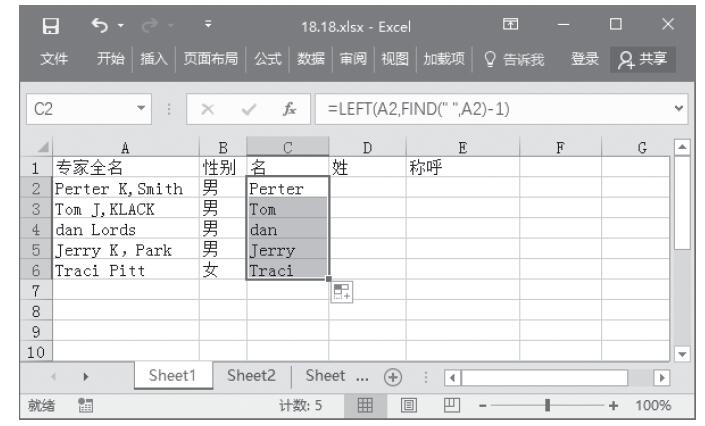
图11-67 自动填充后的结果
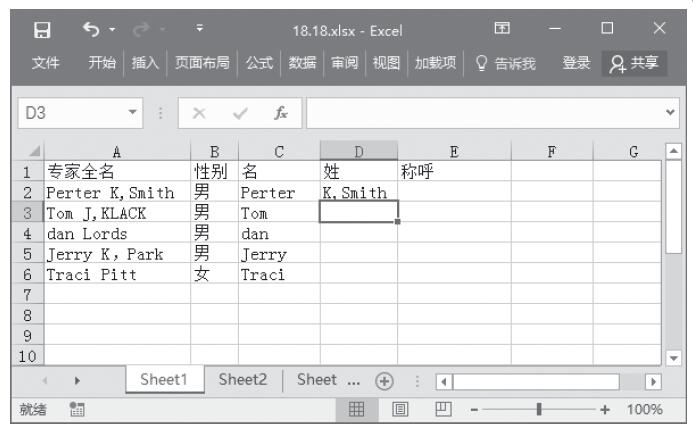
图11-68 “姓”的提取
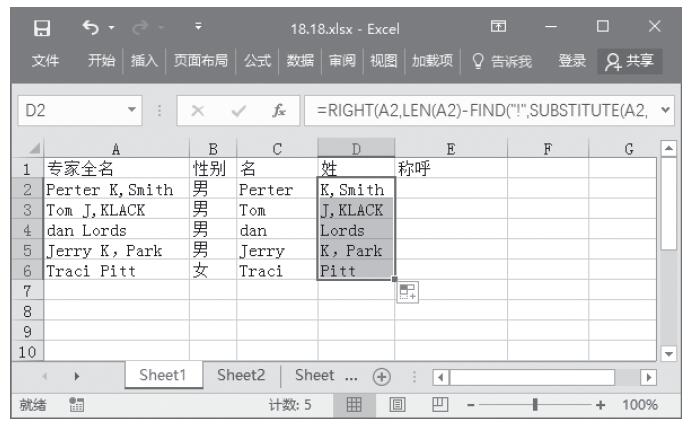
图11-69 自动填充后的结果
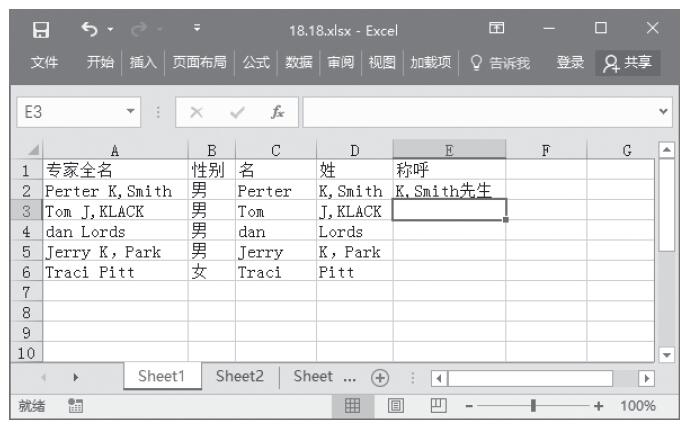
图11-70 中间名的提取
步骤7:选择单元格E2,拖动填充柄,完成对E3:E6的自动填充,最终结果如图11-71所示。
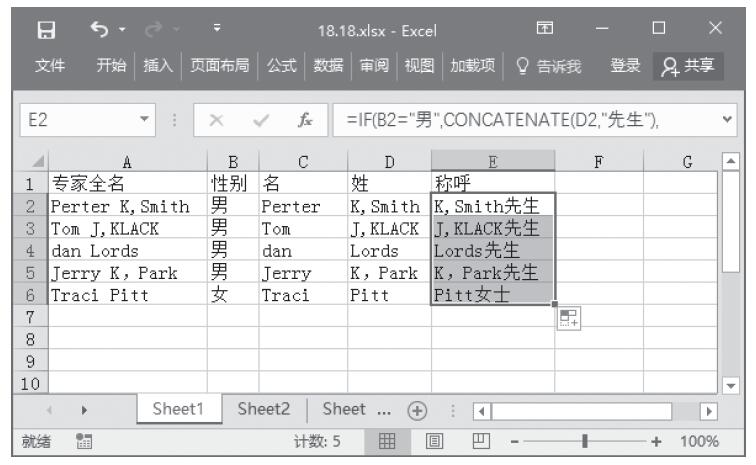
图11-71 最终结果