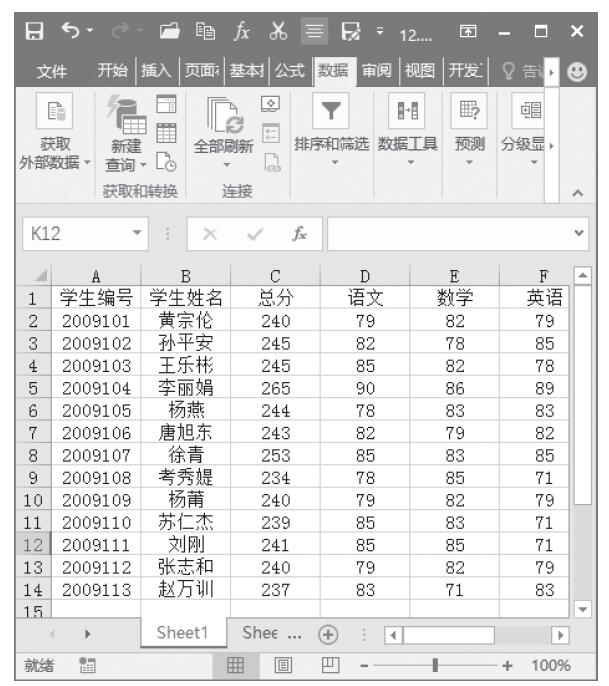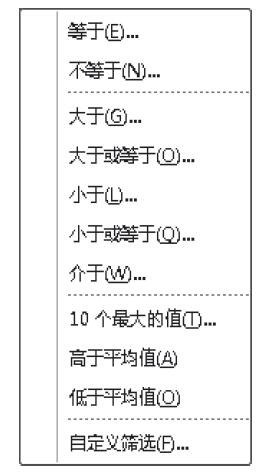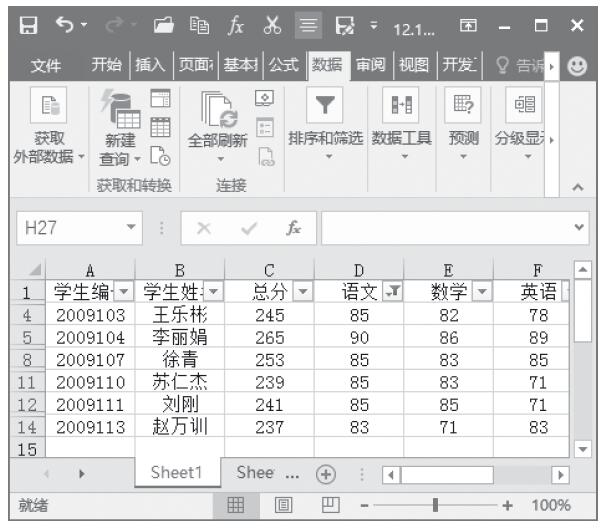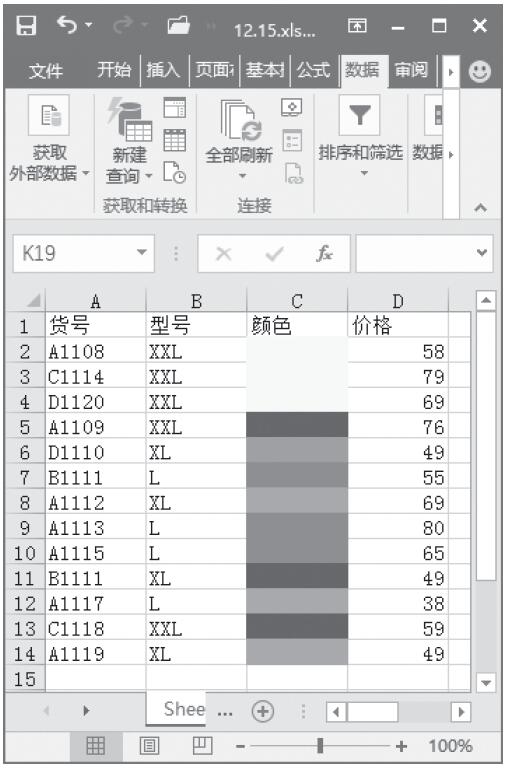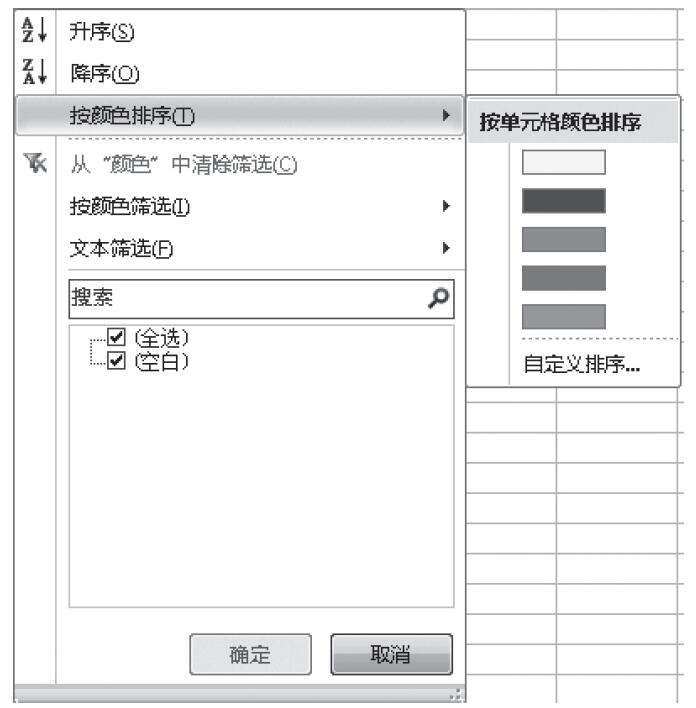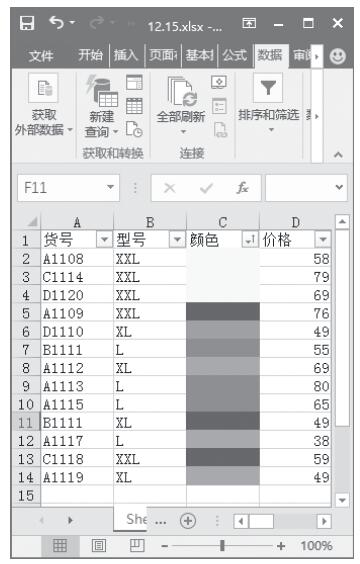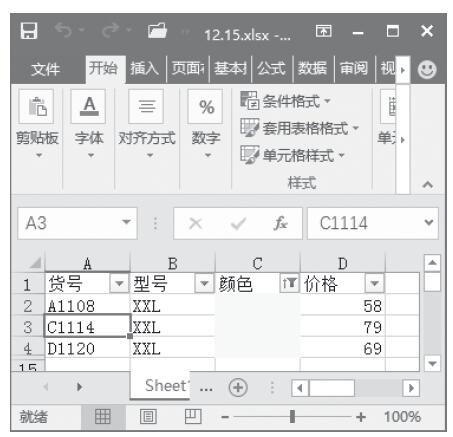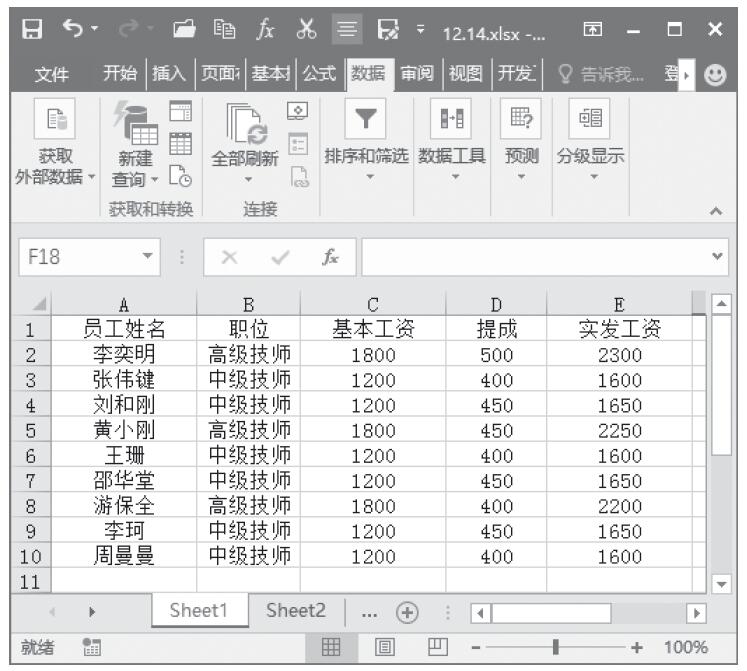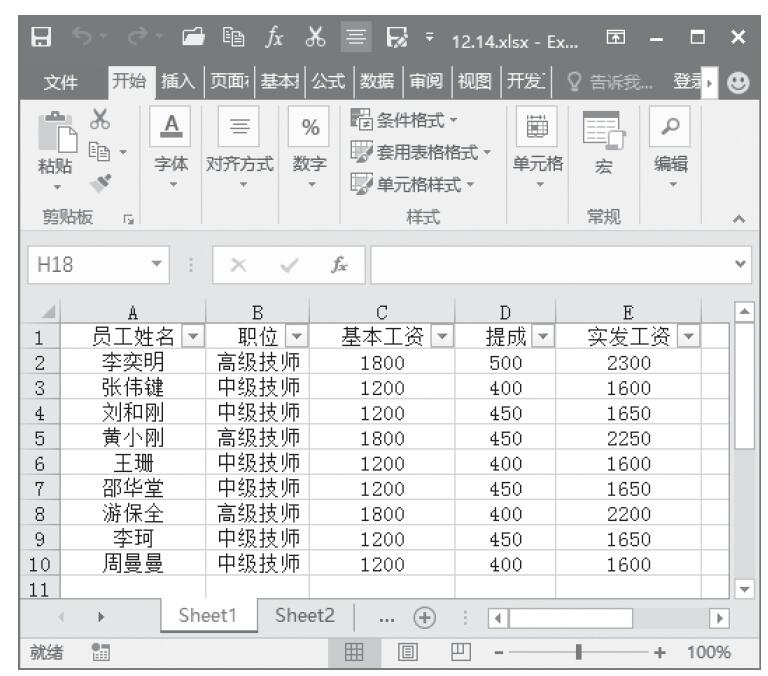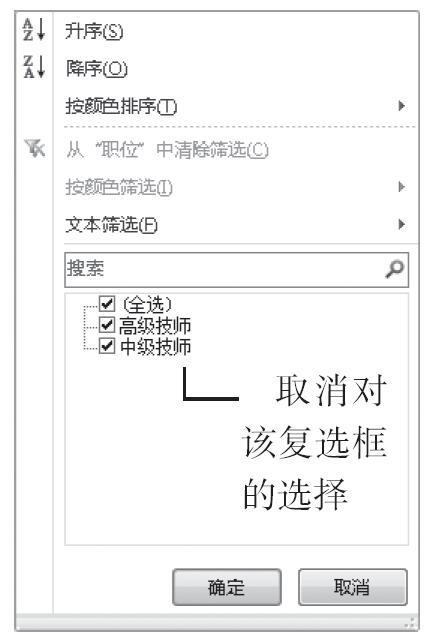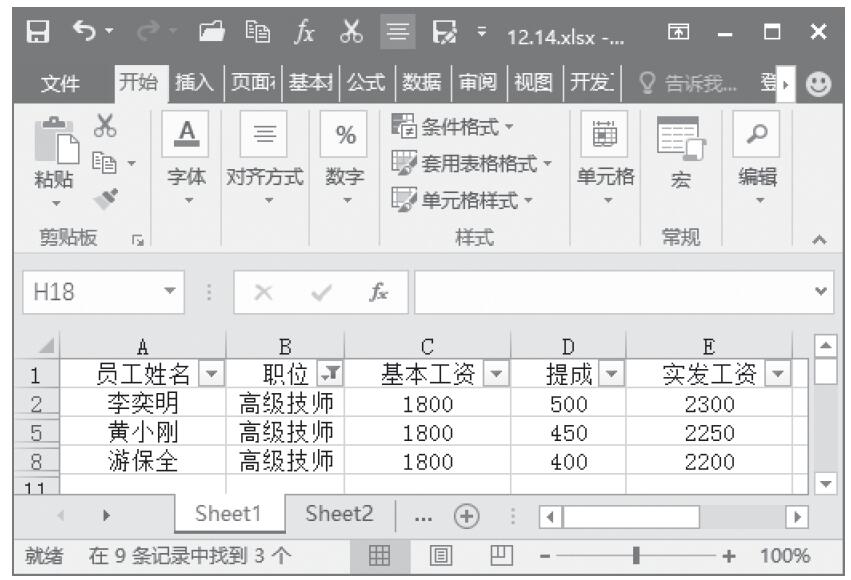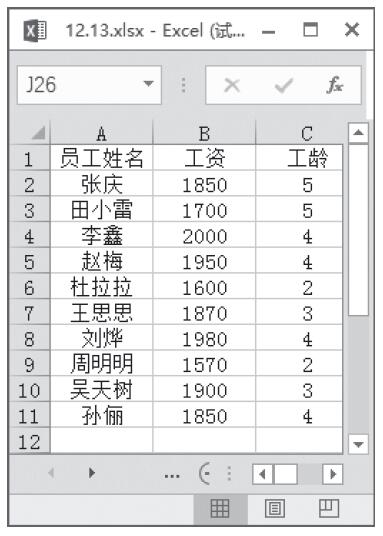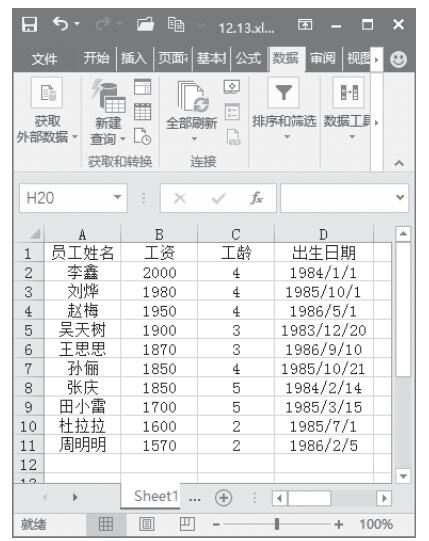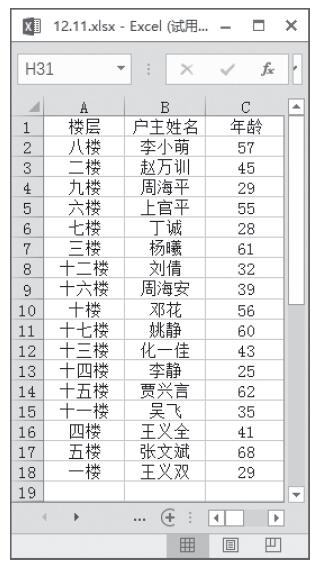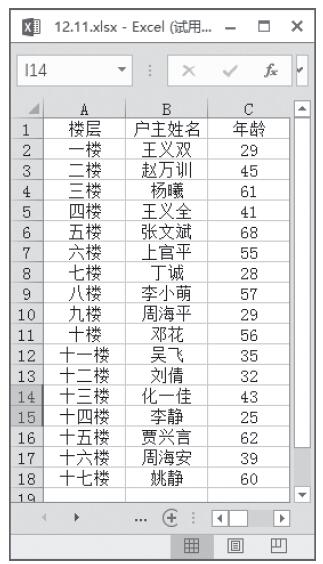步骤1:选择需要删除重复项的所有单元格。
提示:如果是要对所有数据进行这一操作,可以任意选择一个单元格。
步骤2:选择“数据”选项卡“排序与筛选”单元组中的“删除重复项”按钮,弹出如图21-28所示的“删除重复项”对话框。
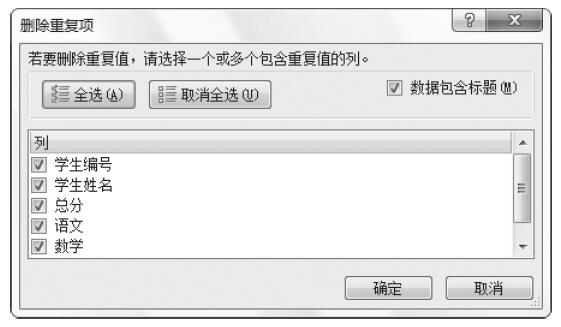
图21-28 “删除重复项”对话框
步骤3:在弹出的“删除重复项”对话框选择要检查的字段,最终将只对选中的字段进行比较。
步骤4:单击“确定”按钮,如果有重复项,就会弹出如图21-29所示的提示框。
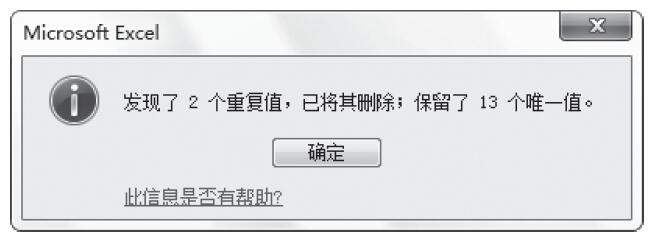
图21-29 提示框
步骤5:单击“确定”按钮,此时工作表中多余的重复项就被删除了,如图21-30和图21-31所示。
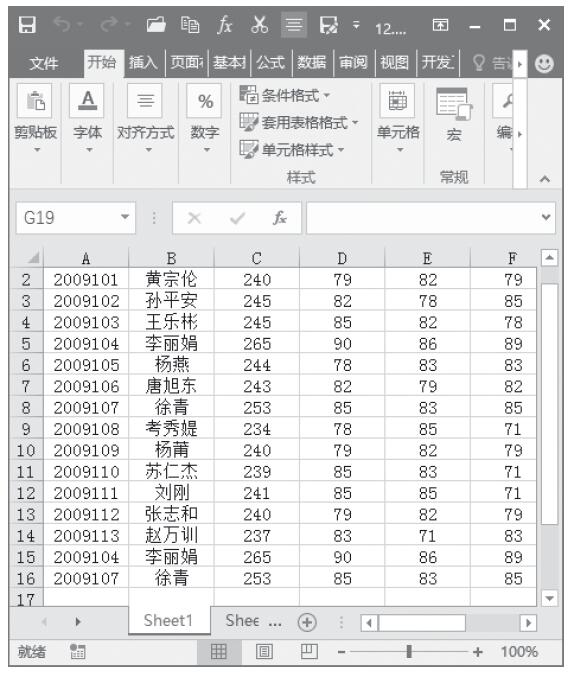
图21-30 有重复项的工作表
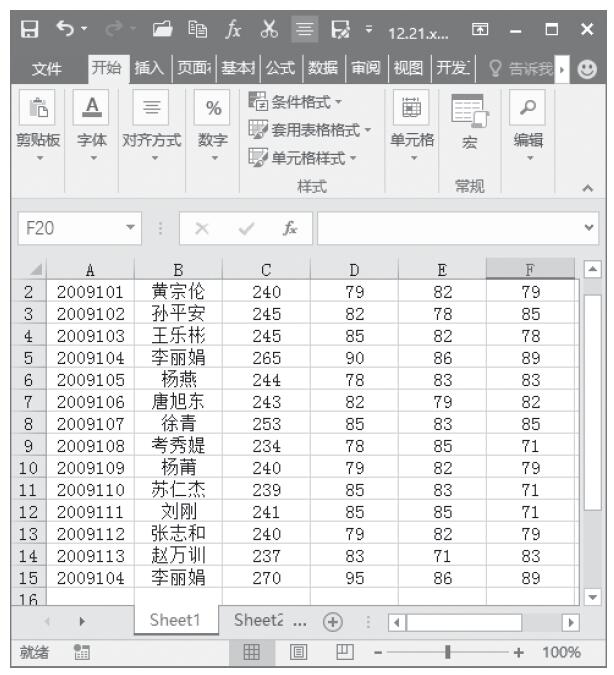
图21-31 删除重复项后的工作表