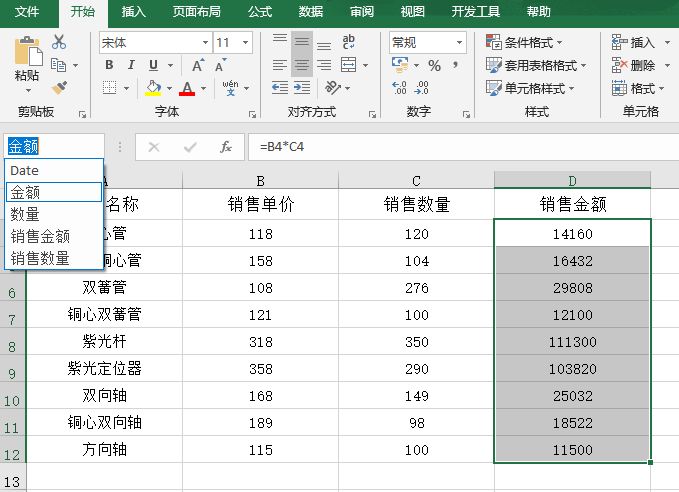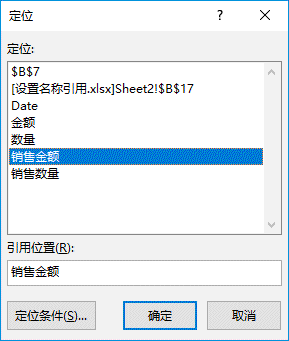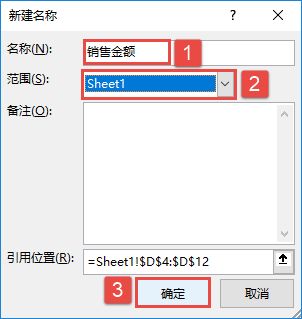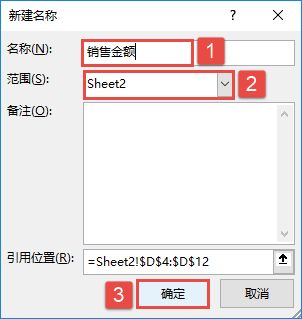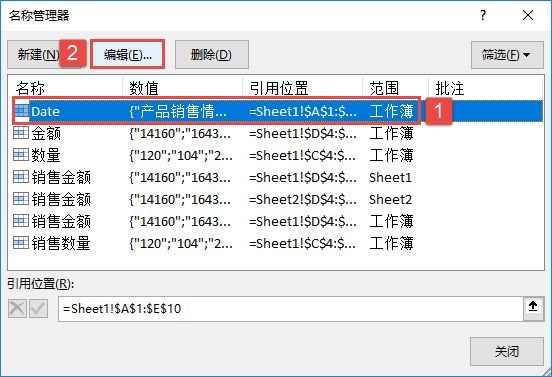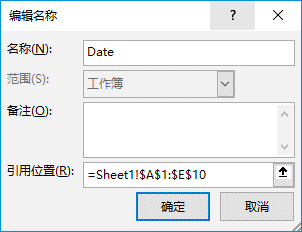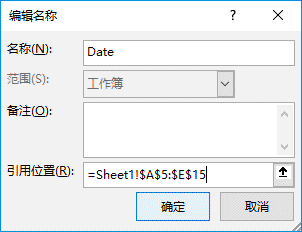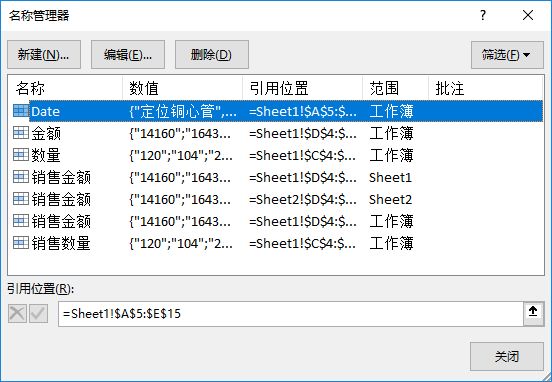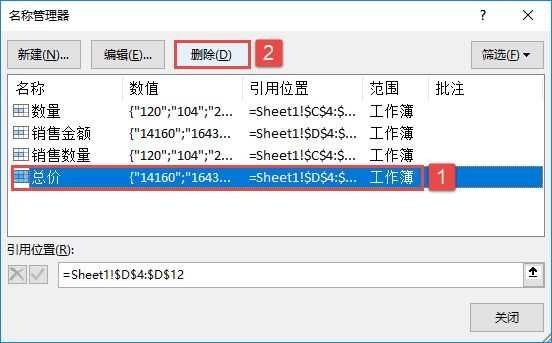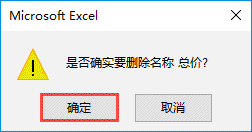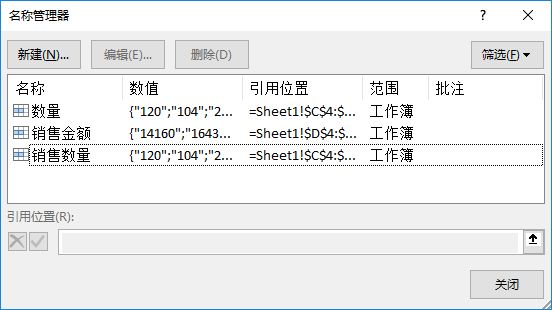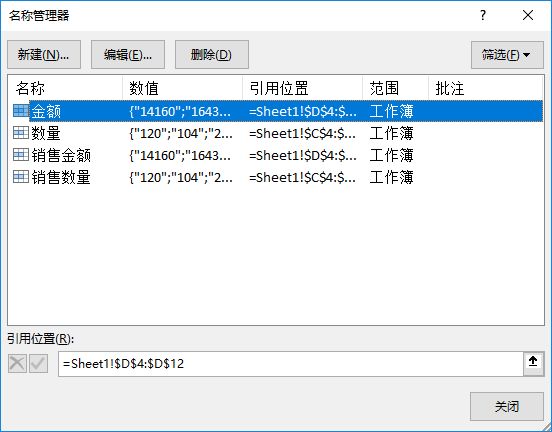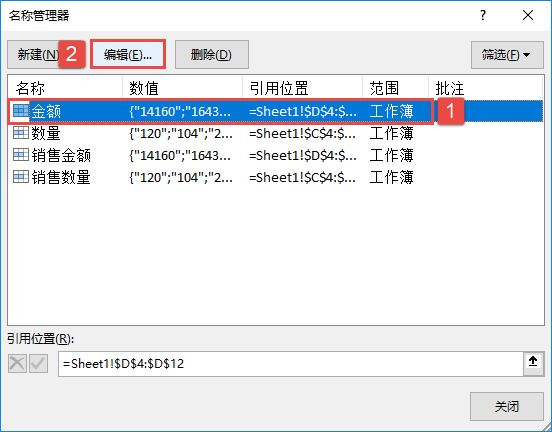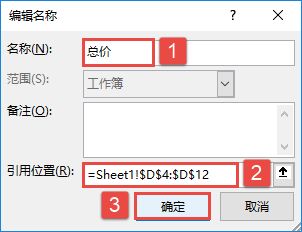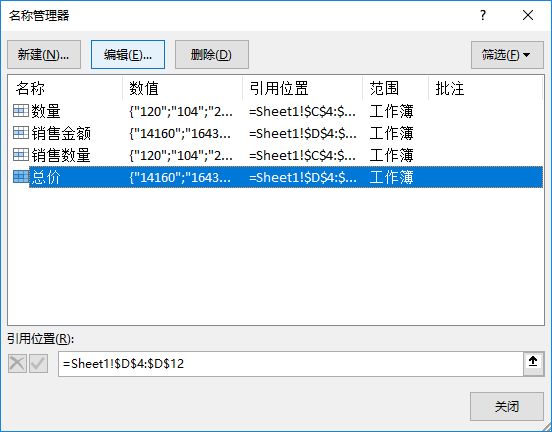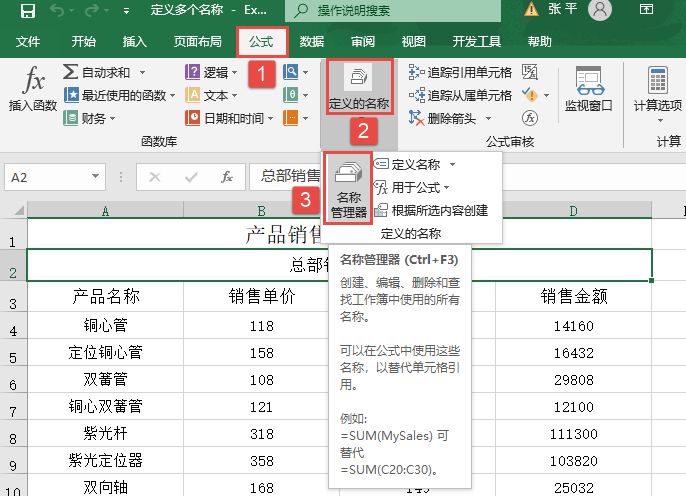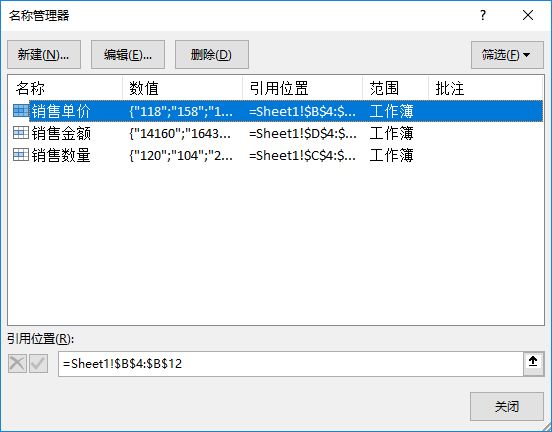如果需要重新编辑已经定义名称的引用位置,可以按“Ctrl+F3”组合键,在“定义名称”对话框中选中目标名称,然后把光标定位到“引用位置”文本框,进行修改。
在通常情况下,用户会在编辑名称引用的时候遇到一些麻烦,接下来以“设置名称引用.xlsx”工作簿中的名称为例进行具体讲解。
STEP01:选择工作表中的任意一个单元格,这里选择B2单元格。切换至“公式”选项卡,在“定义的名称”组中单击“名称管理器”按钮,打开如图9-28所示的“名称管理器”对话框。在名称列表框中选择需要重新编辑的名称,这里选择“Date”名称行,然后单击“编辑”按钮。
STEP02:随后会打开如图9-29所示的“编辑名称”对话框,该对话框中显示了一个已经存在的名称,该名称的引用位置内容是“=Sheet1!$A$1:$E$10”。
图9-28 选择名称行
图9-29 待编辑的名称
STEP03:假设需要把引用位置修改为“=Sheet1!$A$5:$E$15”,操作方法是在编辑前把光标定位到“引用位置”文本框,按“F2”键切换至“编辑”模式。然后把光标定位到“= Sheet1!$A$”之后,按“Del”键删除1,输入5,然后使用右箭头键将光标往右移,把末尾的10修改为15,最后单击“确定”按钮完成编辑,如图9-30所示。
STEP04:返回“名称管理器”对话框,可以在名称列表框中选择“Date”名称行,此时在“引用位置”文本框中显示的单元格区域是编辑后的结果,如图9-31所示。
图9-30 编辑名称引用位置
图9-31 编辑名称引用效果