当用户反复地对表格进行各种排序以后,表格的原有次序已经被打乱。如果在排序后做了一些必要的编辑或修改操作,就不方便再使用Excel的撤销功能。这时,如果需要让表格恢复排序前的状态,就存在一定的难度了。
如果用户在排序前就打算保持表格在排序前的状态,则在表格的左侧或右侧插入一列空白列,并填充一组连续的数字,例如1,2,3……设置完成后,无论用户对表格进行怎样的排序,只要最后以插入的空白列为标准做一次升序排序,就能够返回表格排序前的次序。
当用户反复地对表格进行各种排序以后,表格的原有次序已经被打乱。如果在排序后做了一些必要的编辑或修改操作,就不方便再使用Excel的撤销功能。这时,如果需要让表格恢复排序前的状态,就存在一定的难度了。
如果用户在排序前就打算保持表格在排序前的状态,则在表格的左侧或右侧插入一列空白列,并填充一组连续的数字,例如1,2,3……设置完成后,无论用户对表格进行怎样的排序,只要最后以插入的空白列为标准做一次升序排序,就能够返回表格排序前的次序。
排序是统计工作中经常涉及的一项工作,在Excel中可以将数据按单个条件进行排序、多个条件进行排序,还可以按自定义条件进行排序。
打开“数据条件排序.xlsx”工作簿,以该工作簿中的数据为例来讲解按数据条件进行排序的具体操作方法。
如果需要将数据按某一字段进行排序,此时可以使用按单个条件进行排序的方法。
按单个条件进行排序的具体操作步骤如下。
STEP01:选择数据区域中的任意单元格,这里选择B2单元格。切换至“数据”选项卡,在“排序和筛选”组中单击“排序”按钮,打开“排序”对话框。在“排序”对话框中单击“主要关键字”选择框右侧的下拉按钮,在展开的下拉列表中选择“工资”选项,然后单击“次序”选择框右侧的下拉按钮,在展开的下拉列表中选择“降序”选项,最后单击“确定”按钮,如图6-35所示。
STEP02:此时的数据已经按工资进行了降序排序,效果如图6-36所示。
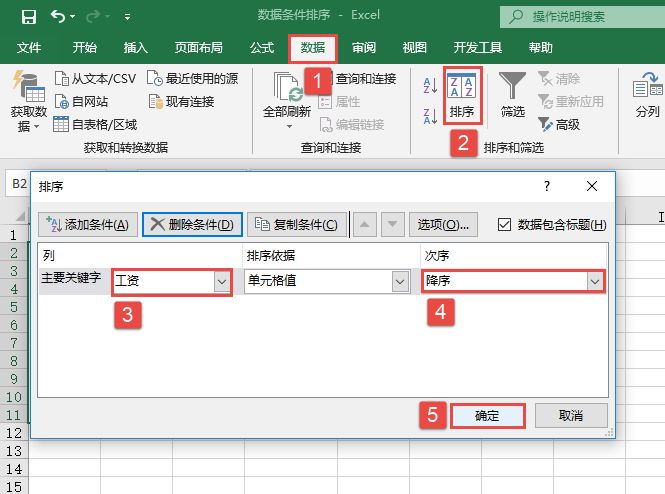
图6-35 设置排序选项
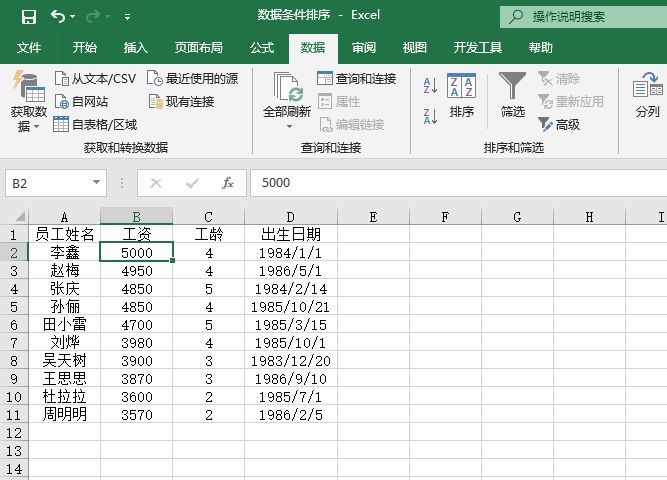
图6-36 单条件排序效果
当按单个条件进行排序时,有两名员工的工资都是4850,如图6-36所示。此时可以继续添加其他条件进行排序,即按多个条件进行排序。具体操作步骤如下。
STEP01:选择数据区域中的任意单元格,这里选择B2单元格。切换至“数据”选项卡,在“排序和筛选”组中单击“排序”按钮,打开“排序”对话框。主要关键字的排序设置不变,直接在“排序”对话框中单击“添加条件”按钮,如图6-37所示。
STEP02:单击“次要关键字”选择框右侧的下拉按钮,在展开的下拉列表中选择“工龄”选项,然后单击“次序”选择框右侧的下拉按钮,在展开的下拉列表中选择“升序”选项,最后单击“确定”按钮返回工作表,如图6-38所示。此时,排序结果如图6-39所示。
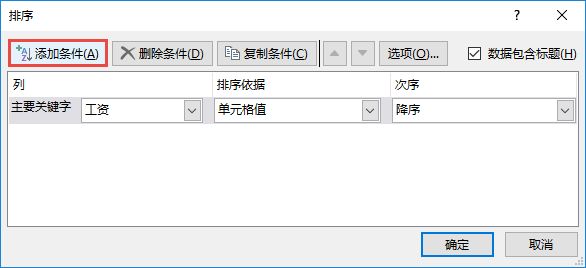
图6-37 单击“添加条件”按钮
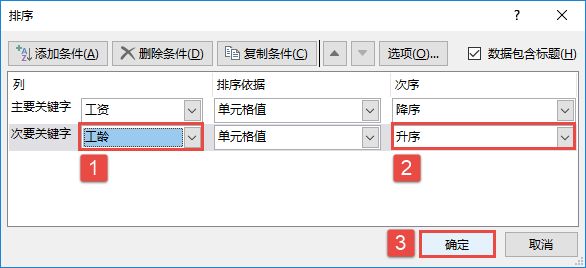
图6-38 设置次要关键字
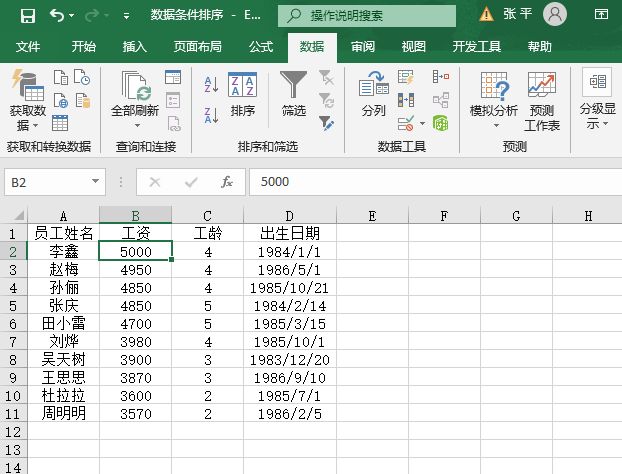
图6-39 多个条件排序结果
在Excel 2019中,除了上述基本排序功能外,还可以按自定义的条件进行排序。在录入各员工具体职位的前提下,如果要按董事长、副董事长、总经理、副总经理、办公室主任、办公室副主任职位进行排序,需要先将这些数据定义为序列,然后再进行自定义排序即可。
在平常工作中,用户创建的表格中经常会包含字母和数字的混合数据。对这种数据进行排序的结果总是令用户不满意。
通常情况下用户都是先比较字母的大小,再比较数字的大小。可是按这种排序,“A8”排在第3位,而不是第1位,如图6-31所示。
如果用户希望改变这种排序规则,则需要先调整数据格式,具体操作步骤如下。
STEP01:在B1单元格中输入公式“=LEFT(A1,1) & RIGHT(“000” & RIGHT(A1,LEN(A1)-1),3)”,按“Enter”键返回计算结果。然后选中B1单元格,向下复制公式至B12单元格,如图6-32所示。
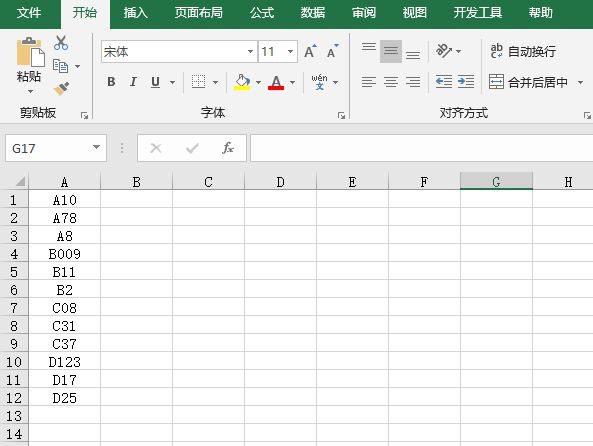
图6-31 一般的排序结果
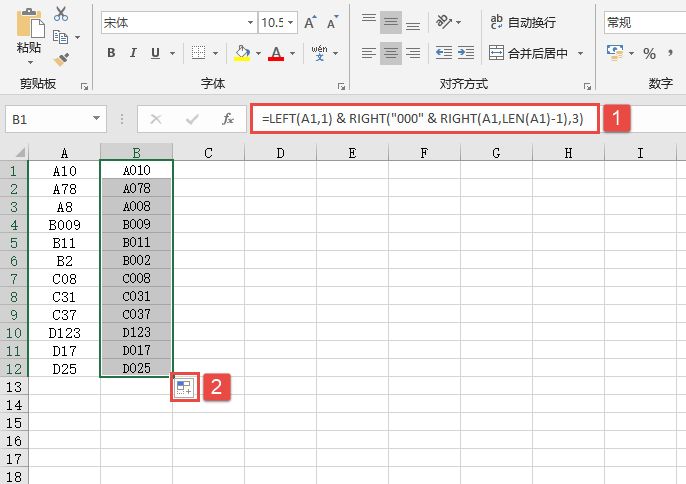
图6-32 输入公式
STEP02:切换至“数据”选项卡,单击“排序和筛选”组中的“升序”按钮完成排序,如图6-33所示。此时可以看到,位于A列中的数据,已经按照要求完成了排序操作,结果如图6-34所示。
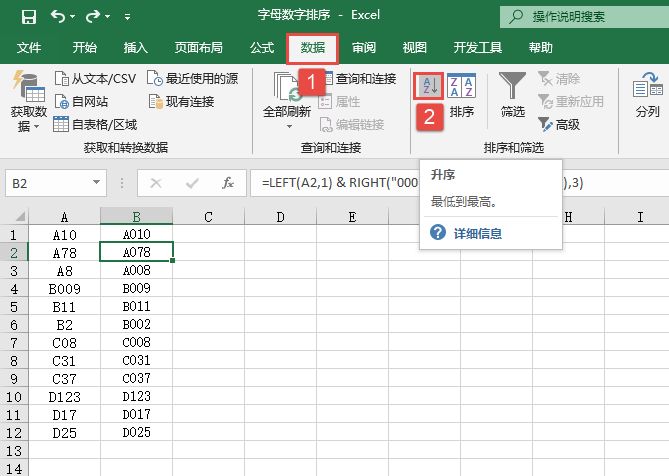
图6-33 单击“升序”按钮
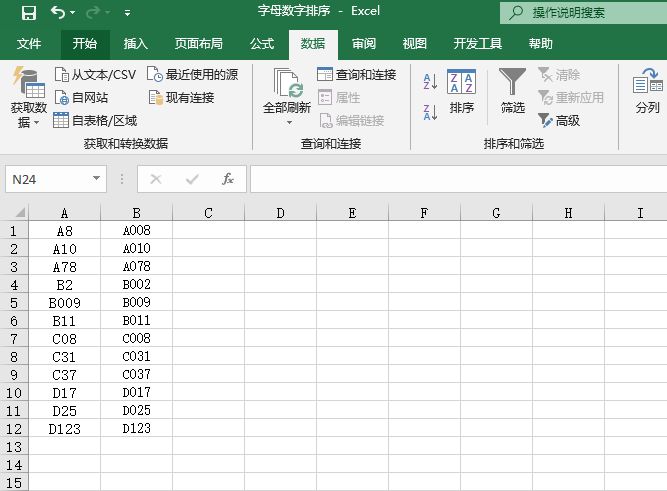
图6-34 调整后排序结果
多数用户习惯按列进行排序,其实Excel不但能按列进行排序,也可以按行进行排序。
打开“总成绩.xlsx”工作簿,会显示如图6-26所示的工作表,A列是列标题。此种表格,如果按列排序是没有意义的,必须按行排序。
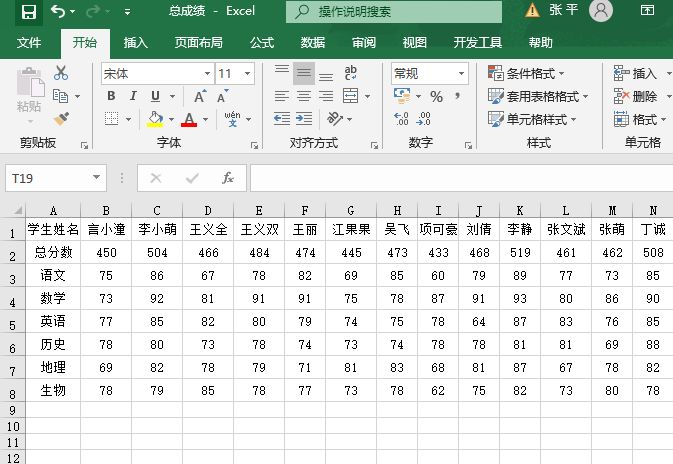
图6-26 以行排列的工作表
按行排序的具体操作步骤如下。
STEP01:选择需要按行排序的数据区域,这里选择B1:B8单元格区域。切换至“数据”选项卡,在“排序和筛选”组中单击“排序”按钮,然后在打开的“排序”对话框中单击“选项”按钮,如图6-27所示。
STEP02:打开“排序选项”对话框,在“方向”列表框中单击选择“按行排序”单选按钮,然后单击“确定”按钮返回“排序”对话框,如图6-28所示。
STEP03:单击“主要关键字”右侧的下拉按钮,在展开的下拉列表中选择“行1”选项,然后单击“确定”按钮返回工作表,如图6-29所示。这里选择的是第1行,第1行是学生姓名,所以在升序排序时是按字母顺序进行排序的,排序结果如图6-30所示。
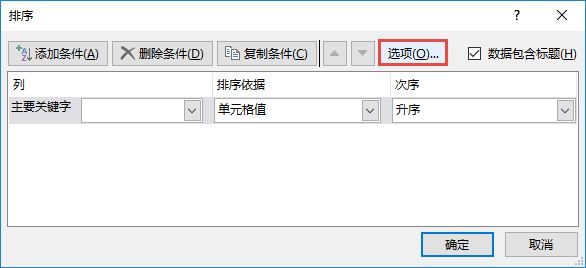
图6-27 单击“选项”按钮
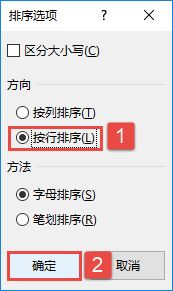
图6-28 设置按行排序
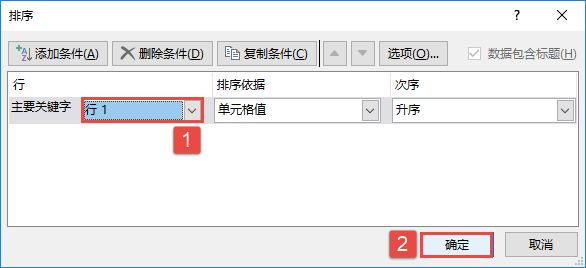
图6-29 设置主要关键字
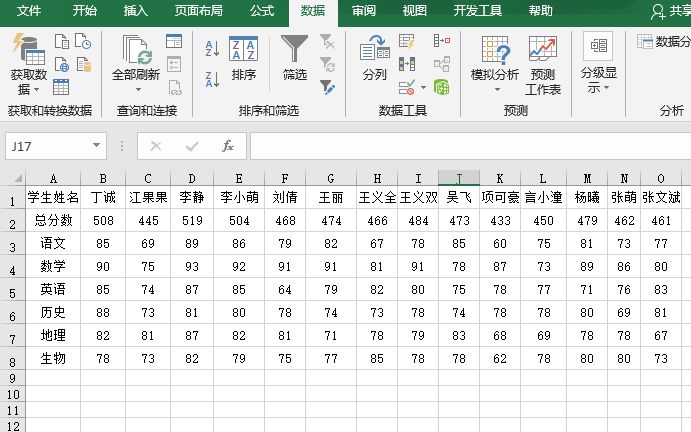
图6-30 按行排序后的结果
在实际工作中,用户有时需要按字数进行排序。例如,在制作一份歌曲清单时,人们习惯按照歌曲名的字数来把它们分类。但Excel 2019并不能直接按字数对其进行排序,如果要实现这一操作,需要先计算出每首歌曲名的字数,然后才可以进行排序。以“喜爱歌曲清单.xlsx”工作簿中的数据排序为例,具体操作步骤如下。
STEP01:在C1单元格中输入“字数”,然后在C2单元格中输入公式“=LEN(B2)”计算出B2单元格中歌曲的字数,然后选中C2单元格,使用填充柄工具向下复制公式至C20单元格,如图6-22所示。
STEP02:切换至“数据”选项卡,单击“排序和筛选”组中的“升序”按钮,如图6-23所示。
STEP03:打开“排序提醒”对话框,单击选择“以当前选定区域排序”单选按钮,然后单击“排序”按钮完成排序,如图6-24所示。此时工作表中就按歌曲名字数排列好了歌曲清单,最终排序效果如图6-25所示。
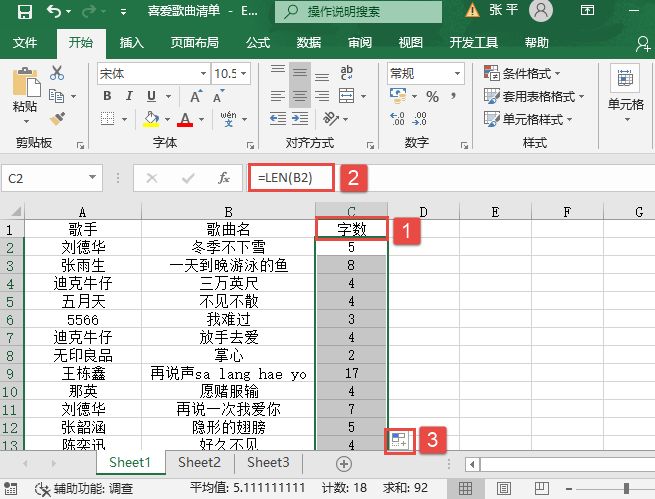
图6-22 计算歌曲名字数
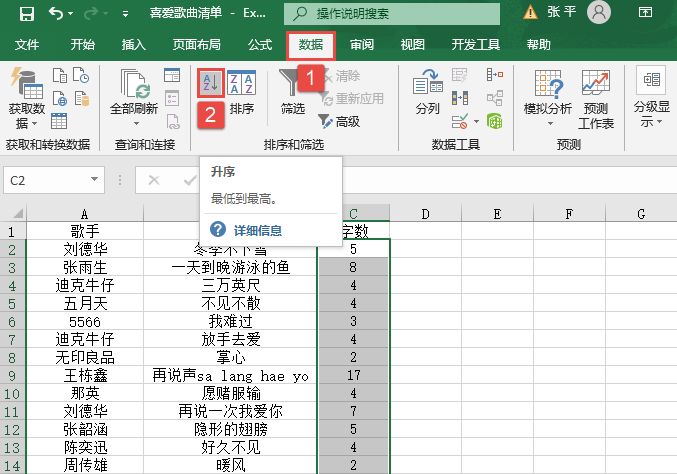
图6-23 单击“升序”按钮
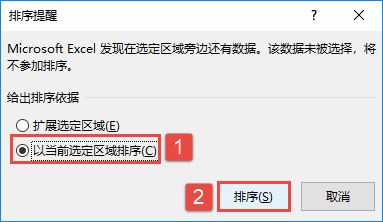
图6-24 设置排序依据
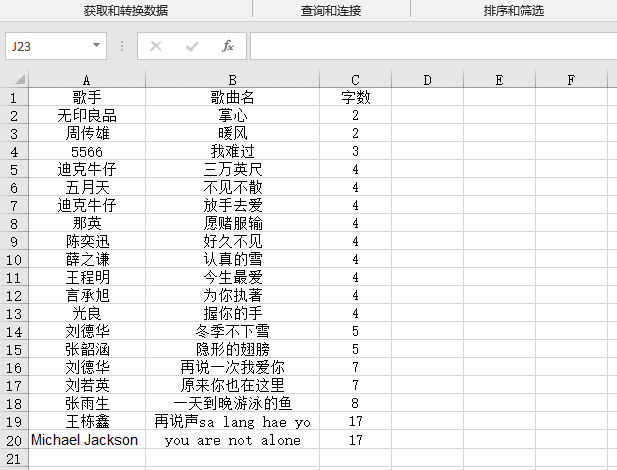
图6-25 字数排序效果图
打开“订单统计表.xlsx”工作簿,用户通常会遇到如图6-19所示的数据表,其中A列是日期和时间的混合。如果用户想要对其进行排列,可以按照以下步骤进行操作。
选择A2单元格,切换至“数据”选项卡,单击“排序和筛选”组中的“升序”按钮,如图6-20所示。最终排序效果如图6-21所示。
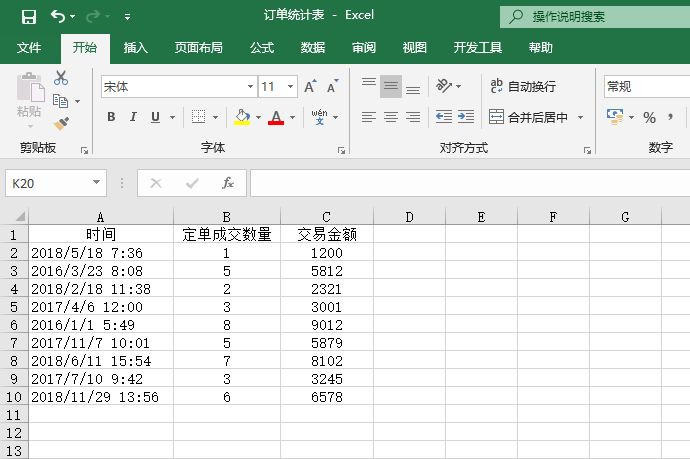
图6-19 订单统计表
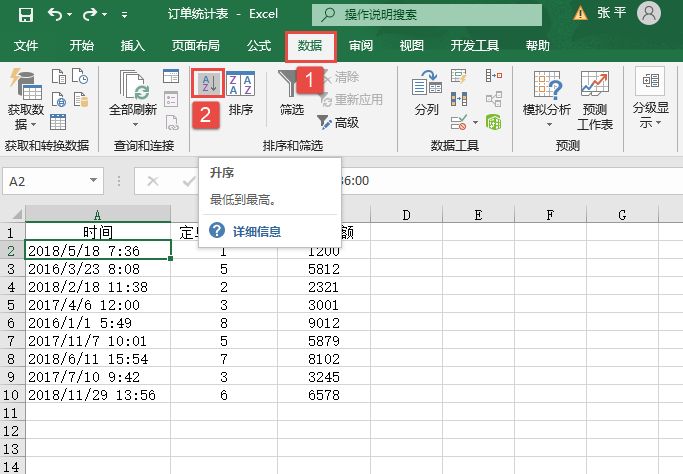
图6-20 单击“升序”按钮
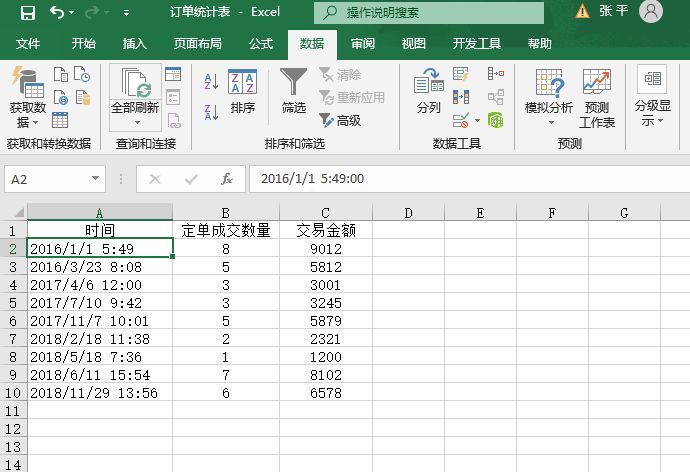
图6-21 时间升序排序结果
对于经常使用Excel排序功能的用户来说,通常情况下只对一列或一行进行排序。然而现在的用户通常都会因工作需要同时运用多关键字排序。Excel 2019最多可对64个关键字进行排序,这在很大程度上满足了用户的需要。
打开“分数统计表.xlsx”工作簿,在如图6-11所示的工作表中,有一个4列数据的表格,如果需要对这4个关键字同时进行排序,用户可执行以下操作步骤。
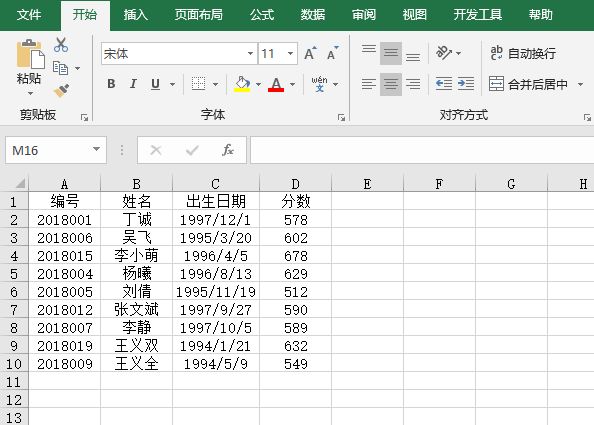
图6-11 分数统计表
STEP01:选择数据区域的任一单元格,如A2单元格,切换至“数据”选项卡,在“排序和筛选”组中单击“排序”按钮,打开“排序”对话框。勾选“数据包含标题”复选框,单击“主要关键字”选择框右侧的下拉按钮,在展开的下拉列表中选中“编号”选项,然后单击“添加条件”按钮,添加“次要关键字”排序行,如图6-12所示。
STEP02:单击“次要关键字”选择框右侧的下拉按钮,在展开的下拉列表中选中“姓名”选项,然后单击“选项”按钮,如图6-13所示。
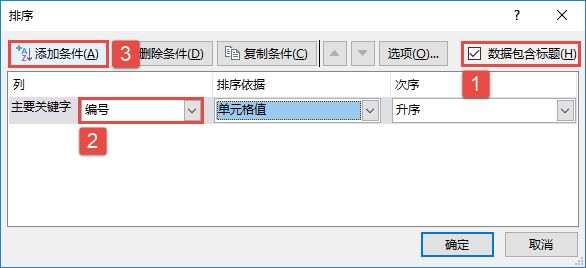
图6-12 设置主要关键字
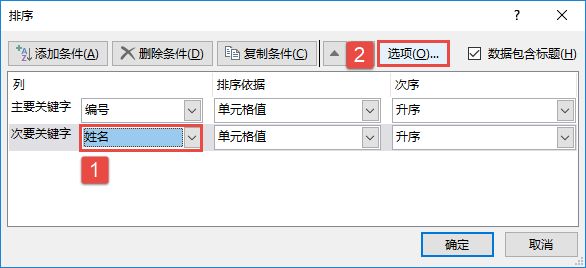
图6-13 设置次要关键字
STEP03:打开“排序选项”对话框,在“方法”列表框中单击选择“笔划排序”单选按钮,然后单击“确定”按钮,如图6-14所示。
STEP04:再次在“排序”对话框中单击“添加条件”按钮添加“次要关键字”排序行,单击“次要关键字”选择框右侧的下拉按钮,在展开的下拉列表中选中“出生日期”选项,然后单击“选项”按钮,如图6-15所示。
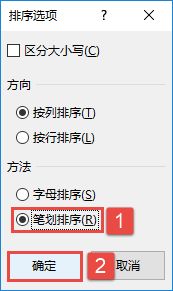
图6-14 设置排序选项
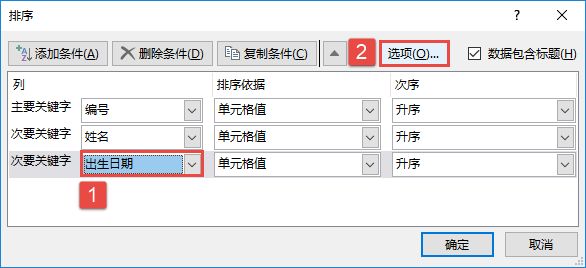
图6-15 再次设置次要关键字
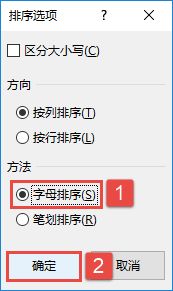
图6-16 选择排序方法
STEP05:打开“排序选项”对话框,在“方法”列表框中单击选择“字母排序”单选按钮,然后单击“确定”按钮,如图6-16所示。
STEP06:返回“排序”对话框后再次单击“添加条件”按钮,添加“次要关键字”排序行,单击“次要关键字”选择框右侧的下拉按钮,在展开的下拉列表中选中“分数”选项,然后单击“次序”选择框右侧的下拉按钮,在展开的下拉列表中选择“降序”选项,最后单击“确定”按钮完成排序设置,如图6-17所示。设置后的排序效果如图6-18所示。
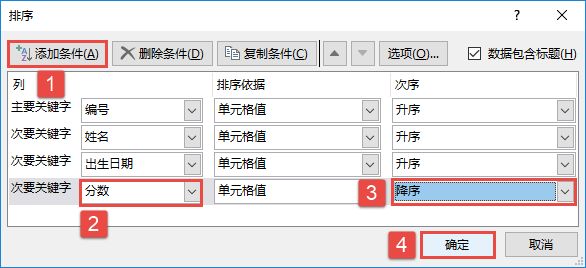
图6-17 设置分数排序
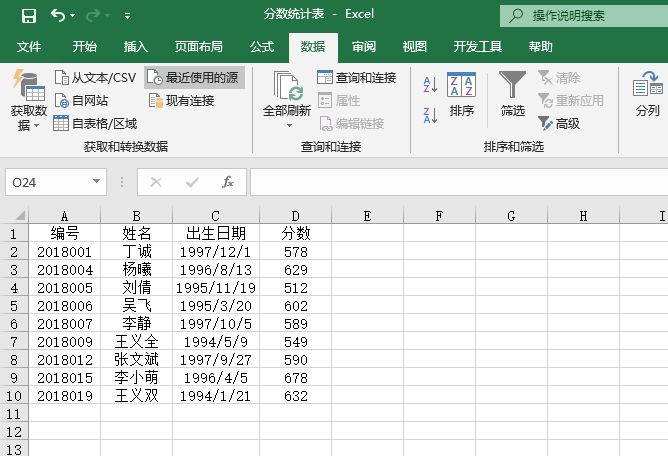
图6-18 多列数据排序效果图
使用自定义排序的具体方法与文本排序的操作相类似。自定义排序的具体操作步骤如下。
仍以“户主信息统计表.xlsx”工作簿为例。如果是按楼层的层数进行升序排序,则会出现八楼、二楼、九楼这样的排列次序。如何实现按一楼、二楼、三楼的顺序升序排列,是一个非常现实的问题。可以使用设置自定义序列,然后再按自定义序列进行排序。
STEP01:选择数据区域中的任意单元格,这里选择A1单元格,切换至“数据”选项卡,在“排序和筛选”组中单击“排序”按钮,打开“排序”对话框,如图6-6所示。
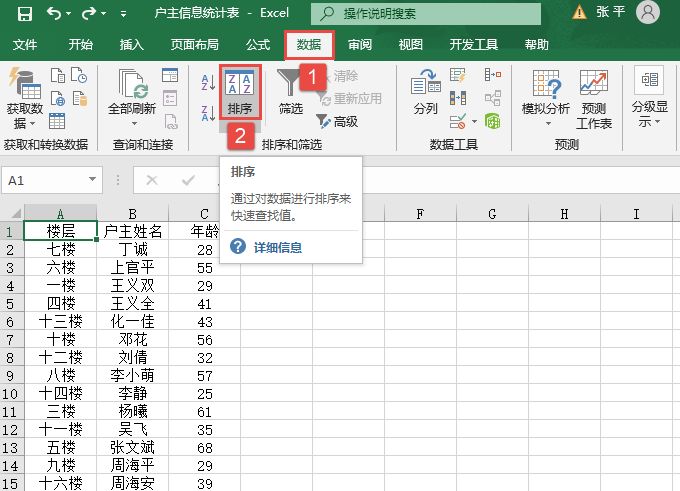
图6-6 单击“排序”按钮
STEP02:在打开的“排序”对话框中,单击“主要关键字”选择框右侧的下拉按钮,在展开的下拉列表中选中“楼层”选项,然后单击“次序”选择框右侧的下拉按钮,在展开的下拉列表中选择“自定义序列”选项,如图6-7所示。
STEP03:打开“自定义序列”对话框,在“输入序列”文本框中输入“一楼,二楼,三楼,四楼,五楼,六楼,七楼,八楼,九楼,十楼,十一楼,十二楼,十三楼,十四楼,十五楼,十六楼,十七楼”,层数中间一定要用英文逗号隔开,然后单击“添加”按钮,如图6-8所示。
STEP04:在“自定义序列”对话中单击“确定”按钮返回如图6-9所示的“排序”对话框。此时“次序”选择框中会显示自定义的序列,然后单击“确定”按钮返回工作表即可看到自定义序列排序效果,如图6-10所示。
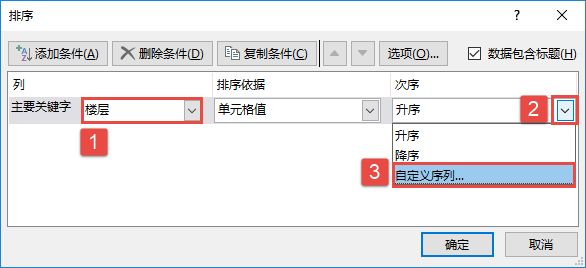
图6-7 选择“自定义序列”选项
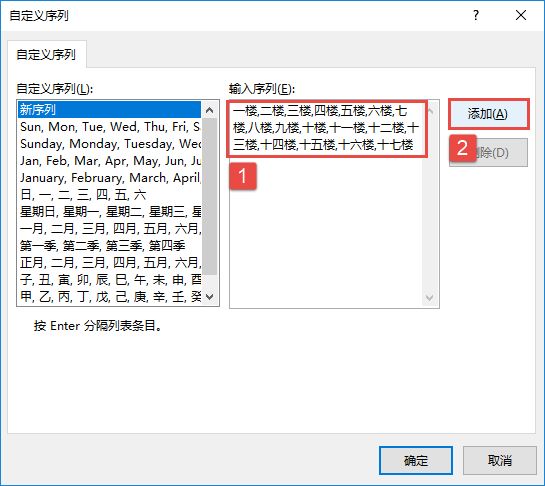
图6-8 输入序列文本
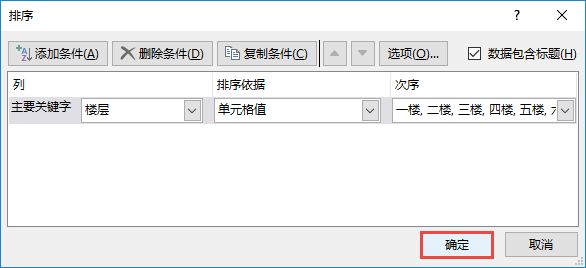
图6-9 设置按自定义序列排序
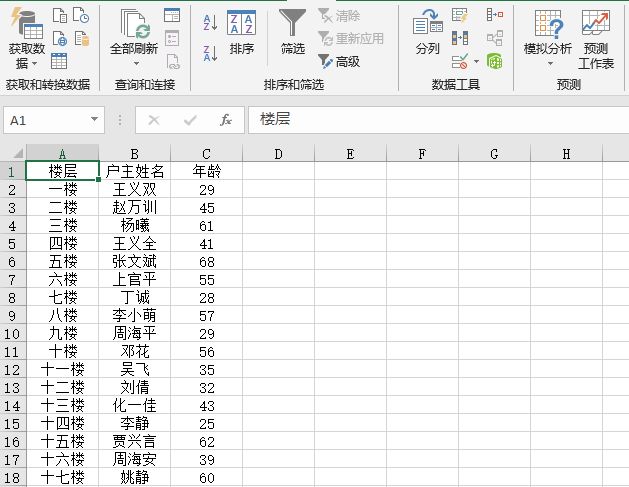
图6-10 自定义排序效果图
特殊场合需要按姓氏笔划排序,这类排序称为文本排序。其具体操作方法如下。
STEP01:打开“户主信息统计表.xlsx”工作簿,选中排序关键字所在列(或行)的首个单元格,这里选择B1单元格,切换至“数据”选项卡,在“排序和筛选”组中单击“排序”按钮,打开“排序”对话框,如图6-1所示。
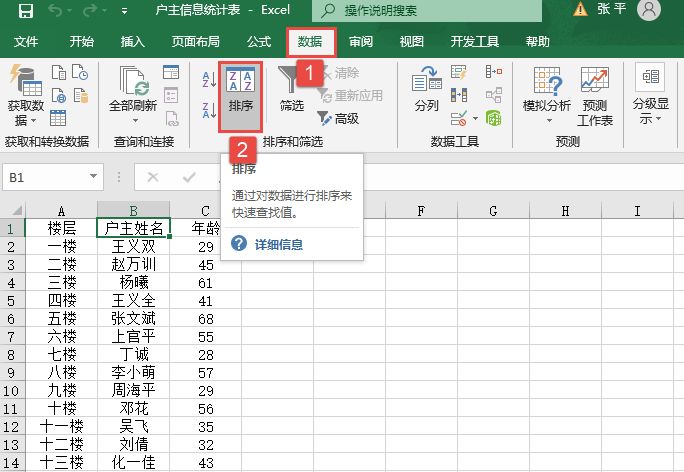
图6-1 单击“排序”按钮
STEP02:在“排序”对话框中单击“主要关键字”选择框右侧的下拉按钮,在展开的下拉列表中选择“户主姓名”选项,如图6-2所示。
STEP03:勾选“数据包含标题”复选框,然后单击“选项”按钮打开“排序选项”对话框,如图6-3所示。在“方法”列表框中单击选中“笔划排序”单选按钮,然后单击“确定”按钮完成设置,如图6-4所示。
STEP04:返回“排序”对话框后,再次单击“确定”按钮返回工作表,就可以看到列已经按照姓氏笔划升序排列了,如图6-5所示。
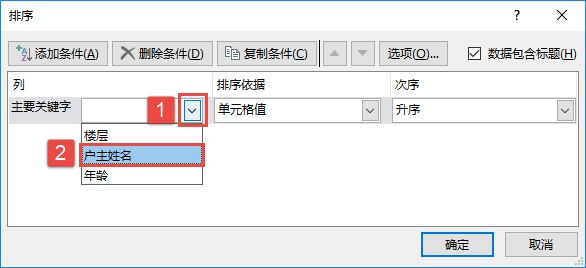
图6-2 “排序”对话框
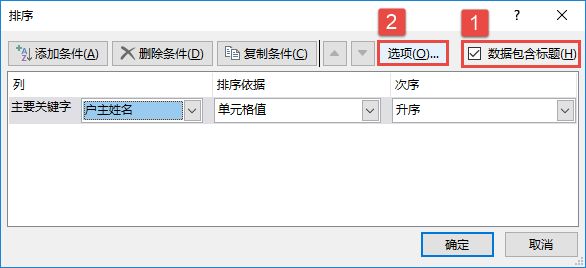
图6-3 单击“选项”按钮
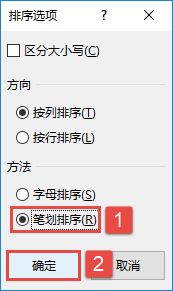
图6-4 单击“笔划排序”单选按钮
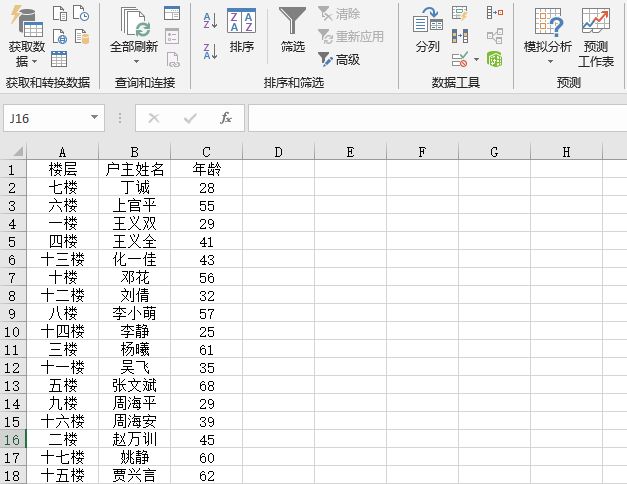
图6-5 按姓氏笔划排序效果
(1)RANK函数
RANK函数是Excel计算序数的主要工具。它的语法为:RANK(number,ref,order),其中参数number为参与计算的数字或含有数字的单元格,参数ref是对参与计算的数字单元格区域的绝对引用,参数order是用来说明排序方式的数字(如果order为零或省略,则以降序方式给出结果,反之按升序方式排序)。
(2)COUNTIF函数
COUNTIF函数可以统计某一区域中符合条件的单元格数目。它的语法为COUNTIF(range,criteria),其中参数range为参与统计的单元格区域;参数criteria是以数字、表达式或文本形式定义的条件,数字可以直接写入,表达式和文本必须加引号。
(3)IF函数
Excel自身带有排序功能,可使数据以降序或升序方式重新排列。如果将它与IF函数结合,可以计算出没有空缺的排名。根据排序需要,单击Excel工具栏中的“降序排序”或“升序排序”按钮,即可使工作表中的所有数据按要求重新排列。