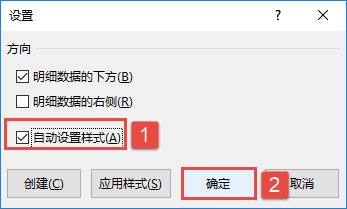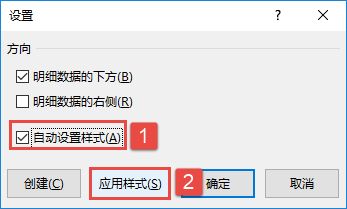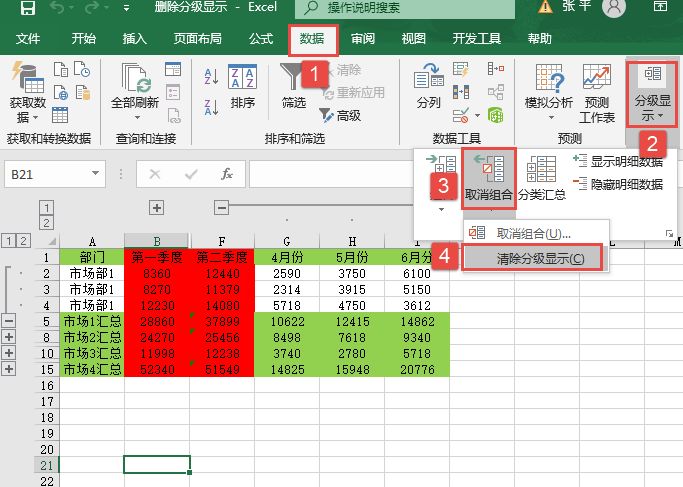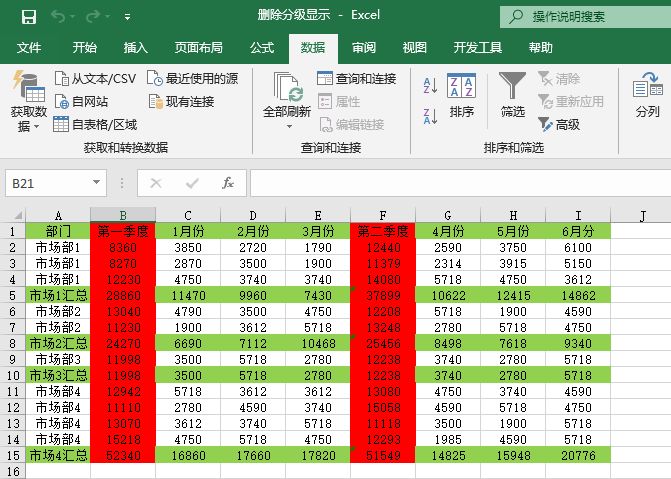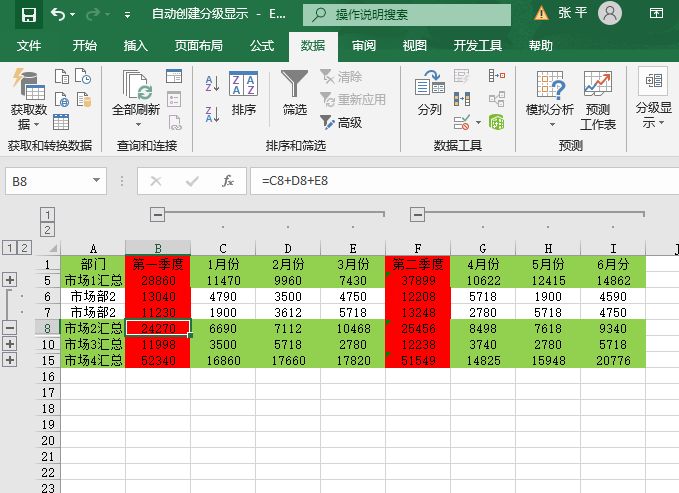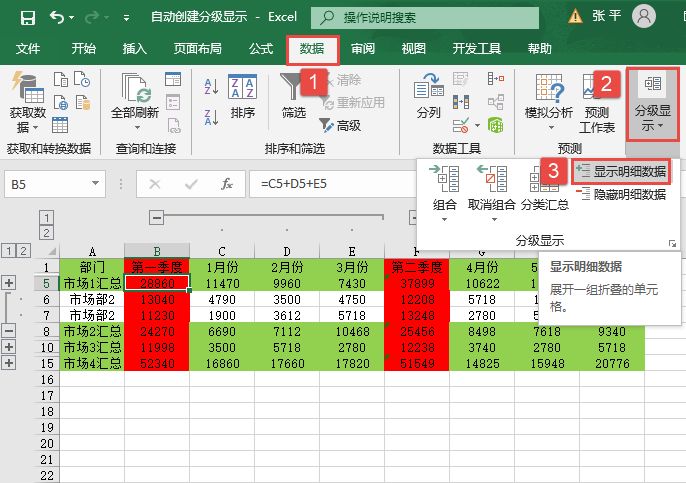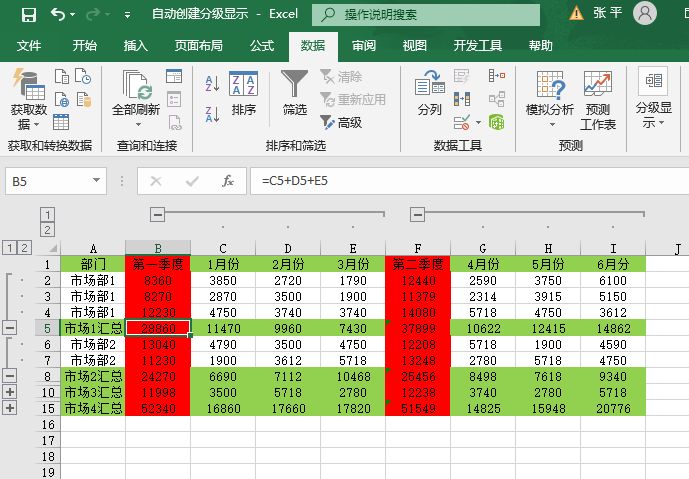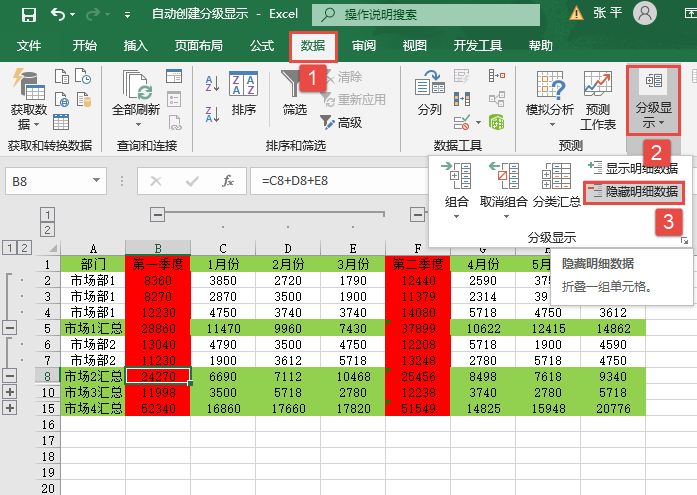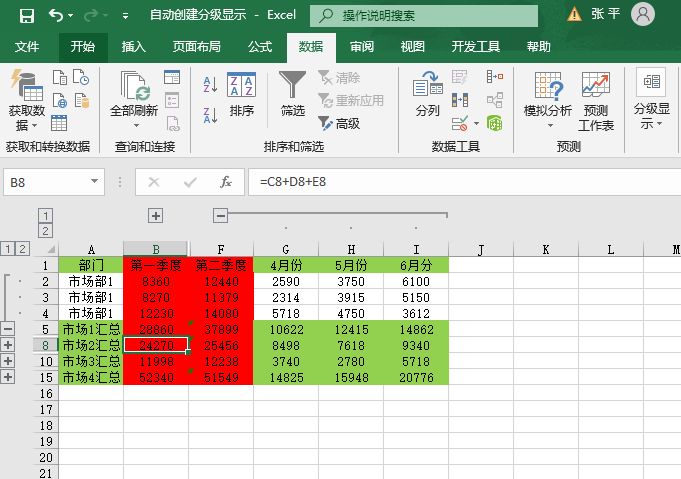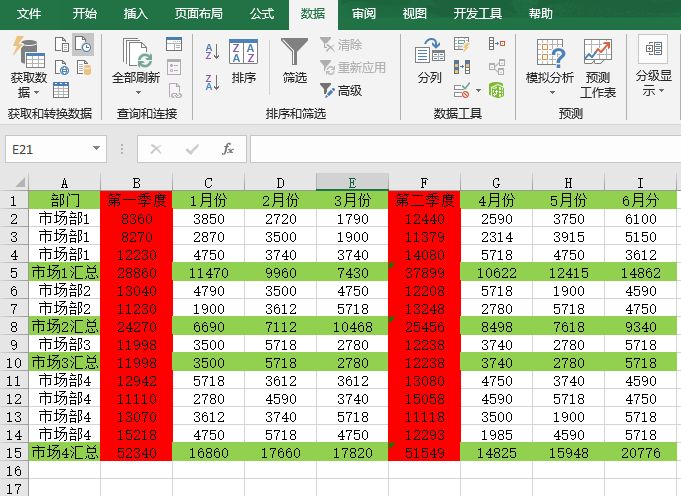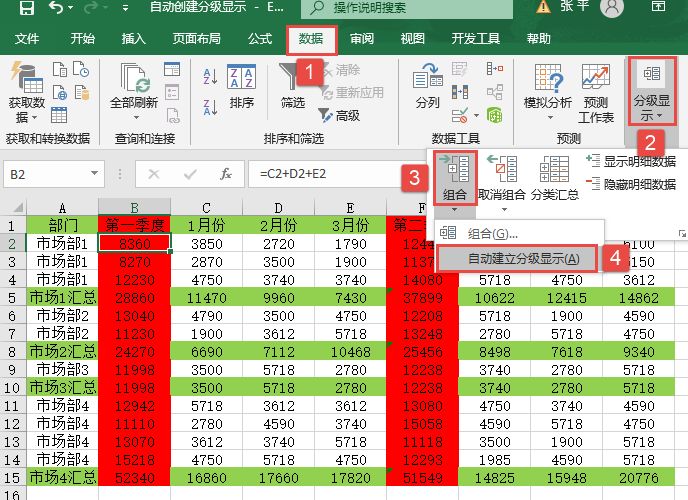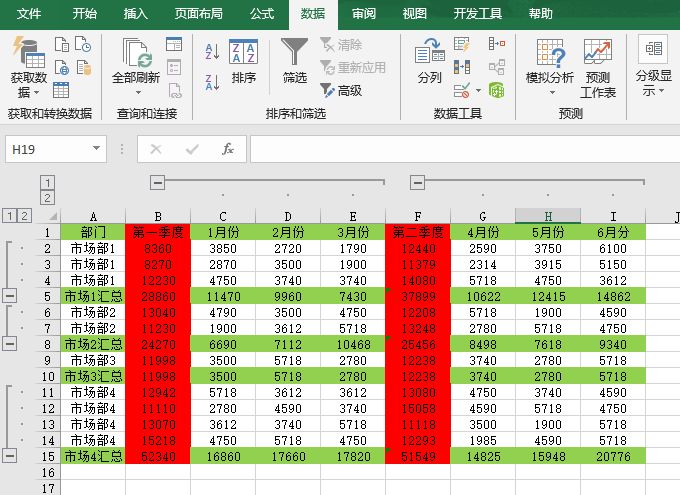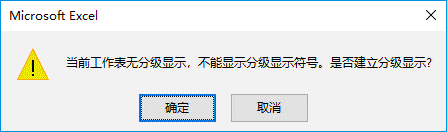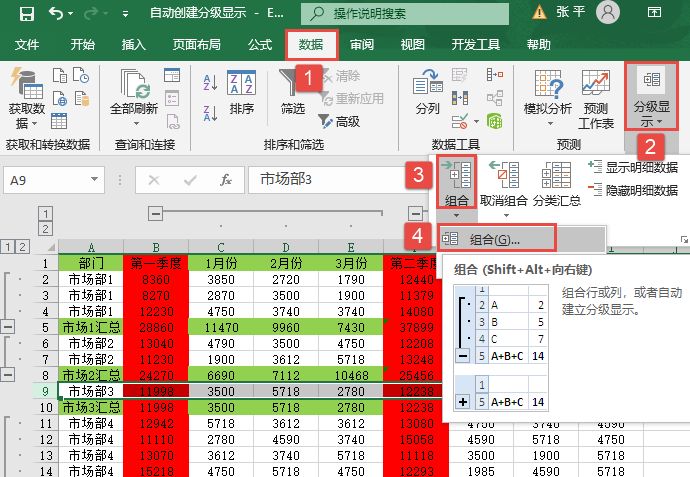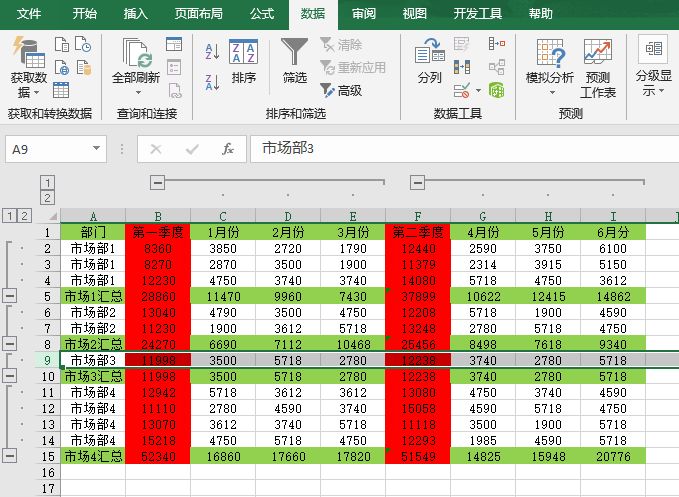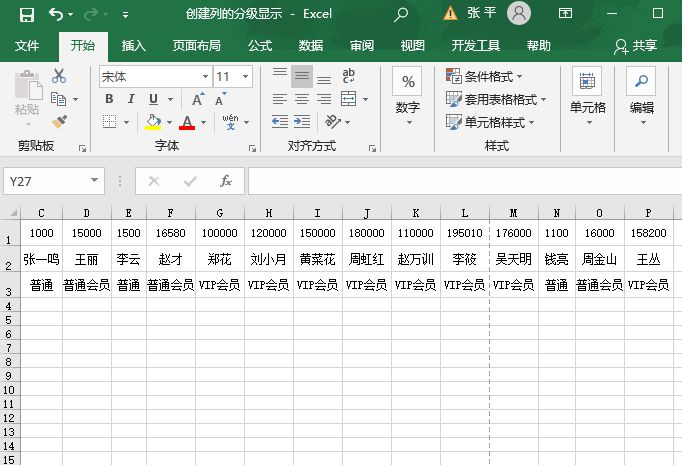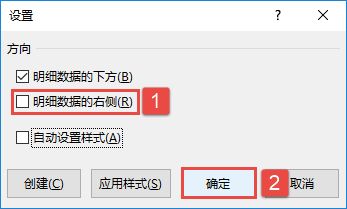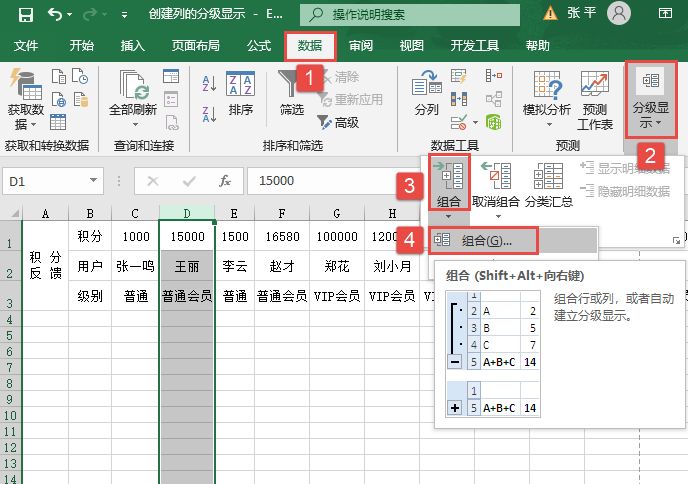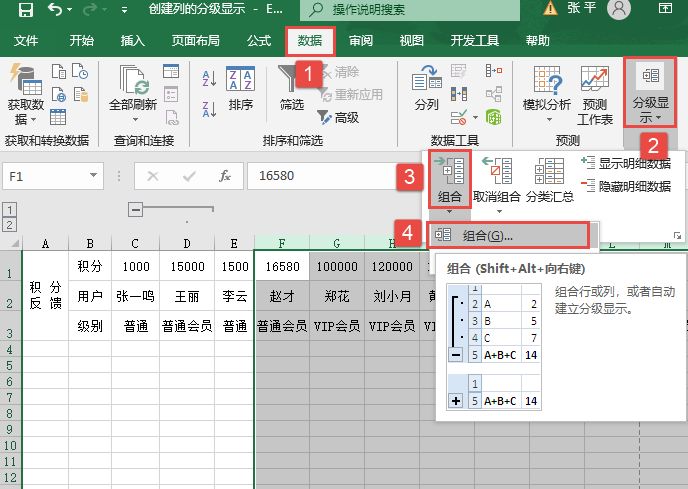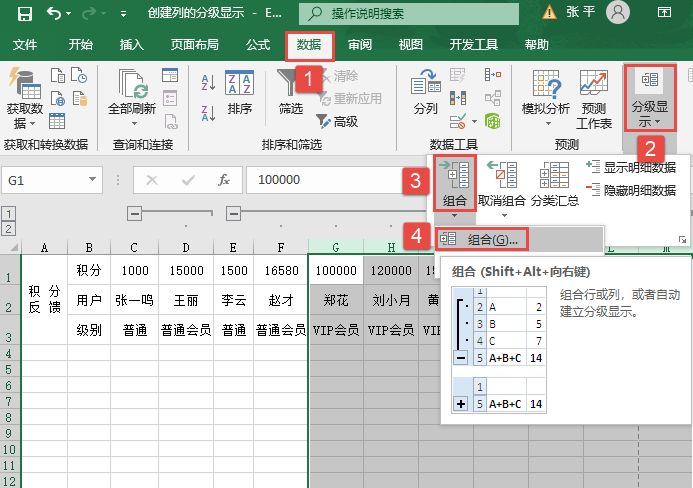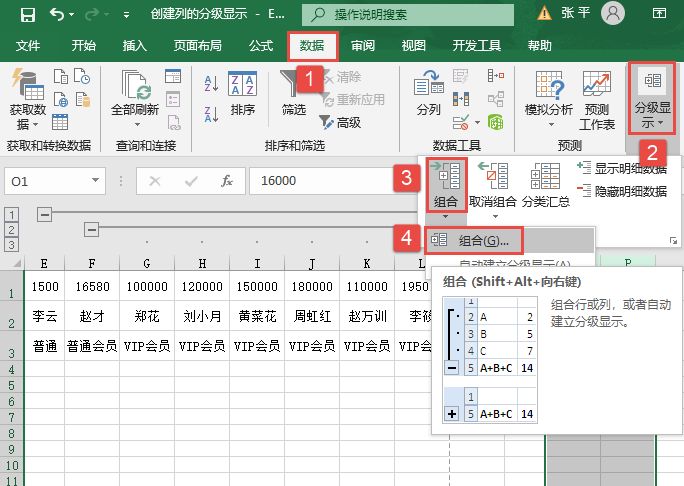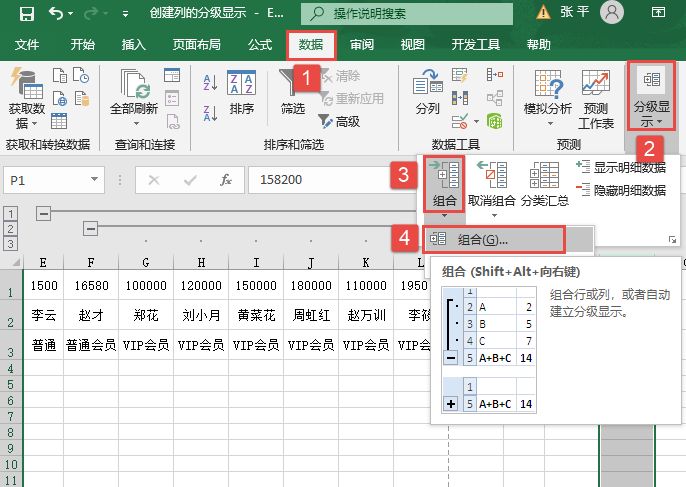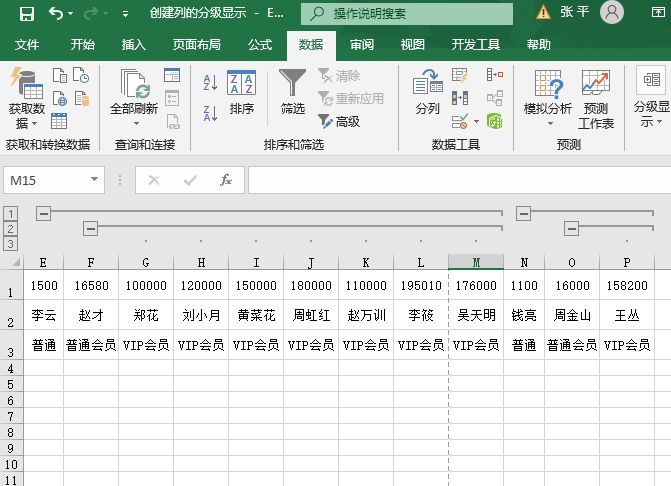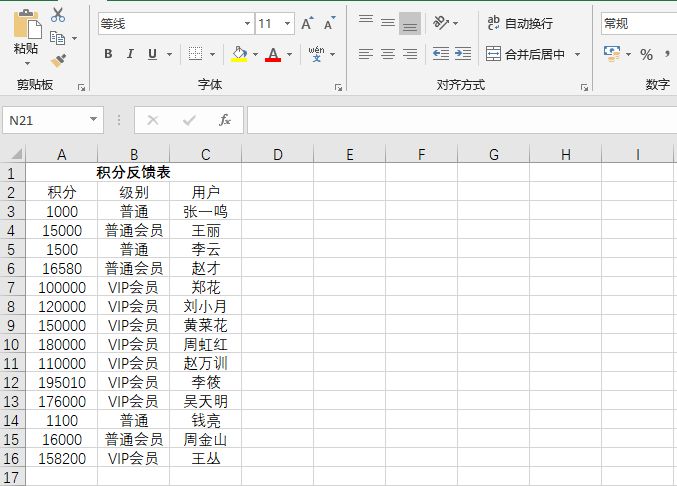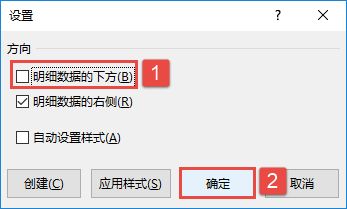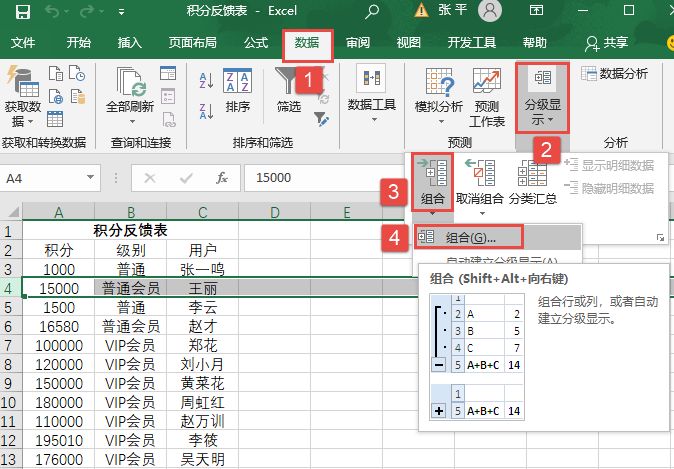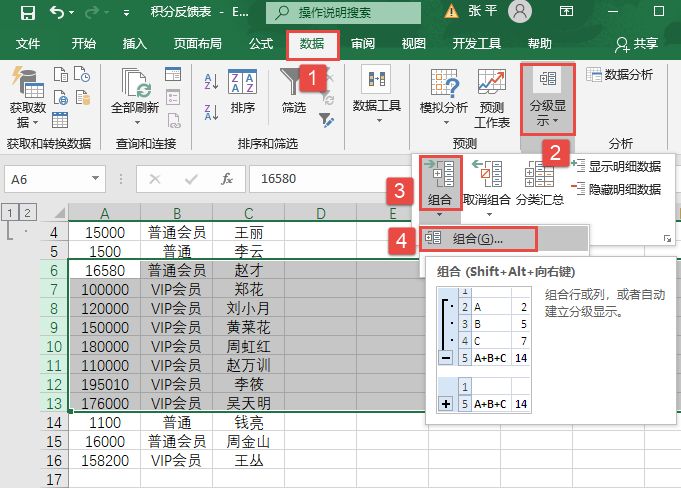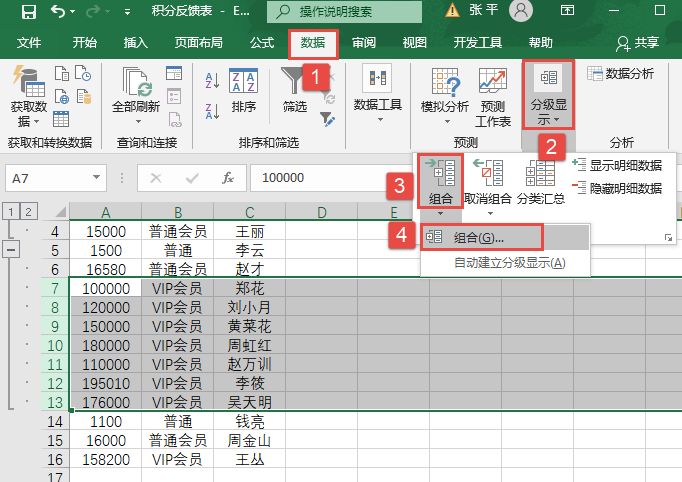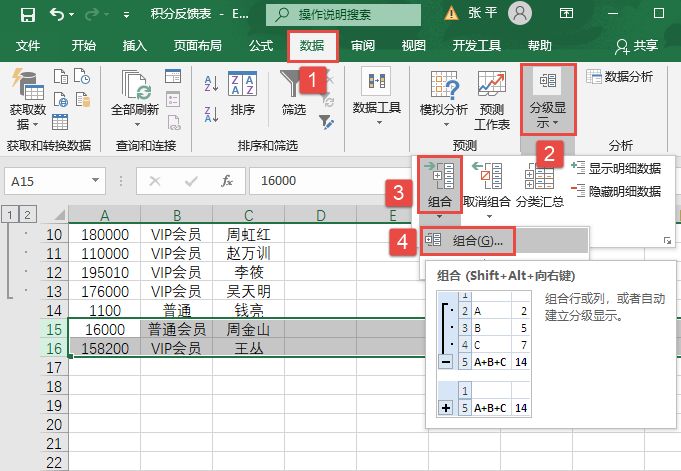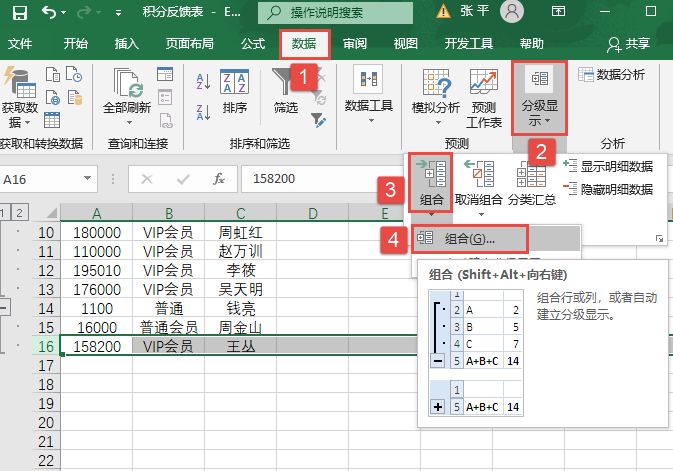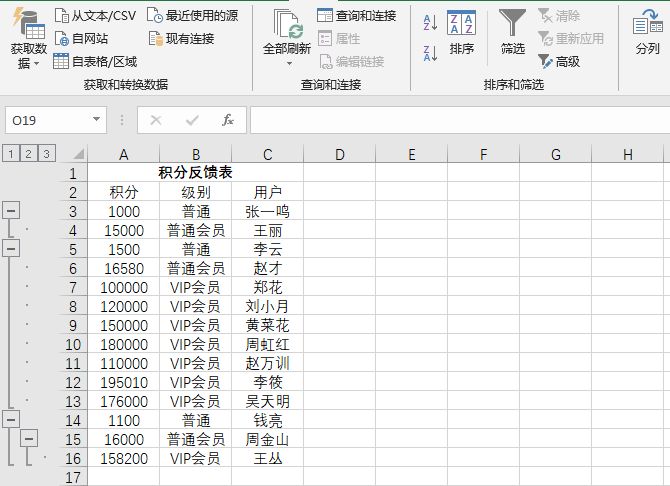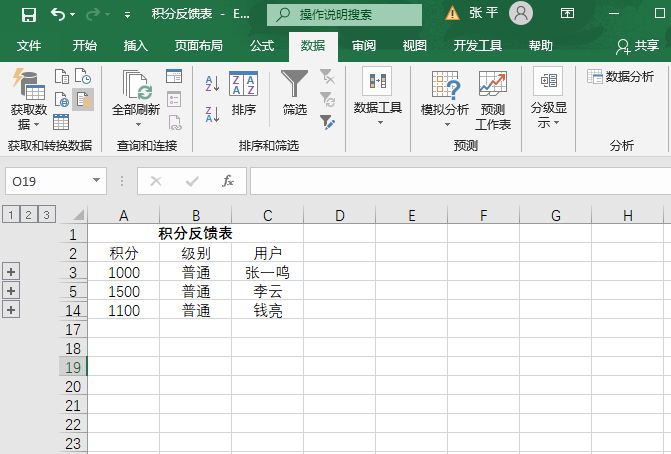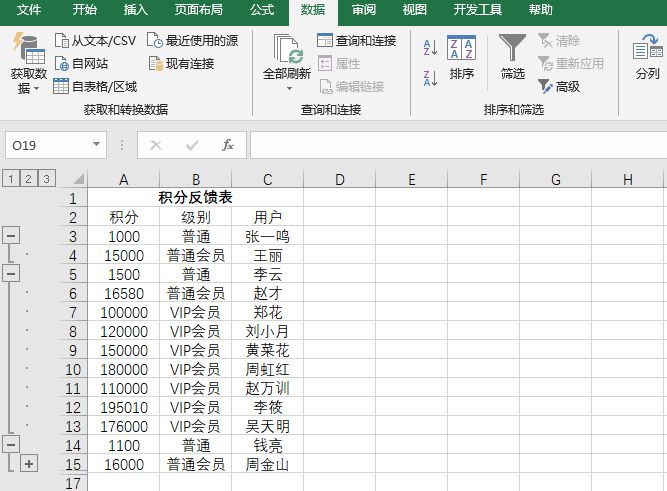对于分级显示状态下的工作表,在选择只显示部分级别的数据时,直接复制当前的显示数据区域到其他工作表中时,并不能得到复制前所显示的结果,而是将整个工作表数据一并复制过来。
STEP01:打开“复制分级显示效果.xlsx”工作簿,切换至“Sheet1”工作表,选择“A1:I15”单元格区域,在选择的区域处单击鼠标右键,在弹出的隐藏菜单中选择“复制”选项,如图8-34所示。
STEP02:切换至“Sheet2”工作表,选择A1单元格,按“Ctrl+V”组合键进行粘贴,粘贴单元格数据后的结果如图8-35所示。
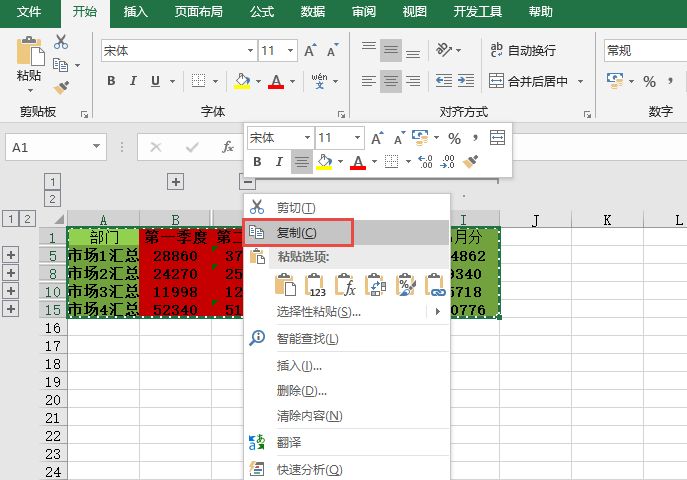
图8-34 选择“复制”选项
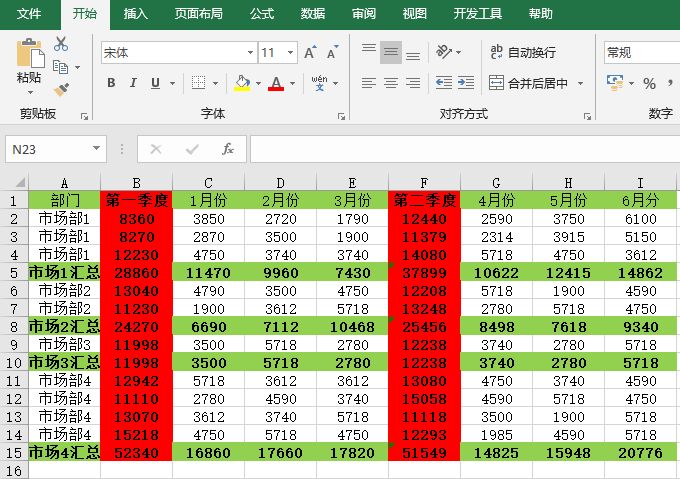
图8-35 直接复制粘贴的结果
如果想要复制分级显示下的内容,则可以借助于其他方法来实现这一操作。
如图8-34所示的工作表是一个已经建立的行和列分级显示的数据表。把当前显示的结果复制到其他工作表中的具体操作步骤如下。
STEP01:选择“A1:I15”单元格区域,按“F5”键或“Ctrl+G”组合键打开“定位”对话框,在对话框中单击“定位条件”按钮,如图8-36所示。
STEP02:随后会弹出“定位条件”对话框,在“选择”列表区域中单击选择“可见单元格”单选按钮,然后单击“确定”按钮,如图8-37所示。
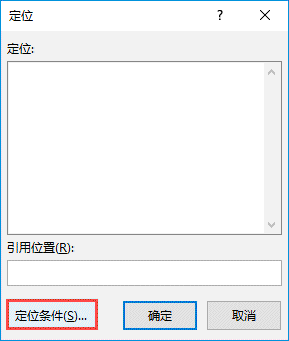
图8-36 单击“定位条件”按钮
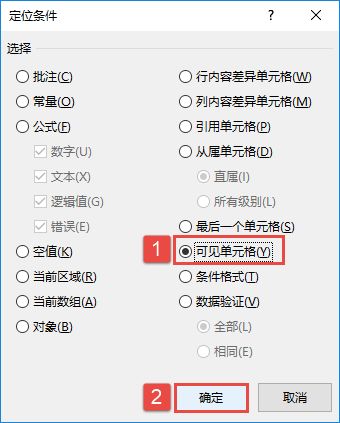
图8-37 “定位条件”对话框
STEP03:此时工作表中的A1:I15单元格区域已经被选中了,按“Ctrl+C”组合键进行复制,如图8-38所示。
STEP04:选择目标工作表位置,例如此处选择“Sheet2”工作表中的A1单元格,然后按“Ctrl+V”组合键进行粘贴,结果如图8-39所示。
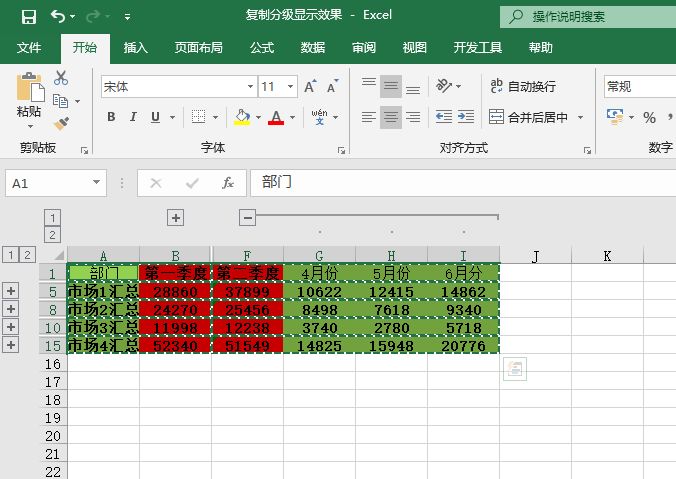
图8-38 复制可见单元格
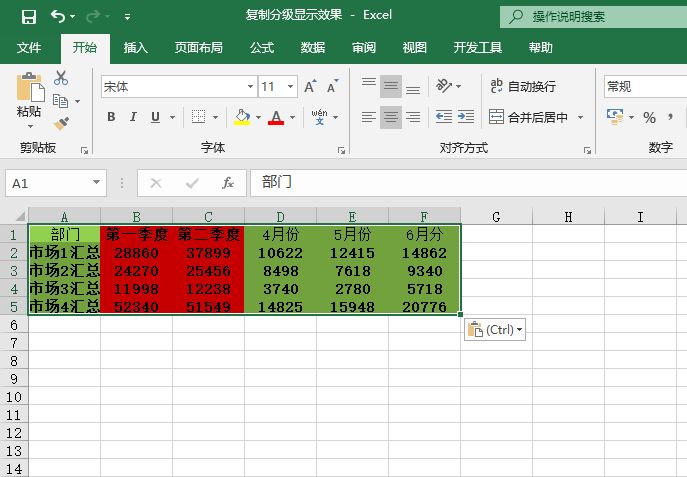
图8-39 复制可见单元格结果