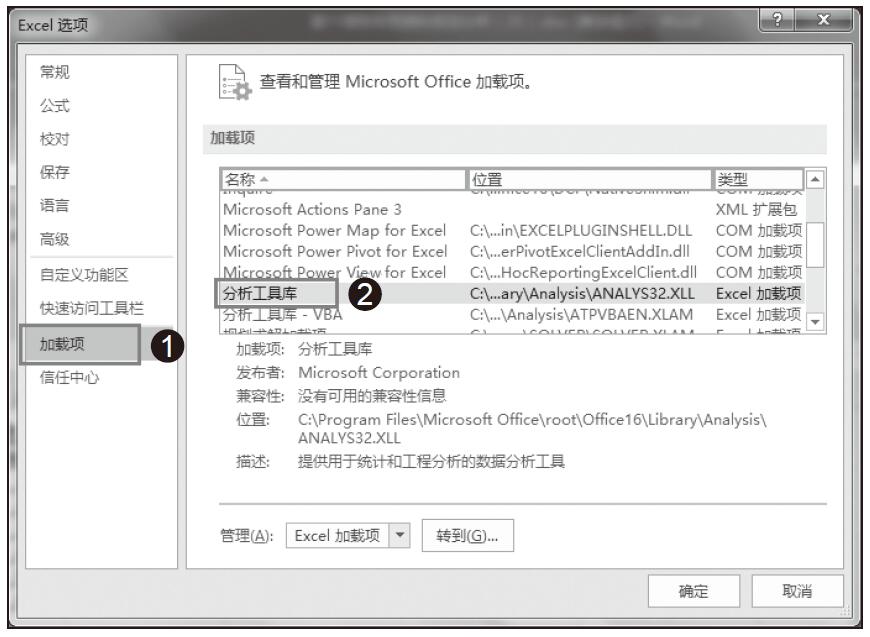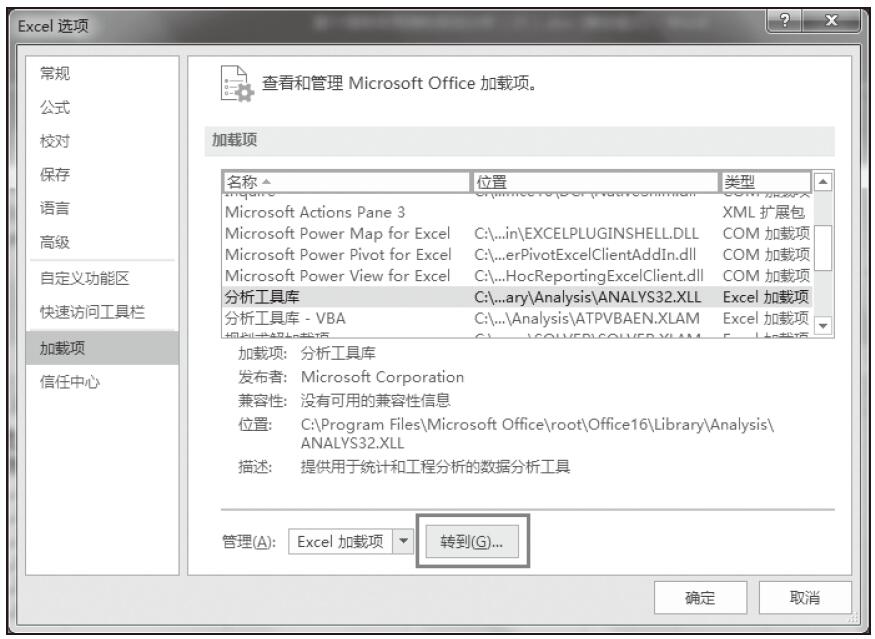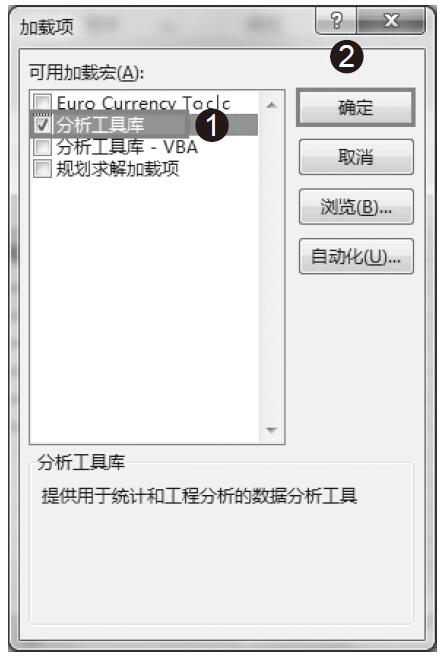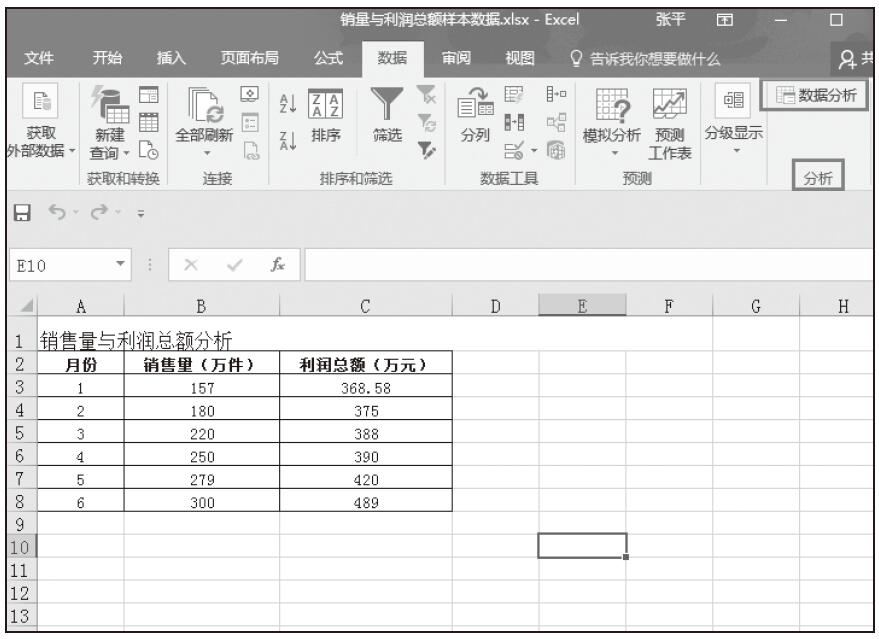完成数据分析工具的加载后,接下来就可以使用具体的数据分析工具进行数据分析了。
步骤01:在“数据”选项卡中的“分析”组中单击“数据分析”按钮,如图16-53所示。
步骤02:在“数据分析”对话框中的“分析工具”组中选择“回归”分析工具,然后单击“确定”按钮,如图16-54所示。
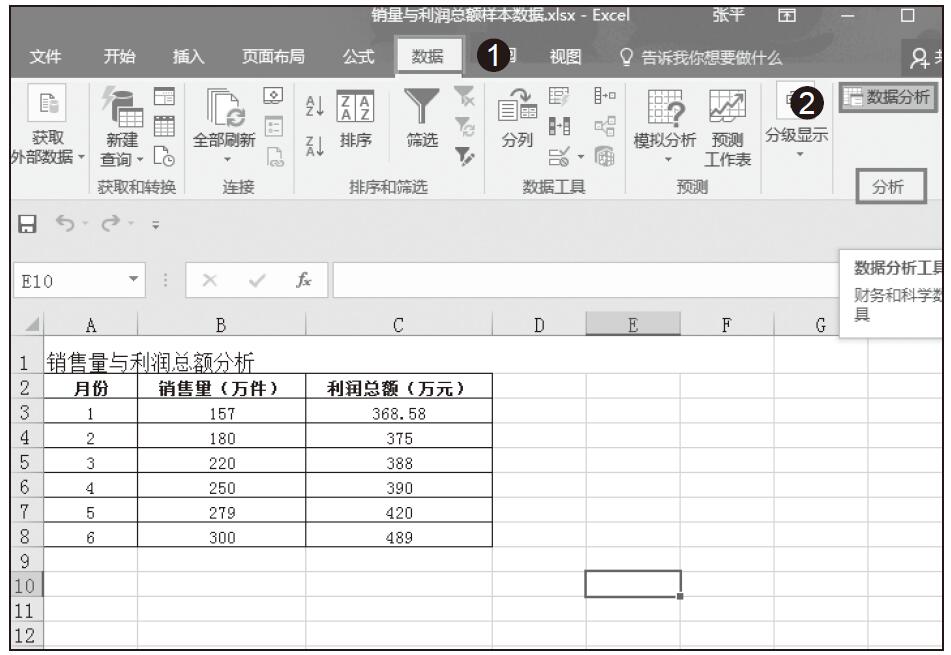
图16-53 单击“数据分析”按钮
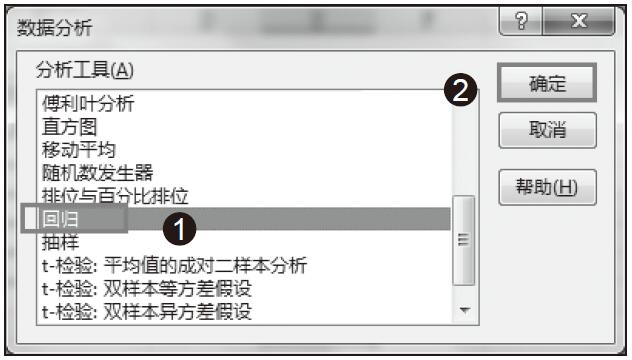
图16-54 选择分析工具
步骤03:随后打开“回归”对话框,设置“Y值输入区域”和“X值输入区域”分别为单元格区域C3:C8和B3:B8,设置“输出区域”为单元格B11,勾选“置信度”复选框,保留默认的值为95%。勾选“标准残差”和“线性拟合图”复选框,勾选“正态概率图”复选框,最后单击“确定”按钮,如图16-55所示。
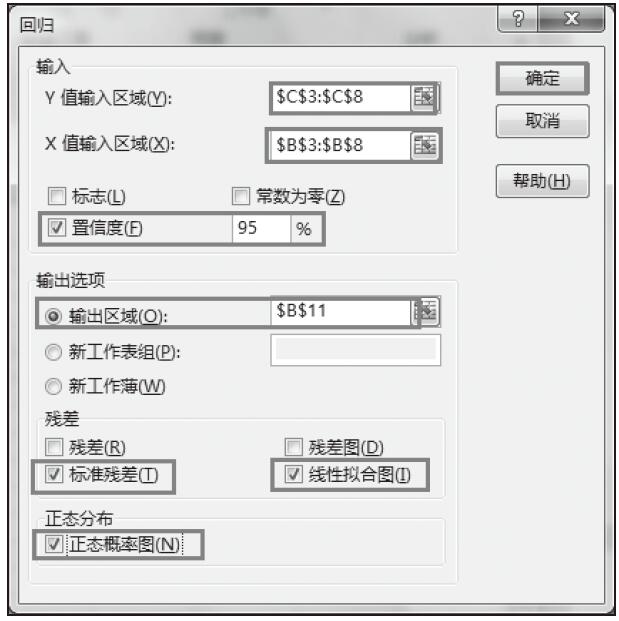
图16-55 设置“回归”参数
步骤04:回归工具分析结果如图16-56所示,该结果包含上一步中设置的标准残差、线性拟合图、正态概率图以及回归统计值、方差分析值、百分比排位等。
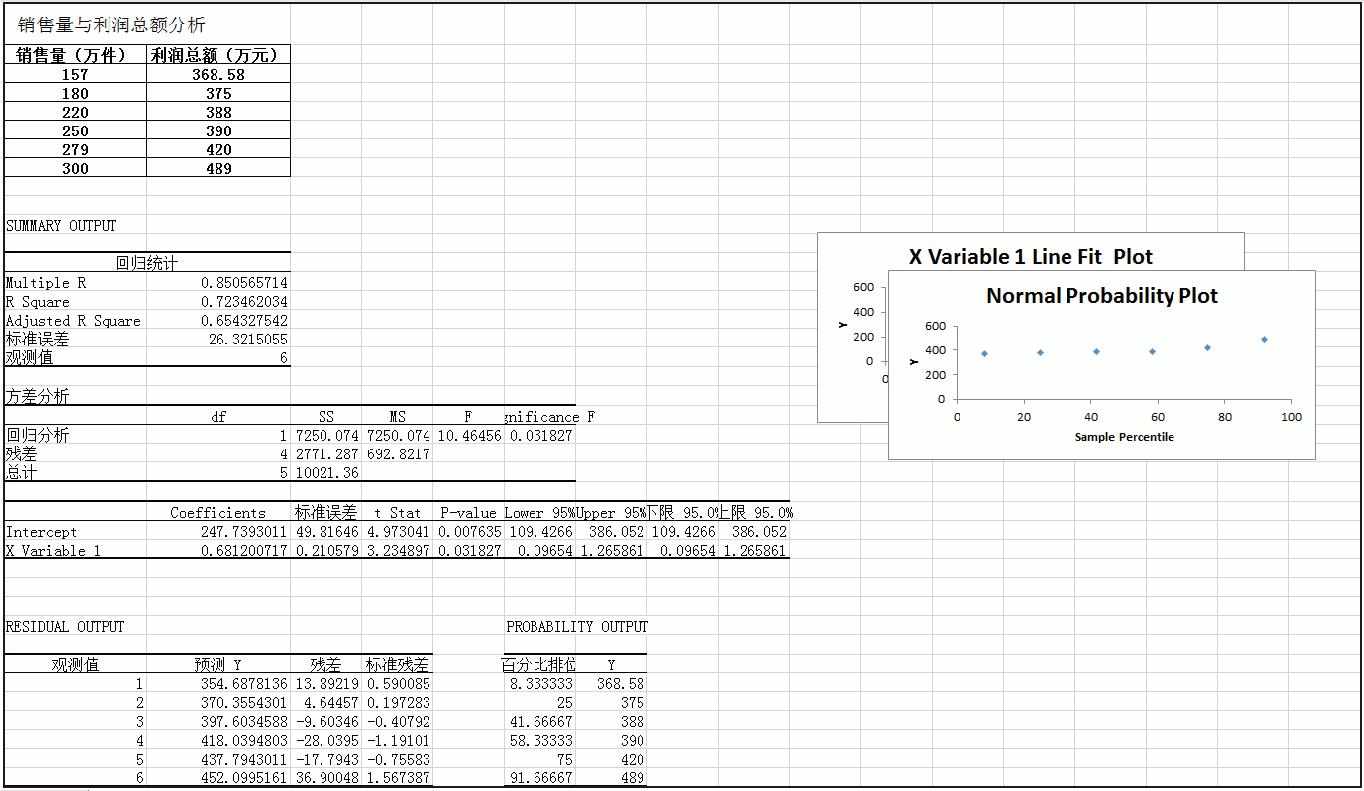
图16-56 回归分析返回结果
高手支招:加载项安全性设置
在Excel中,分析工具库等工具是通过加载宏的形式加载到系统中的,但是这样一来也存在一些安全隐患,因为一些常见的病毒,如宏病毒就可能会被允许执行进而破坏计算机的中文件和数据。在Excel 2016中,用户可以对加载项的安全性进行设置,要求受信任的发布者签署应用程序加载项,操作方法如下。
步骤01:打开“Excel选项”对话框,单击“信任中心”标签,单击“信任中心设置”按钮,如图16-57所示。
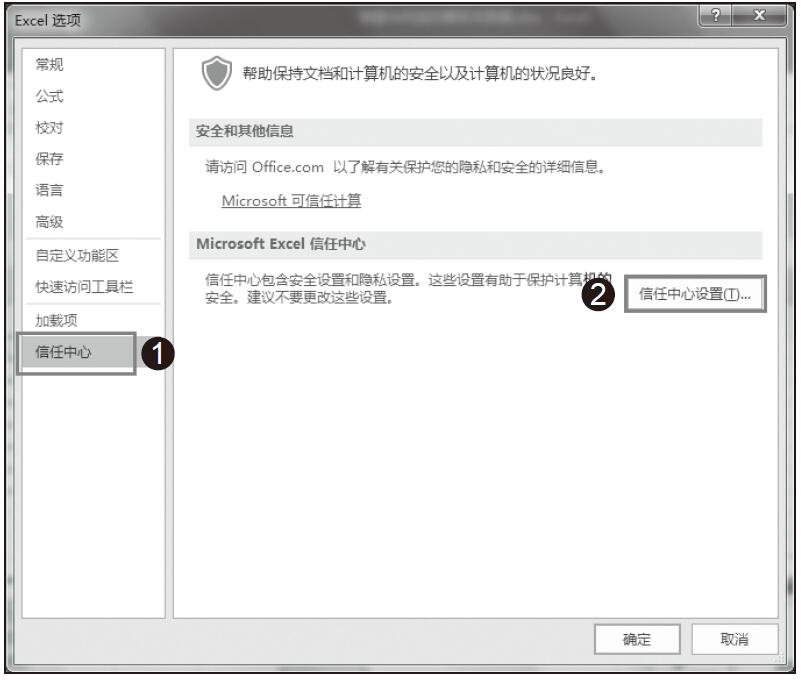
图16-57 单击“信任中心设置”按钮
步骤02:随后打开“信任中心”对话框,单击“加载项”标签,勾选“要求受信任的发布者签署应用程序加载项”复选框,最后单击“确定”按钮,如图16-58所示。
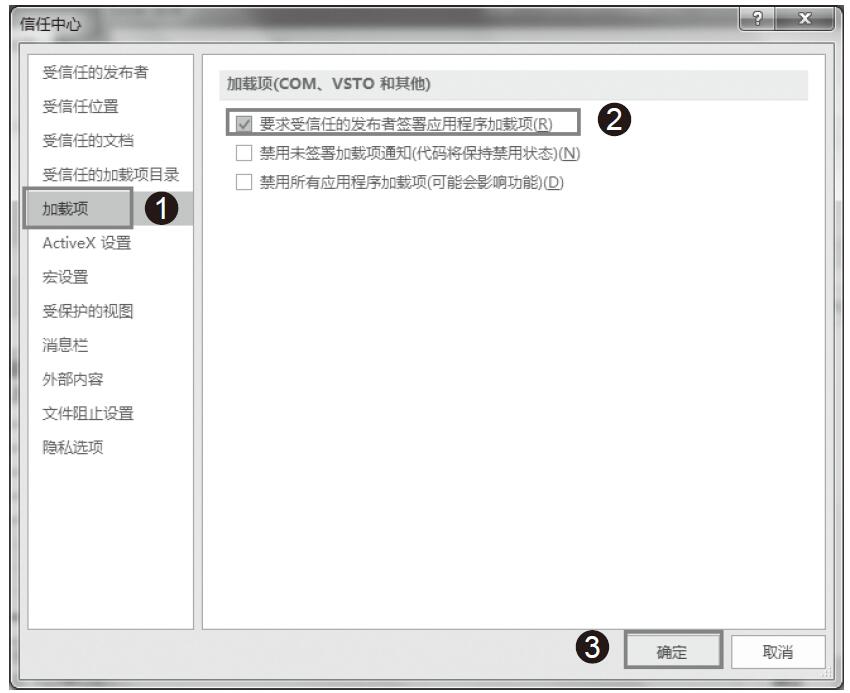
图16-58 加载项设置
这样,加载项安全性的设置就完成了。