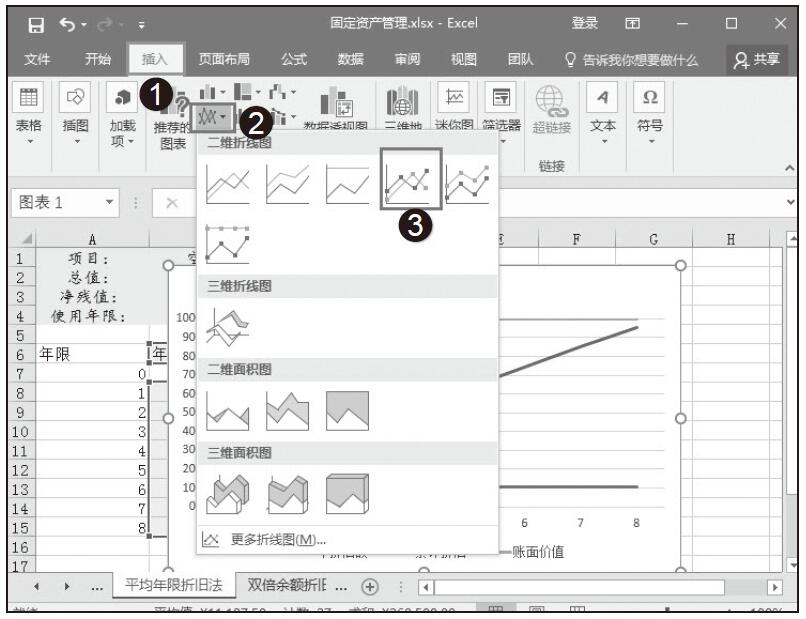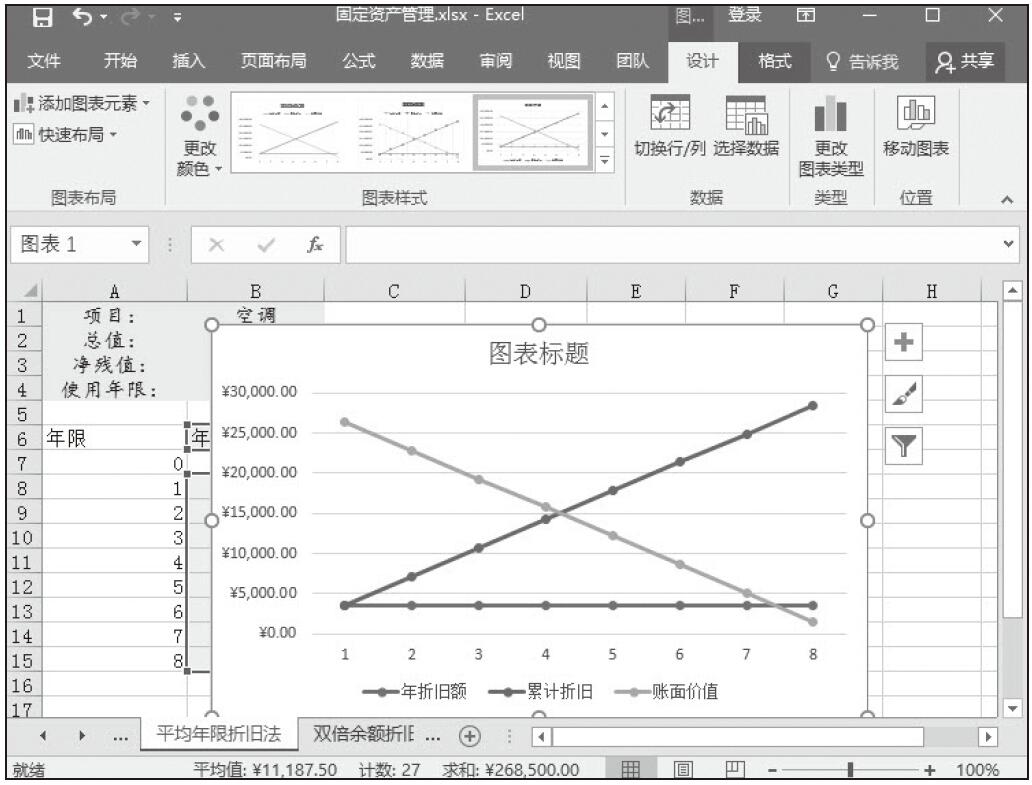创建后的折线图是默认的图表格式,我们需要对折线图进行相应的布局和格式调整,以达到更好地展示数据的目的。具体设计过程如下。
步骤01:单击图表标题文本框,输入相应的内容标题,如我们输入“平均年限图表”。
步骤02:单击图表右上角“图表元素”按钮,勾选“坐标轴标题”复选框,如图8-38所示。然后输入坐标轴标题文本内容。
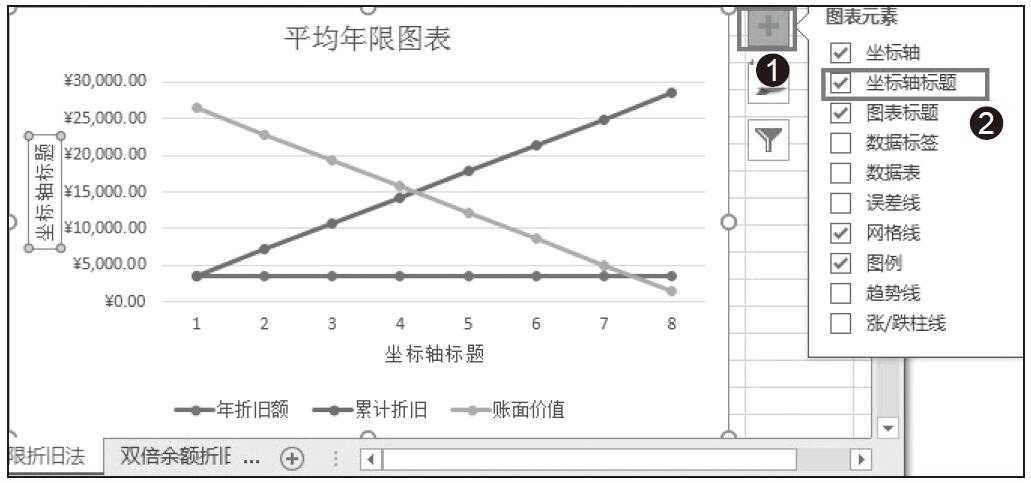
图8-38 插入坐标轴标题
步骤03:切换到“开始”菜单,单击“填充颜色”按钮,选择主题颜色中的合适的颜色,如选择“茶色”,效果如图8-39所示。
高手支招:添加数据批注
在固定资产的结构分析过程中,我们可以在Excel单元格中添加批注,使数据分析更加醒目。如我们在“双倍余额折旧法”表里的单元格B16中添加批注,具体操作步骤如下。
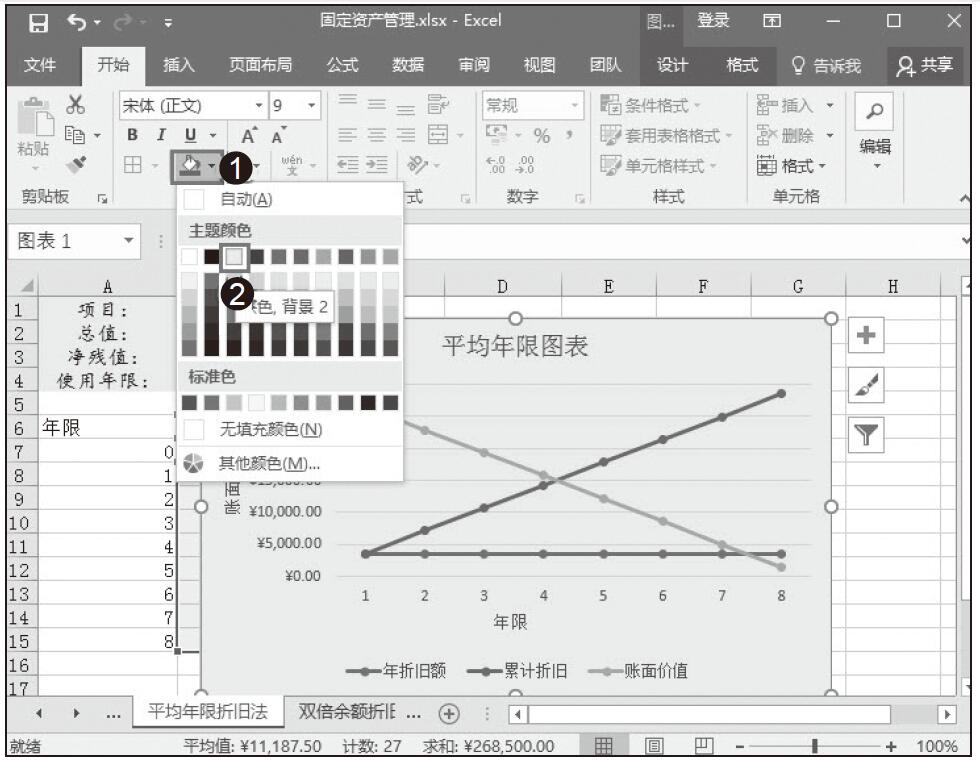
图8-39 设置图表底色
步骤01:选中B16单元格,切换到“审阅”菜单,单击“新建批注”按钮,如图8-40所示。完成插入批注。
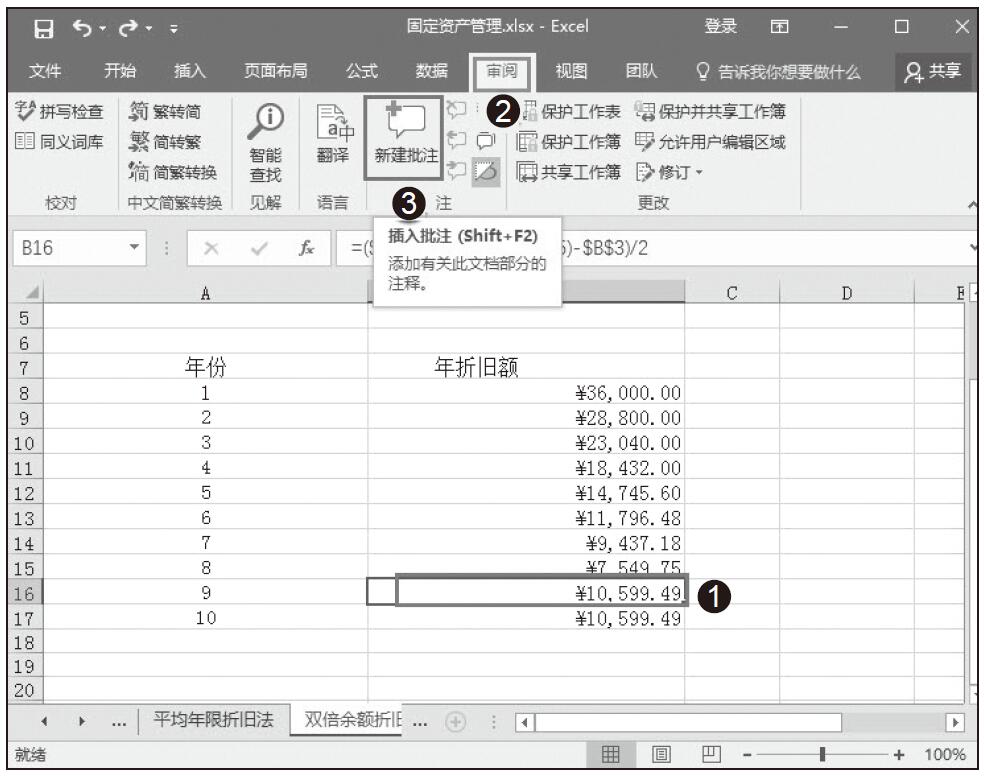
图8-40 插入批注
步骤02:在批注框里,输入相应的批注文字,完成批注的添加。当我们用鼠标指针再次靠近单元格时,将弹出相应的批注文字,如图8-41所示。
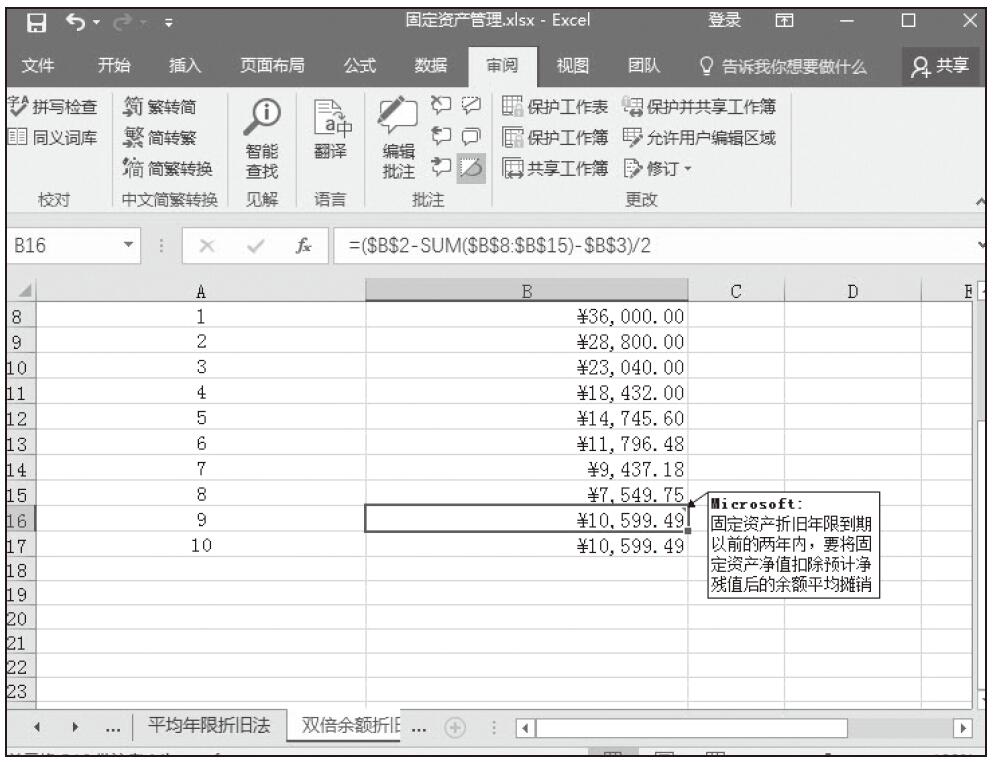
图8-41 添加批注效果
如果我们想更改标注内容,则选中B16单元格,切换到“审阅”菜单,单击“编辑批注”按钮,然后将鼠标移到批注框里编辑内容即可。对于我们想删除的批注框,直接选中批注框,按Delete键删除即可。