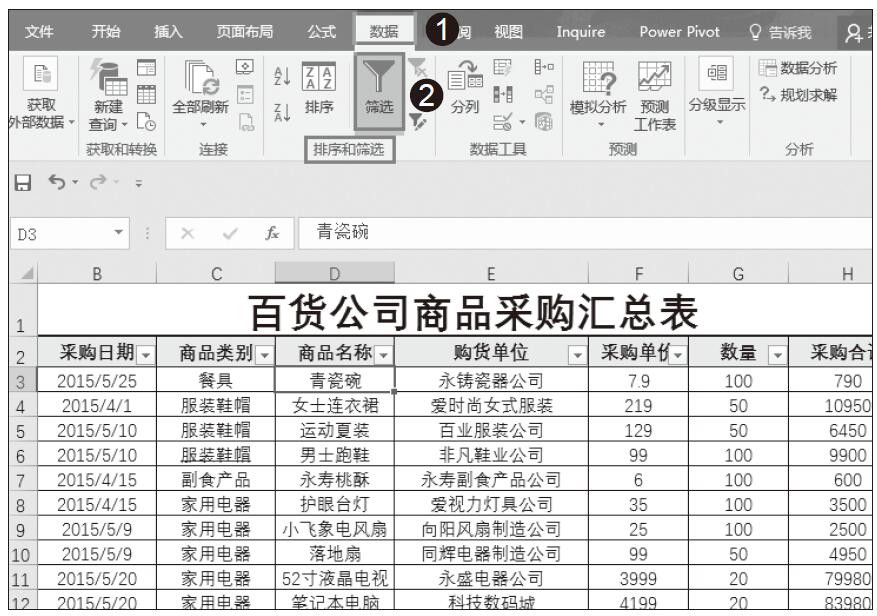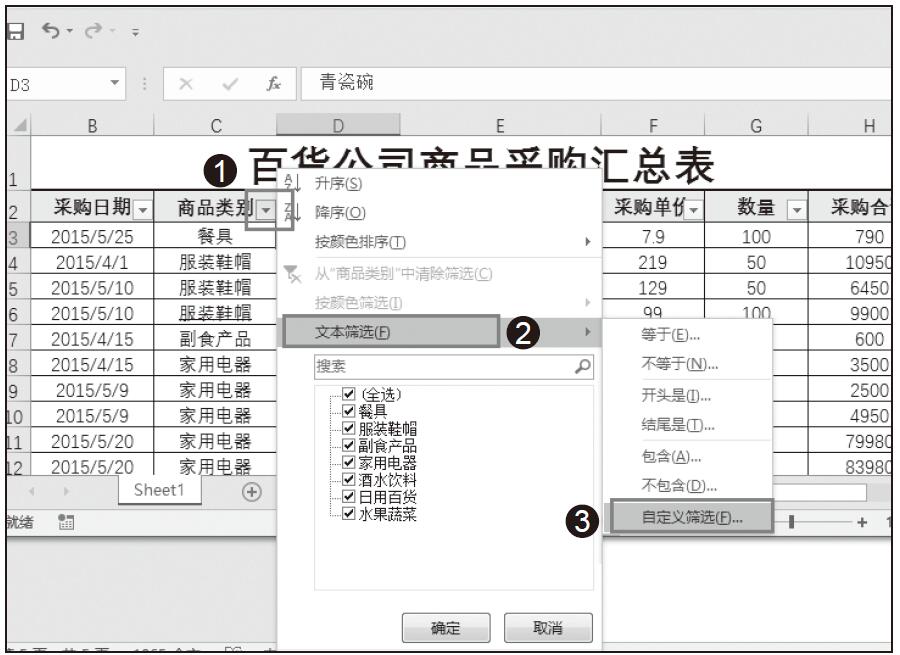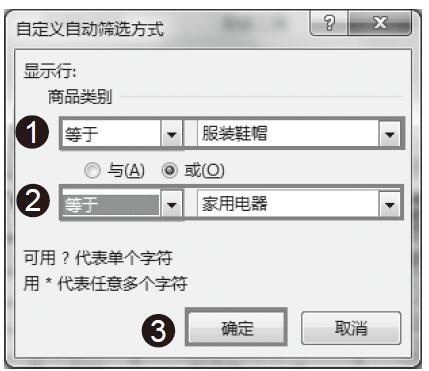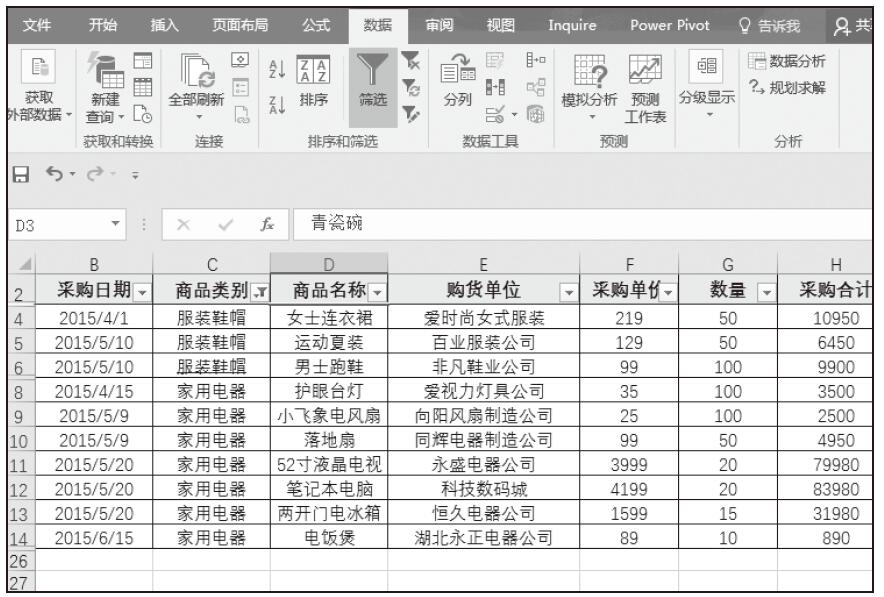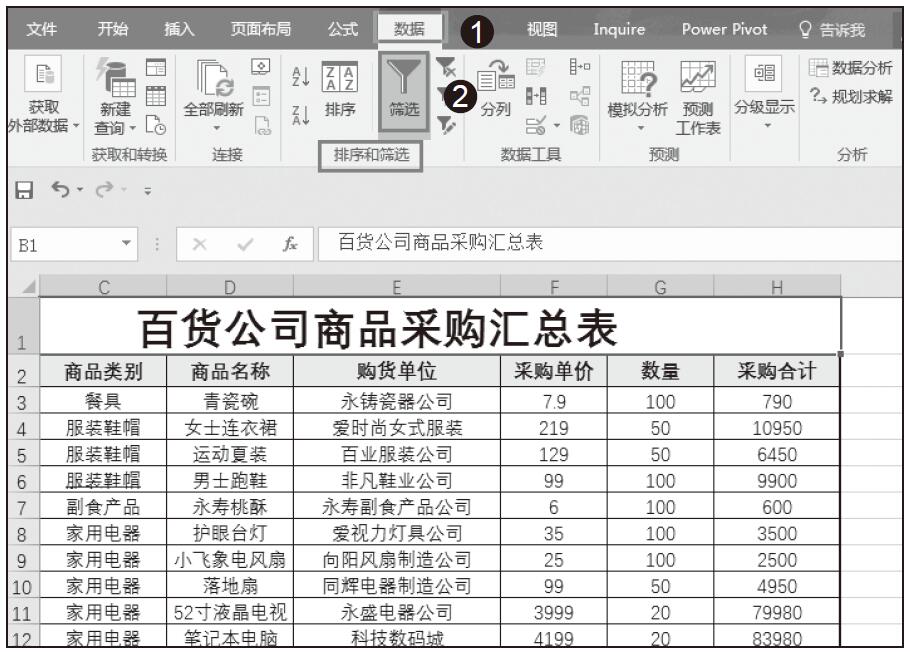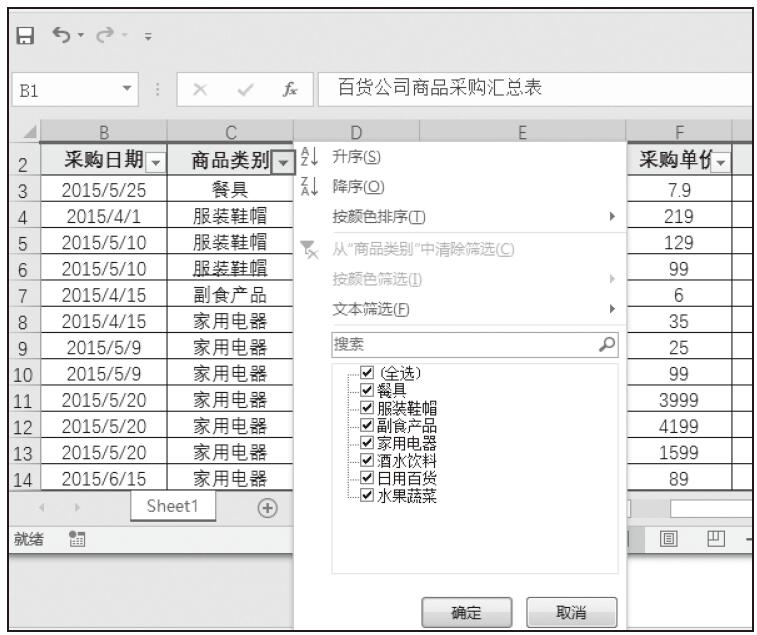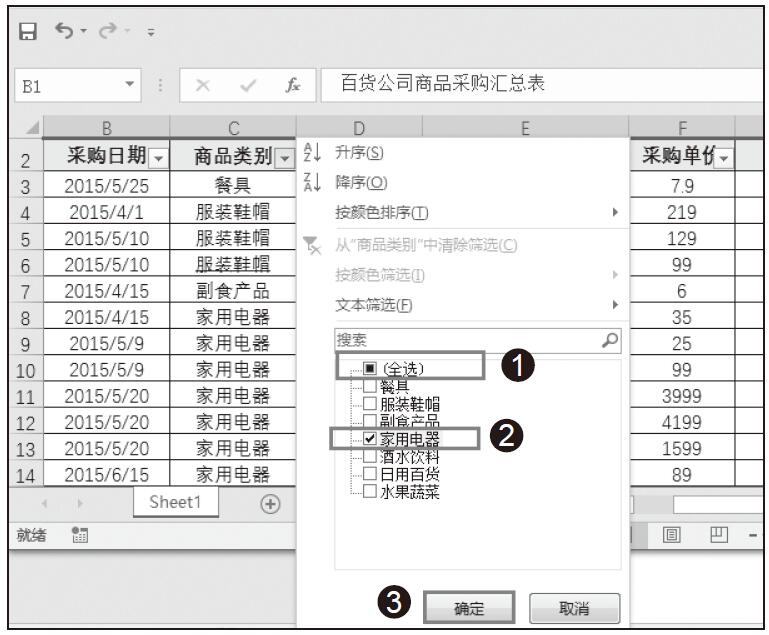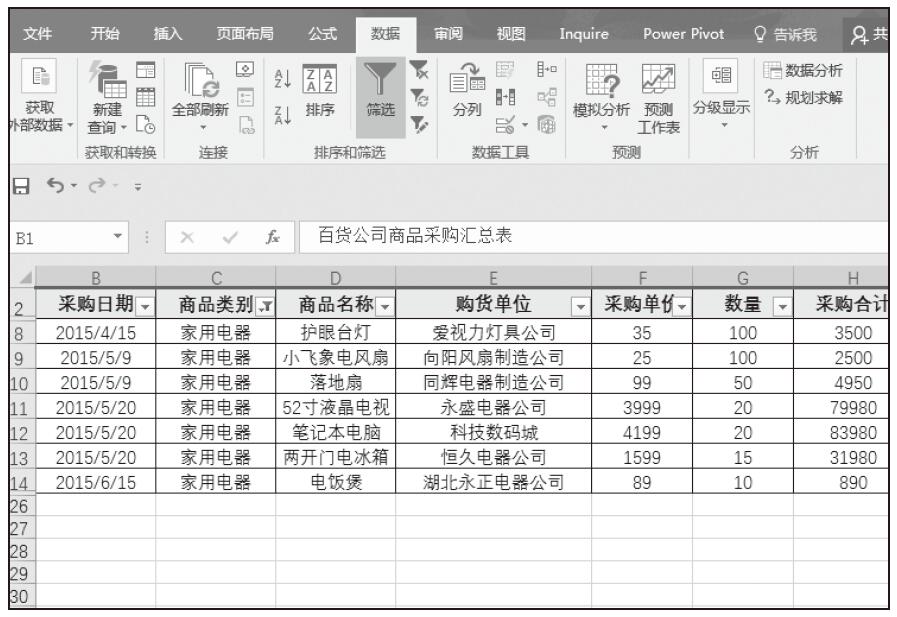默认情况下,使用自动筛选设置查询条件后,会隐藏不满足条件的数据,而复杂数据的查询,需要用到Excel的高级筛选。使用“高级筛选”之前,必须设置查询数据的条件区域,并且条件区域的首行应为数据表的列表名称。接下来以查询采购单价>1000,商品类别为“家用电器”的数据为例,介绍使用高级筛选的操作方法。
步骤01:打开实例文件“高级筛选.xlsx”,在数据区域的底端设置高级筛选的条件,如图18-9所示。
步骤02:选取数据区域中的任意单元格,单击功能区“数据”选项卡中“排序和筛选”组中的“高级”按钮,如图18-10所示。
步骤03:随即打开“高级筛选”对话框,单击选中“将筛选结果复制到其他位置”单选按钮,然后单击“条件区域”右侧的单元格引用按钮,如图18-11所示。
步骤04:折叠“高级筛选”对话框,选取高级筛选的条件区域,此处选取B2:H25单元格区域,“高级筛选”对话框中会相应显示选取的单元格区域,如图18-12所示。
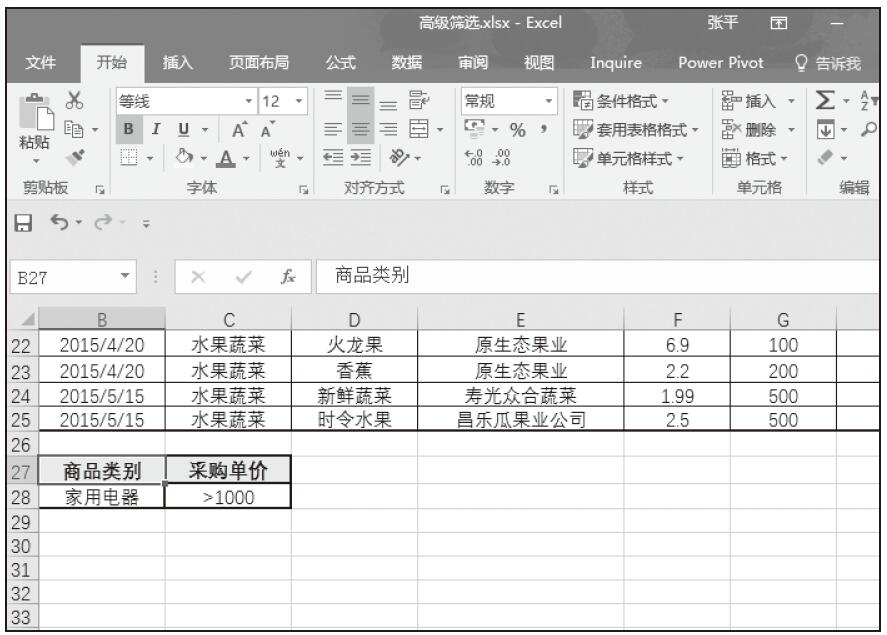
图18-9 设置高级筛选的条件
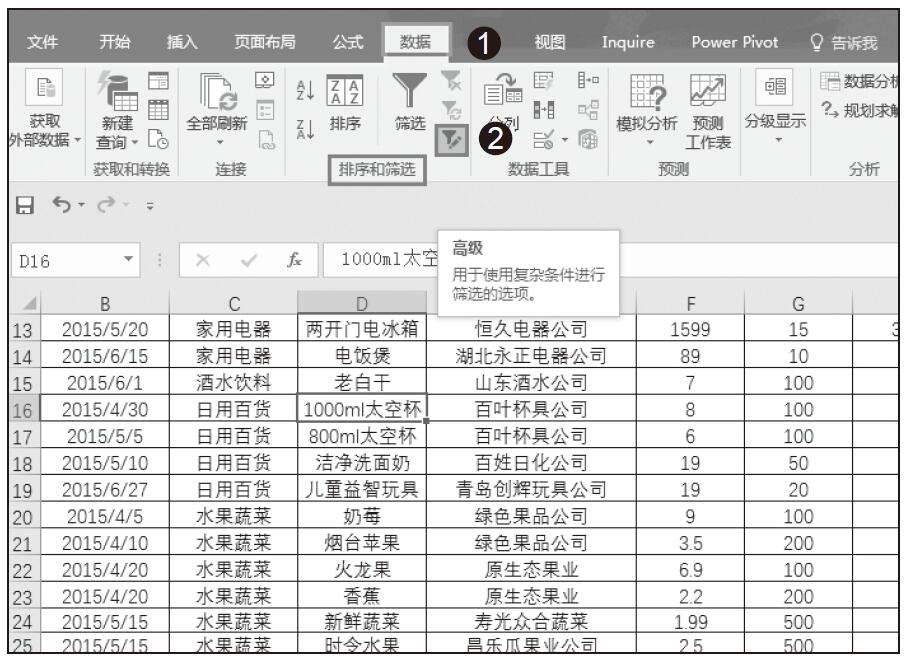
图18-10 单击“高级”按钮
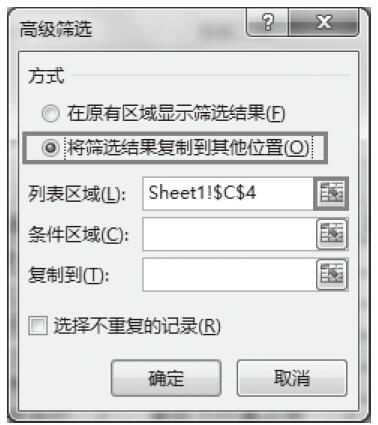
图18-11 选择筛选结果位置
步骤05:按照同样方法,选取B27:C28为条件区域,并选择将筛选结果复制到B30:H40单元格区域,然后单击“确定”按钮返回工作表,如图18-13所示。
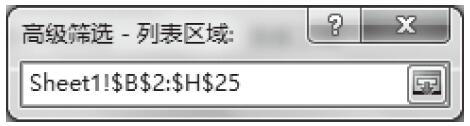
图18-12 选择条件区域

图18-13 设置条件区域和复制位置
步骤06:此时筛选到的数据结果如图18-14所示。
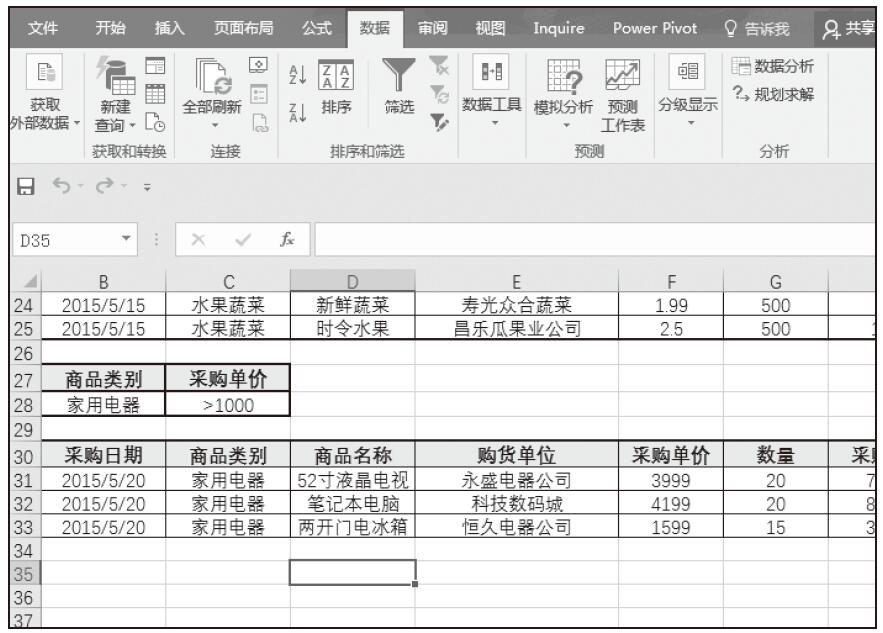
图18-14 高级筛选结果