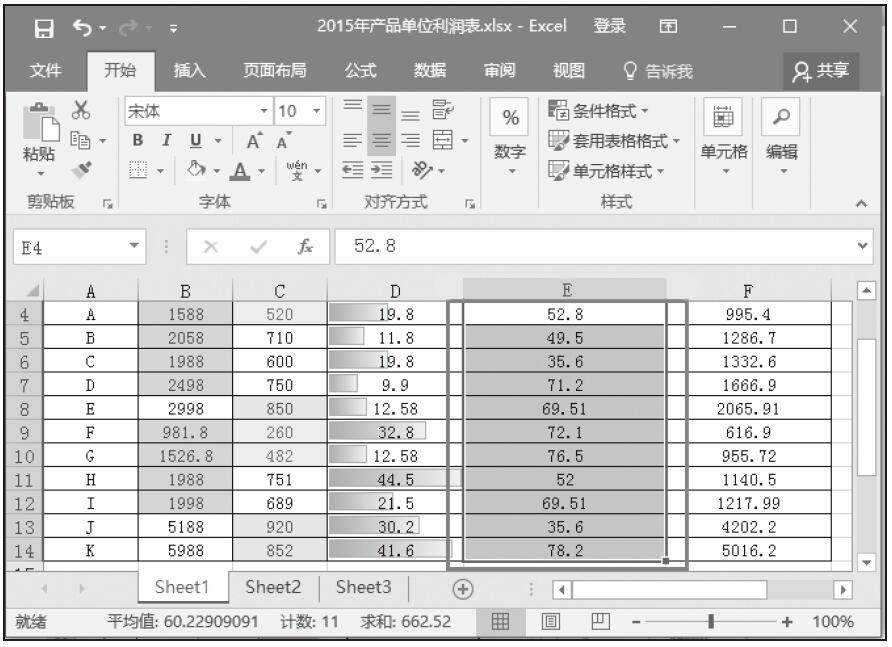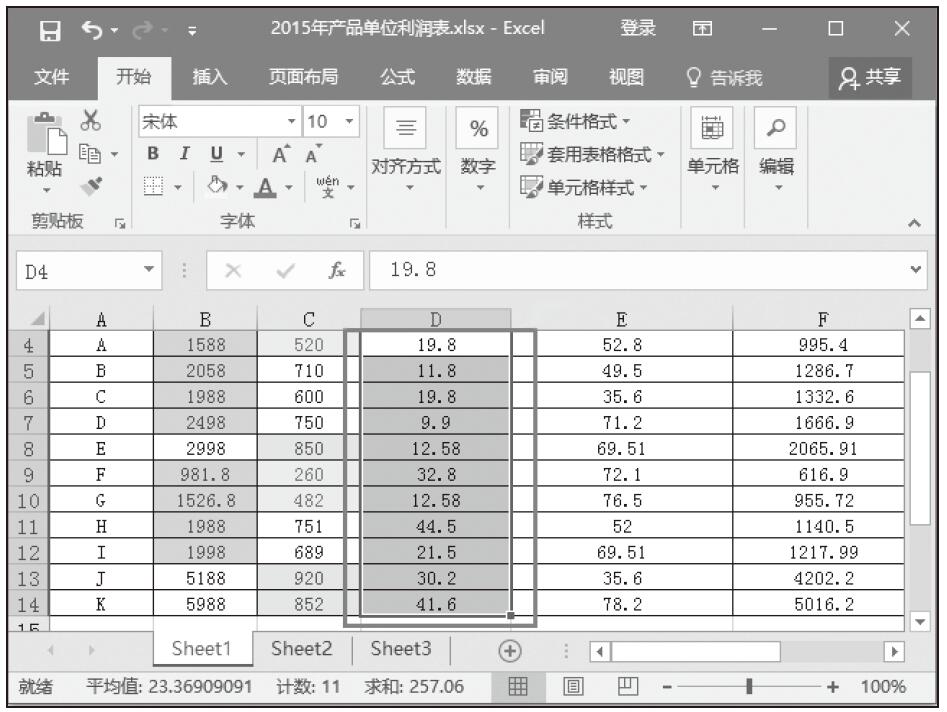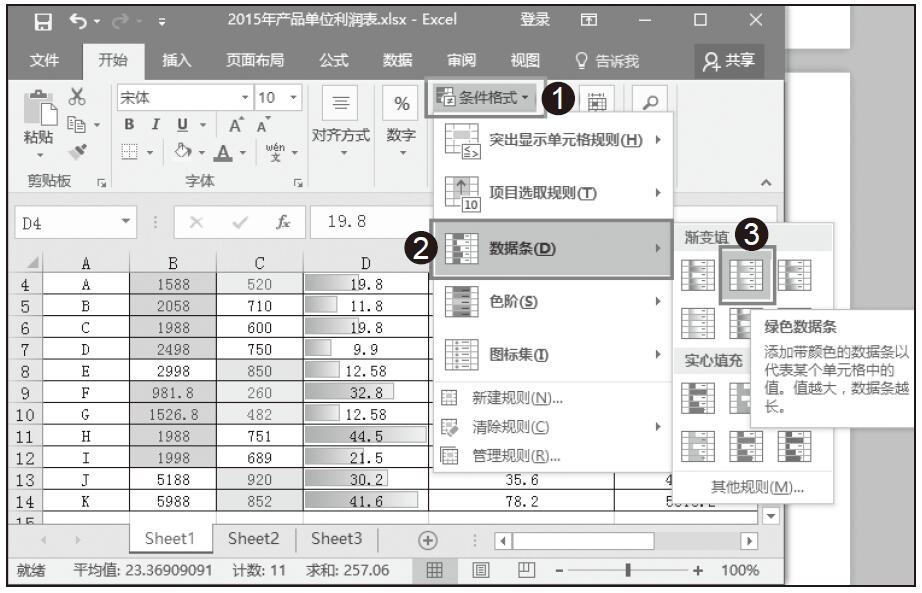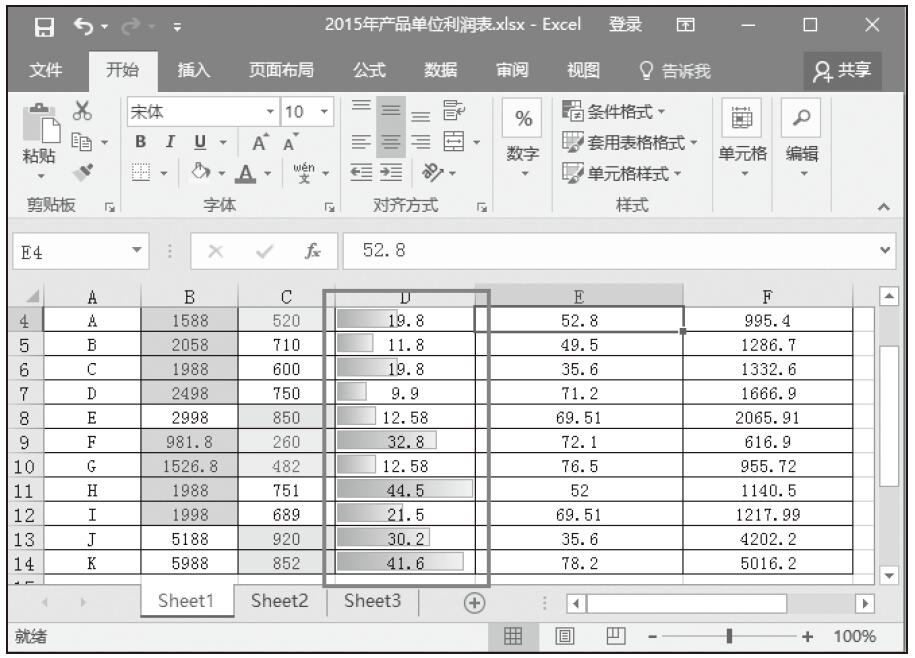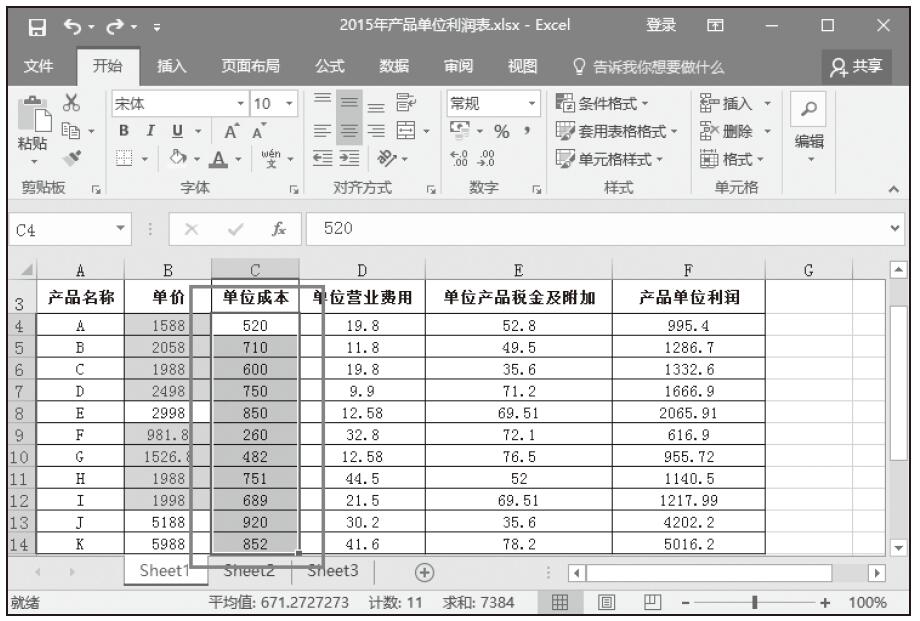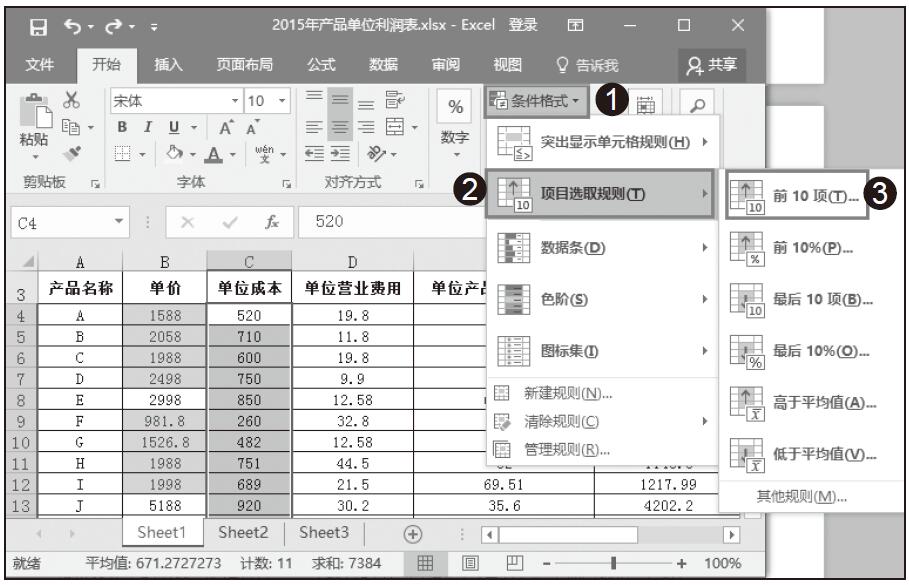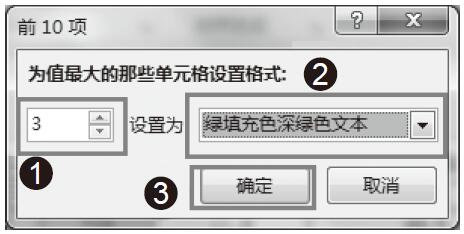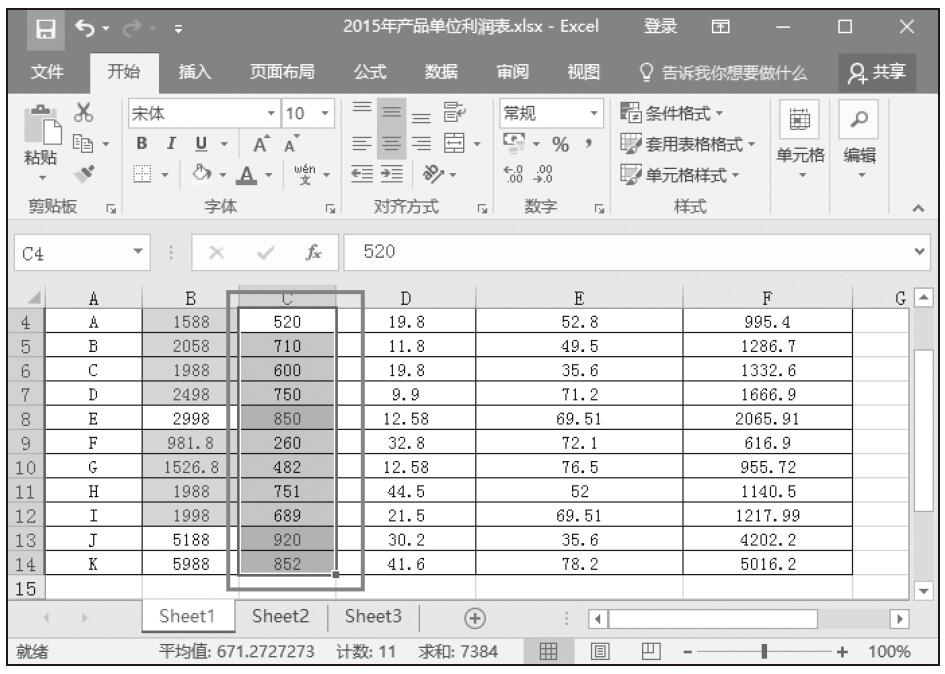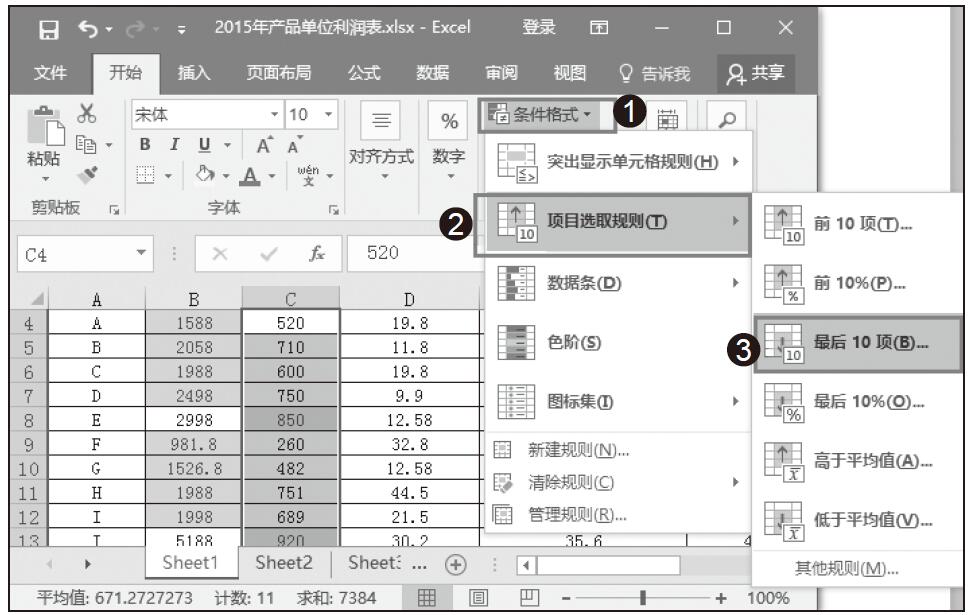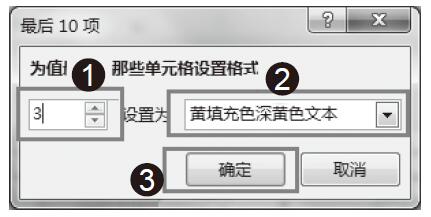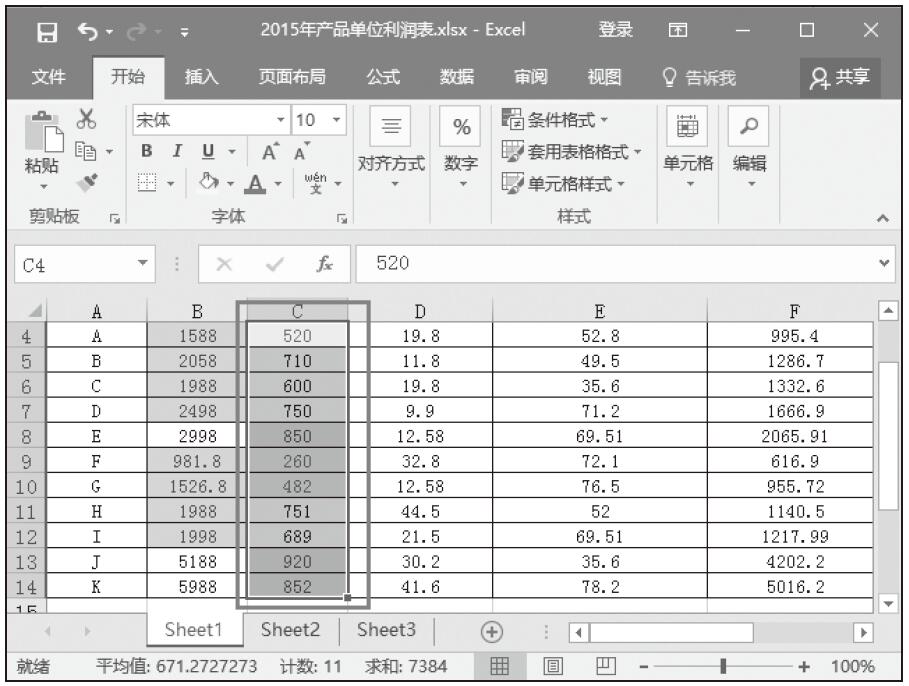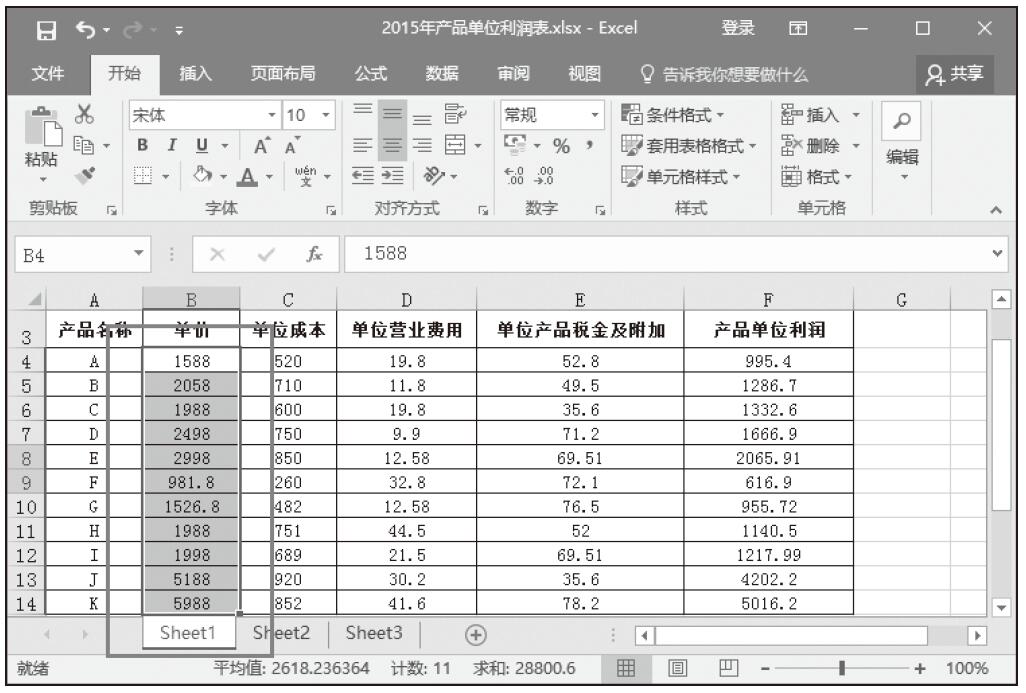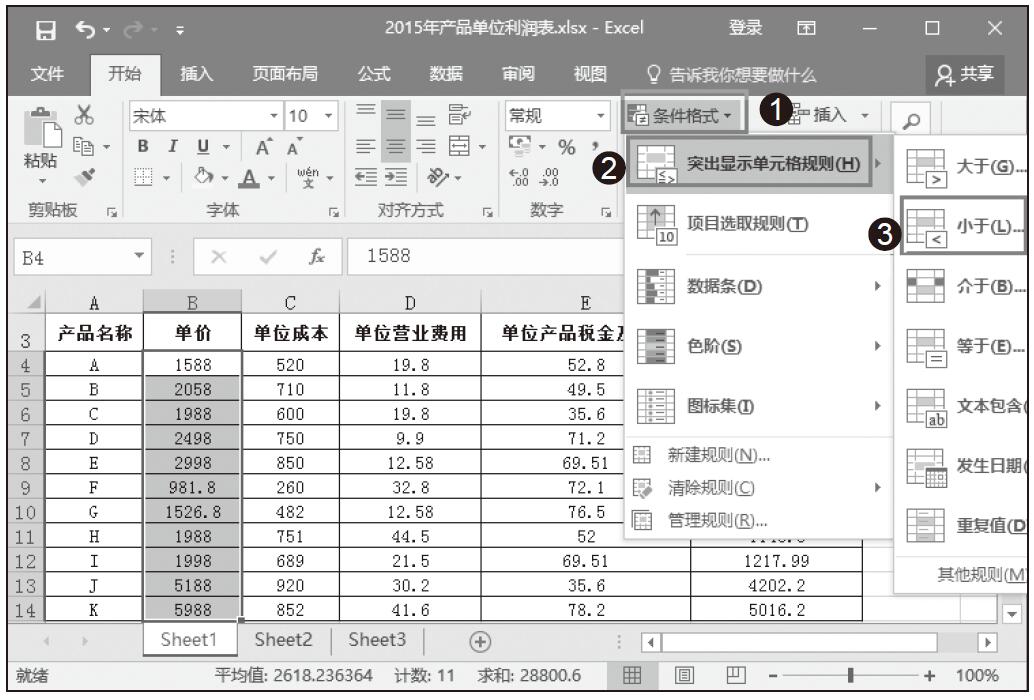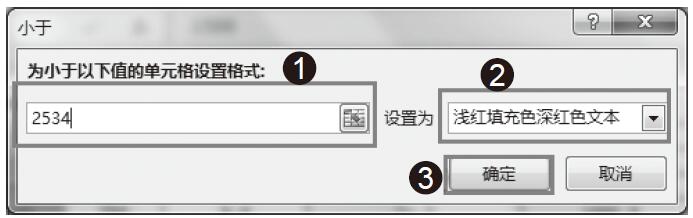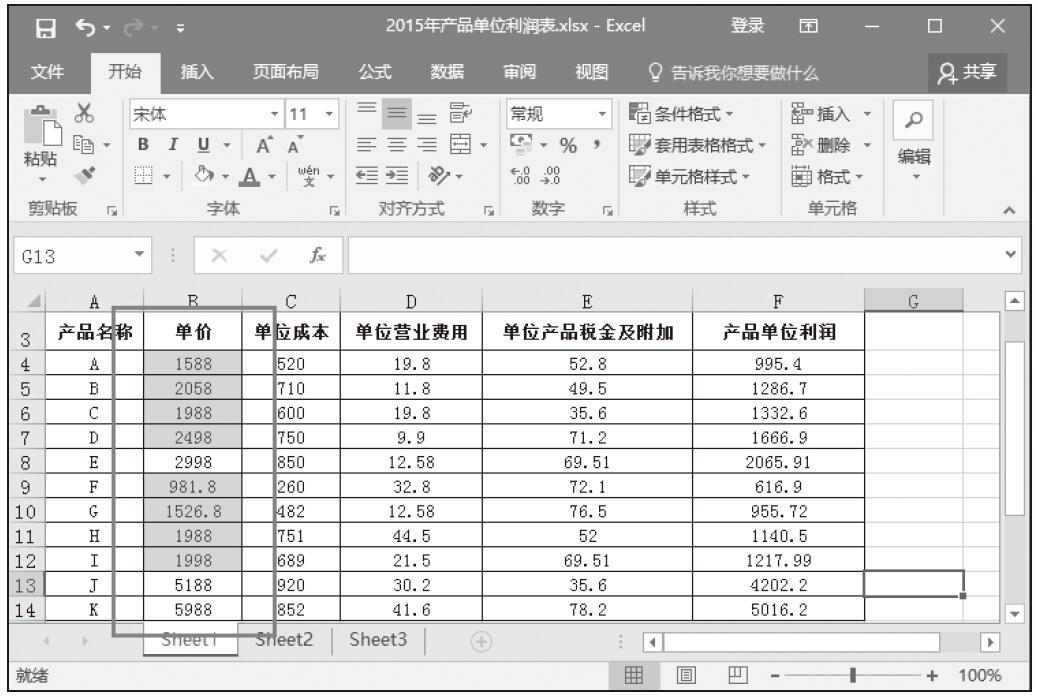使用图标集可以对数据进行注释,并可以按阈值将数据分为3~5个类别,每个图标代表一个值的范围。例如,要使用图标集来分析产品单位利润列的数据,操作方法如下。
步骤01:拖动鼠标选择单元格区域F4:F14,如图15-18所示。

图15-18 选择单元格区域
步骤02:在“样式”组单击“条件格式”下三角按钮,从展开的下拉列表中单击“图标集”选项,从下级下拉列表中选择一种图标集样式“三向箭头”,如图15-19所示。
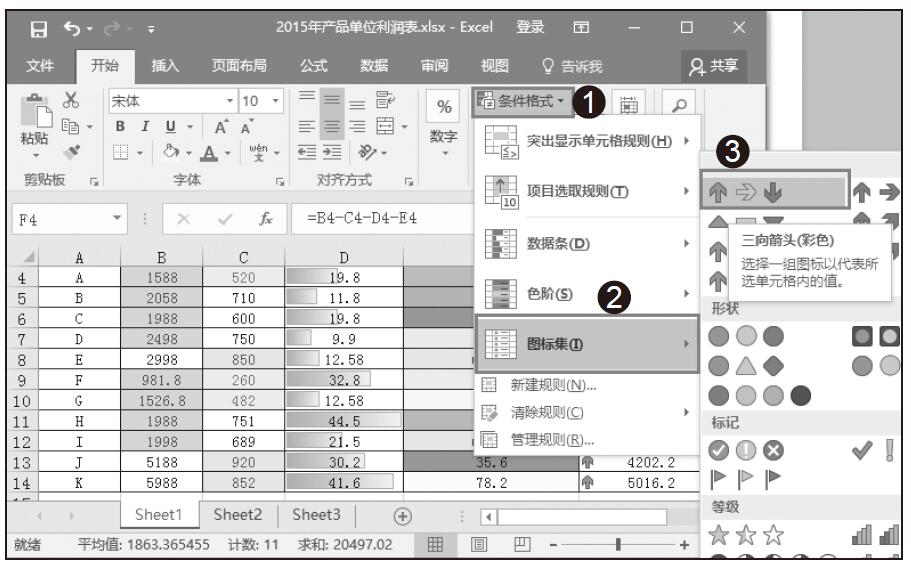
图15-19 选择图标集样式
步骤03:使用图标集后的单元格效果如图15-20所示。
高手支招:使用条件格式分析行区域
在上一节中介绍的条件格式的各种规则,不仅可以分析列区域中的数据,还可以分析行区域中的数据,甚至包含多行和多列的单元格区域的数据。现举例说明,打开实例文件“2015年营业额统计表.xlsx”工作簿。
选择单元格区域B3:F3,如图15-21所示。单击“条件格式”下三角按钮,从展开的下拉列表中单击“图标集”,选择“方向”区域中的第一种样式,如图15-22所示。使用后的效果如图15-23所示。
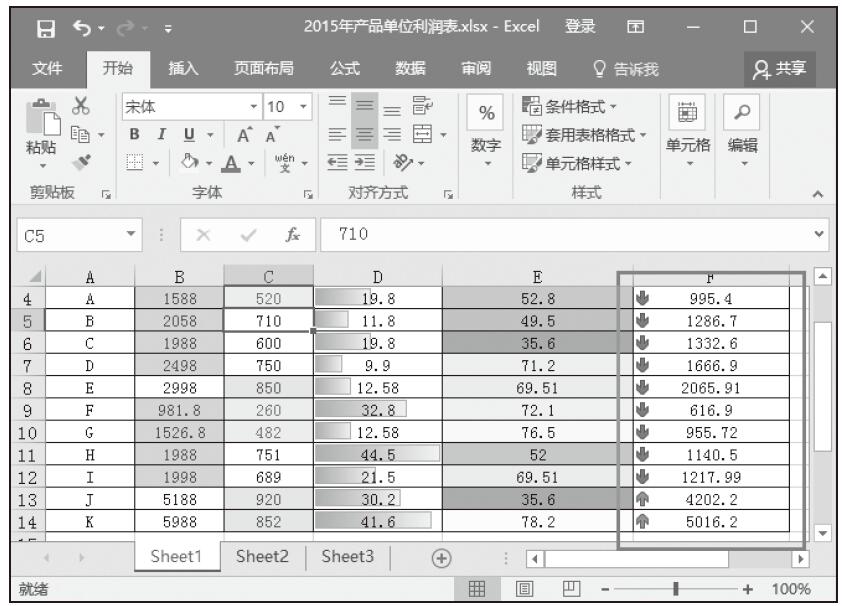
图15-20 使用图标集后的数据效果
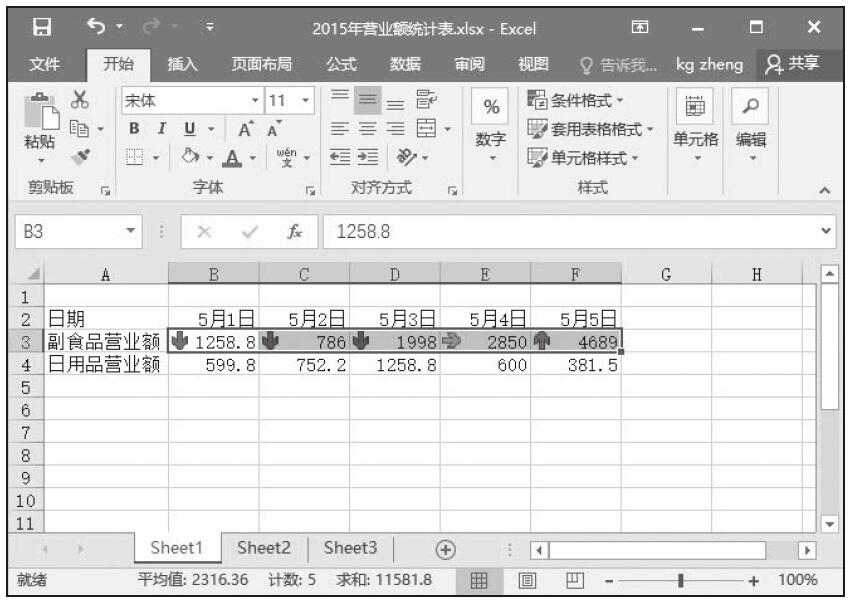
图15-21 选择数据区域
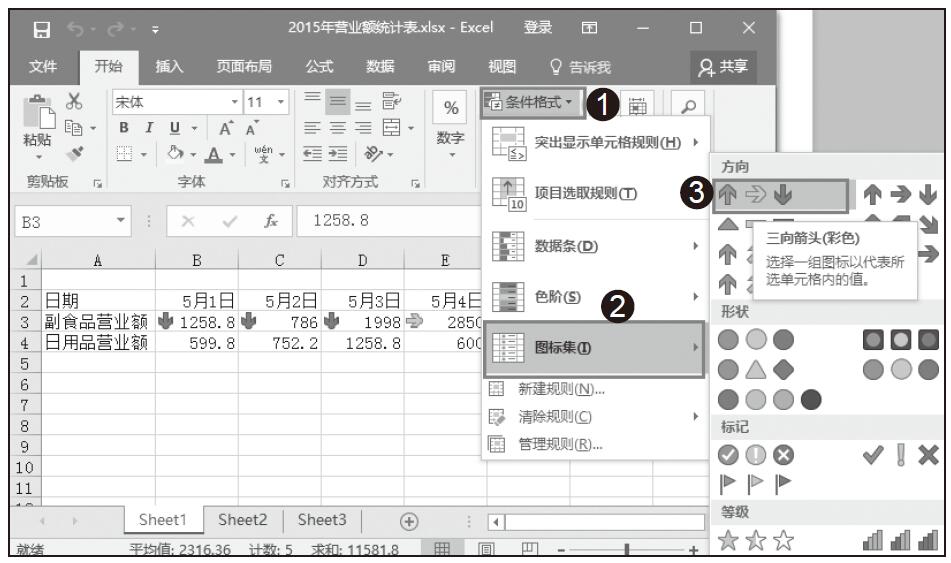
图15-22 选择图标集样式
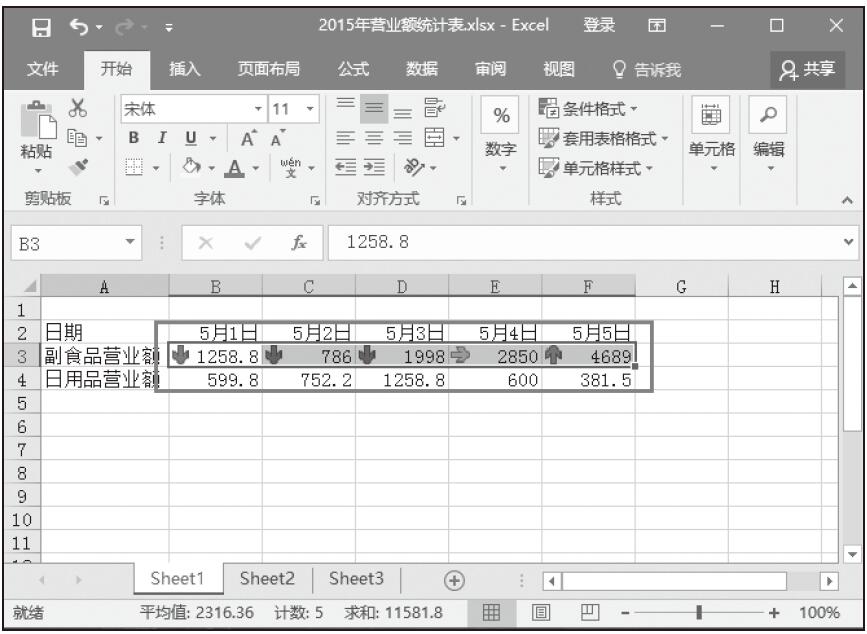
图15-23 使用图标集效果