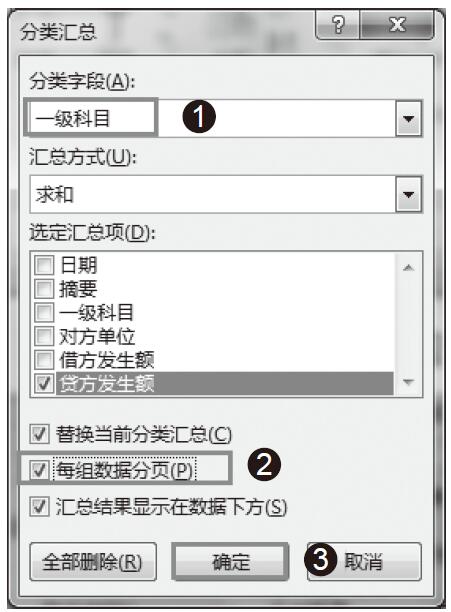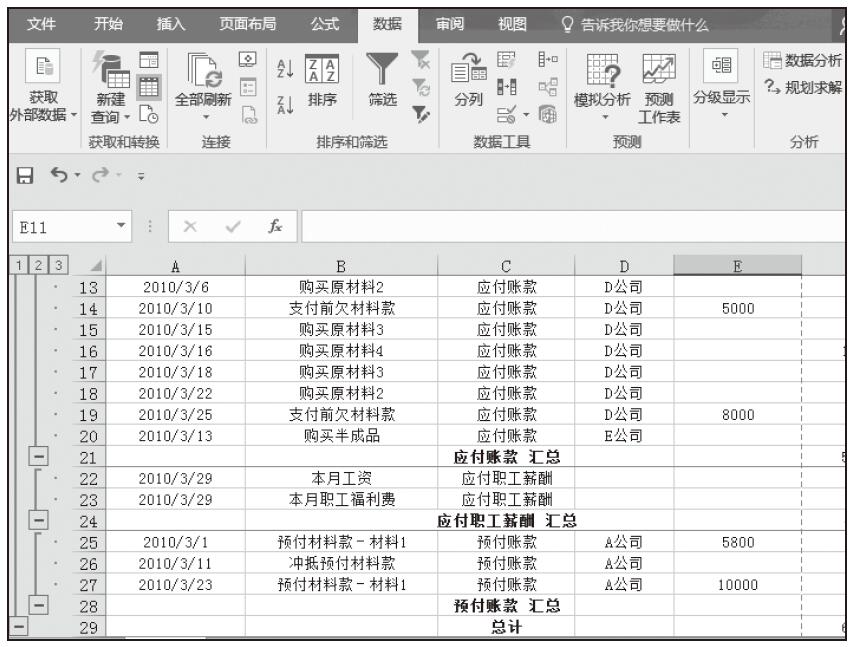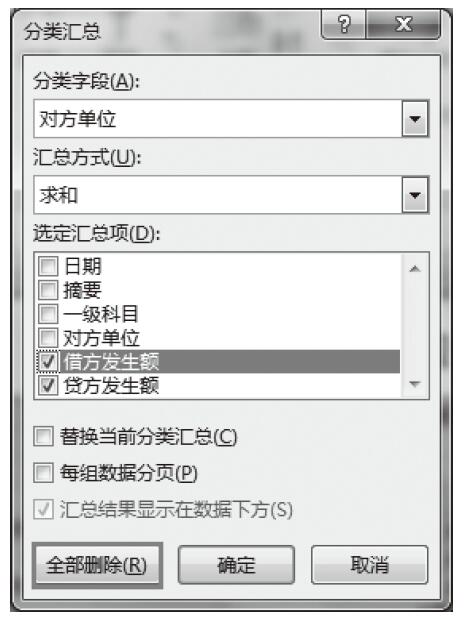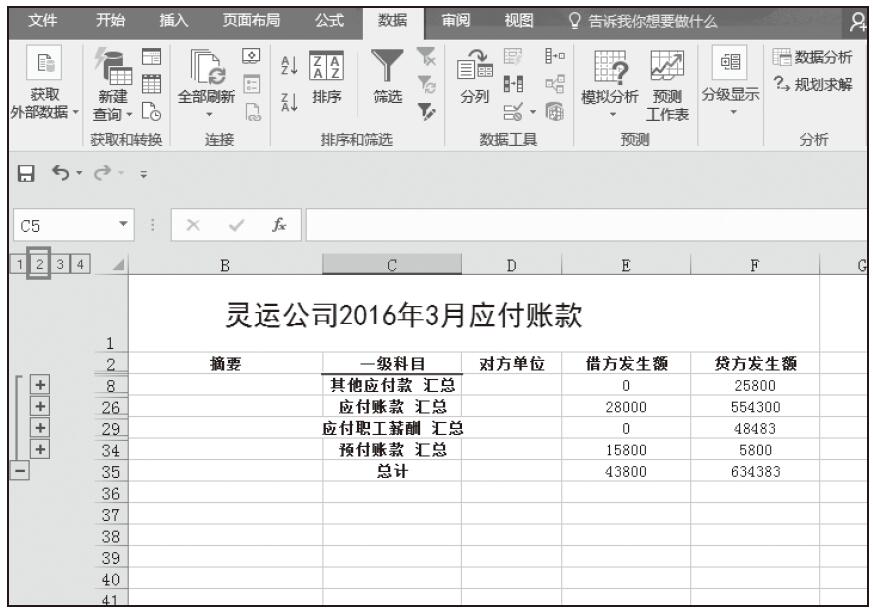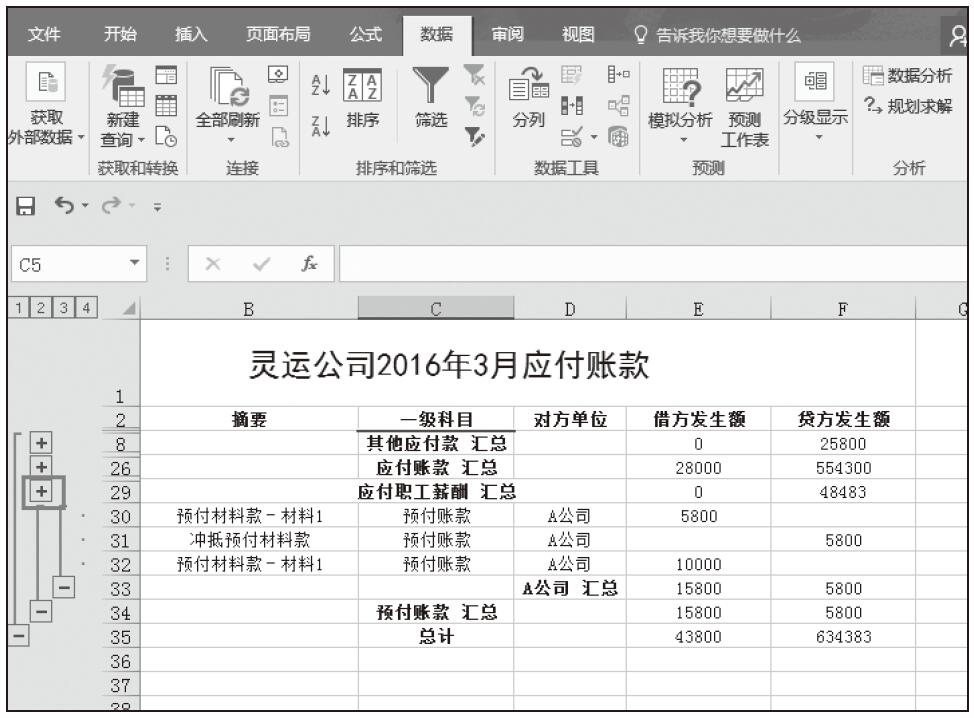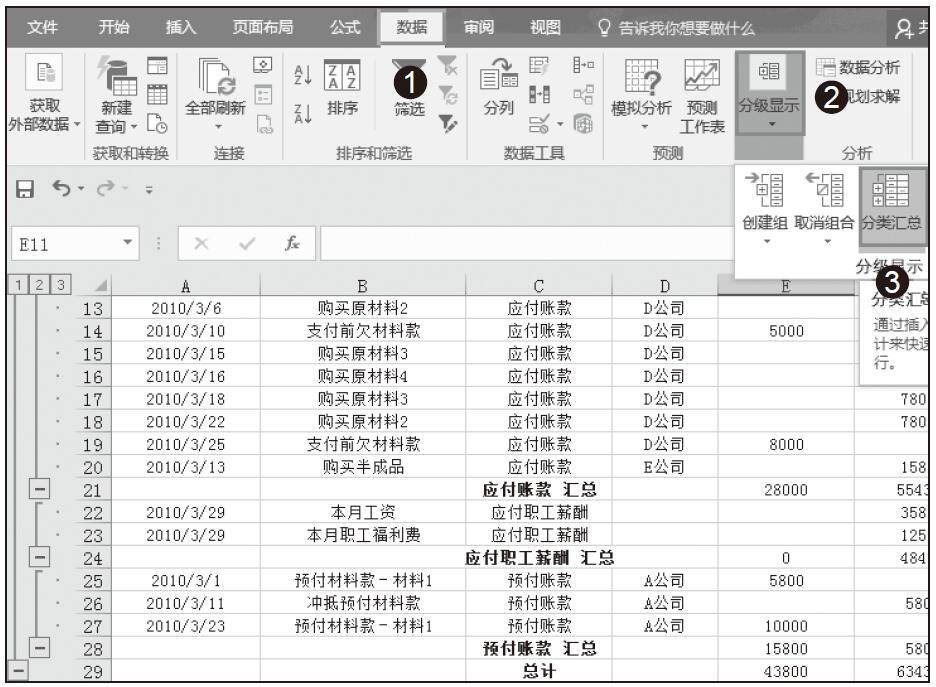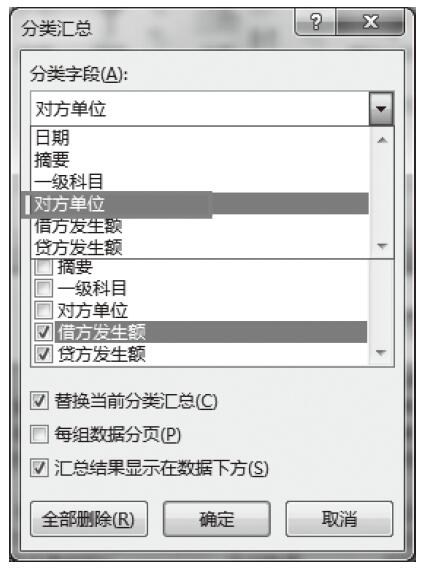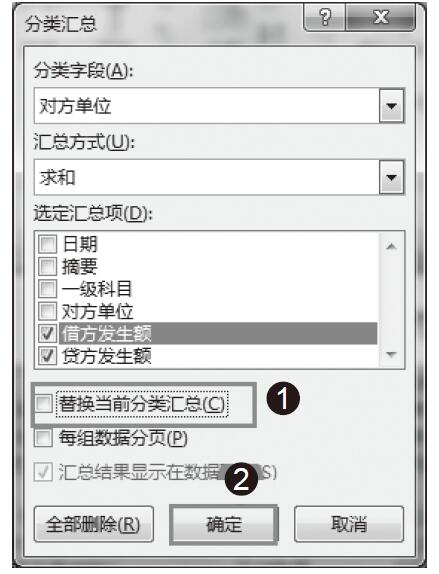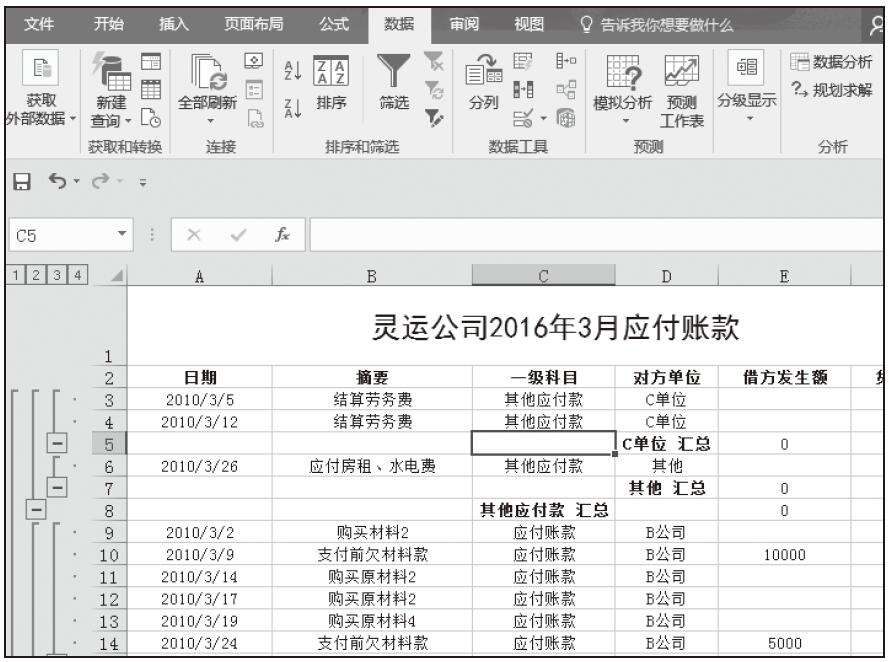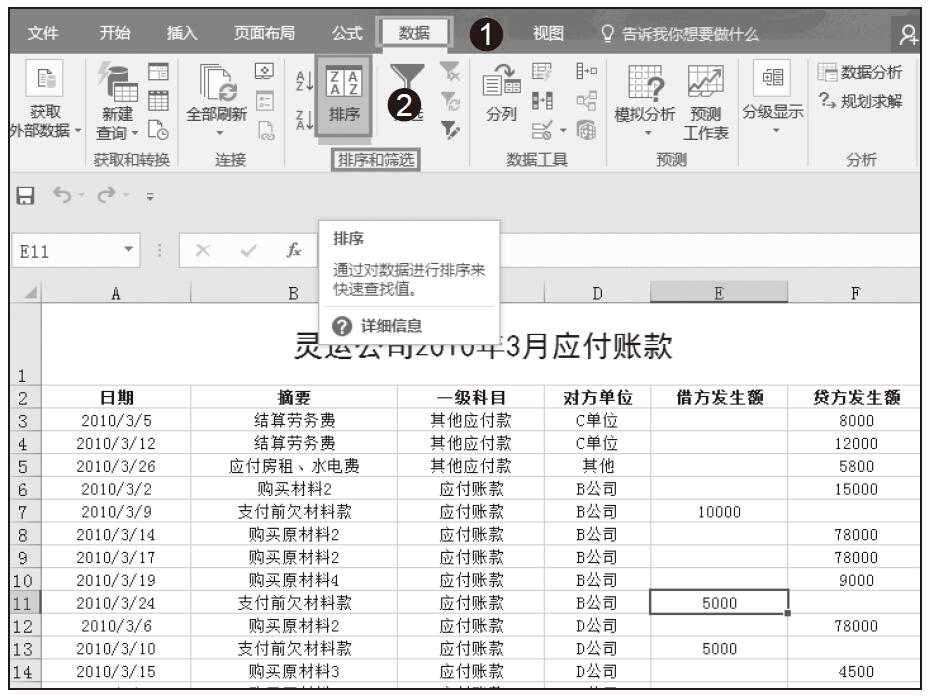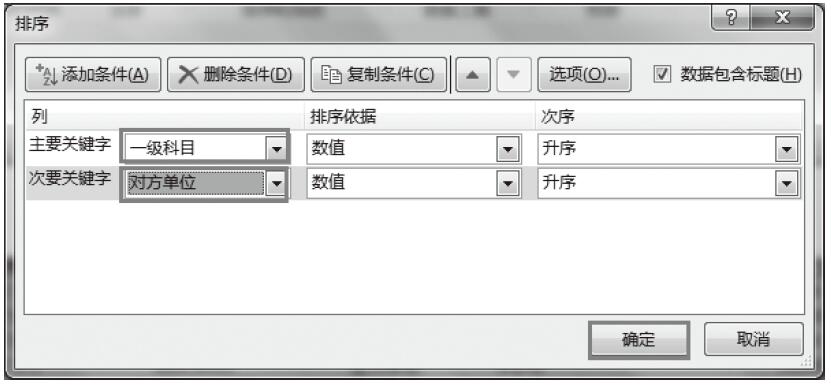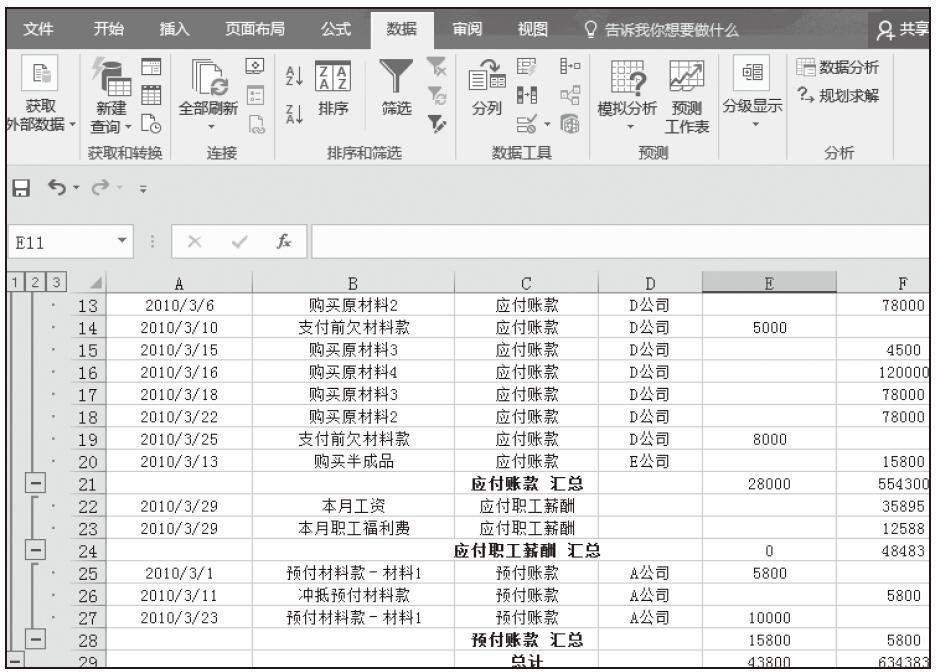数据的排序和筛选是日常办公中最为常见的数据处理方式之一,本章以财务工作中的应收账款和应付账款数据为实例,详细介绍Excel中名称的定义与应用、简单排序、多关键字排序、自定义排序、自动筛选、自定义筛选、高级筛选以及分类汇总等知识,无需复杂的编程,就可以实现对数据的整理和分析。
在往来账款处理业务中,常见的还有账龄的分析。接下来,以某企业的应收账款账龄分析为实例,进一步加强对本章所学Excel知识的综合应用。打开实例文件“账龄分析表.xlsx”工作簿。
步骤01:切换到当前工作表,在“排序和筛选”组中单击“排序”按钮,如图6-116所示。
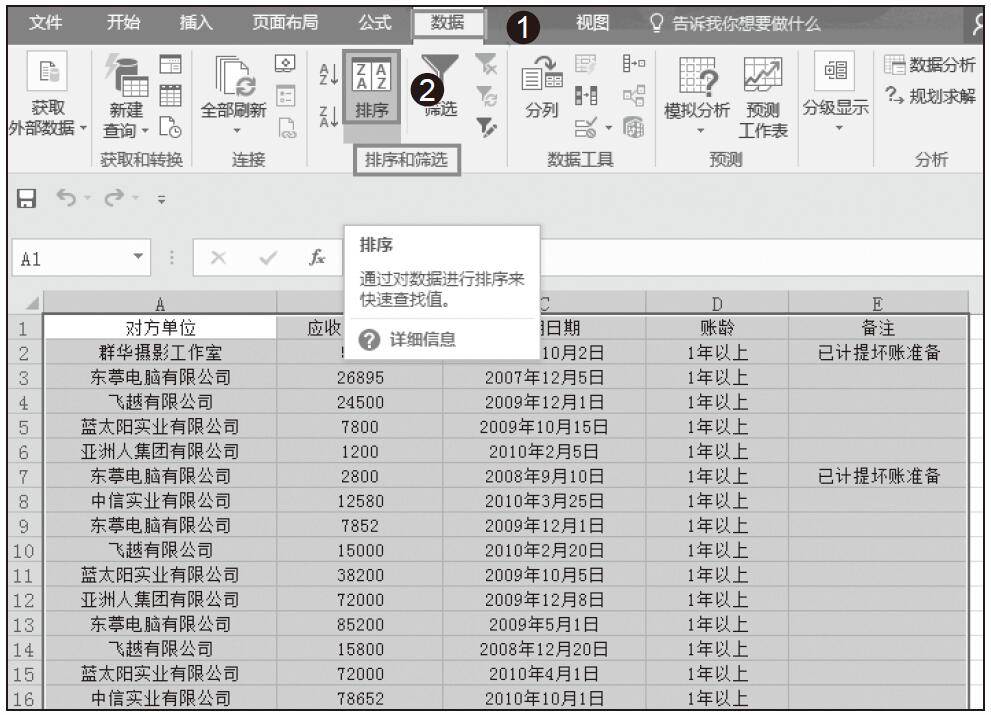
图6-116 单击“排序”按钮
步骤02:在“排序”对话框中单击“主要关键字”下三角按钮,从下拉列表中选择“对方单位”,如图6-117所示。
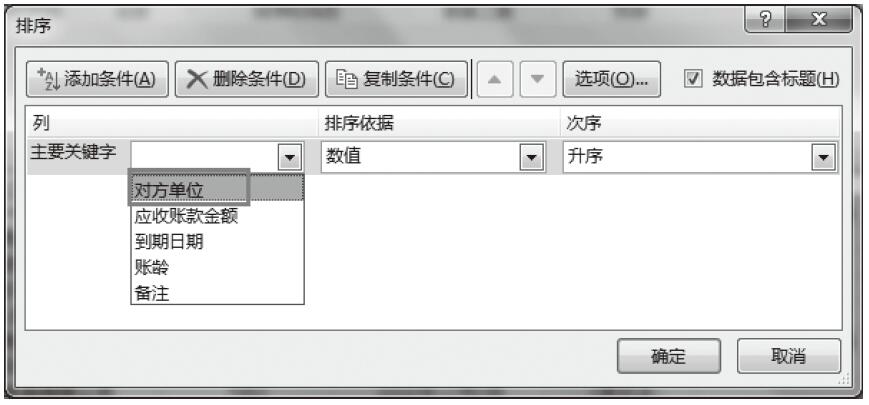
图6-117 设置主要关键字
步骤03:单击“添加条件”按钮,从“次要关键字”下拉列表中选择“到期日期”,设置“次序”为“降序”,单击“确定”按钮,如图6-118所示。
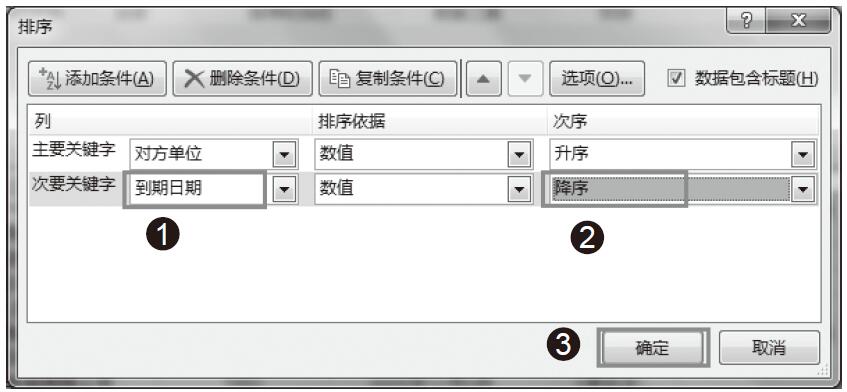
图6-118 设置次要关键字
步骤04:排序结果如图6-119所示。
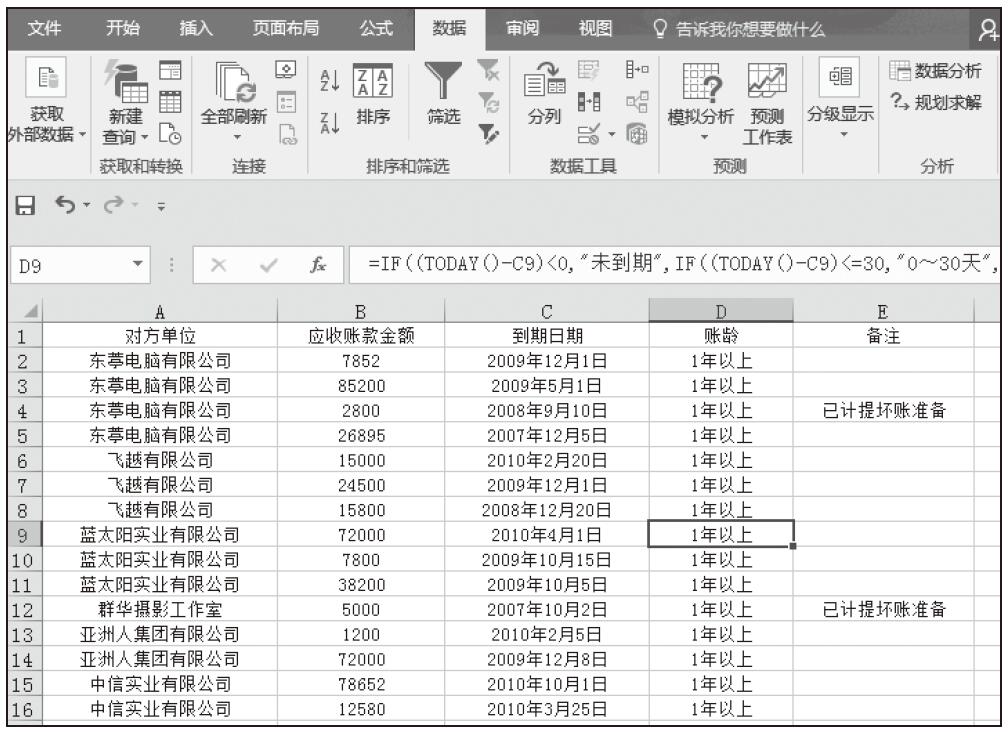
图6-119 排序结果
步骤05:打开“分类汇总”对话框,从“分类字段”下拉列表中选择“对方单位”,勾选“应收账款金额”复选框,单击“确定”按钮,如图6-120所示。
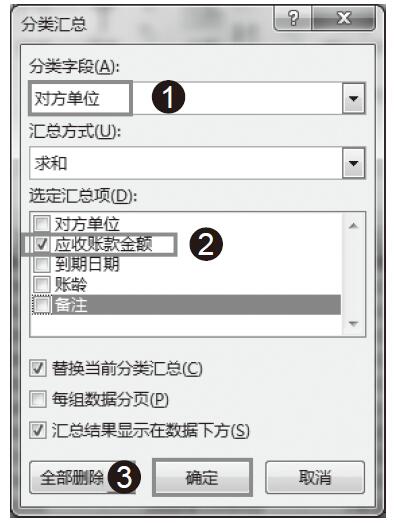
图6-120 设置分类汇总
步骤06:返回工作表中,按“对方单位”对“应收账款金额”汇总,结果如图6-121所示。
步骤07:设置嵌套分类汇总。再次打开“分类汇总”对话框,从“分类字段”下拉列表中选择“账龄”,取消勾选“替换当前分类汇总”复选框,单击“确定”按钮,如图6-122所示。
步骤08:返回工作表,单击分级符3,显示分类汇总数据,如图6-123所示。
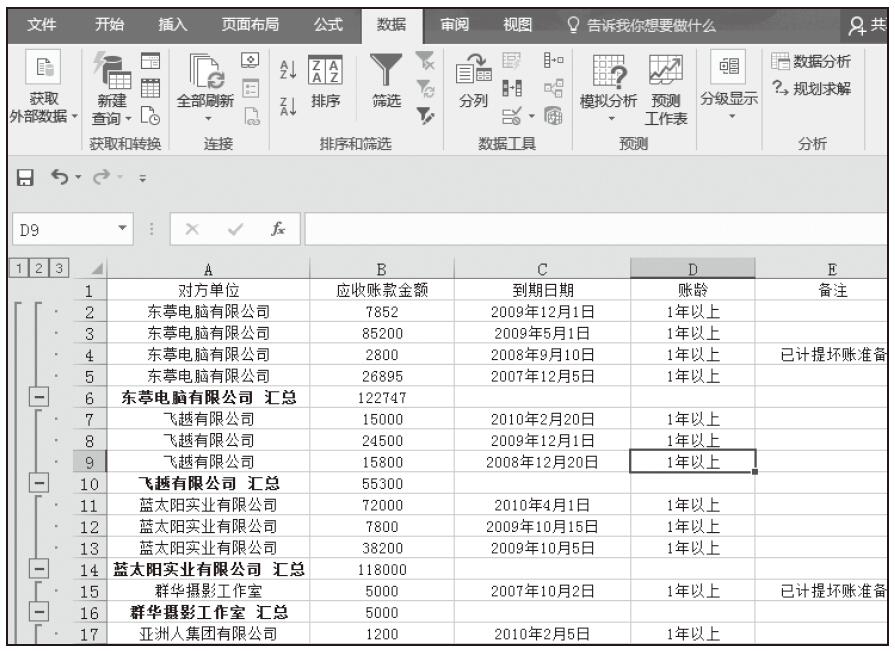
图6-121 分类汇总结果
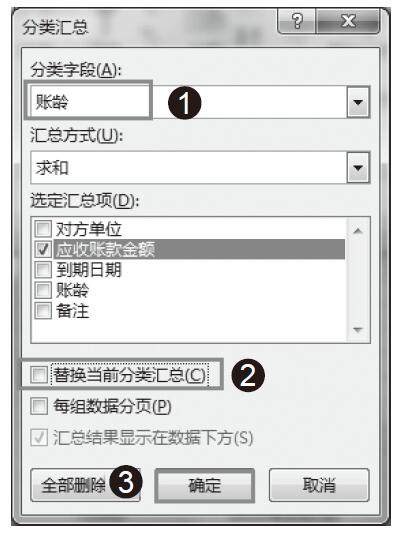
图6-122 设置嵌套分类汇总
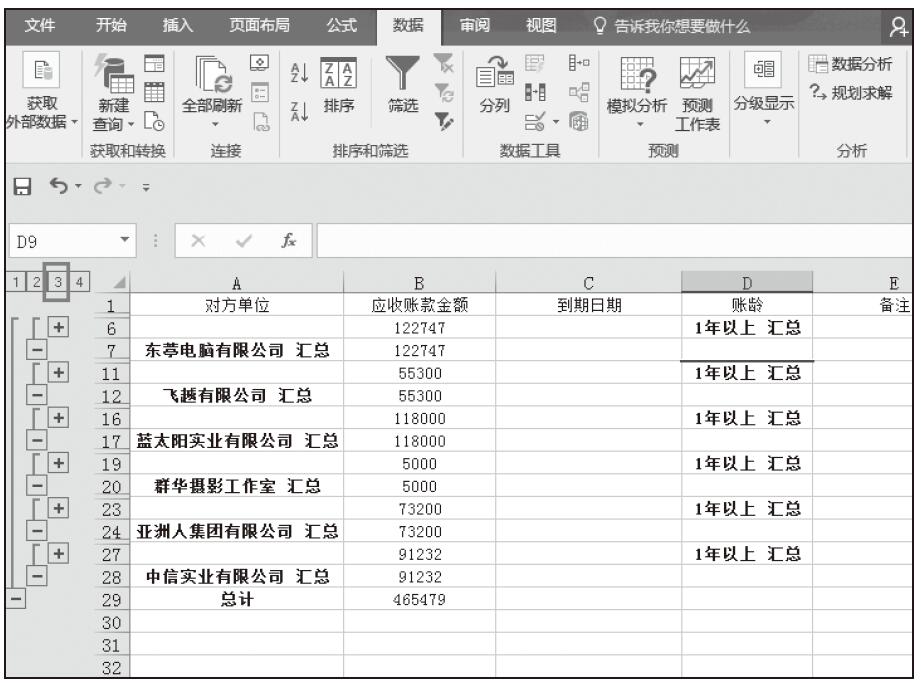
图6-123 分类汇总结果