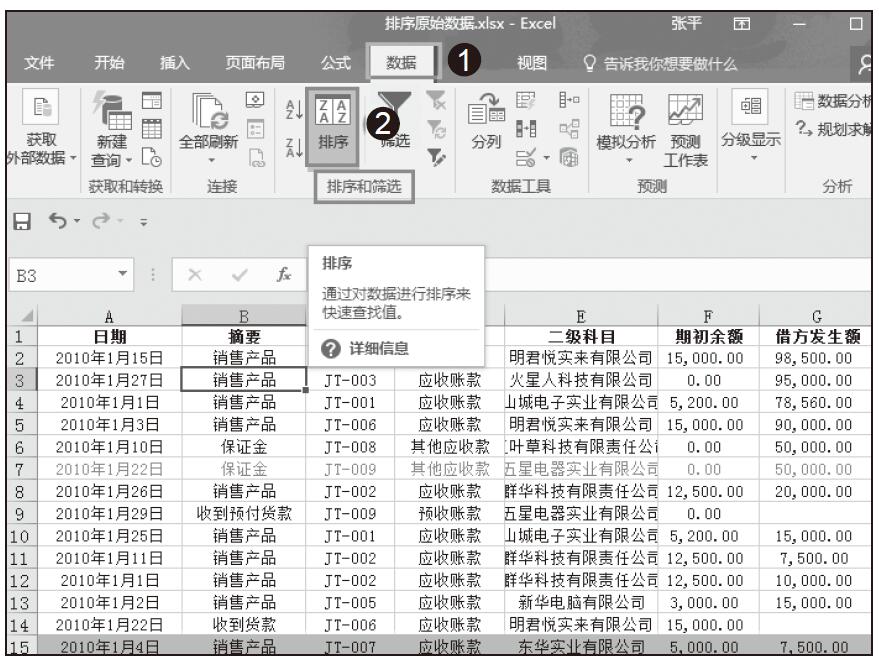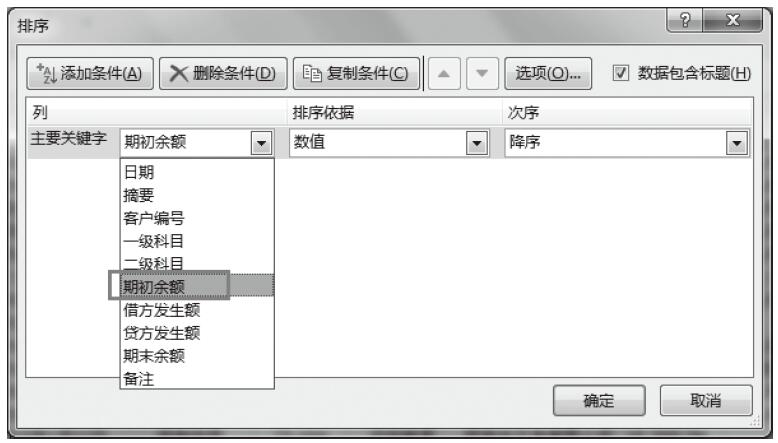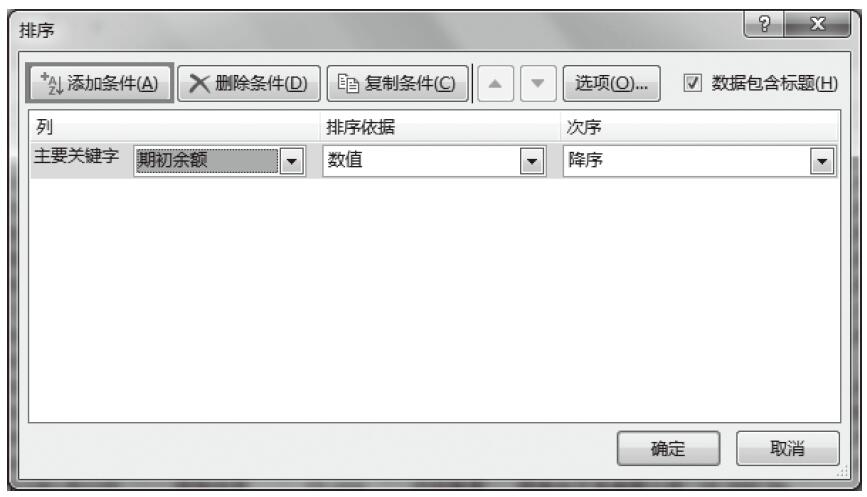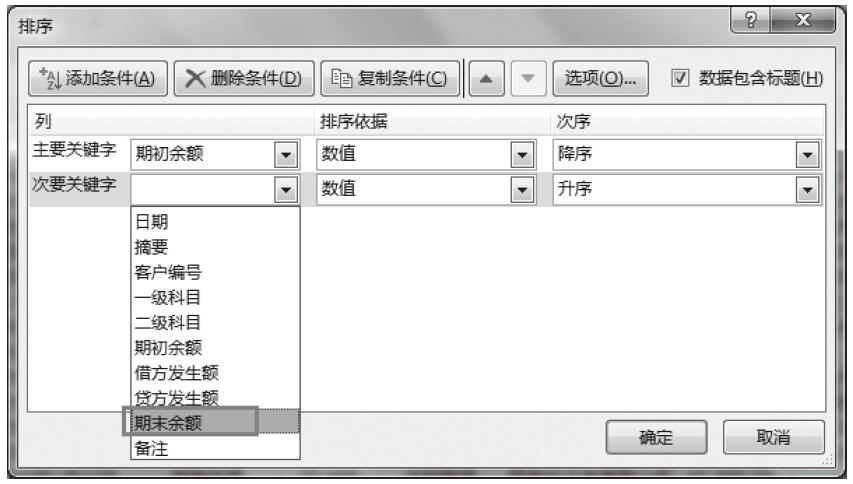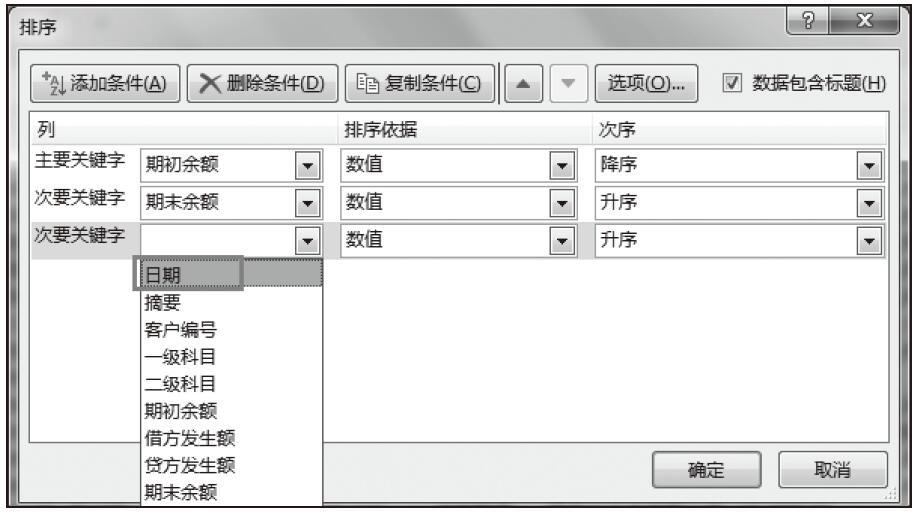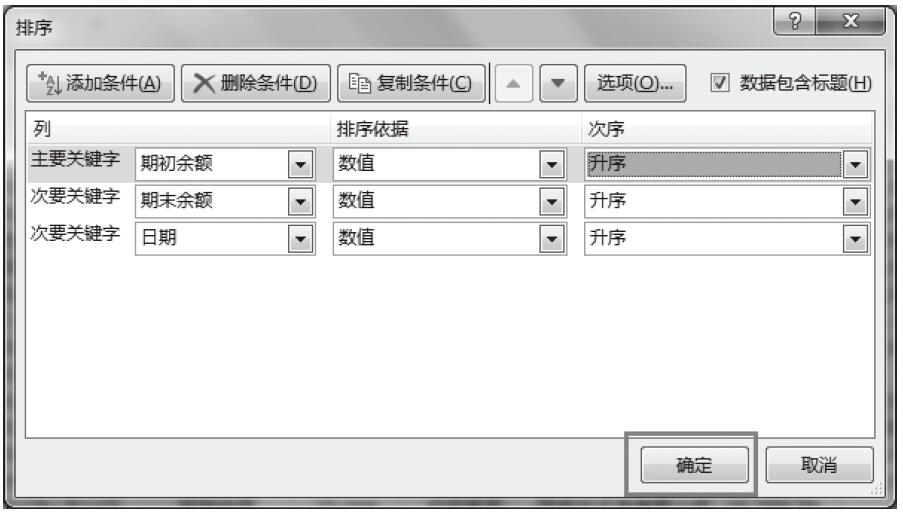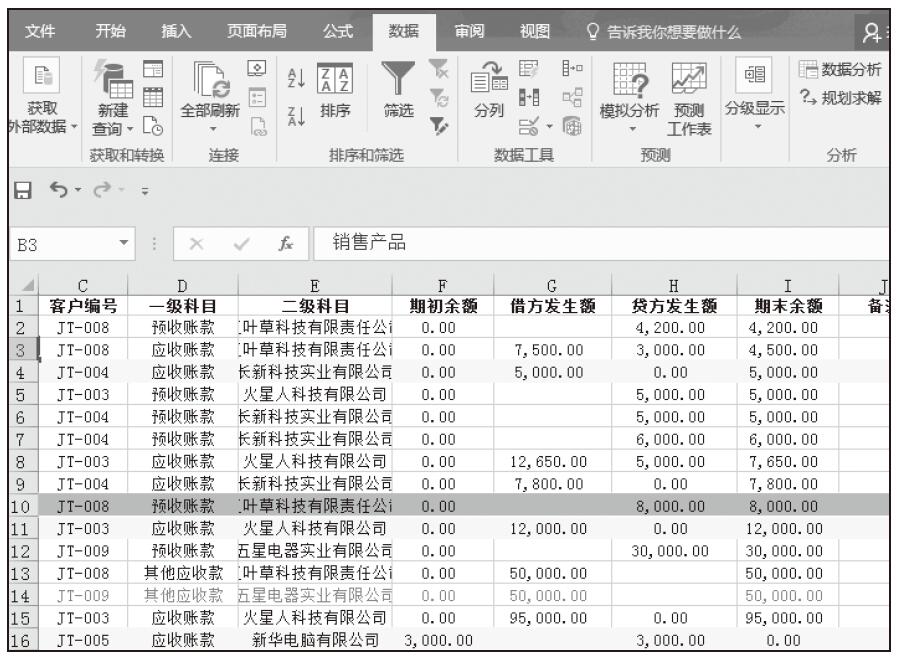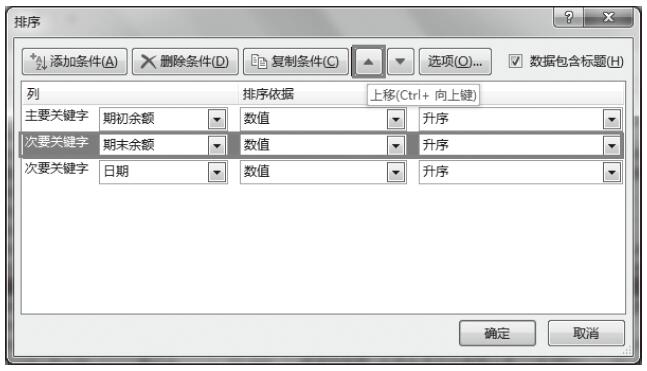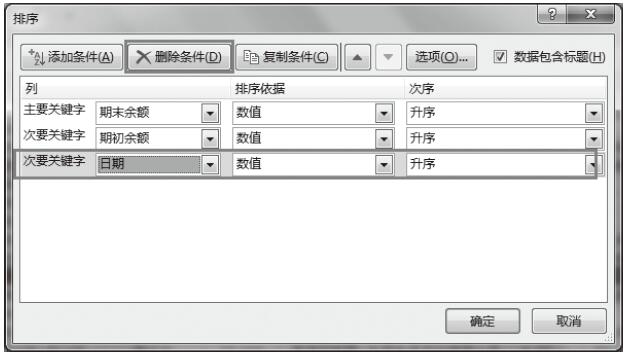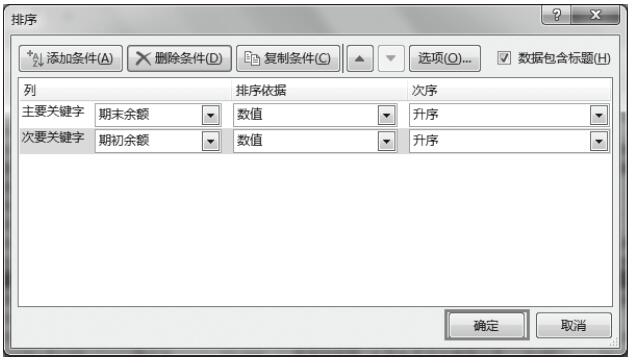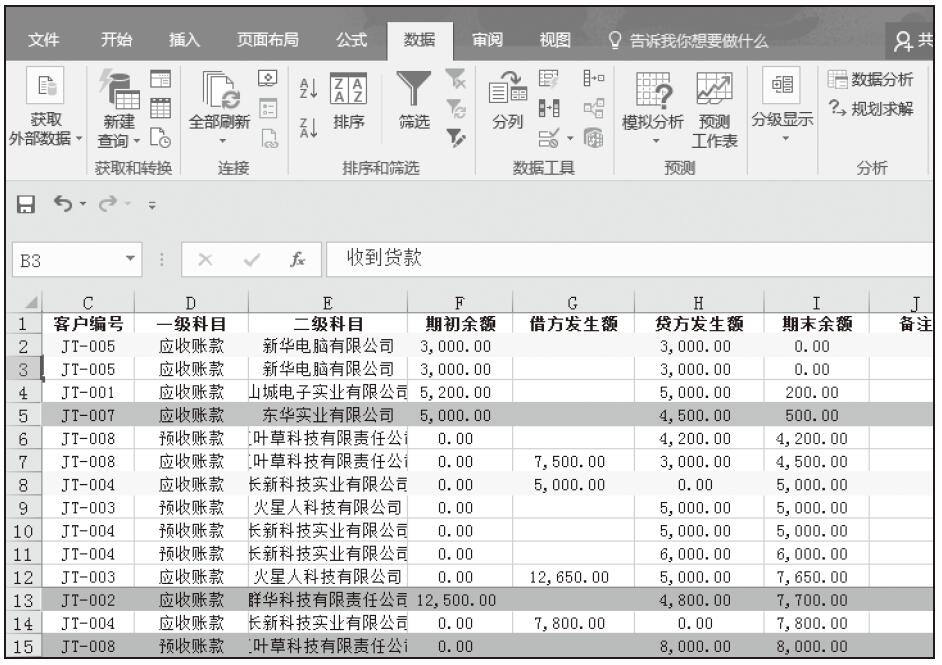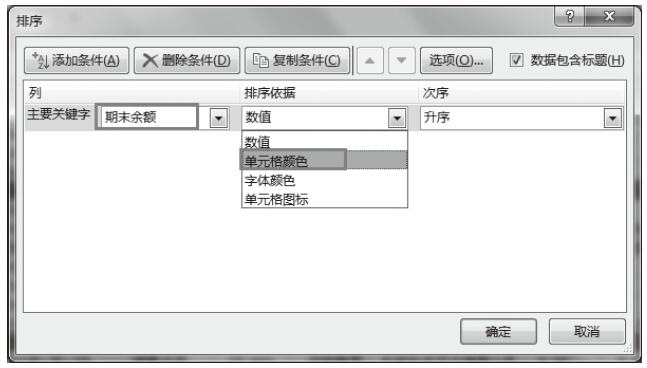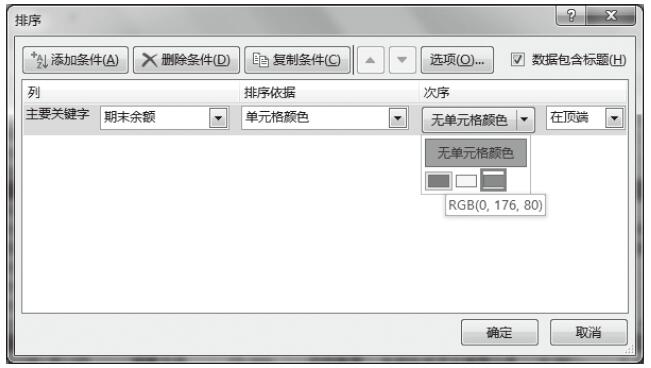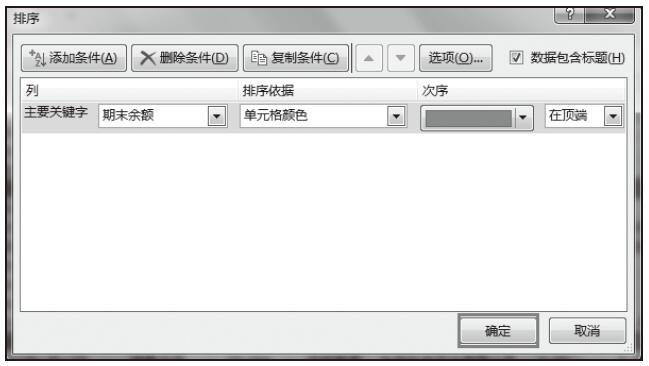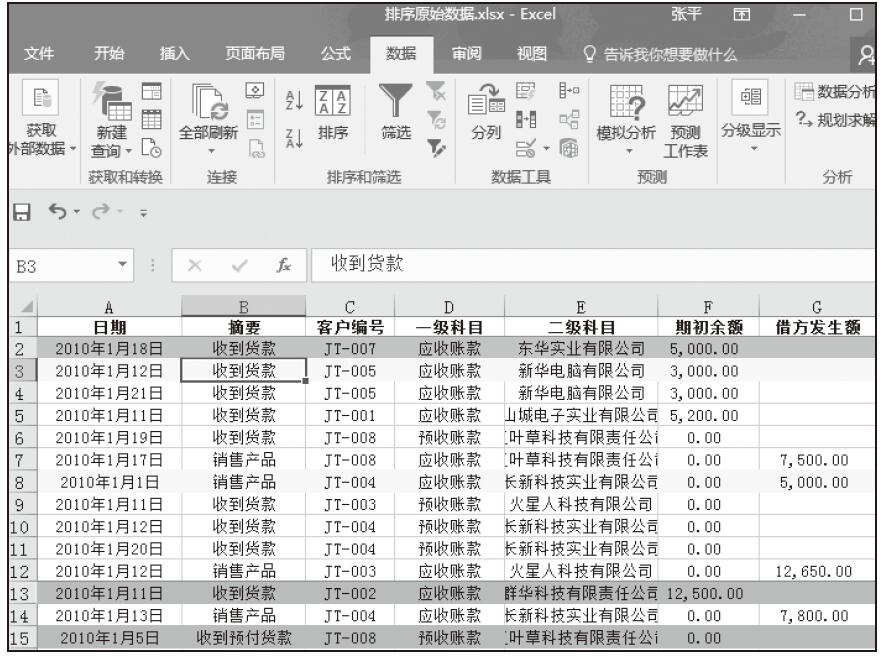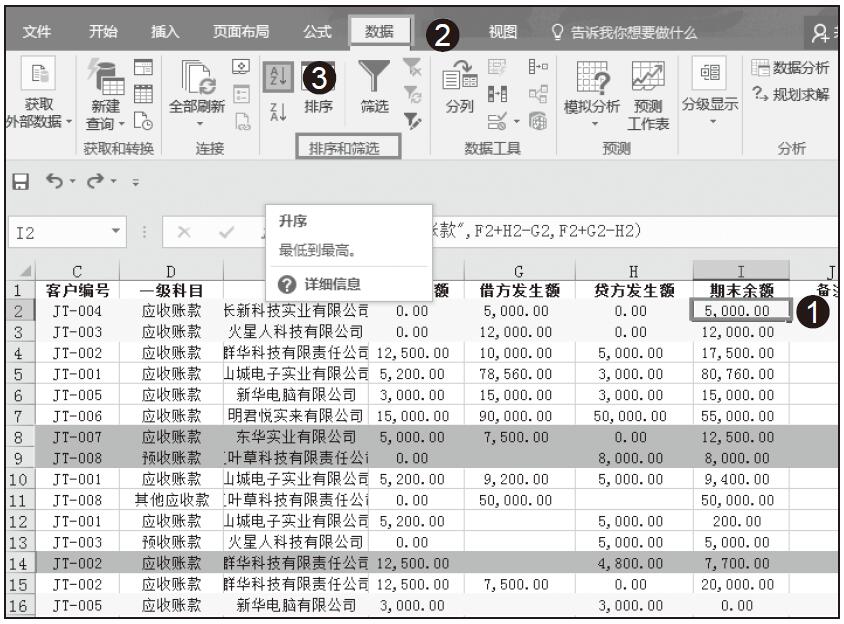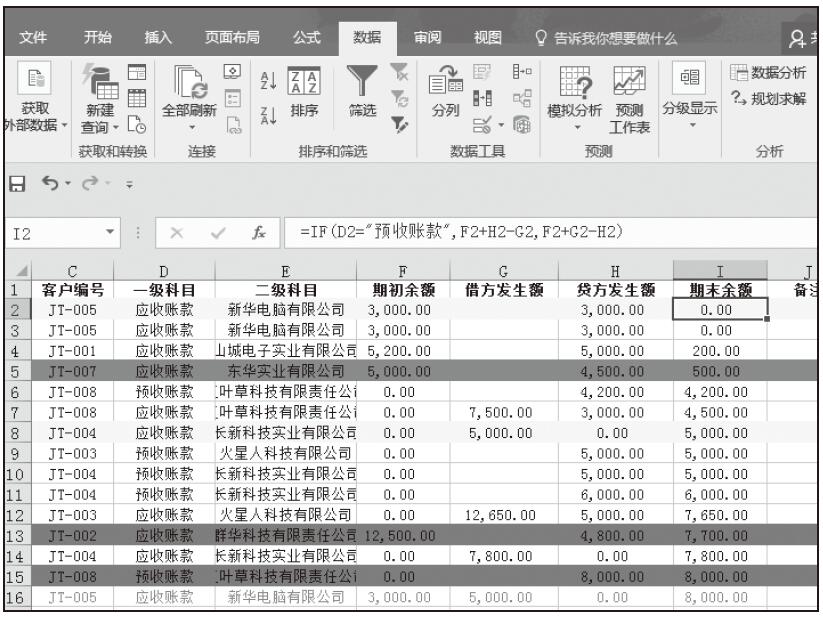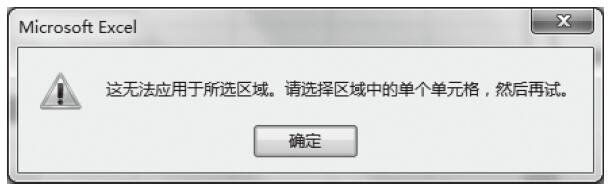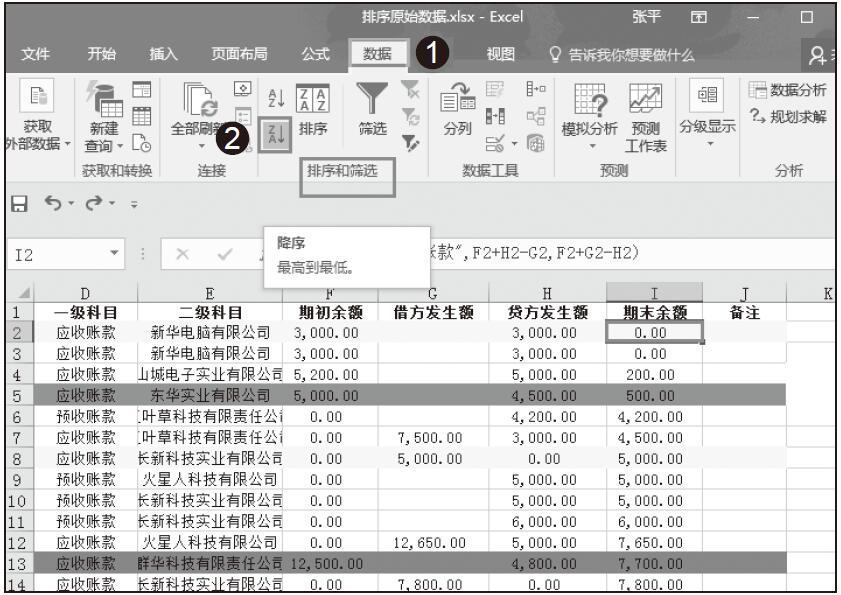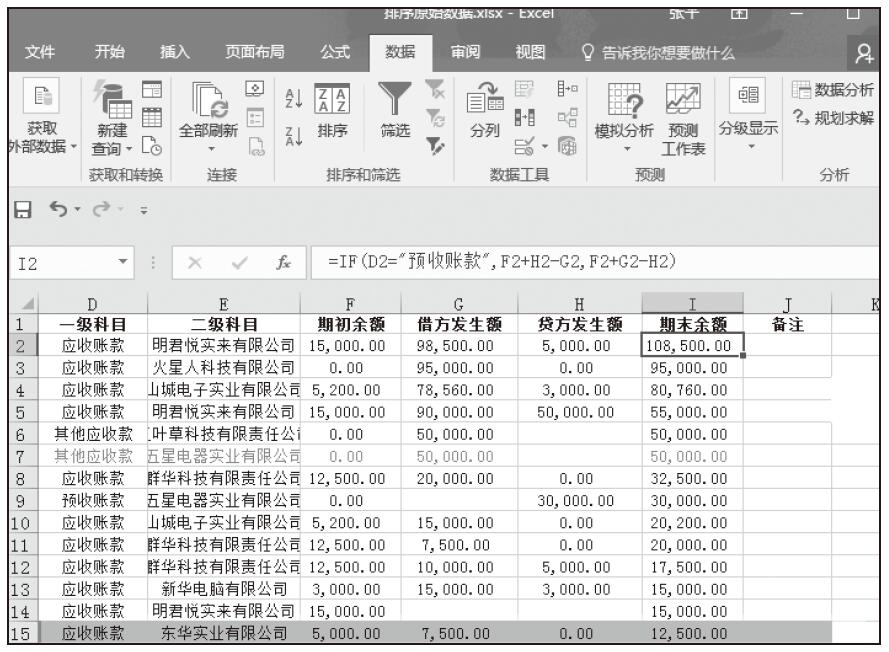除了按照升序、降序对数据进行排序外,Excel还允许用户按自定义序列进行排序。例如,对应收账款数据表可以对“一级科目”按照“应收账款、其他应收款、预收账款”的顺序排序。打开实例文件“排序原始数据.xlsx”工作簿,我们详细讲解自定义排序的应用。
步骤01:打开“排序”对话框,单击“主要关键字”中的“次序”下三角按钮,从展开的下拉列表中单击“自定义序列”选项,如图6-45所示。
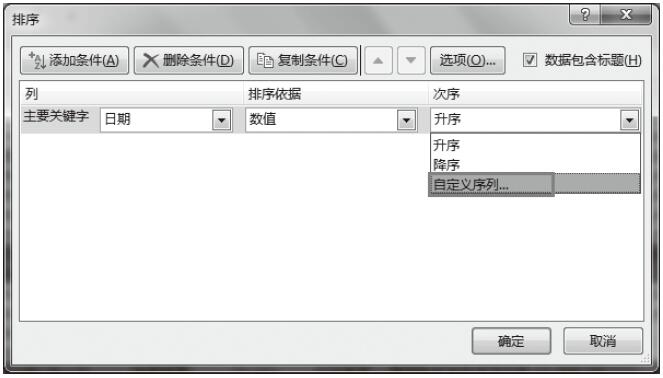
图6-45 单击“自定义序列”选项
步骤02:随后打开“自定义序列”对话框,在“输入序列”框中依次输入“应收账款”“其他应收款”和“预收账款”,然后单击“添加”按钮,如图6-46所示。
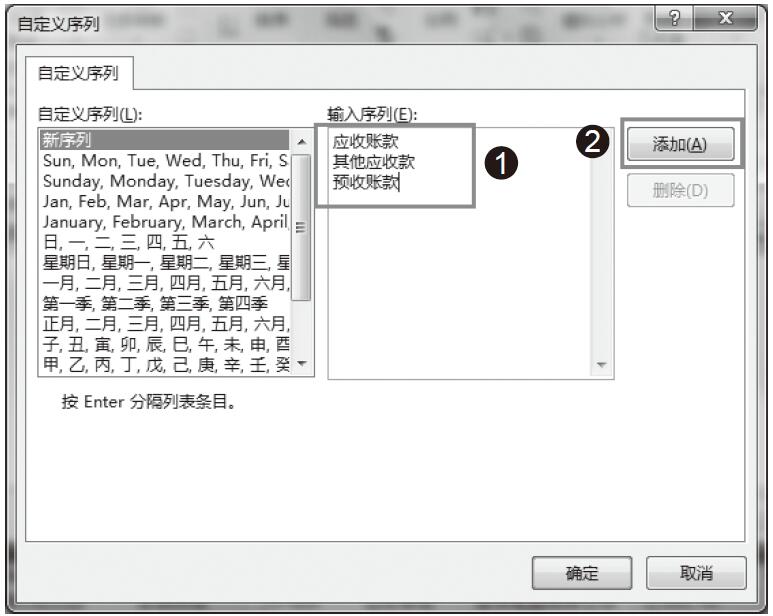
图6-46 输入序列
步骤03:随后输入的序列被添加到“自定义序列”列表框底部,单击“确定”按钮,如图6-47所示。
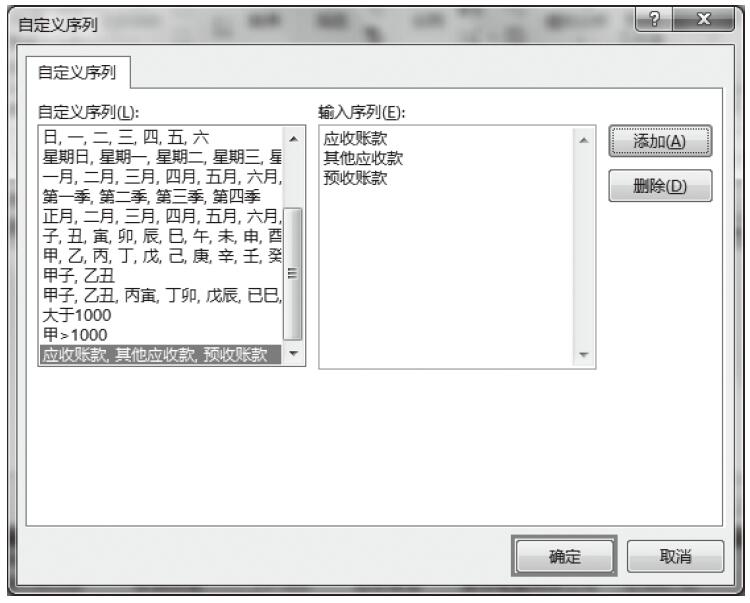
图6-47 单击“确定”按钮
步骤04:返回“排序”对话框,此时“次序”框中显示之前输入的自定义序列,从“主要关键字”下拉列表中选择“一级科目”,然后单击“确定”按钮,如图6-48所示。
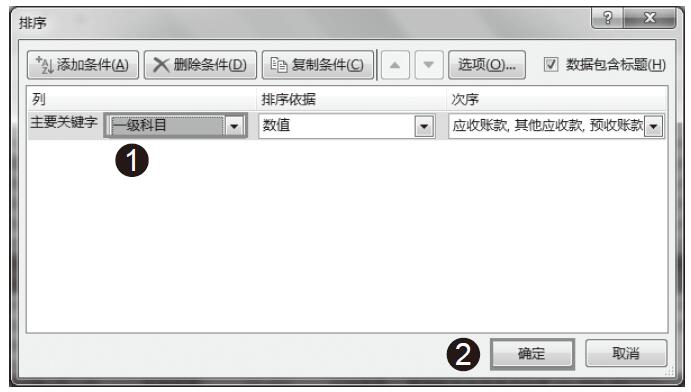
图6-48 选择主要关键字
步骤05:返回工作表中,此时表格以“一级科目”为关键字,按照“应收账款、其他应收款、预收账款”的顺序排列,排序结果如图6-49所示。
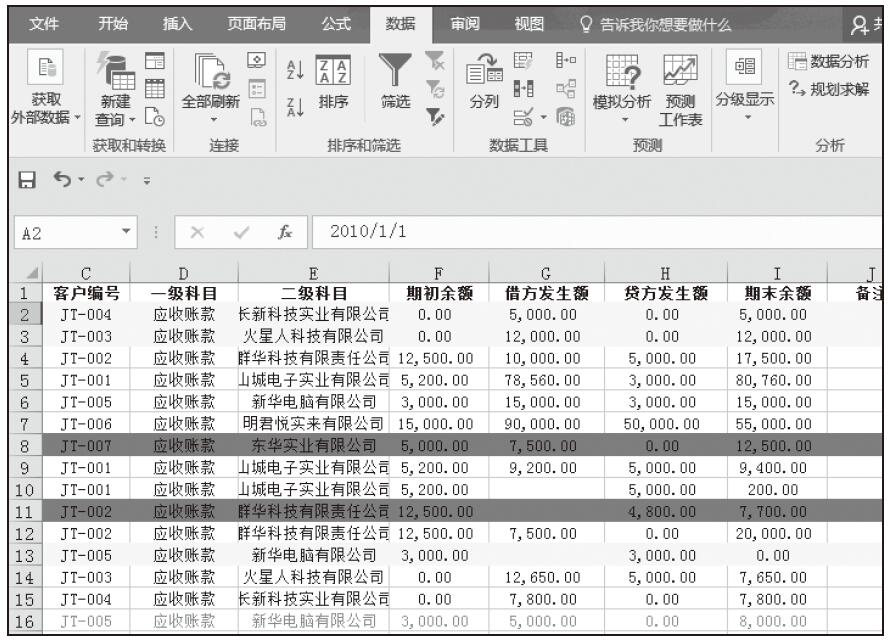
图6-49 自定义序列排序结果
高手支招:简单两步设置按行排序
在默认的情况下,排序操作都是按列进行排序的。在某些特殊情况下,需要对工作表中的数据按行进行排序,用户只需要简单的两步设置即可完成按行进行排序。
步骤01:打开“排序”对话框,单击“选项”按钮,如图6-50所示。
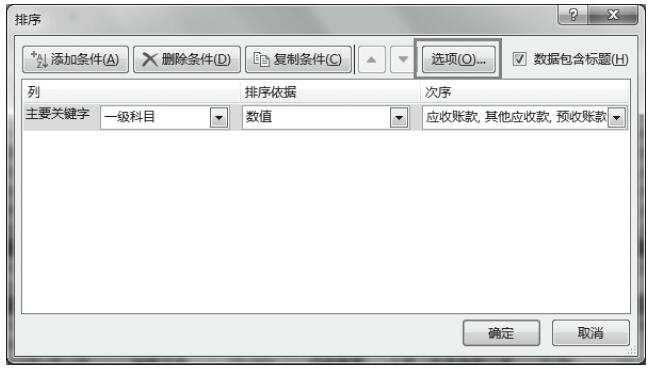
图6-50 单击“选项”按钮
步骤02:随后打开“排序选项”对话框,在“方向”区域中单击选中“按行排序”单选按钮,然后单击“确定”按钮,如图6-51所示。
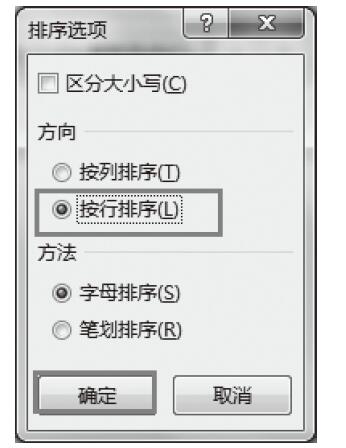
图6-51 设置排序方向