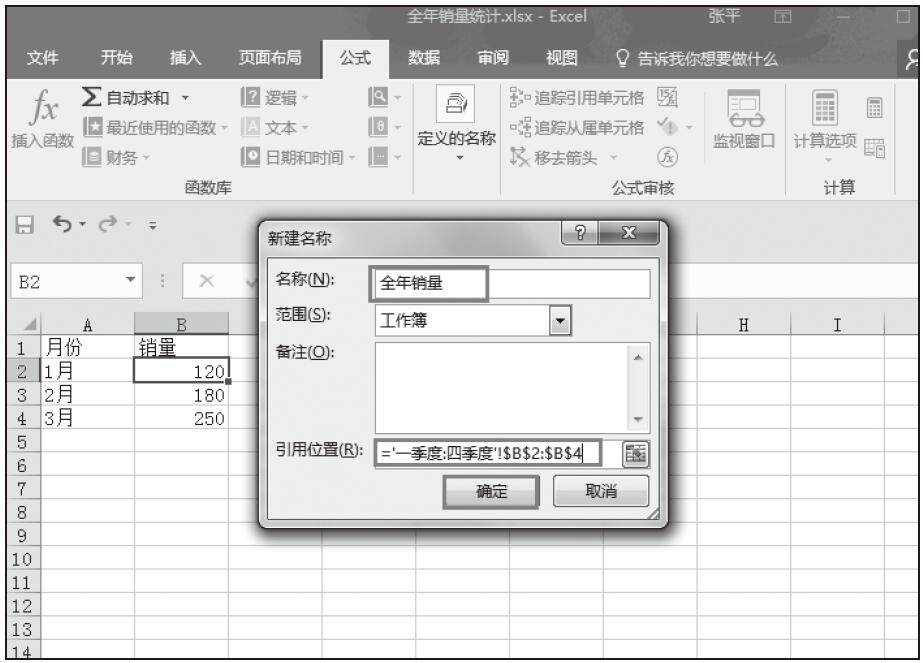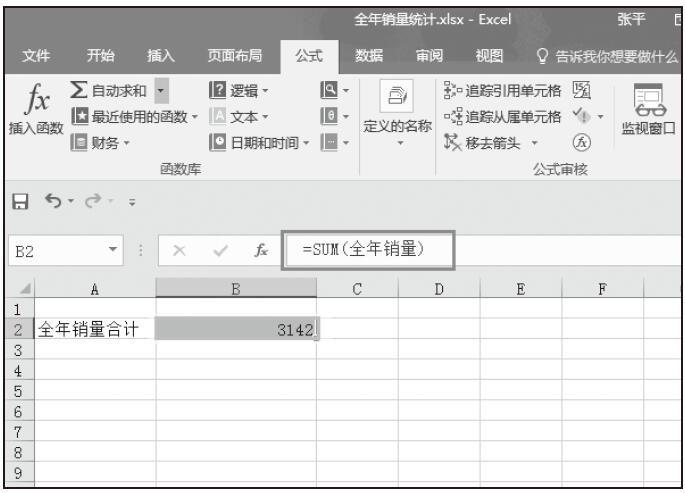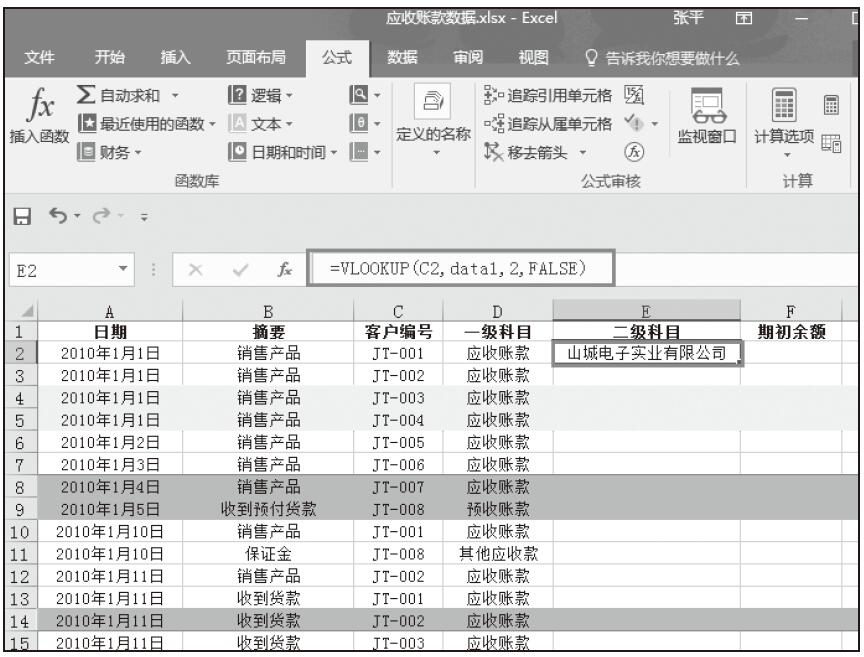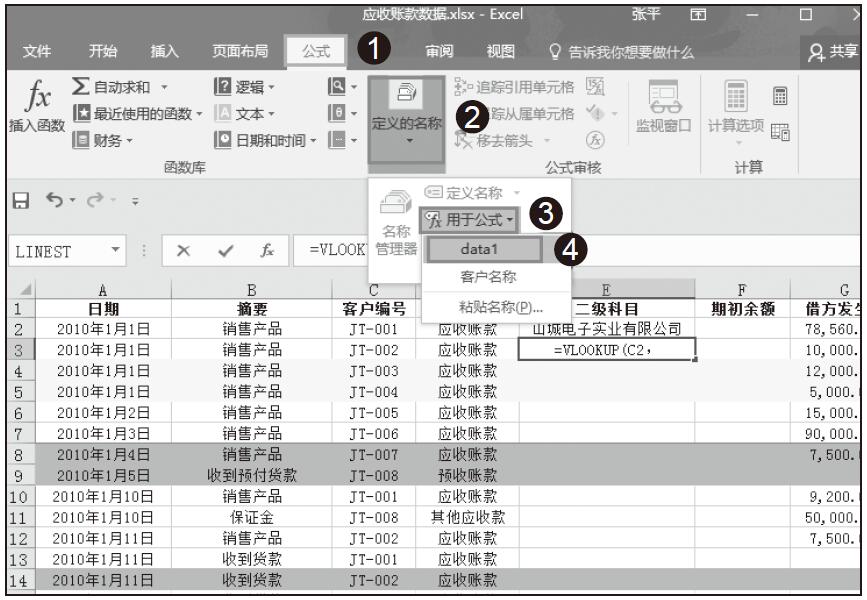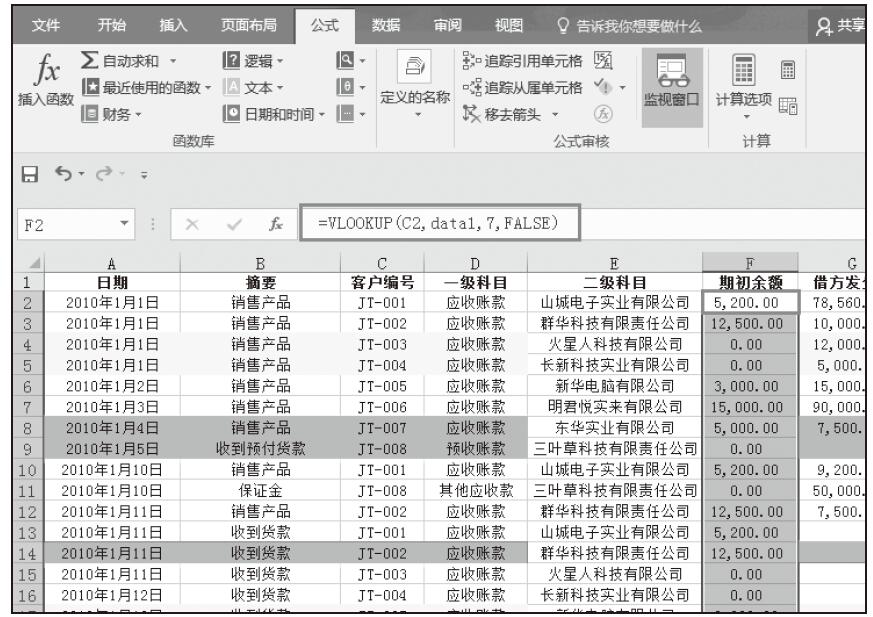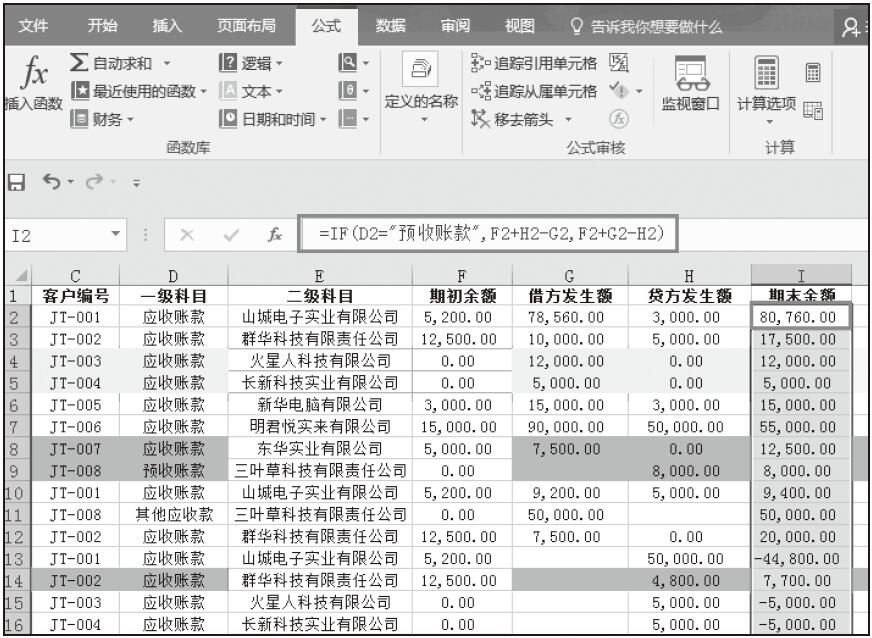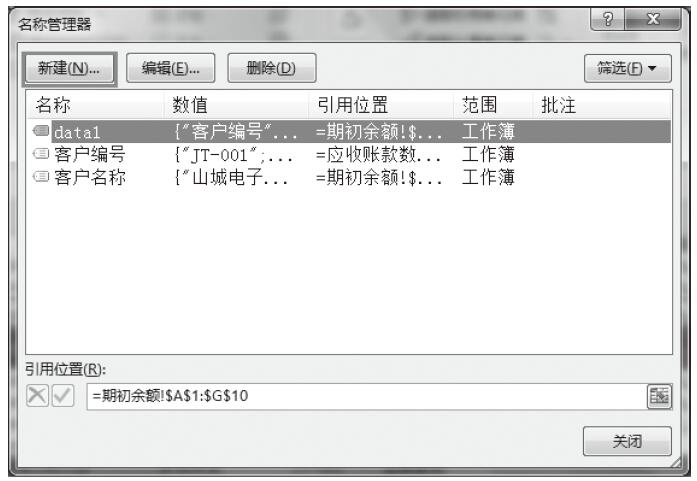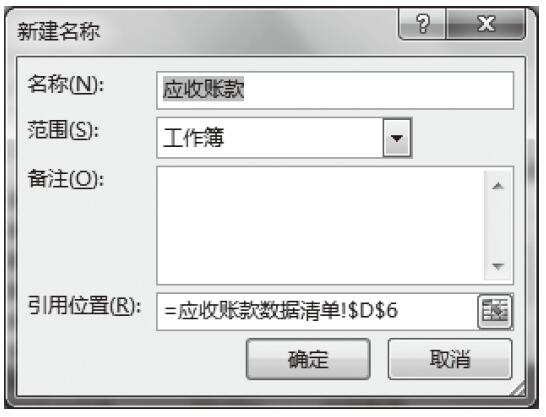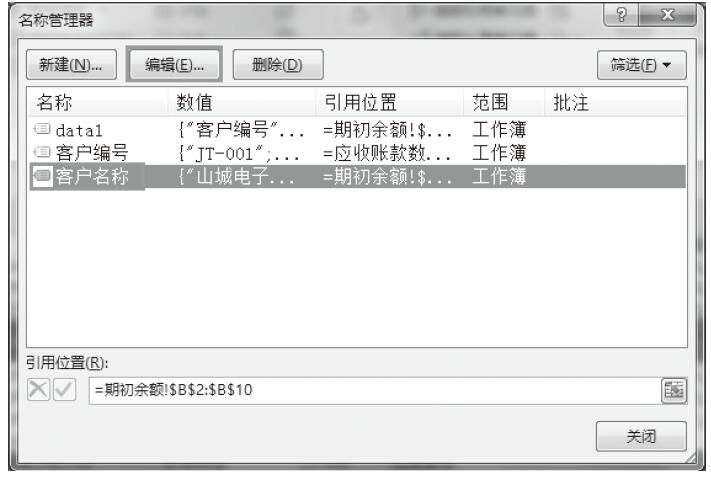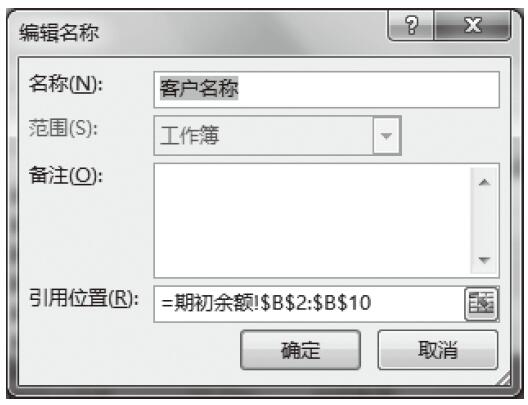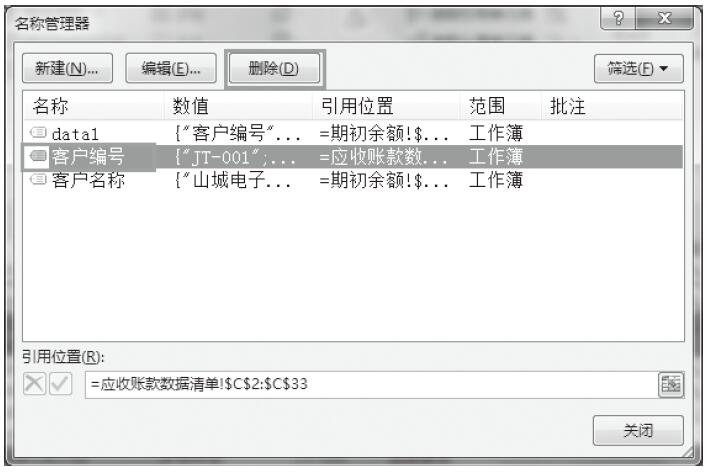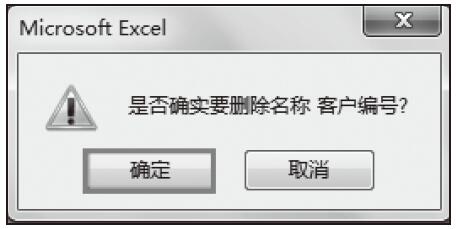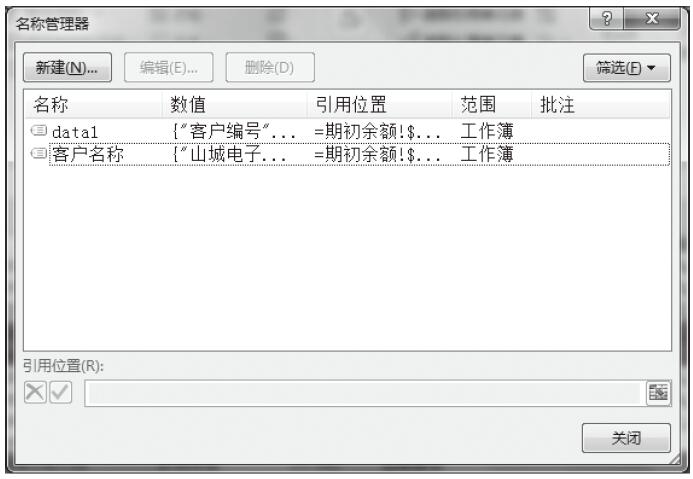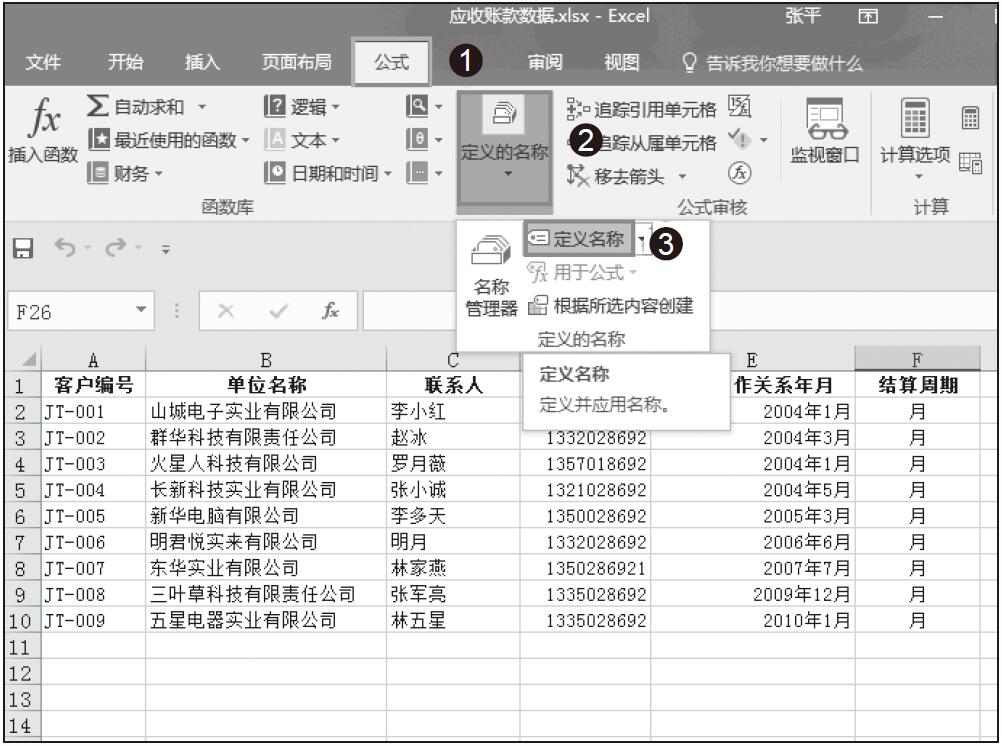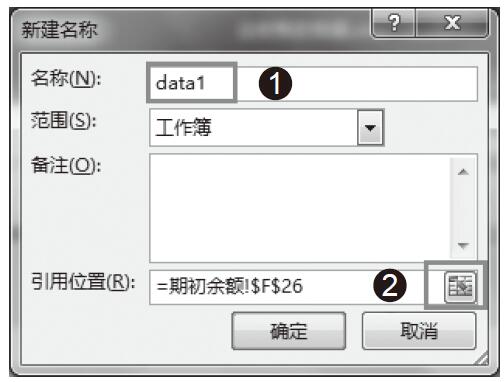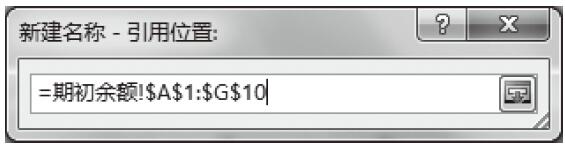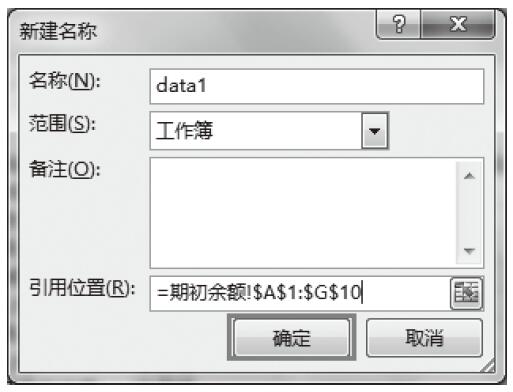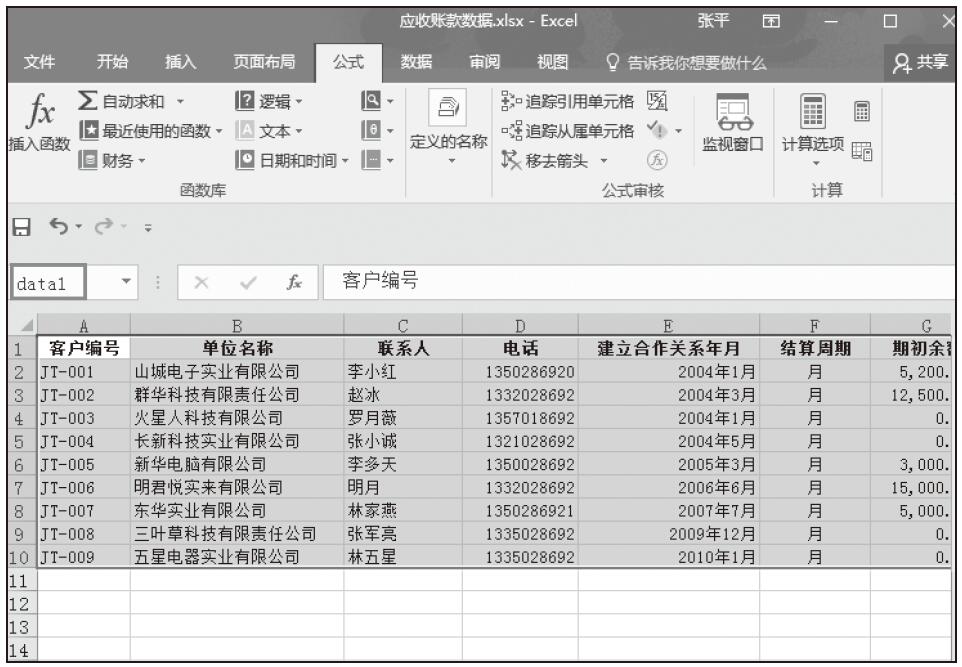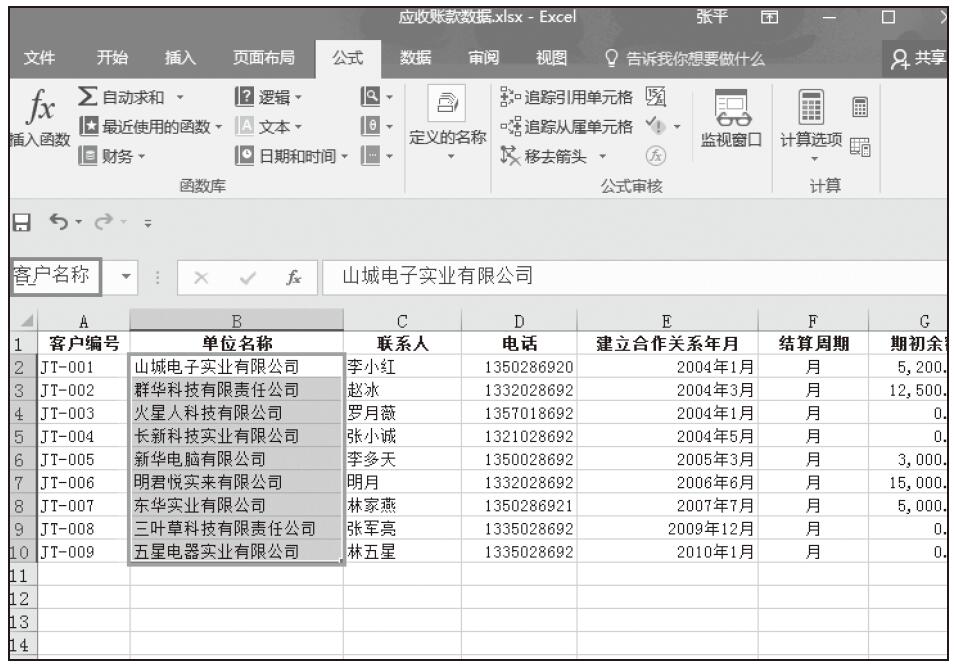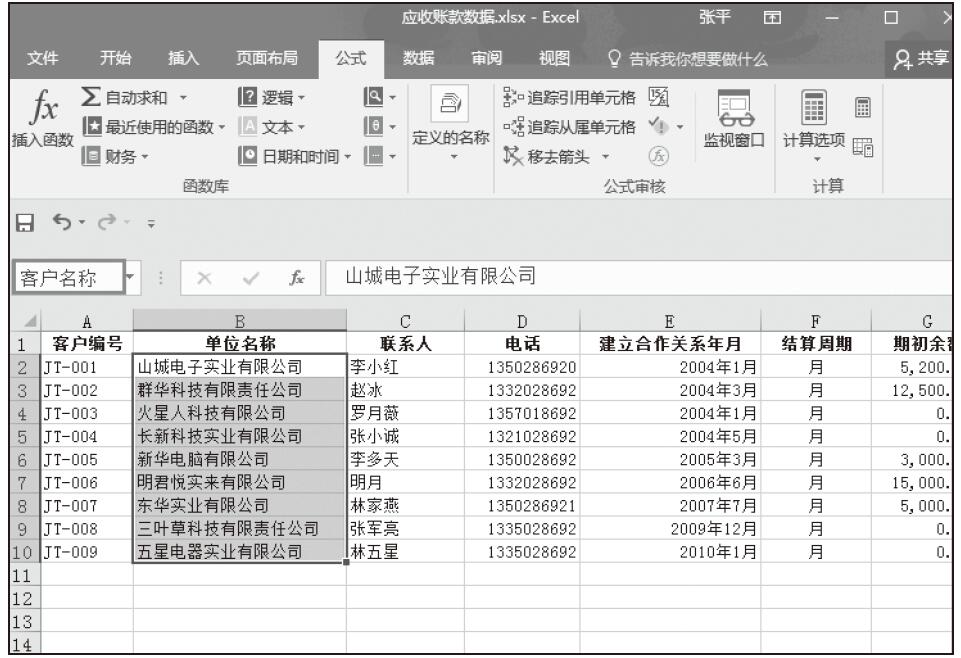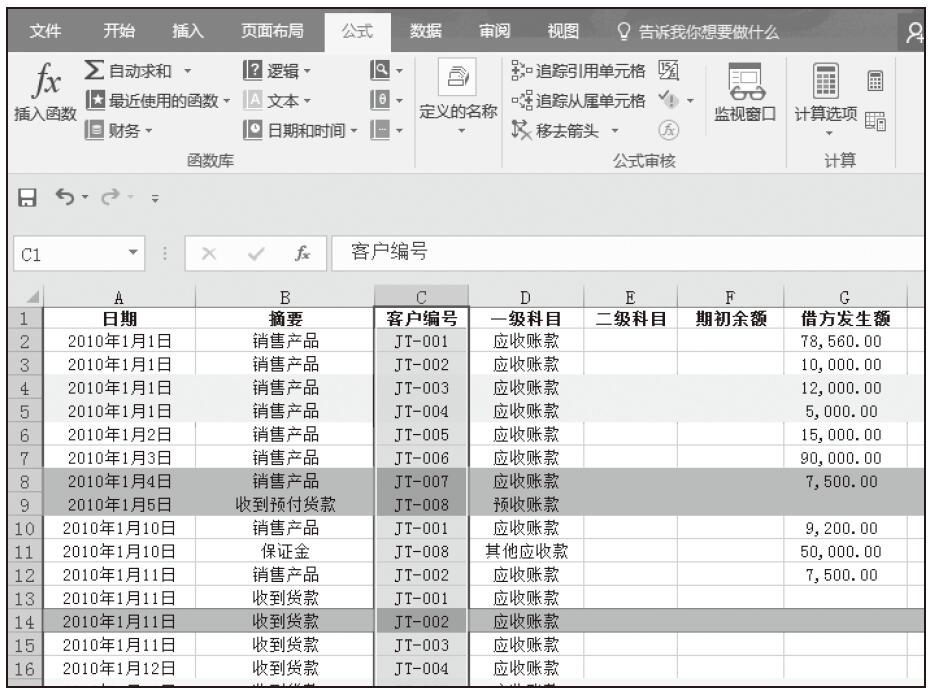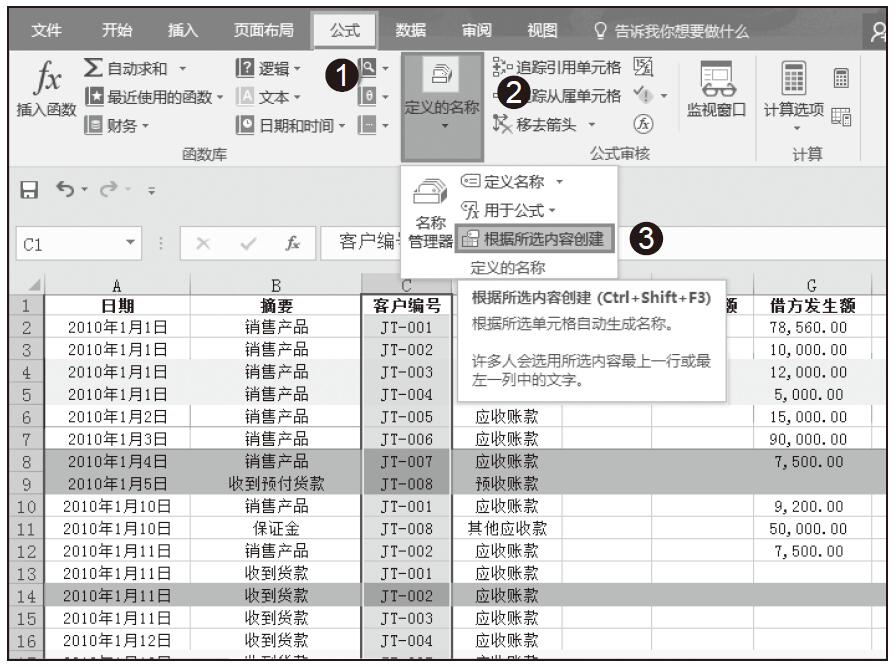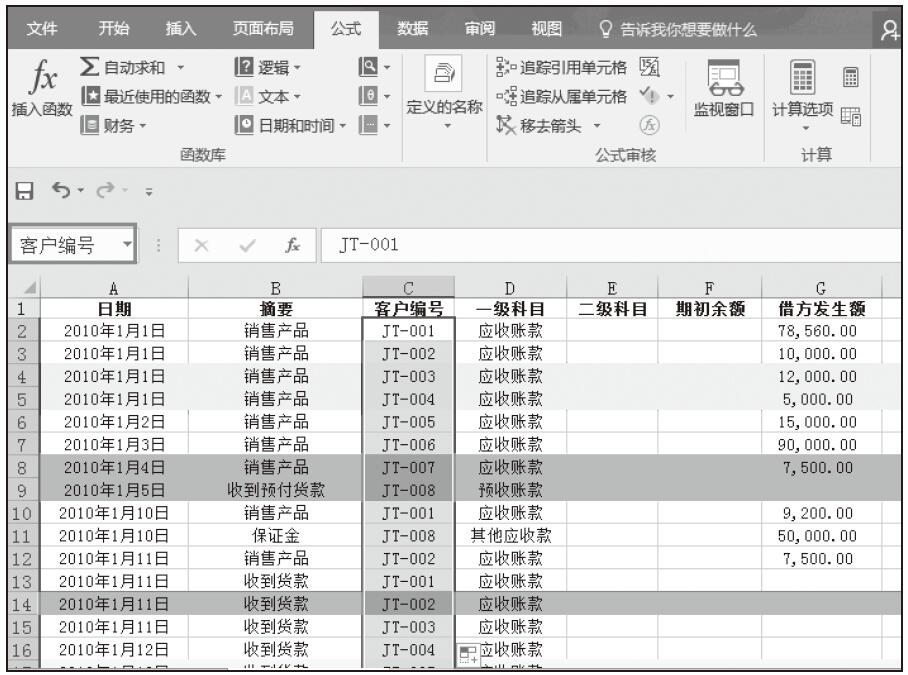在Excel中,对于某一个单元格区域,可以给它指定一个特定的名称,如果需要在公式中引用该单元格区域,则可以直接引用该单元格区域的名称。在Excel 2016中,名称的创建通常有两种方法,一种是使用对话框创建名称,第二种是直接使用名称框,此外,还可以根据选定内容创建常量名称。下面我们具体来介绍一下。
使用对话框创建名称
Excel中的名称根据范围来划分有工作簿级的名称和工作表级的名称,工作簿级的名称在整个工作簿中有效,如果是工作表级的名称则只在当前工作表中才有效,默认的名称为工作簿名称。使用“新建名称”对话框定义时可以指定名称的范围,具体方法如下。
步骤01:在“公式”选项卡中的“定义的名称”组中单击“定义名称”按钮,如图6-1所示。
图6-1 单击“定义名称”按钮
步骤02:在弹出的“新建名称”对话框中的“名称”框中输入名称“data1”,然后单击“引用位置”右侧的单元格引用按钮,选择“引用位置”为F26,如图6-2所示。
图6-2 输入名称
步骤03:此时“新建名称”对话框会折叠显示,选择名称所包含的单元格区域,如“期初余额”工作表中的单元格区域A1:G10,如图6-3所示。
图6-3 选择单元格区域
步骤04:返回“新建名称”对话框,单击“确定”按钮,如图6-4所示。
图6-4 单击“确定”按钮
步骤05:当选定单元格区域A1:G10时,名称框中会显示已定义的名称data1,如图6-5所示。
使用名称框定义名称
步骤01:选定要定义名称的单元格区域,如单元格B2:B10,在编辑栏左侧的名称框中输入名称“客户名称”,如图6-6所示。
步骤02:按下Enter键后,确认该名称,如图6-7所示。
图6-5 在名称框中显示名称
根据选定内容创建名称
除了前面介绍的两种定义名称的方法,Excel还支持根据用户选定的内容来创建名称。这种方法通常用于对表格的列区域或行区域创建名称,而且默认的名称可以是表格的首行或首列内容。根据选定内容创建名称的操作步骤如下所示。
图6-6 在名称框中输入名称
图6-7 确认名称
步骤01:选择单元格区域,通常可以是表格的某一列,包含列标题,如选择单元格C1:C33,其中C1为列标题,如图6-8所示。
步骤02:在“定义的名称”组中单击“根据所选内容创建”按钮,如图6-9所示。
注意:选择要创建为名称的区域
在使用选定内容创建名称时,如果希望表格的首行或首列内容为名称,则在选择单元格区域时,需要包含标题,但是名称区域却不包含标题所在的单元格。例如图6-8中,“客户编号”名称包含的单元格区域为C2:C33,不包含单元格C1。
步骤03:在“以选定区域创建名称”对话框中勾选“首行”复选框,以首行内容为名称,单击“确定”按钮,如图6-10所示。
图6-8 选择单元格区域
图6-9 单击“根据所选内容创建”按钮
图6-10 选择名称值
步骤04:重新选择单元格区域C2:C33,此时名称框中会显示名称为“客户编号”,如图6-11所示。
图6-11 查看名称