选中包含公式的单元格,然后切换到“公式”选项卡,单击“公式审核”列表组中的“公式求值”按钮,这时会弹出“公式求值”对话框,通过单击对话框中的“求值”按钮,“求值”域中将按公式计算的顺序逐步显示公式的计算过程。图9-22展示了对公式“=IF(A1>0,SUM(B1:G1),””)”进行“公式求值”的效果。
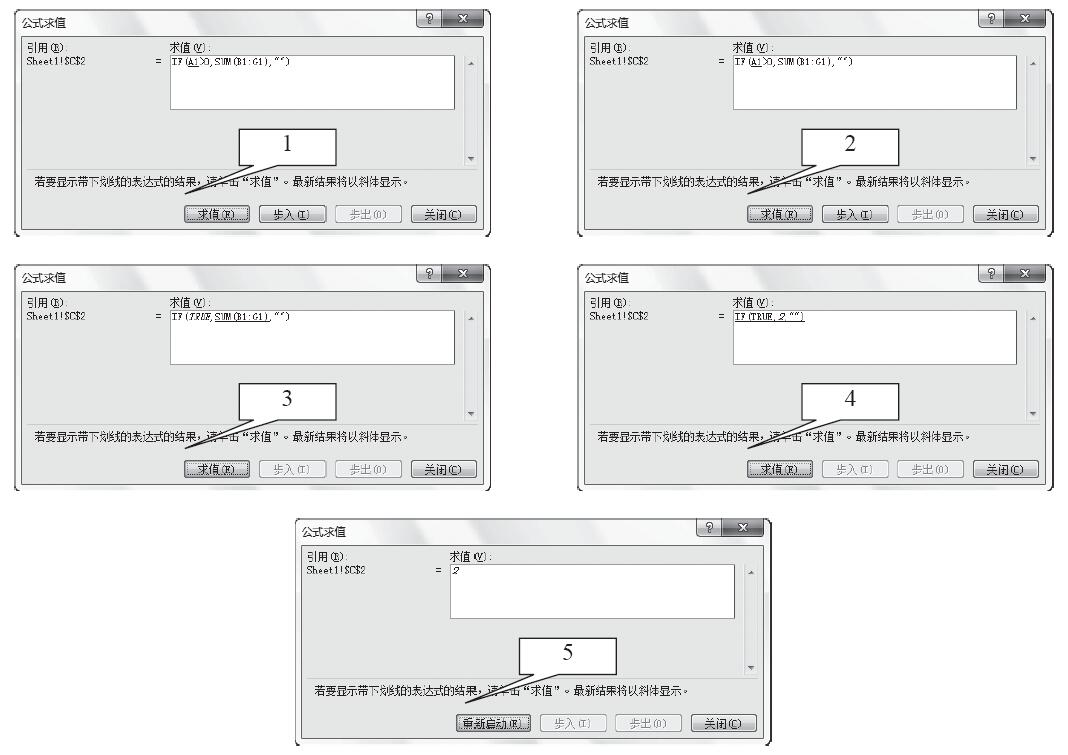
图9-22 使用“公式求值”对话框查看公式计算过程的5个步骤
选中包含公式的单元格,然后切换到“公式”选项卡,单击“公式审核”列表组中的“公式求值”按钮,这时会弹出“公式求值”对话框,通过单击对话框中的“求值”按钮,“求值”域中将按公式计算的顺序逐步显示公式的计算过程。图9-22展示了对公式“=IF(A1>0,SUM(B1:G1),””)”进行“公式求值”的效果。
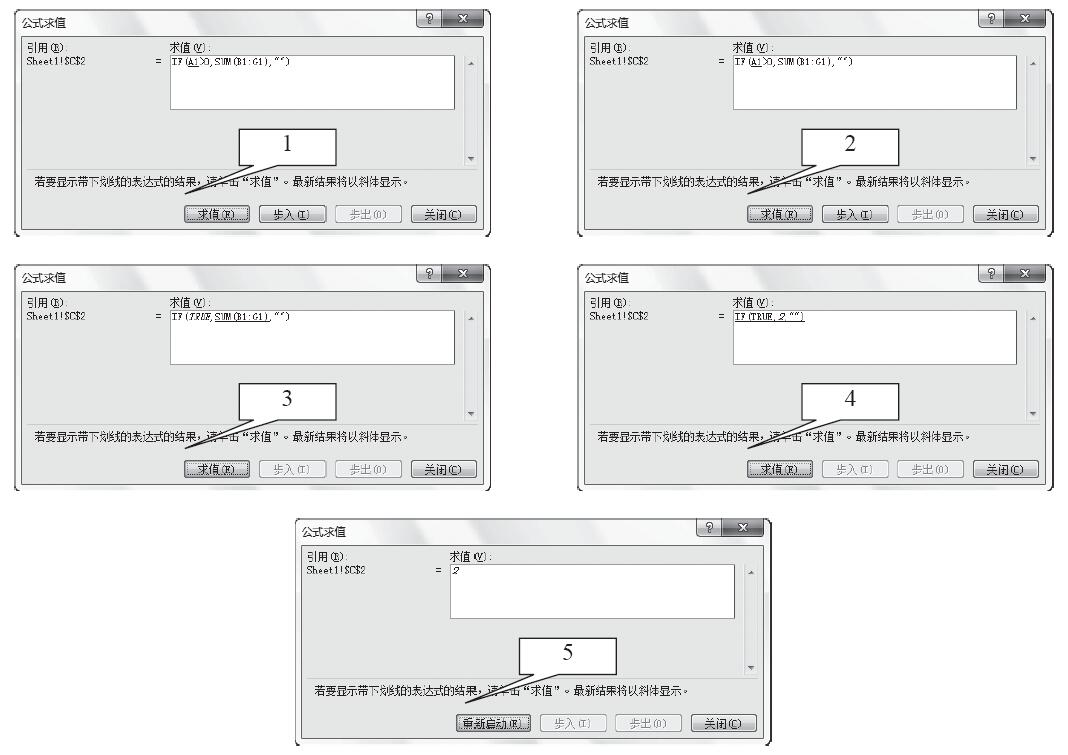
图9-22 使用“公式求值”对话框查看公式计算过程的5个步骤
在移动公式时,公式内单元格引用不会更改。当复制公式时,单元格引用将根据所引用的类型而变化。
移动或复制公式的具体操作步骤如下。
步骤1:选择包含公式的单元格。
步骤2:验证公式中使用的单元格引用是否产生所需结果。切换到所需的引用类型,如果要移动公式,则选择使用绝对引用。
步骤3:选择“开始”选项卡中“剪贴板”单元组的“复制”按钮。
步骤4:如果只复制公式,则在下一级菜单中选择“公式”命令即可。
步骤5:如果要复制公式和任何设置,则选择“粘贴”命令即可。
Excel 2016公式与Excel 2007和早期版本兼容。依次选择“公式”选项卡“函数库”单元组中的“其他函数”按钮,然后从弹出的菜单中选择“兼容性”命令,在下一级菜单中选择“插入函数”命令,如图7-1所示。最后弹出如图7-2所示的“插入函数”对话框。
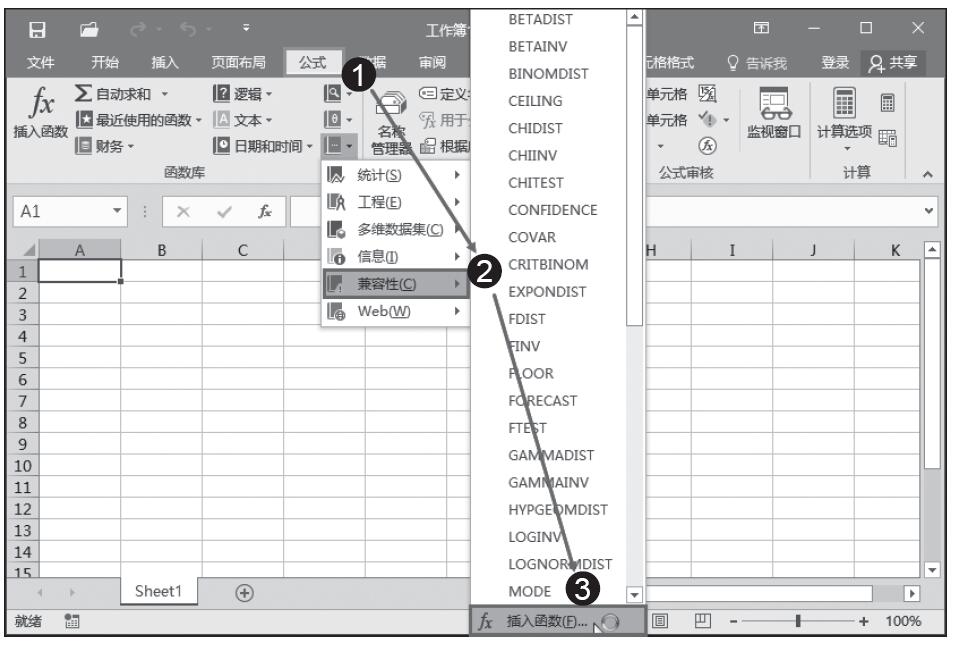
图7-1 选择“插入函数”命令
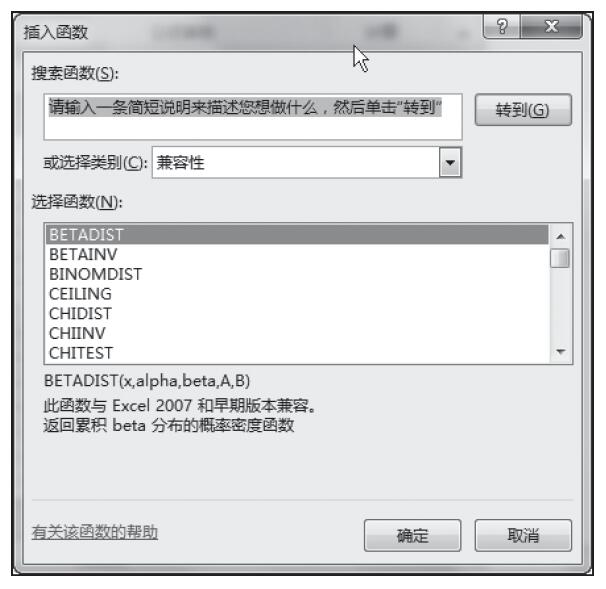
图7-2 “插入函数”对话框
公式中的错误不仅会导致计算结果错误,还会产生意外的结果,查找并及时更正公式中的错误可以避免此类问题的发生。
如果公式不能计算出正确的结果,则在Microsoft Excel单元格中会显示出一个错误的值。公式中的出错原因不同,其解决方法也不相同。
当列不够宽或者使用了负的日期或负的时间时,出现错误。
可能的原因和解决方法如下。
1)列宽不足以显示包含的内容,其解决方法有两种。
一是增加列宽:其方法是选择该列,在弹出的“列宽”对话框中增加列宽的值。
二是字体填充:其方法是选择该列,右击该列的任意位置,从弹出的菜单中选择“设置单元格格式”命令,在弹出的“设置单元格格式”对话框中选择“对齐”选项卡,在“文本控制”列表框中选中“缩小字体填充”复选框。
2)使用了负的日期或负的时间,其解决方法如下。如果使用1900年的日期系统,Microsoft Excel中的日期和时间必须为正值。
如果对日期和时间进行减法运算,应确保建立的公式是正确的。如果公式是正确的,虽然结果是负值,但可以通过将该单元格的格式设置为非日期或时间格式来显示该值。
如果公式所包含的单元格具有不同的数据类型,则Microsoft Excel将显示“#VALUE!”(错误)。如果启用了错误检查且将鼠标指针定位在错误指示器上,则屏幕提示会显示“公式中所用的某个值是错误的数据类型”。通常,通过对公式进行较少更改即可修复此问题。
可能的原因和解决方法如下。
1)公式中所含的一个或多个单元格包含文本,并且公式使用标准算术运算符(+、-、*和/)对这些单元格执行数学运算。例如,公式=A1+B1(其中A1包含字符串“happy”,而B1包含数字“1314”将返回该错误。
解决方法:不要使用算术运算符,而是使用函数(如SUM、PRODUCT或QUOTIENT)对可能包含文本的单元格执行算术运算,并避免在函数中使用算术运算符,而以使用逗号来分隔参数。
2)使用了数学函数(如SUM、PRODUCT或QUOTIENT)的公式包含的参数是文本字符串,而不是数字。例如,公式PRODUCT(3,“happy”)将返回该错误,因为PRODUCT函数要求使用数字作为参数。
解决方法:确保数学函数(例如SUM、PRODUCT或QUOTIENT)中的任何参数都没有直接在函数中使用文本作为参数。如果公式使用了某个函数,而该函数引用的单元格包含文本,则会忽略该单元格且不会显示错误。
3)工作簿使用了数据连接,而该连接不可用。
解决方法:如果工作簿使用了数据连接,执行必要步骤以恢复该数据连接,或者如果可能,可以考虑导入数据。
当单元格引用无效时,会出现此错误。
可能的原因和解决方法如下。
1)可能删除了其他公式所引用的单元格,或者可能将单元格粘贴到其他公式所引用的其他单元格上。
解决方法:如果在Excel中启用了错误检查,则单击显示错误的单元格旁边的按钮,并单击“显示计算步骤”(如果显示),然后单击适合所用数据的解决方案。
2)可能存在指向当前未运行的程序的对象链接和嵌入(OLE)链接。
解决方法:更改公式,或者在删除或粘贴单元格之后立即单击快速访问工具栏上的“撤销”按钮 以恢复工作表中的单元格。
以恢复工作表中的单元格。
3)可能链接到了不可用的动态数据交换(DDE)主题(客户端/服务器应用程序的服务器部分中的一组或一类数据),如“系统”。
解决方法:启动对象链接和嵌入(OLE)链接调用的程序。使用正确的动态数据交换(DDE)主题。
4)工作簿中可能有个宏在工作表中输入了返回值为“#REF!”错误的函数。
解决方法:检查函数以确定是否引用了无效的单元格或单元格区域。例如,如果宏在工作表中输入的函数引用函数上面的单元格,而含有该函数的单元格位于第一行中,这时函数将返回“#REF!”,因为第一行上面再没有单元格。
如果公式无法正确计算结果,Excel将会显示错误值,如#####、#DIV/0!、#N/A、#NAME?、#NULL!、#NUM!、#REF!和#VALUE!。每种错误类型都有不同的原因和不同的解决方法,详情见Microsoft Excel 2016帮助。
公式是可以进行包括以下操作的方程式:执行计算、返回信息、操作其他单元格的内容以及测试条件等。公式始终以等号开头。接下来通过举例说明可以在工作表中输入的公式类型。
公式还可以包含下列部分内容或全部内容:函数、引用、运算符和常量。
在工作表中,如果使用了公式而不希望其他人看到单元格中的公式,可以将公式隐藏。在单元格中隐藏公式后,选择该单元格时,公式将不会再在编辑栏中出现,从而起到保护单元格中公式的作用。下面介绍隐藏公式的具体操作方法。
步骤1:在工作表中选择需要隐藏公式的单元格,在“开始”选项卡中单击“单元格”组中的“格式”按钮。在打开的下拉列表中单击“设置单元格格式”选项,如图6-39所示。
步骤2:打开“设置单元格格式”对话框,在对话框的“保护”选项卡中勾选“隐藏”复选框,如图6-40所示。完成设置后,单击“确定”按钮。
步骤3:在“审阅”选项卡中单击“更改”组中的“保护工作表”按钮,打开“保护工作表”对话框。在“取消工作表保护时使用的密码”文本框中输入密码,然后单击“确定”按钮,如图6-41所示。
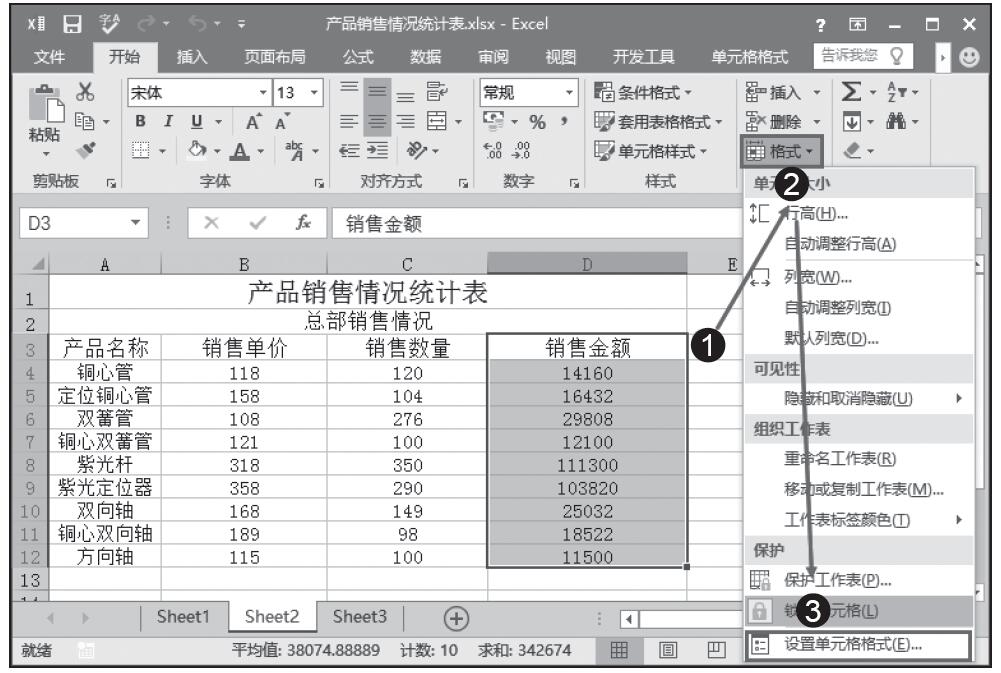
图6-39 单击“设置单元格格式”选项
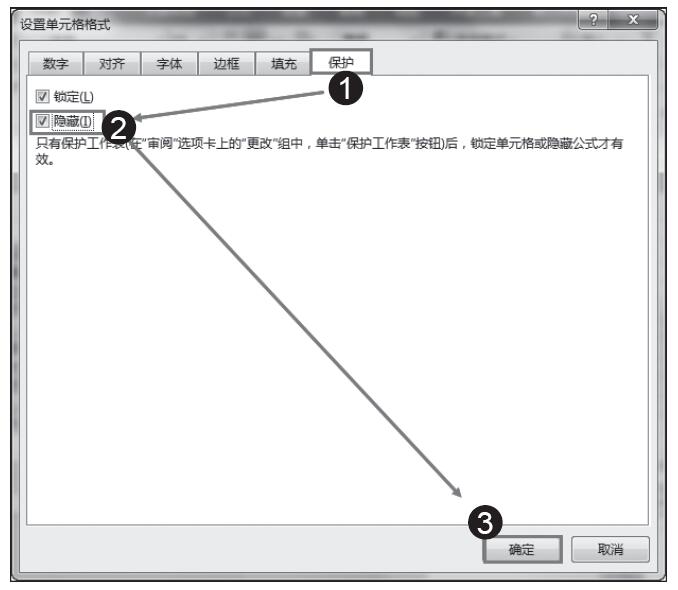
图6-40 勾选“隐藏”复选框
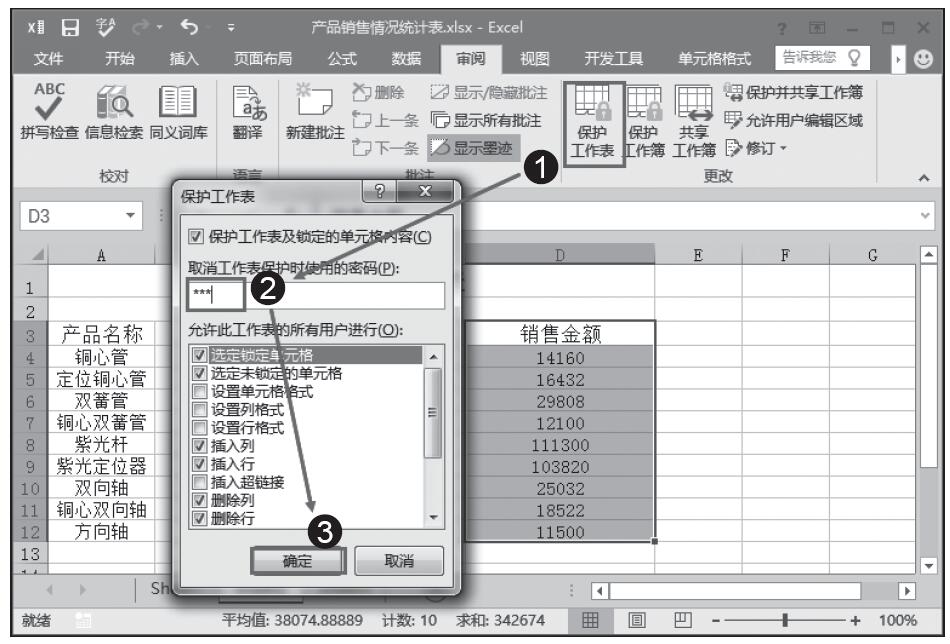
图6-41 输入密码
步骤4:打开“确认密码”对话框,在“重新输入密码”文本框中再次输入密码后单击“确定”按钮,如图6-42所示。
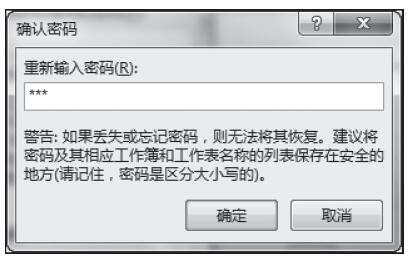
图6-42 “确认密码”对话框
步骤5:返回工作表,选择有公式的单元格,编辑栏中将不再显示公式,如图6-43所示。
步骤6:如果要撤销对工作表的保护,可以在“审阅”选项卡中单击“撤销工作表保护”按钮,打开“撤销工作表保护”对话框。在“密码”文本框中输入保护密码,如图6-44所示。单击“确定”按钮即可撤销对工作表的保护。
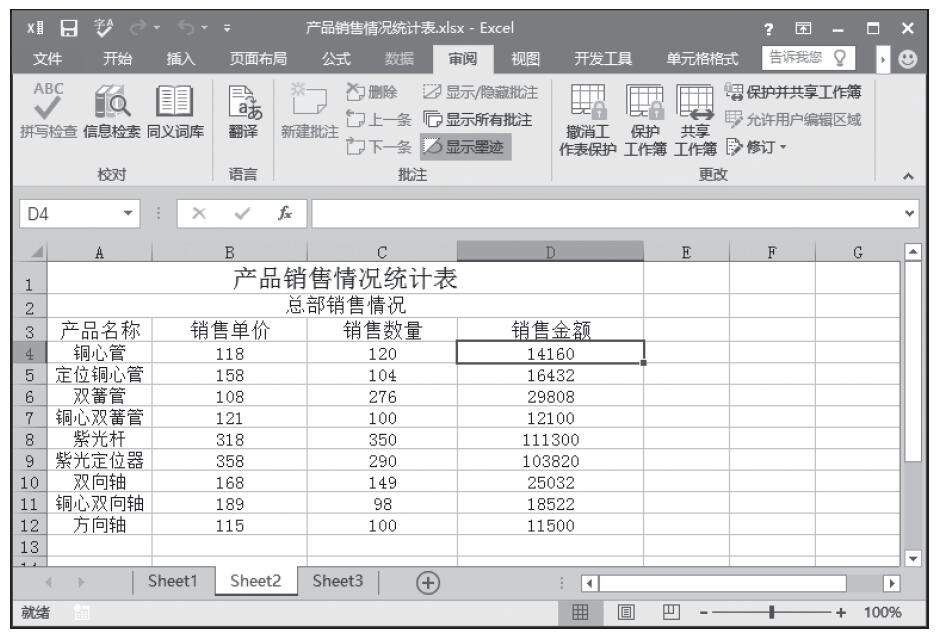
图6-43 编辑栏中不显示公式
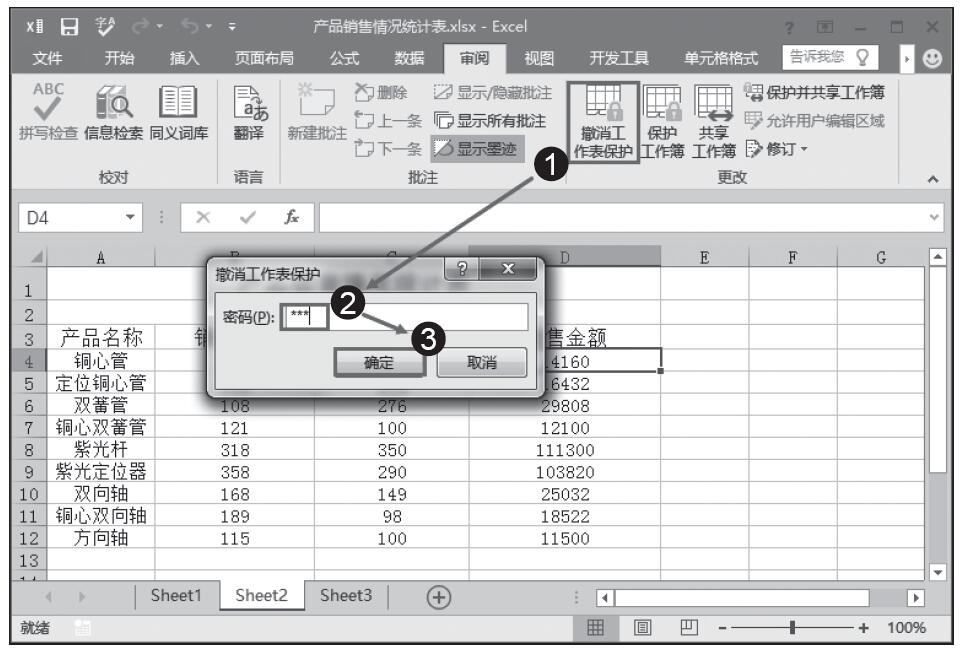
图6-44 撤销对工作表的保护
在我们用Excel进行财务管理时,面对工作表的数据,有时想快速将单元格数据切换成计算公式并显示在工作表上,以此来利用公式进行数据分析和计算。具体操作步骤如下。
步骤01:例如我们要显示“个人所得税表”的公式,打开“个人所得税表”,切换到“公式”选项卡,单击“公式审核”组中的“显示公式”按钮,即可将公式显示在单元格上,如图7-22所示。
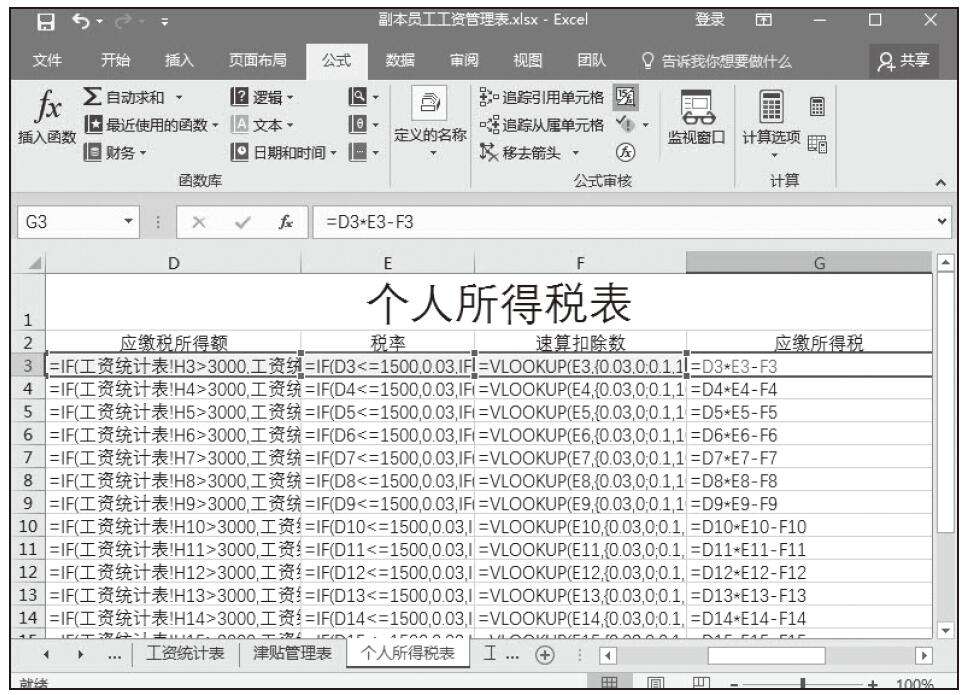
图7-22 显示表中数据公式
步骤02:当我们想再次得到原来数据时,只需重复步骤01,再次单击“显示公式”按钮,即可显示原来的数据。
这个公式审核模式还有一个快捷键:Ctrl键+“`”键。用好快捷键可以更方便地切换,提高工作效率。
在公式中使用名称比直接引用单元格区域具有很多的优点,既可以避免公式过于冗长,过于复杂,还可以增强公式的可读性,而且使公式的录入相对更加简便。
步骤01:在公式中直接输入名称。如果用户能够记清要引用的单元格区域的名称,在输入公式时可直接输入名称作为参数,如在单元格E2中输入公式“=VLOOKUP(C2,data1,2,FALSE)”,按下Enter键后得到如图6-19所示的计算结果。
步骤02:从下拉列表中选择名称。如果用户记不清名称也没关系,当需要输入名称作为参数时,在“定义的名称”组中单击“用于公式”下三角按钮,从展开的下拉列表中选择要使用的名称即可,如图6-20所示。
步骤03:设置公式引用期初余额。在单元格F2中输入公式“=VLOOKUP(C2,datal,7,FALSE)”,按下Enter键后向下复制公式,得到如图6-21所示的结果。
步骤04:在单元格I2中输入公式“=IF(D2=”预收账款”,F2+H2-G2,F2+G2-H2)”,按下Enter键后,向下复制公式,计算出期末余额数据,如图6-22所示。
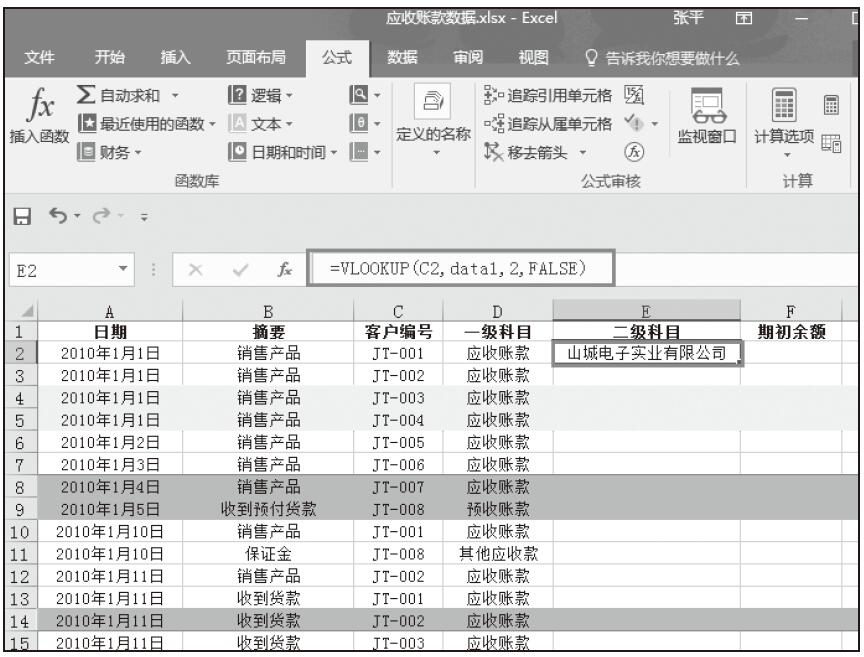
图6-19 在公式中直接输入名称
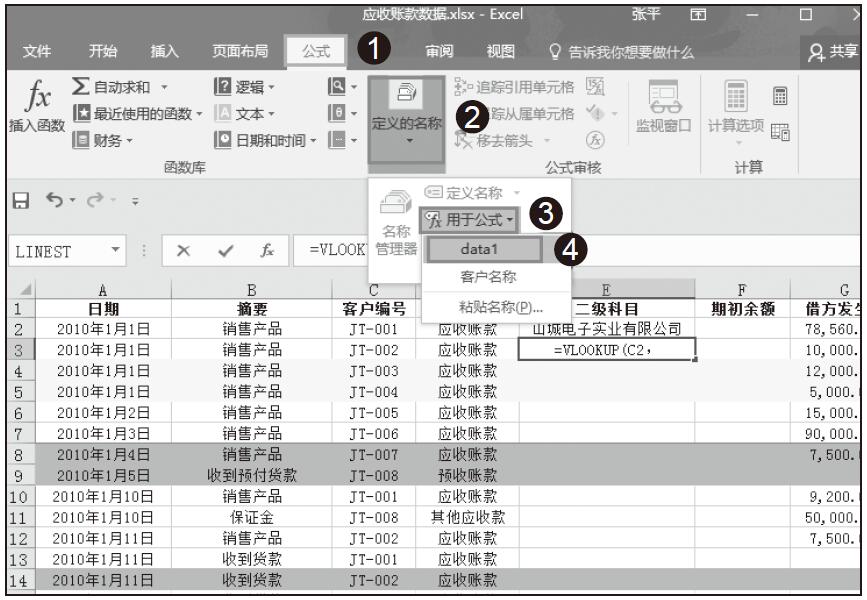
图6-20 从下拉列表中选择名称
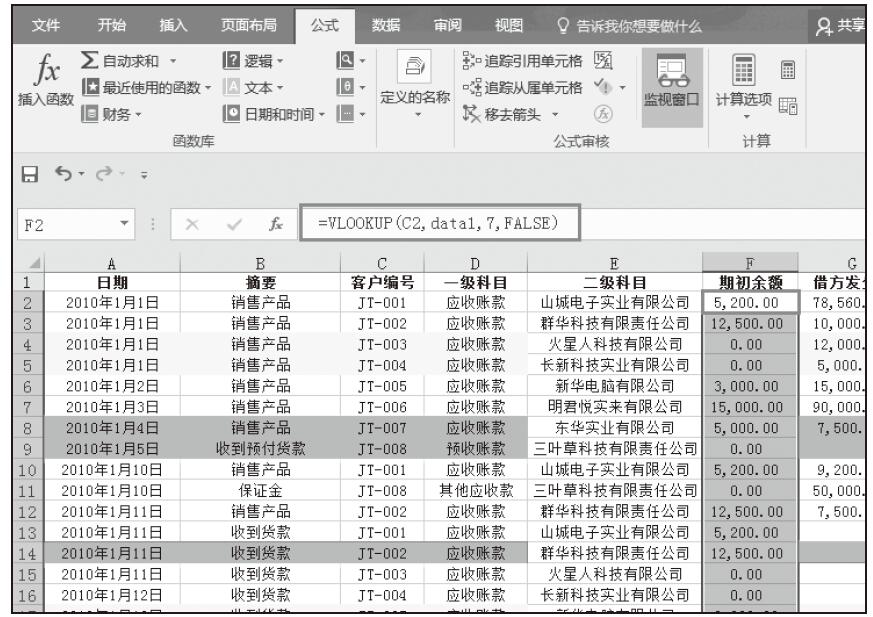
图6-21 设置公式引用期初余额
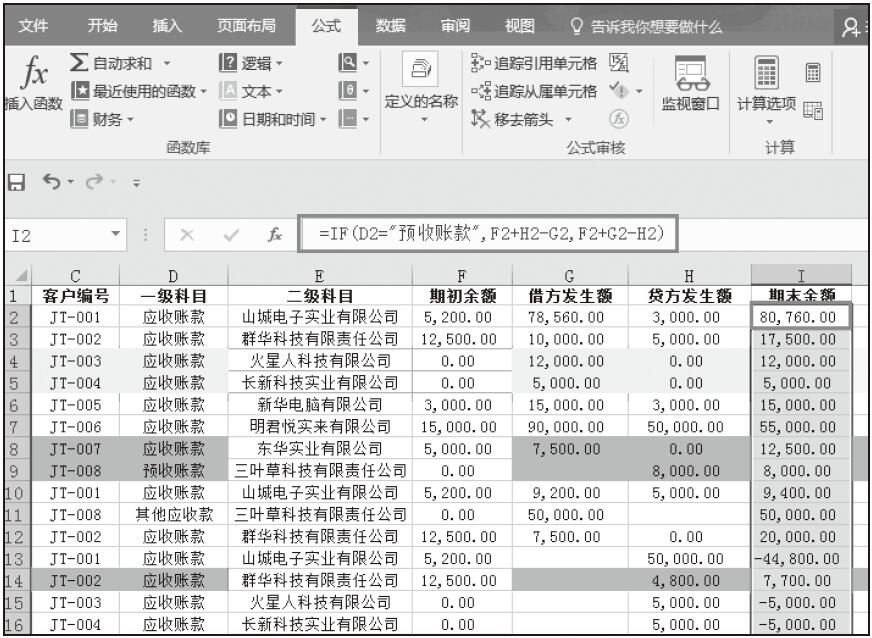
图6-22 设置公式计算期末余额
对于可以使用公式计算得到的项目,就要设置公式自动计算。比如,借、贷、结存三栏的金额和结存栏的数量都可以通过计算得到。
步骤01:设置公式计算借方金额。在单元格I5中输入公式“=G5*H5”,按下Enter键后,拖动单元格I5右下角的填充柄复制公式至单元格I9,得到如图3-84所示的数据。
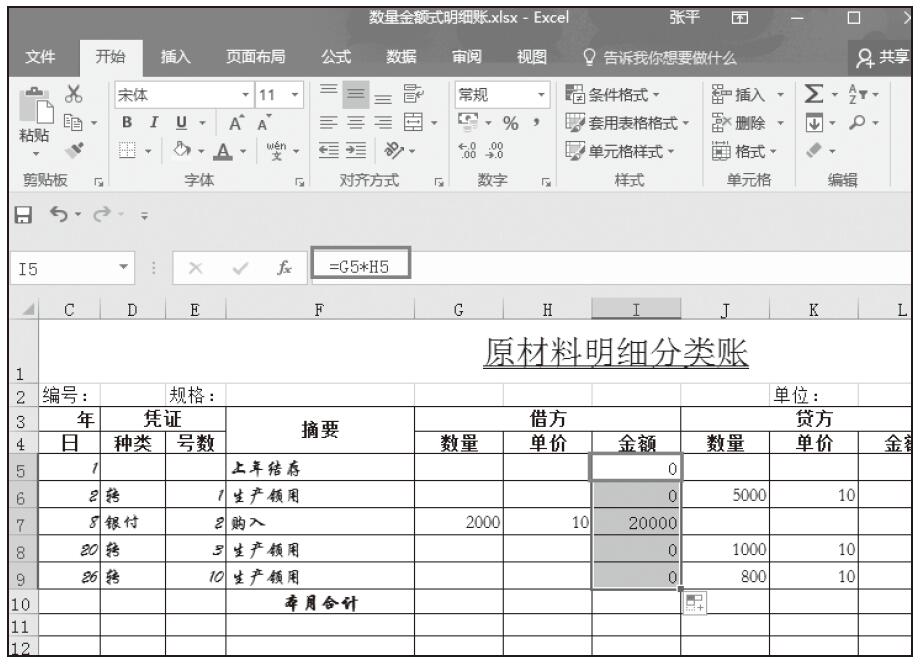
图3-84 设置公式计算借方金额
步骤02:设置公式计算贷方金额。在单元格L5中输入公式“=J5*K5”,按下Enter键后,拖动单元格L5右下角的填充柄复制公式至单元格L9,得到如图3-85所示的数据。
步骤03:设置公式计算结存数量。在单元格M6中输入公式“=M5+G6-J6”,按下Enter键后,拖动单元格M6右下角的填充柄复制公式至单元格M9,如图3-86所示。
步骤04:设置公式计算结存金额。在单元格O5中输入公式“=M5*N5”,按下Enter键后,拖动单元格O6右下角的填充柄复制公式至单元格O9,如图3-87所示。
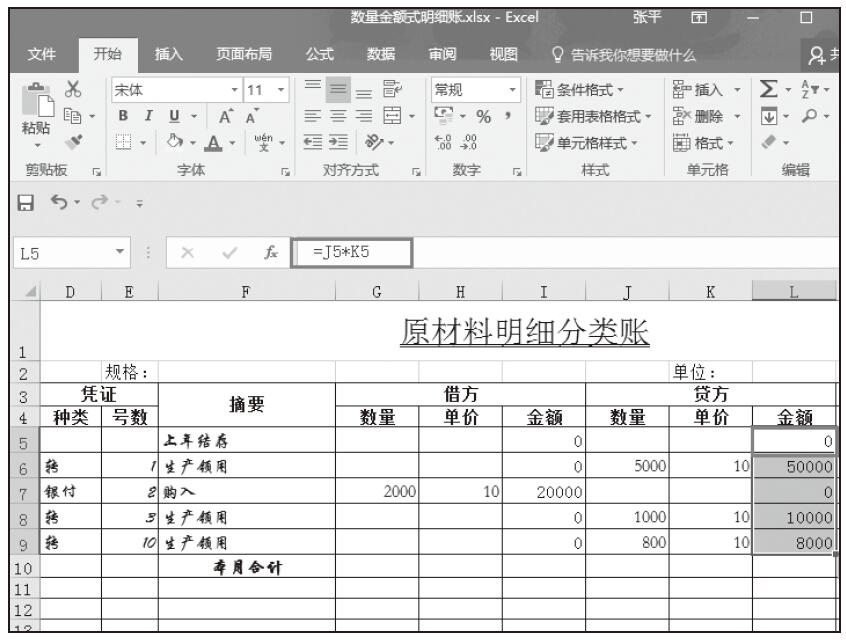
图3-85 设置公式计算贷方金额
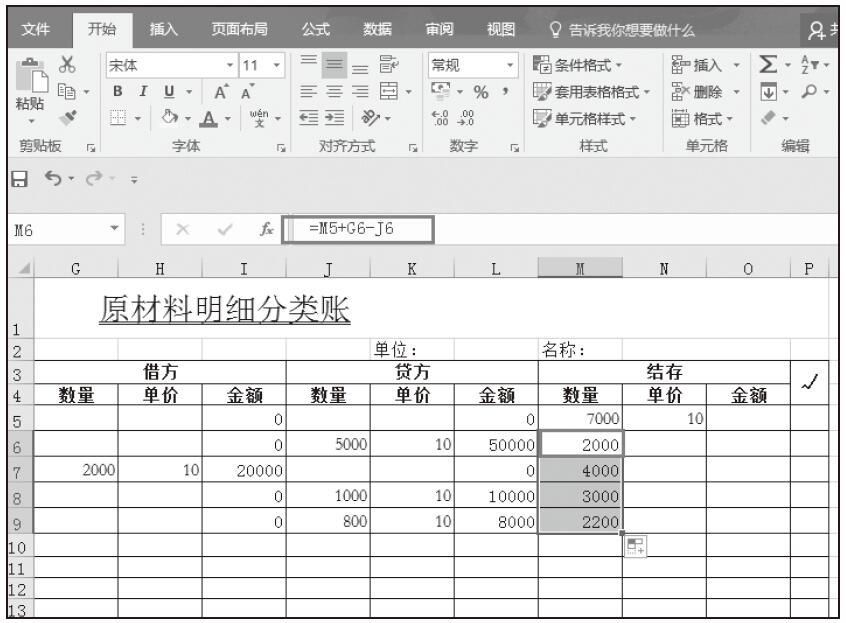
图3-86 设置公式计算结存数量
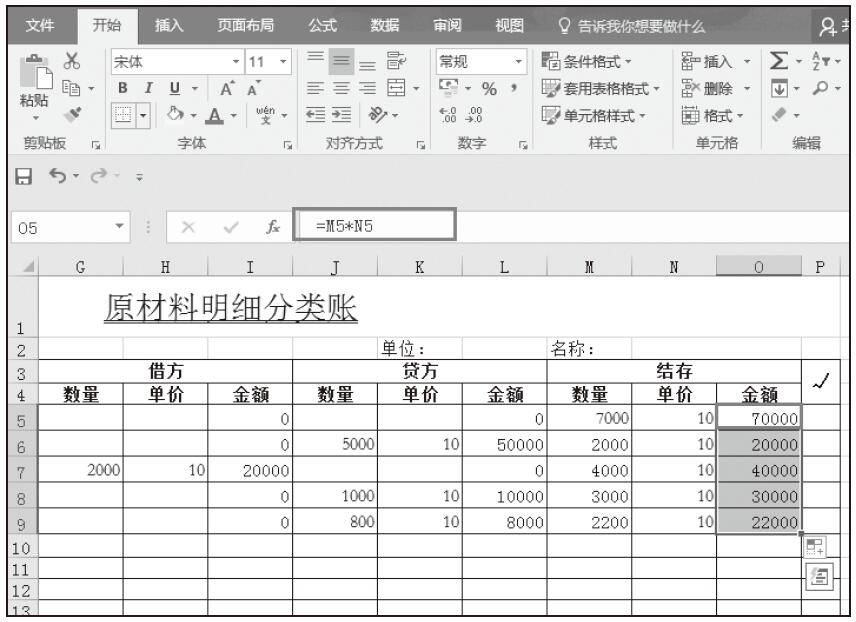
图3-87 设置公式计算结存金额
步骤05:按住Ctrl键,拖动鼠标同时选中单元格区域G5:G10、I5:J10、L5:M10、O5:O10,如图3-88所示。
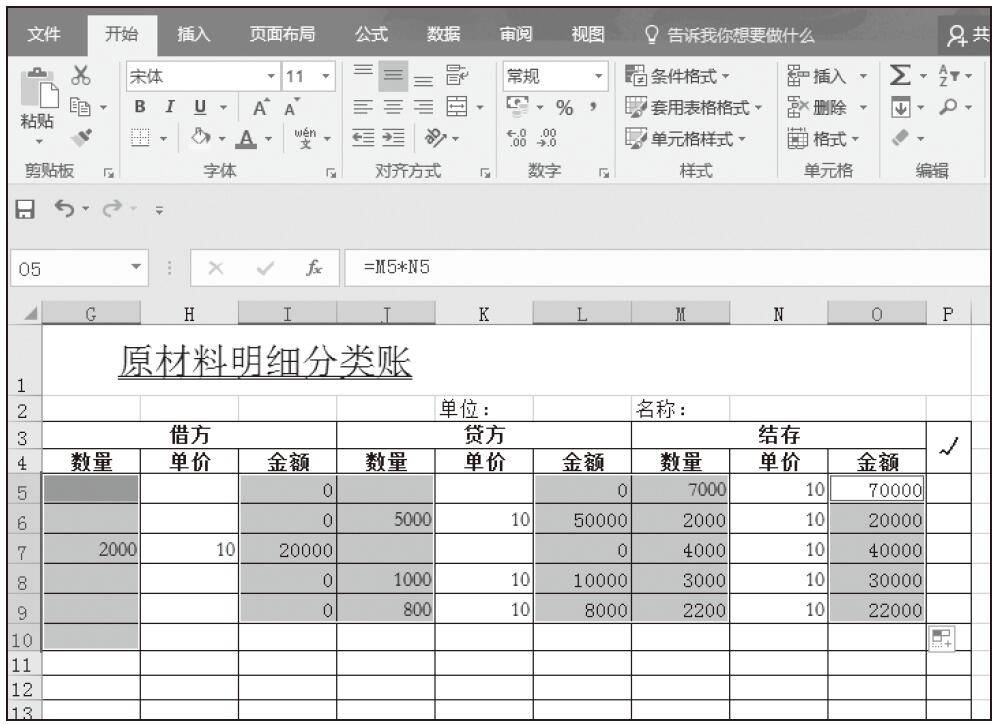
图3-88 同时选择单元格区域
步骤06:在“开始”选项卡中的“编辑”组中单击“自动求和”下三角按钮,从展开的下拉列表中单击“求和”选项,如图3-89所示。
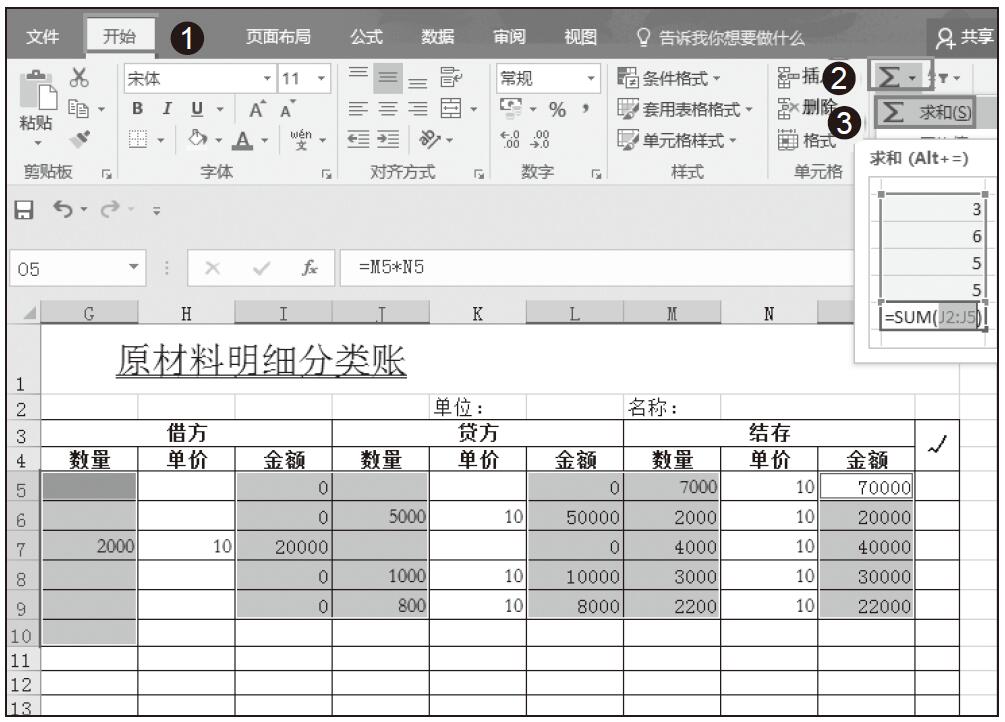
图3-89 单击“求和”按钮
步骤07:此时,选定的每个列区域的最后一个单元格中会显示对其上面的多个单元格自动求和的结果,如图3-90所示。
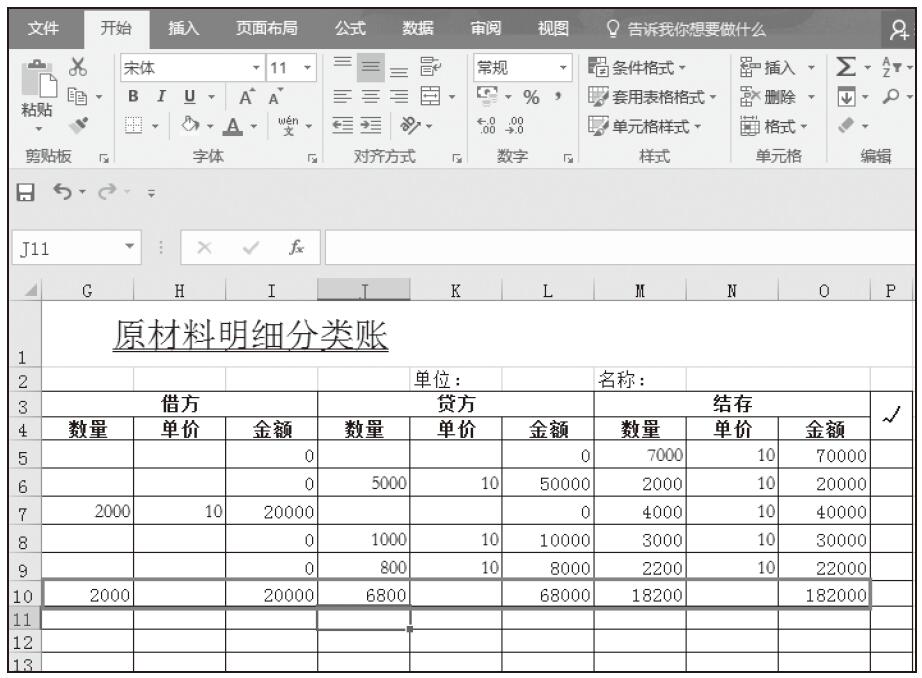
图3-90 自动求和运算结果
如果需要创建条件公式,可通过AND、OR或NOT函数以及运算符来实现。默认的计算结果为逻辑值TRUE或FALSE。
01 在“A2”单元格中输入数据“10”,在“A3”单元格中输入数据“9”,在“A4”单元格中输入数据“8”。
02 在需要显示结果的单元格中输入公式:=AND(A2>A3,A2<A4),然后按下“Enter”键,得到结果“FALSE”。
2.判断10是否大于9或小于8
01 在“A2”单元格中输入数据“10”,在“A3”单元格中输入数据“9”,在“A4”单元格中输入数据“8”。
02 在需要显示结果的单元格中输入公式:=OR(A2>A3, A2<A4),然后按下“Enter”键,得到结果“TRUE”。
01 在“A2”单元格中输入数据“10”,在“A3”单元格中输入数据“9”,在“A4”单元格中输入“24”。
02 在“B2”单元格中输入公式“= A2+A3”,按下“Enter”键确认。
03 在需要显示结果的单元格中输入公式:= NOT (B2=A4),然后按下“Enter”键,得到结果“TRUE”。