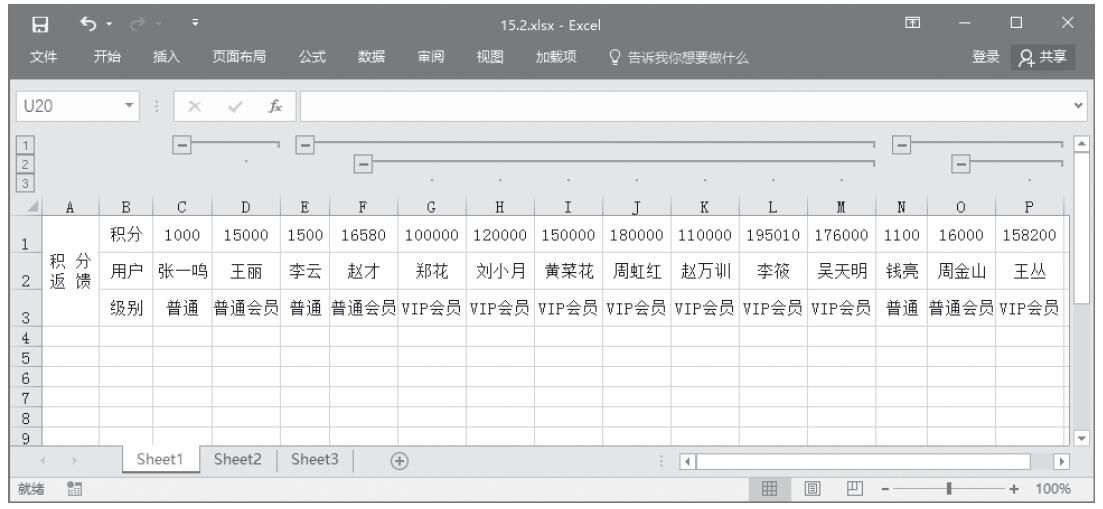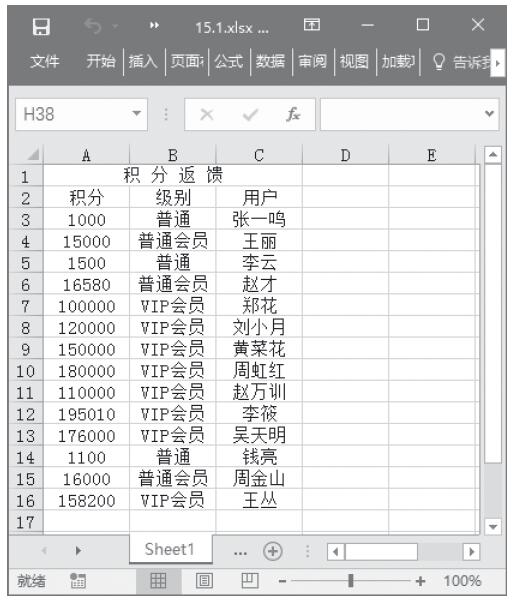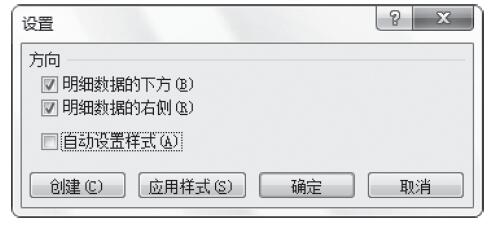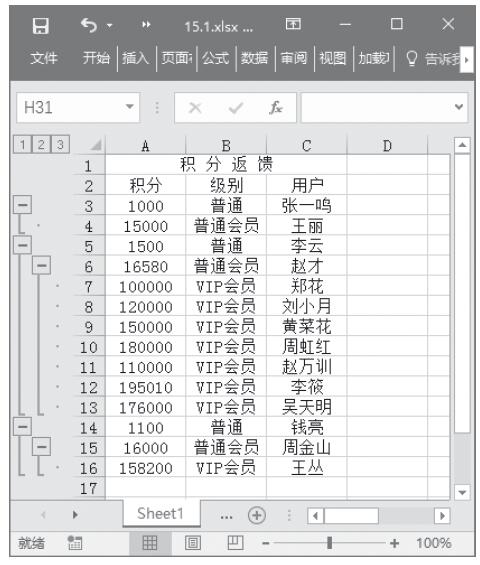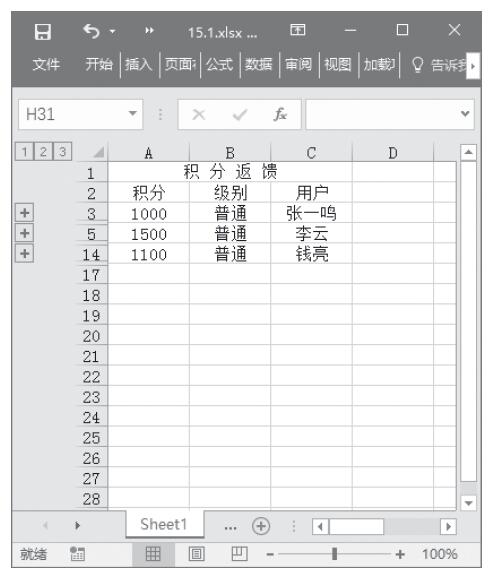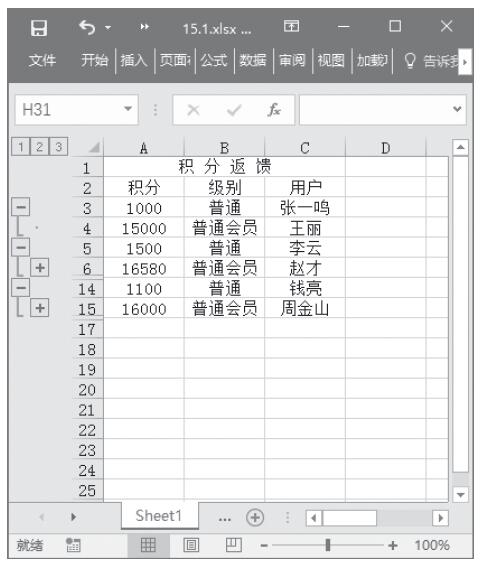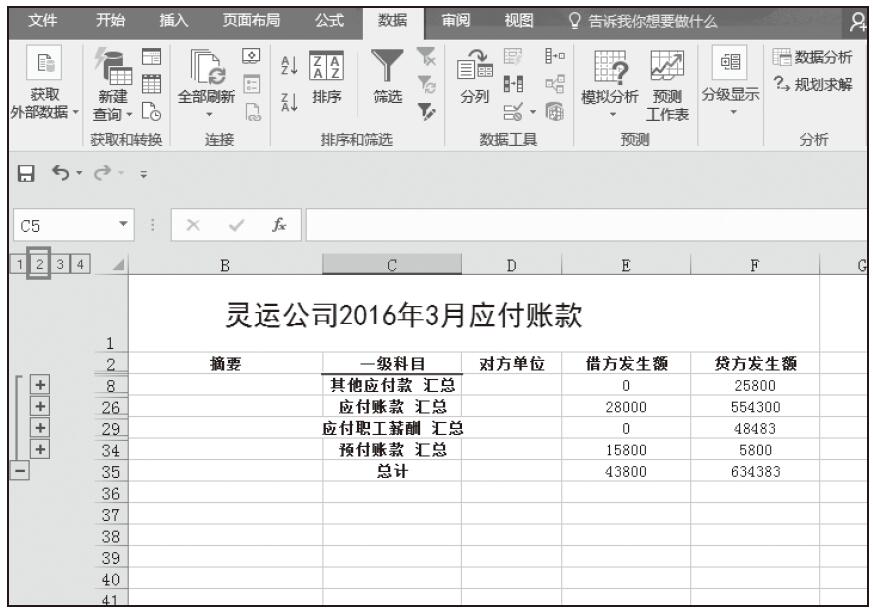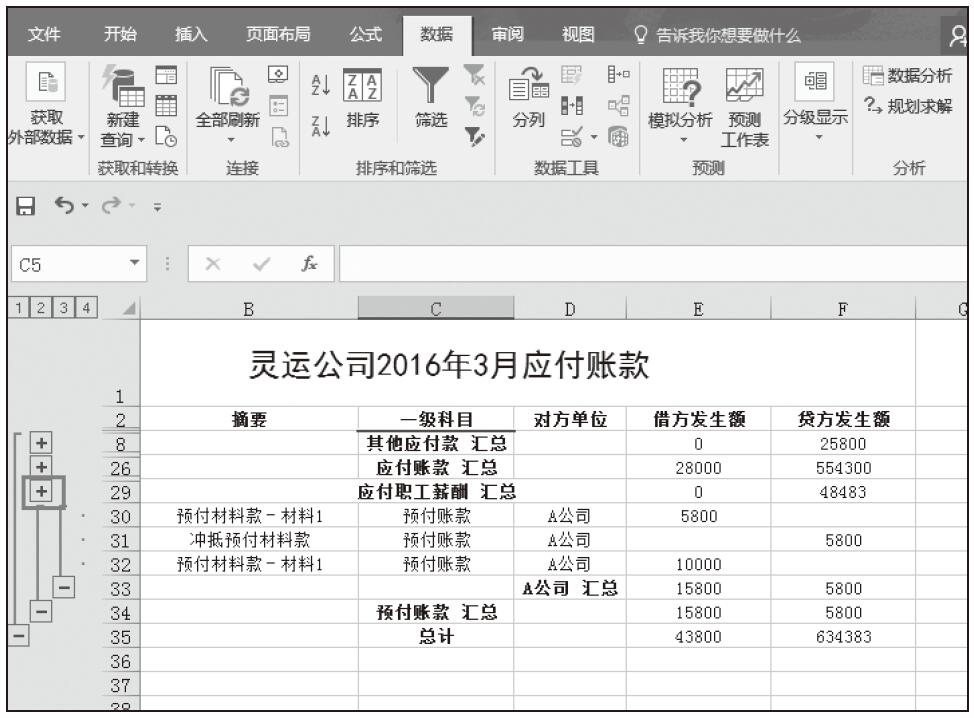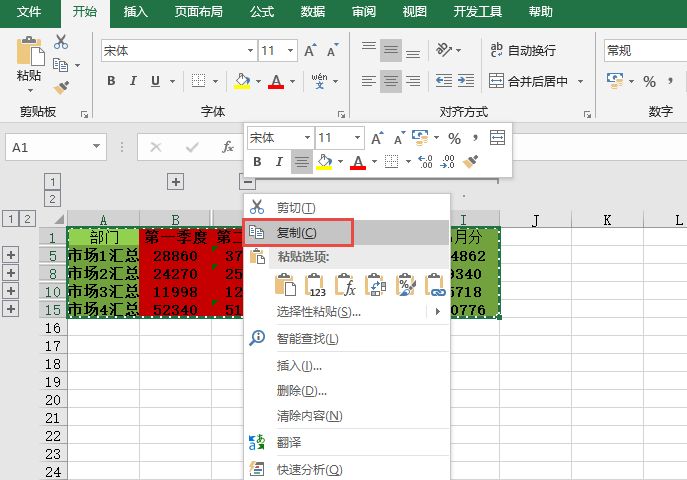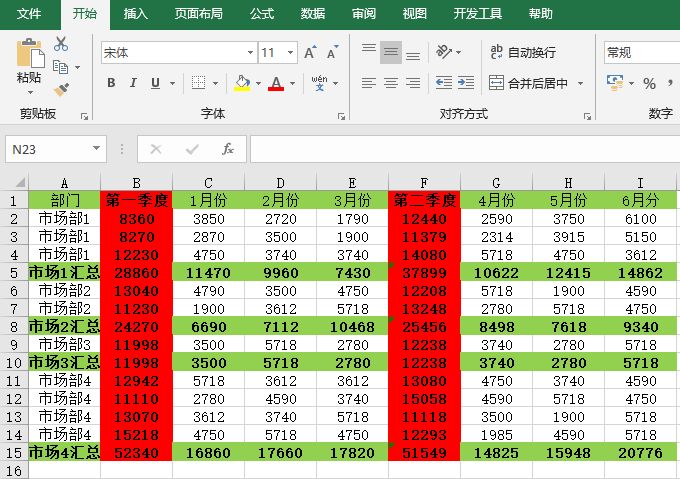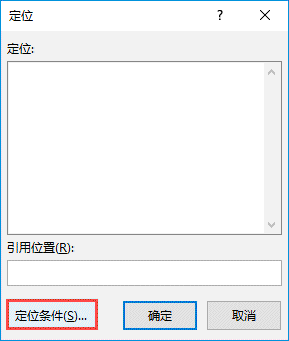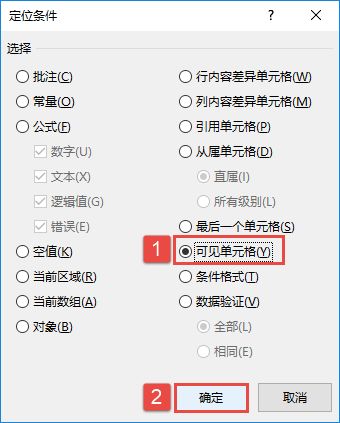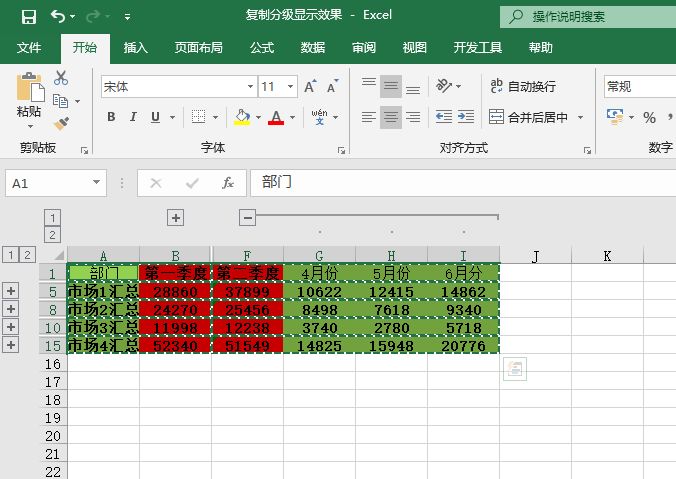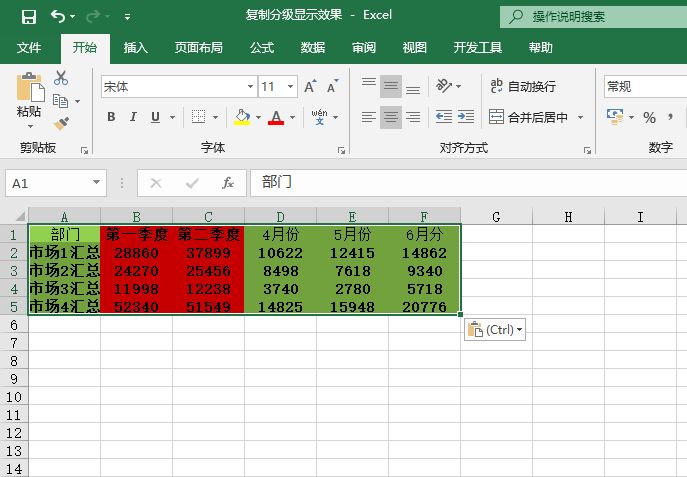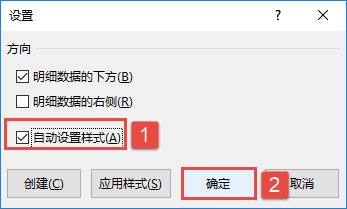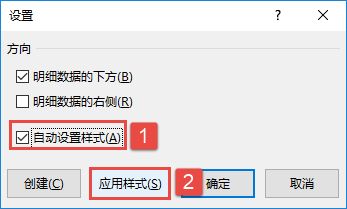对于层次关系的规律性不是很明显的数据内容,用户通常使用手工创建的方法进行分级显示。如图23-1所示的工作表是一张积分返馈数据,数据内容都是文本类型的数据。如果按“积分”字段中数据的位数建立分级显示,就需要通过手动的方式创建分级显示。
手动创建行分级显示的具体操作步骤如下。
步骤1:依次选择“数据”选项卡“分级显示”单元组右下角的“外边框”按钮,弹出如图23-2所示的“设置”对话框。
步骤2:在对话框中取消“明细数据的下方”复选框。
步骤3:单击“确定”按钮,完成设置。
步骤4:选中第4行,依次选择“数据”选项卡“分级显示”单元组中的“创建组”下方的按钮,从弹出的菜单中选择“创建组”命令,建立第2级分级显示。
步骤5:选中第6至13行,依次选择“数据”选项卡“分级显示”单元组中的“创建组”下方的按钮,从弹出的菜单中选择“创建组”命令,建立第2级分级显示。
步骤6:选中第7至13行,依次选择“数据”选项卡“分级显示”单元组中的“创建组”下方的按钮,从弹出的菜单中选择“创建组”命令,建立第3级分级显示。
图23-1 “积分返馈表”
图23-2 “设置”对话框
图23-3 手动创建分级显示
步骤7:选中第15和第16行,选择“数据”选项卡“分级显示”单元组中的“创建组”下方的按钮,从弹出的菜单中选择“创建组”命令,建立第2级分级显示。
步骤8:选中第16行,依次选择“数据”选项卡“分级显示”单元组中的“创建组”下方的按钮,从弹出的菜单中选择“创建组”命令,建立第3级分级显示。
步骤9:建立分级显示的结果如图23-3所示,在工作表的左侧出现了分级显示符号以及标识线,通过单击这些分级显示符号按钮可方便地进行分组显示。
用户可以单击分级显示符按钮,可以看到第1级的显示效果,如图23-4所示。
用户可以单击分级显示符按钮,可以看到第2级的显示效果,如图23-5所示。
图23-4 选择第1级显示
图23-5 选择第2级显示
注意:1)不能对多重选定区域使用“组合”命令,只能对连续区域使用“组合”命令。
2)在创建分组显示时要注意分组项设置的方向,系统默认的是在“明细数据的下方”或“明细数据的右侧”。如果要将分级项设置在明细数据的上方或左侧,则应该先选择“数据”选项卡“分级显示”单元组右下角的“外边框”按钮 ,弹出如图23-2所示的“设置”对话框,在对话框中取消“明细数据的下方”或“明细数据右侧”复选框的选中状态。
,弹出如图23-2所示的“设置”对话框,在对话框中取消“明细数据的下方”或“明细数据右侧”复选框的选中状态。
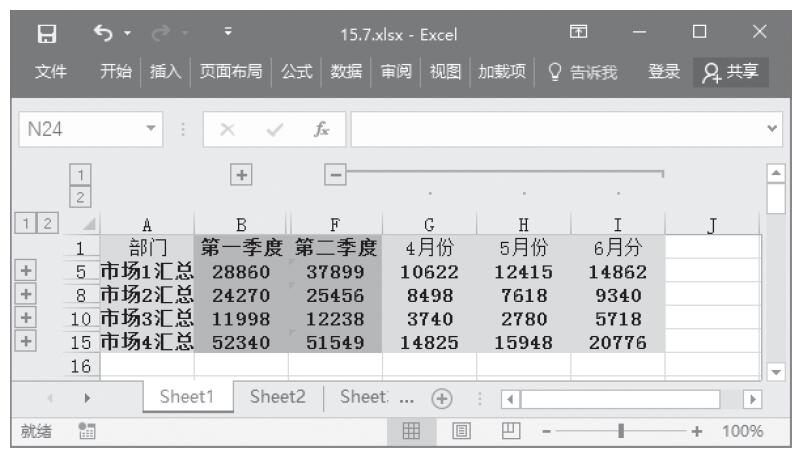
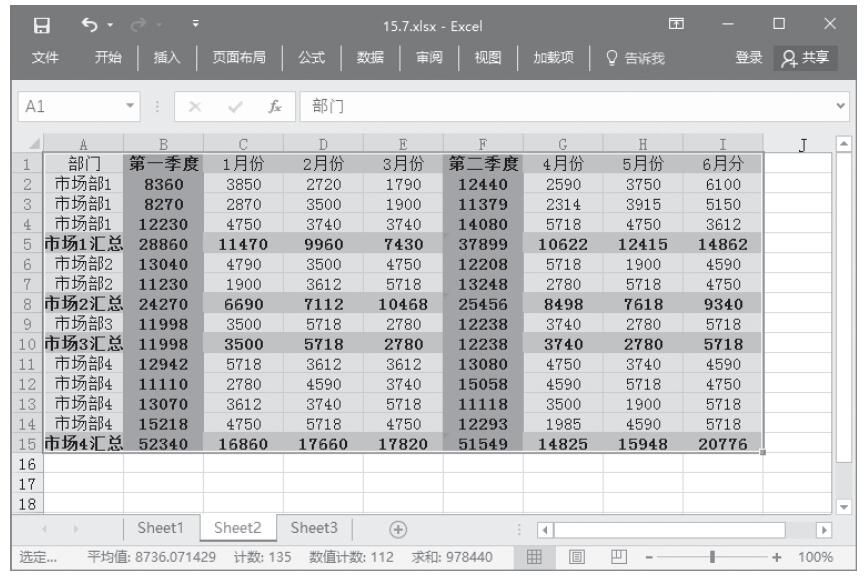
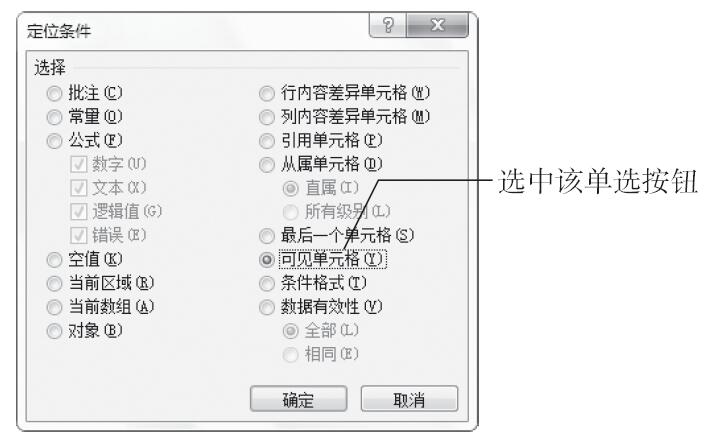
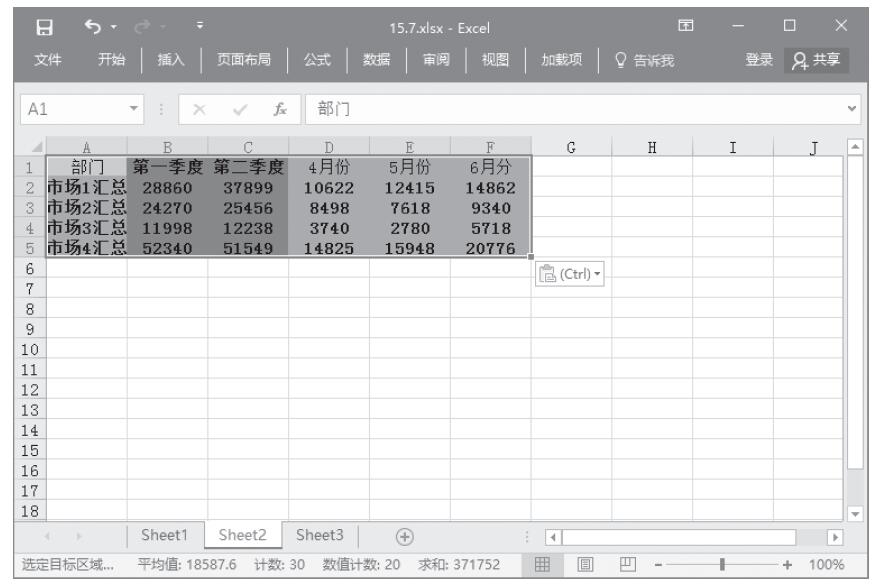
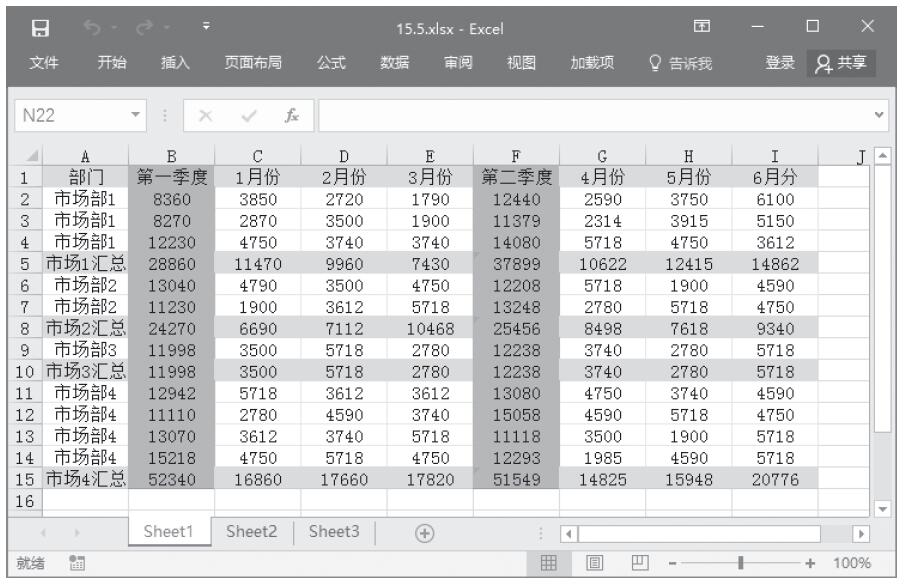

 或显示/隐藏按钮
或显示/隐藏按钮 和
和 来实现。
来实现。 ,则显示最高一级的内容,而不显示其他明细数据。数字2的级别其次,单击按钮
,则显示最高一级的内容,而不显示其他明细数据。数字2的级别其次,单击按钮 ,会同时显示1级和2级的内容,其他的编号依次类推,如果要显示所有级别的明细数据,单击数字最大的按钮即可。
,会同时显示1级和2级的内容,其他的编号依次类推,如果要显示所有级别的明细数据,单击数字最大的按钮即可。 按钮可以展开显示相应分组中的明细数据,单击“隐藏”
按钮可以展开显示相应分组中的明细数据,单击“隐藏” 按钮则可以隐藏相应的分组数据。
按钮则可以隐藏相应的分组数据。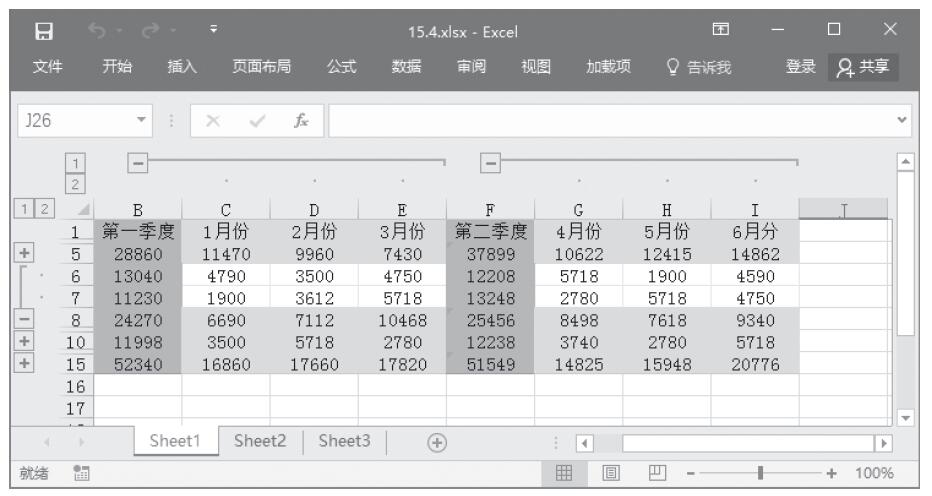
 ,此时的工作表如图23-13所示。
,此时的工作表如图23-13所示。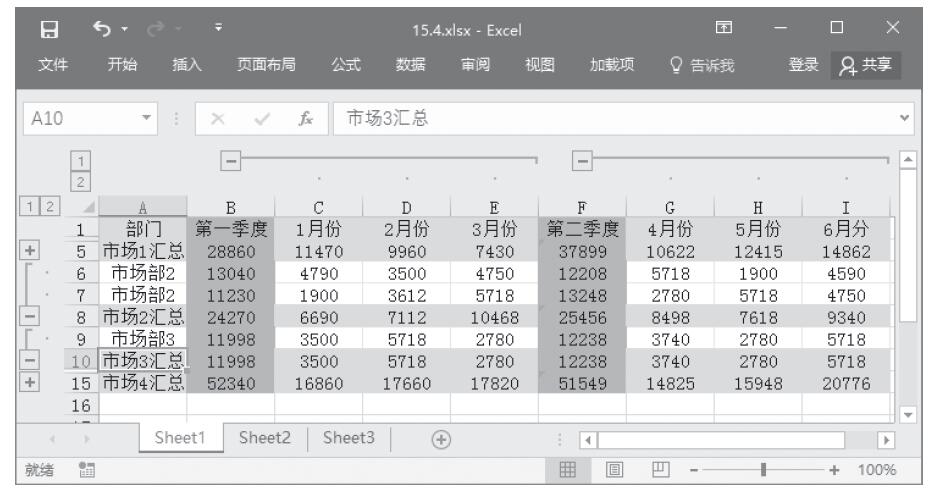
 ,此时的工作表如图23-12所示。
,此时的工作表如图23-12所示。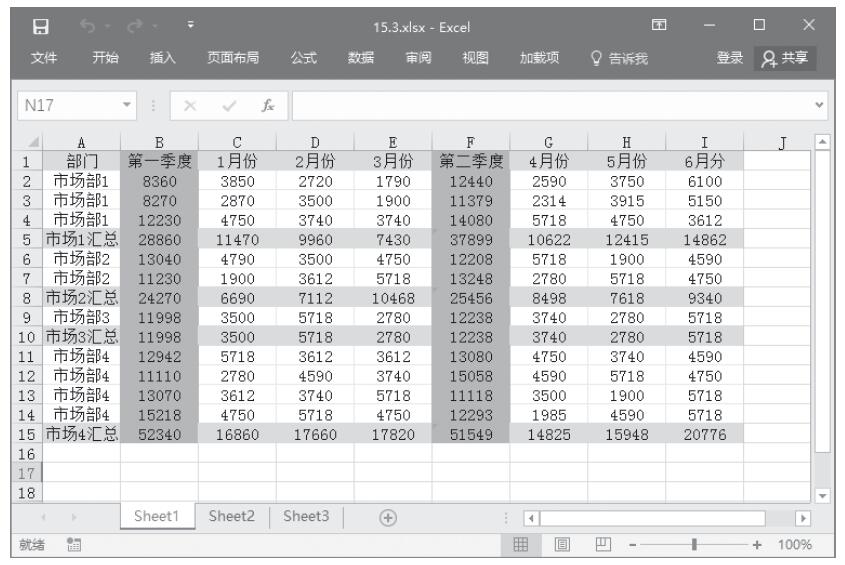
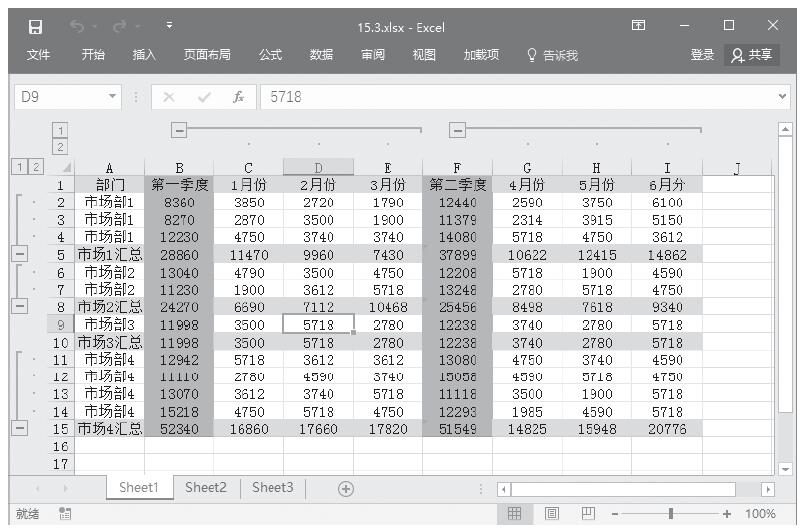
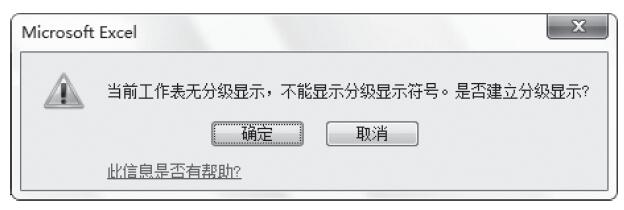
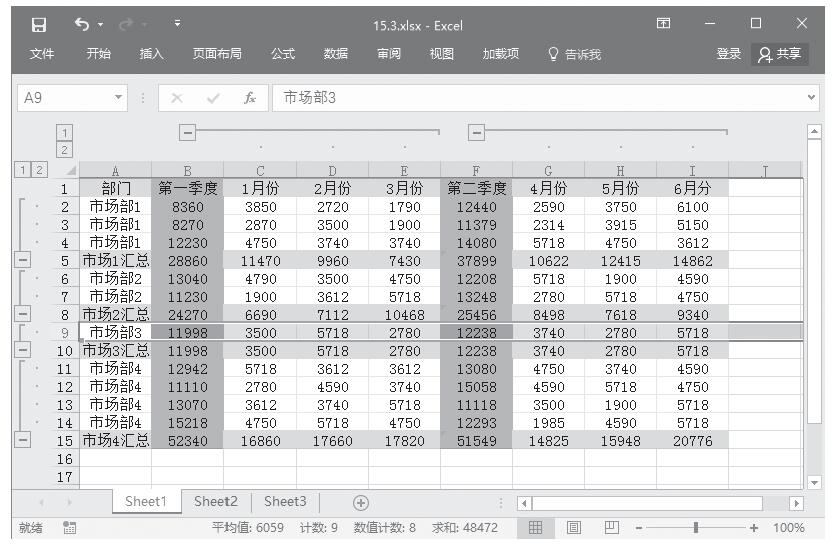
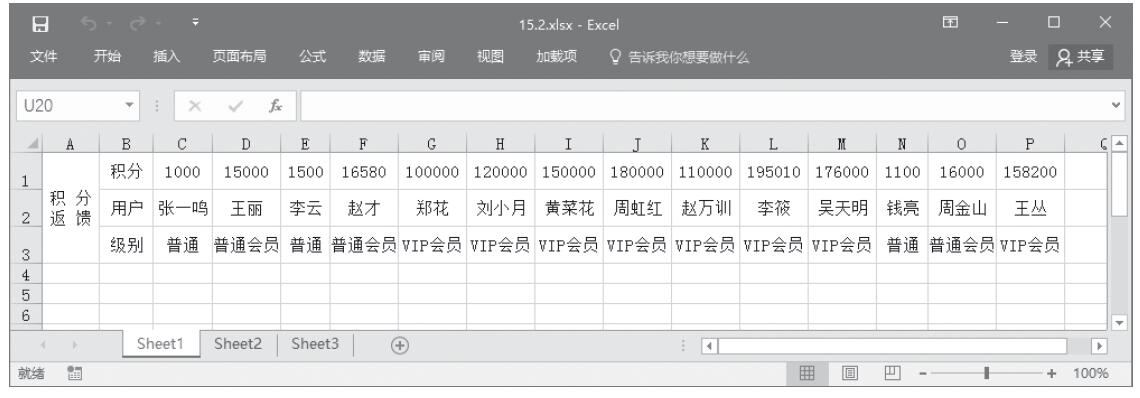
 ,弹出如图23-2所示的“设置”对话框,在对话框中取消“明细数据的右侧”复选框。单击“确定”按钮,完成设置。
,弹出如图23-2所示的“设置”对话框,在对话框中取消“明细数据的右侧”复选框。单击“确定”按钮,完成设置。