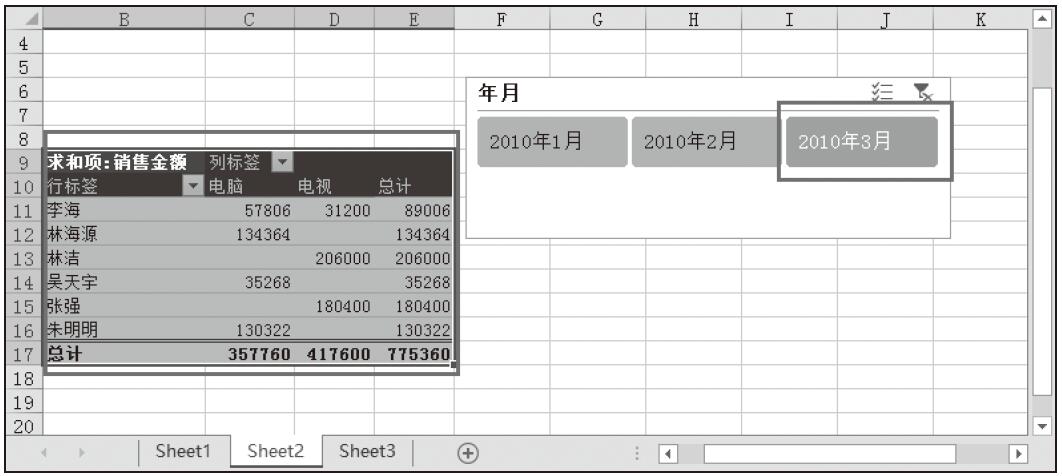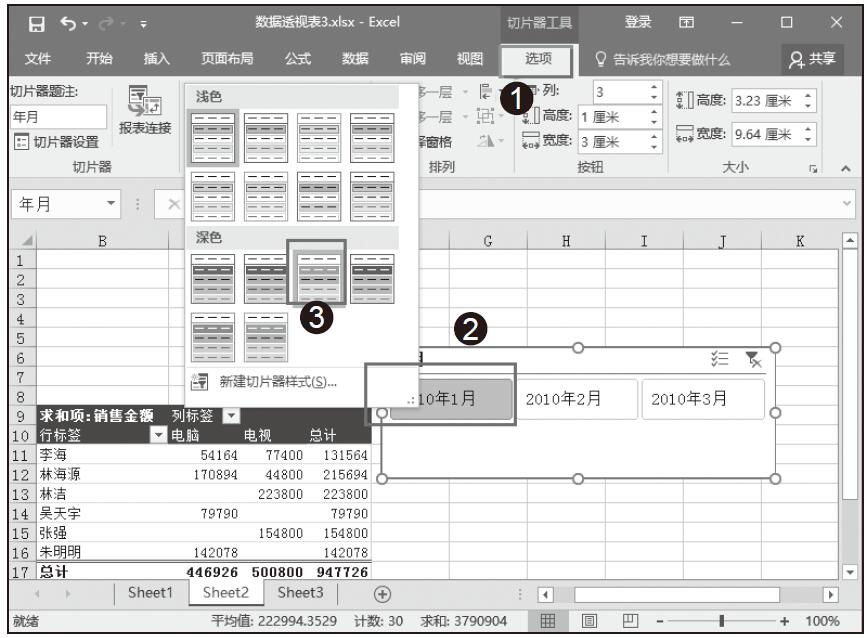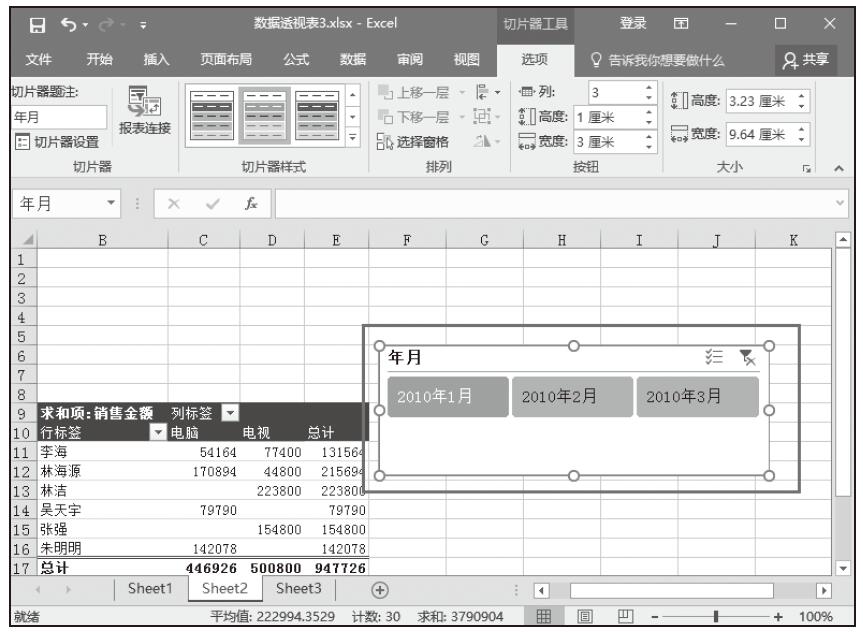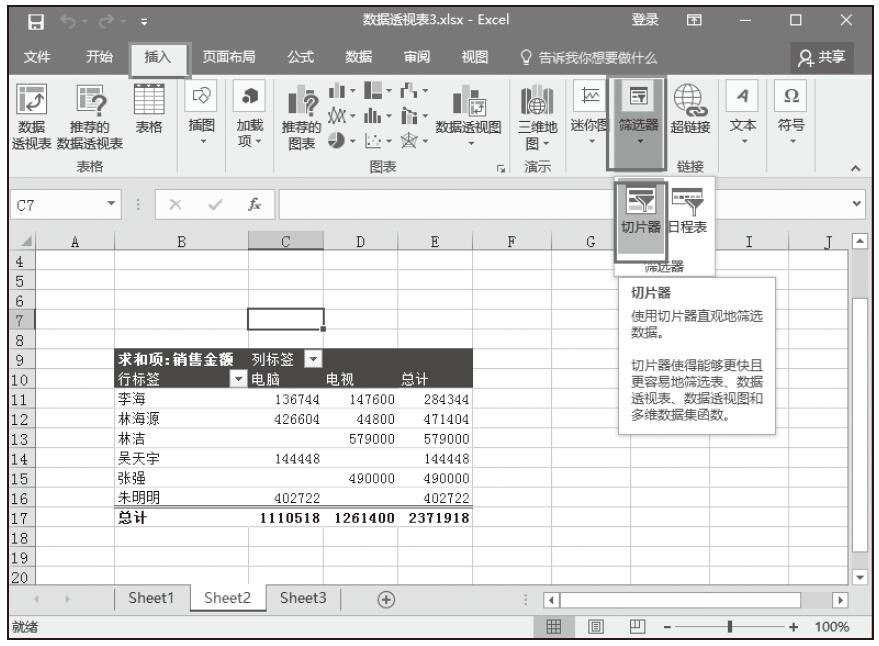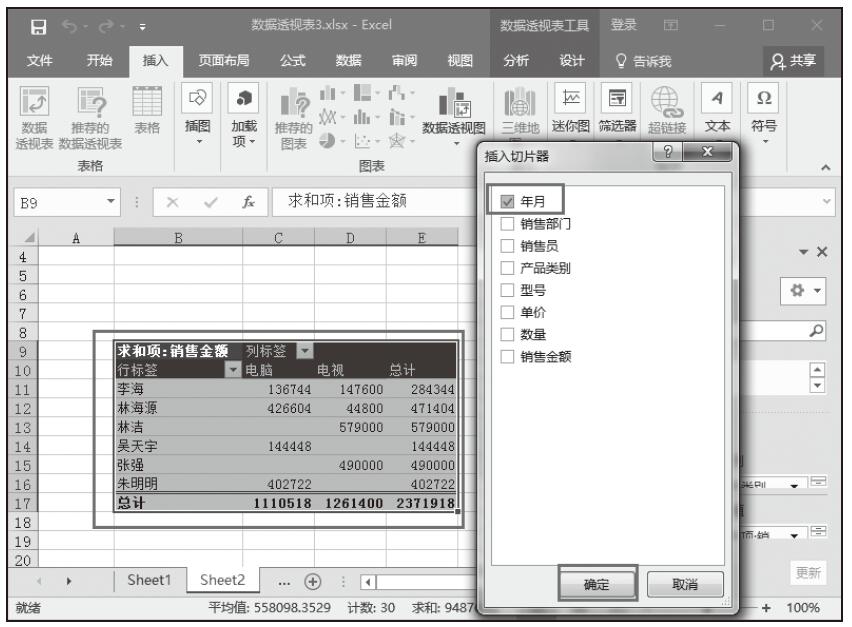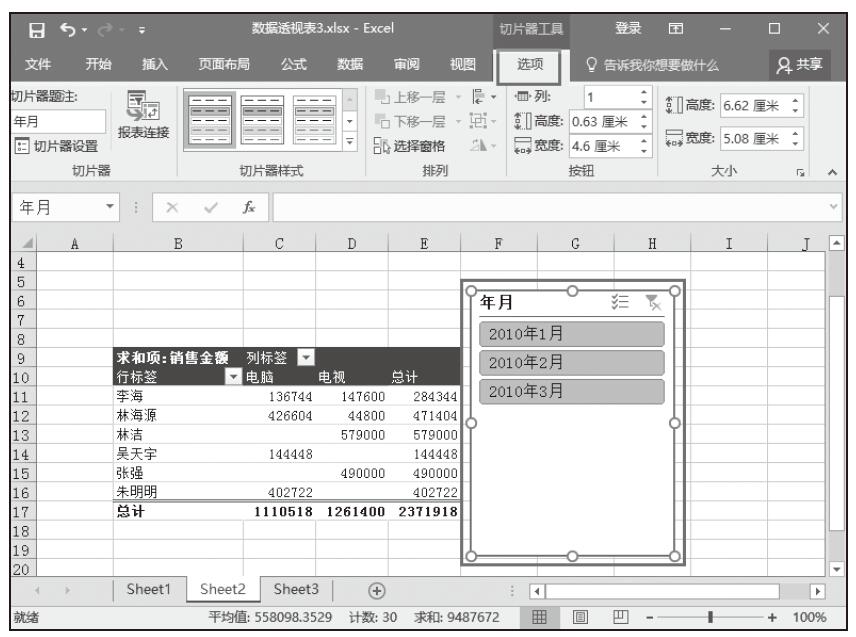在实际工作中,对于同样的数据区域,用户根据所要反映的问题不同可以创建多个数据透视表。当为数据透视表添加了切片器后,可以同时将切片器链接到多个数据透视表,实现同步筛选等操作。
步骤01:打开实例文件“数据透视表4.xlsx”工作簿,在“切片器工具–选项”选项卡中的“切片器”组中单击“报表连接”按钮。随后打开“数据透视表连接(年月)”对话框,勾选“数据透视表2”复选框,然后单击“确定”按钮,如图13-87所示。
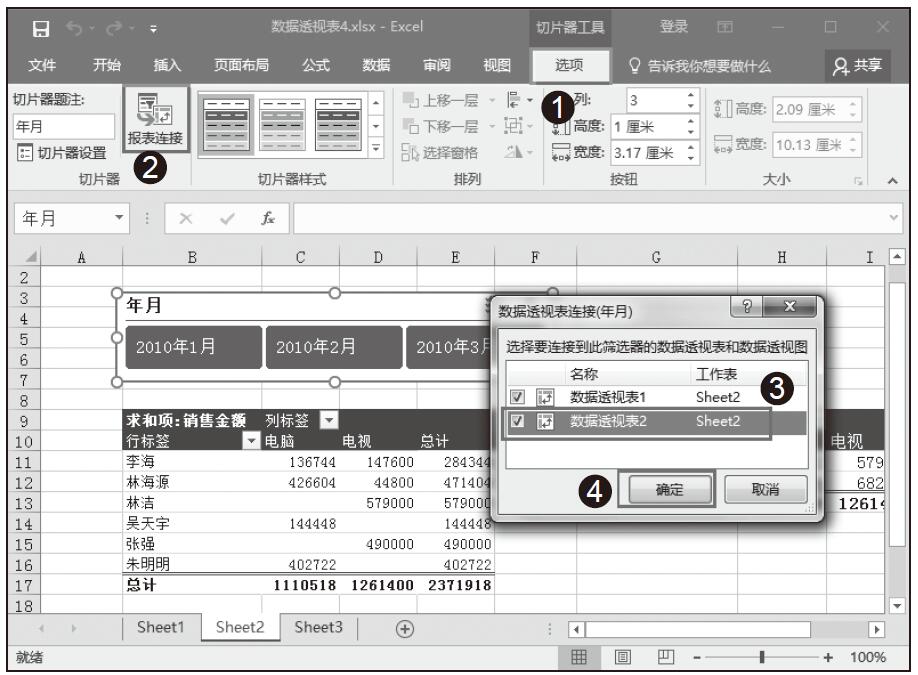
图13-87 选择数据透视表
步骤02:设置好连接后,当单击切片器中的筛选按钮时,数据透视表1和数据透视表2中的数据会同步应用筛选,如图13-88所示。此时,两个数据透视表中都显示2010年2月的数据。
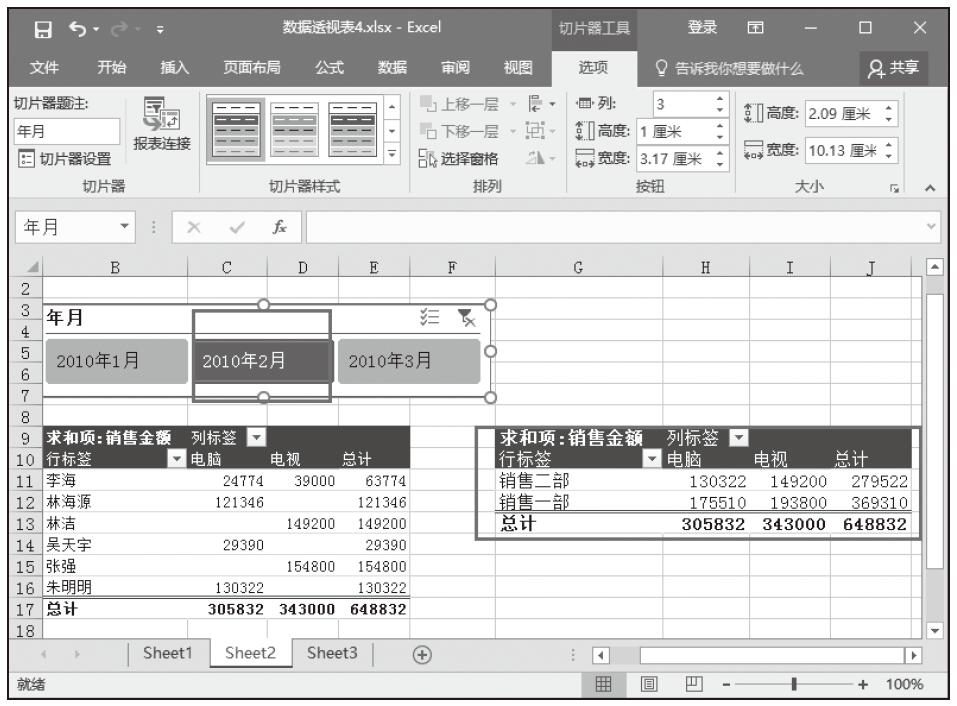
图13-88 使用切片器同步控制多个数据透视表
高手支招:显示和隐藏切片器中的页眉
在默认情况下,向数据透视表中插入切片器时,切片器中都显示了页眉和切片器按钮,并且默认的页眉标题为切片器连接字段的名称。实际上,用户可以自定义是否在切片器中显示页眉及页眉的名称,具体操作如下:单击切片器激活切片器功能区,在“切片器工具–选项”选项卡中的“切片器”组中单击“切片器设置”按钮。随后打开“切片器设置”对话框,如果想隐藏页眉,在“页眉”区域取消勾选“显示页眉”复选框;如果要显示页眉,则需要选中该复选框。用户可以在“标题”框中输入自定义名称,最后单击“确定”按钮。