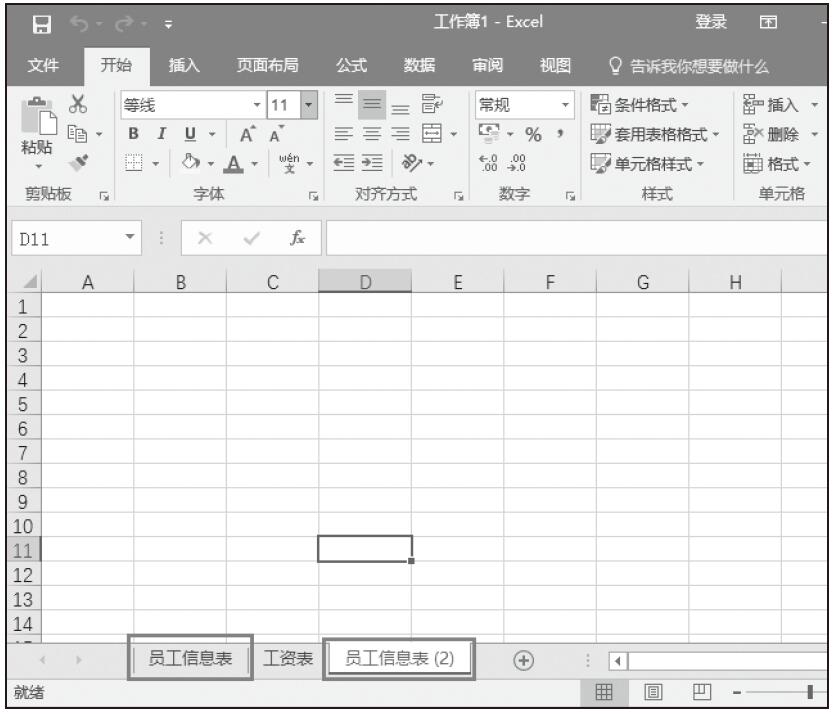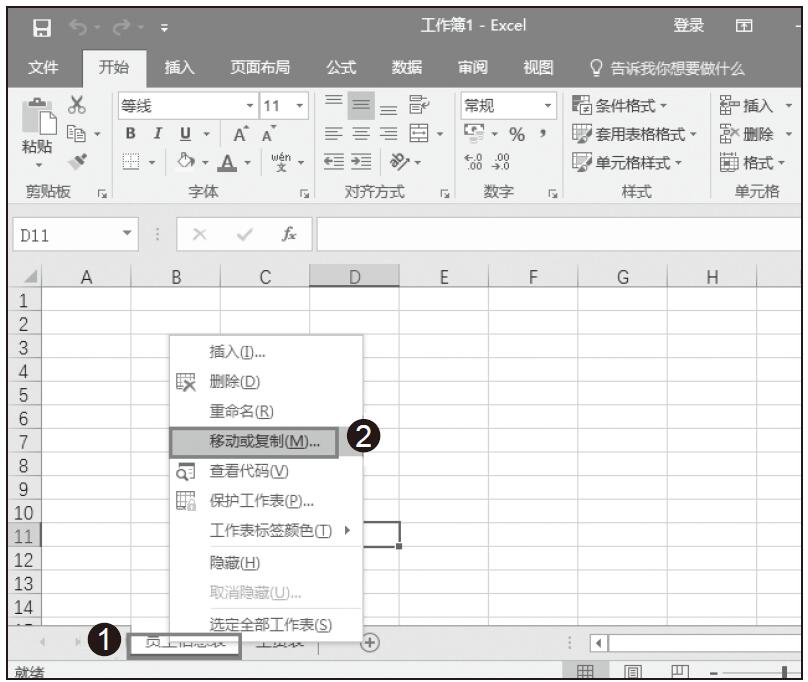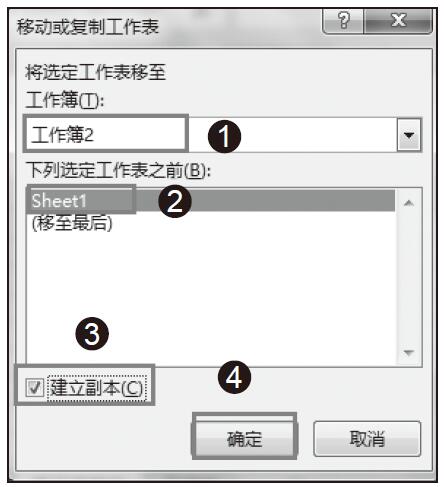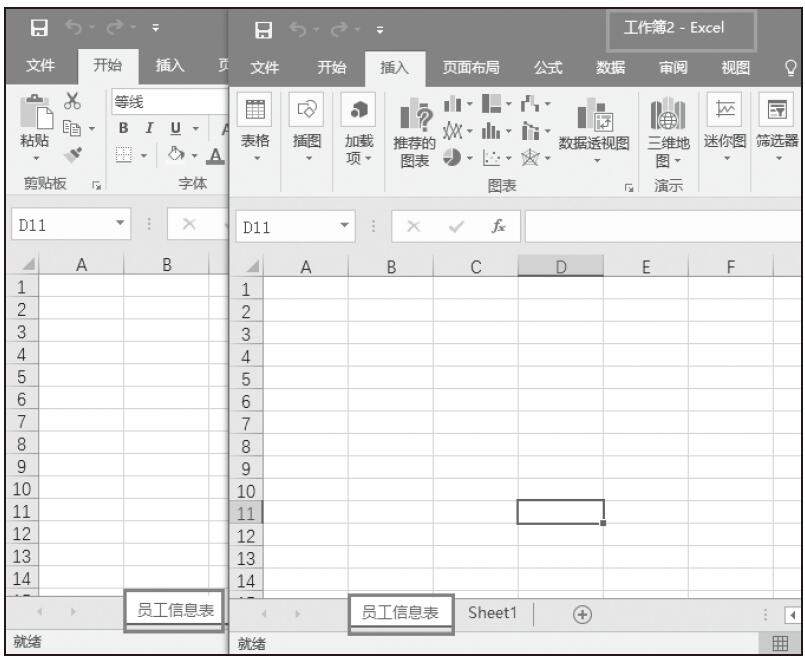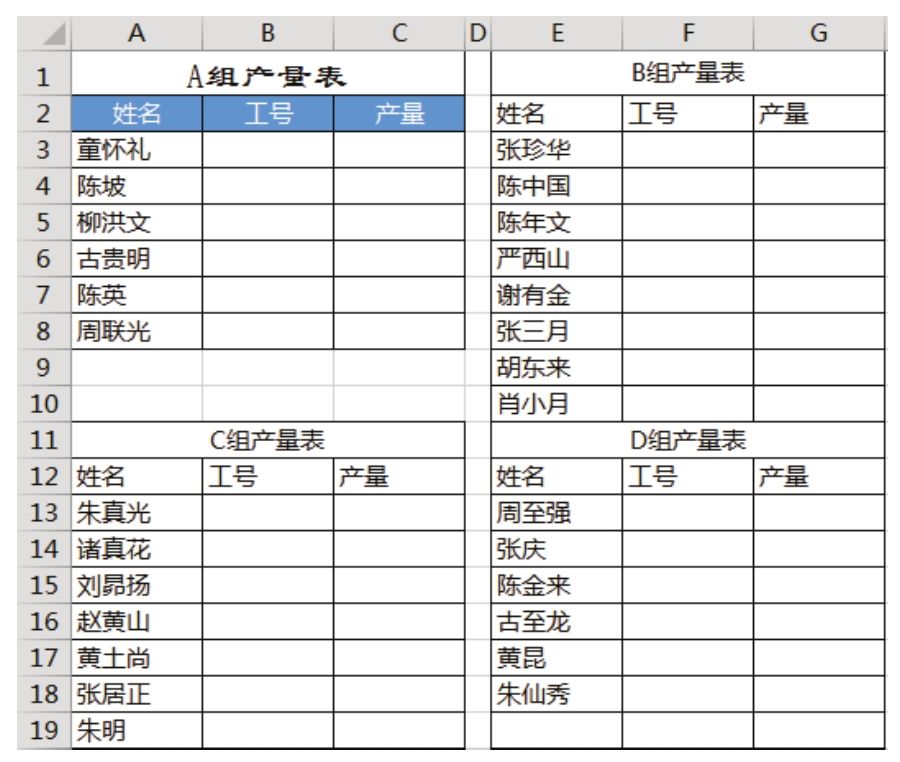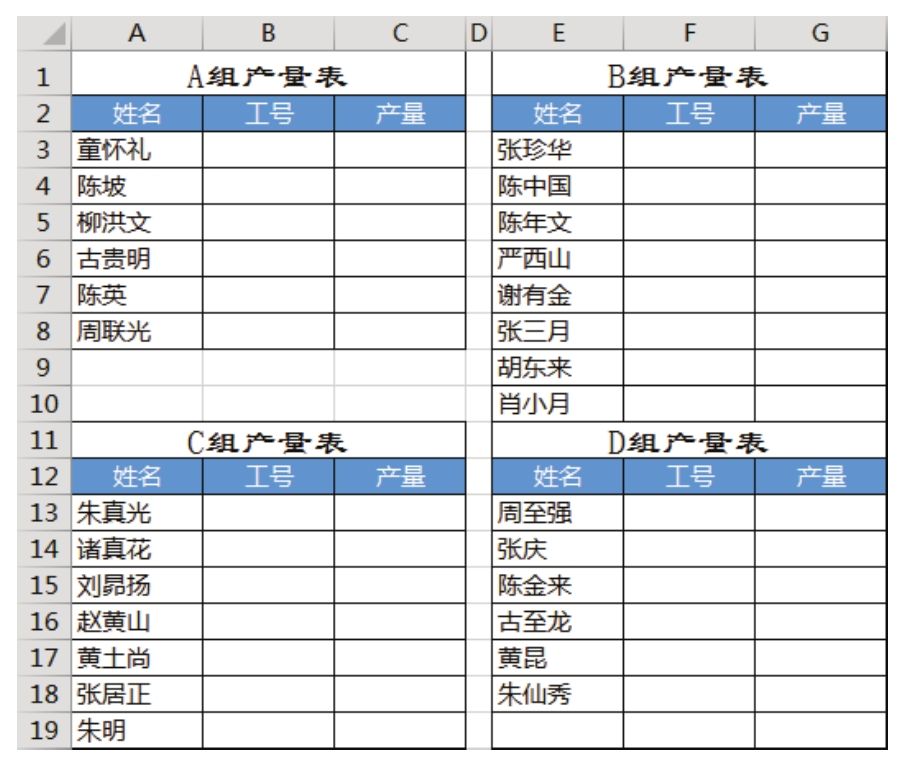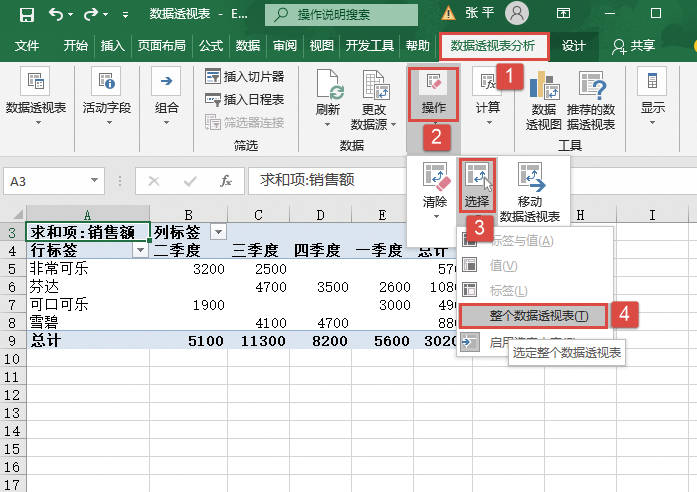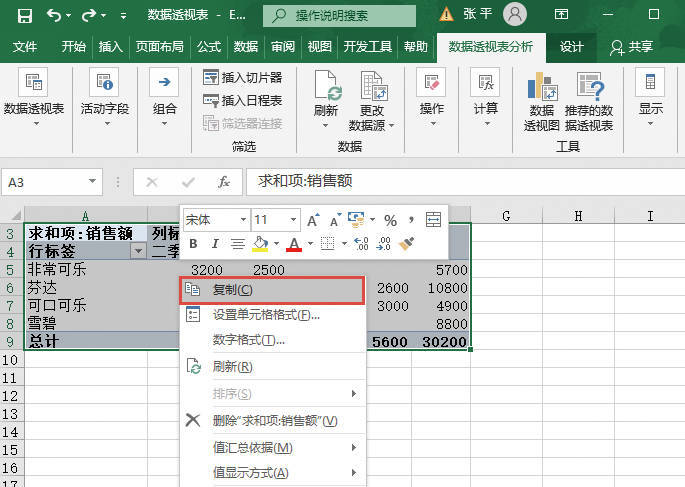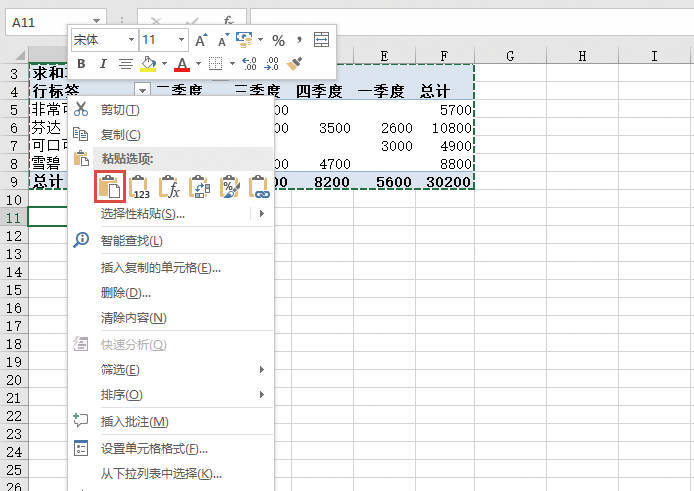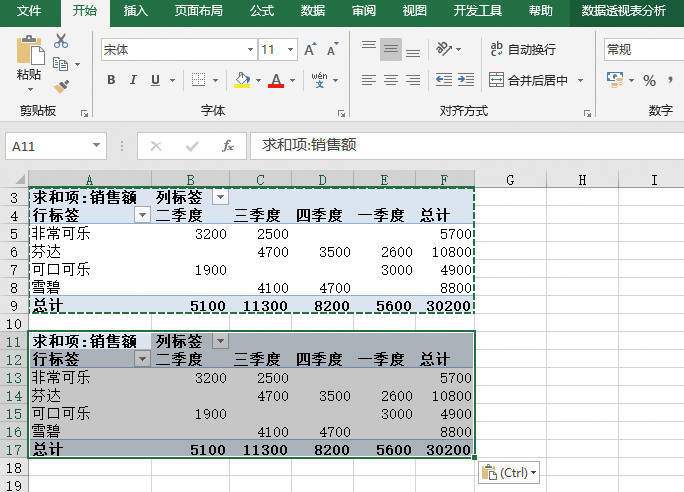通过复制数据透视表,可以有效地备份数据。如果要复制数据透视表,可以按照以下步骤进行操作。
步骤1:打开要复制的数据透视表,并单击数据透视表中的任一单元格,此时在功能区将显示“数据透视表工具”。
步骤2:单击“分析”选项卡中“操作”组的“选择”|“整个数据透视表”命令,将整个数据透视表选中,如图24-19所示。
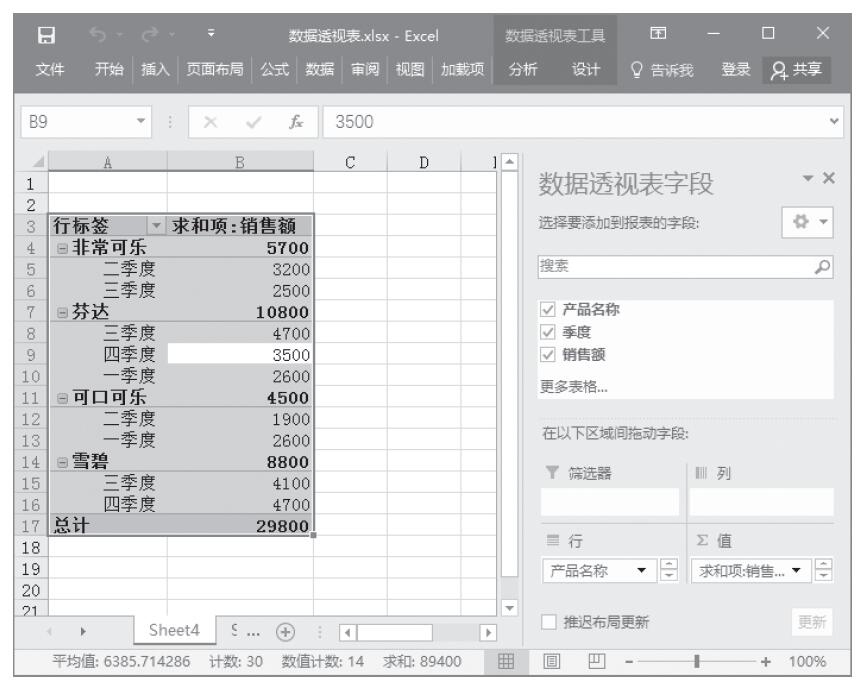
图24-19 单击“整个数据透视表”命令
步骤3:在数据透视表中右击,然后单击弹出菜单中的“复制”命令,此时的数据透视表周围出现一个虚框,如图24-20所示。
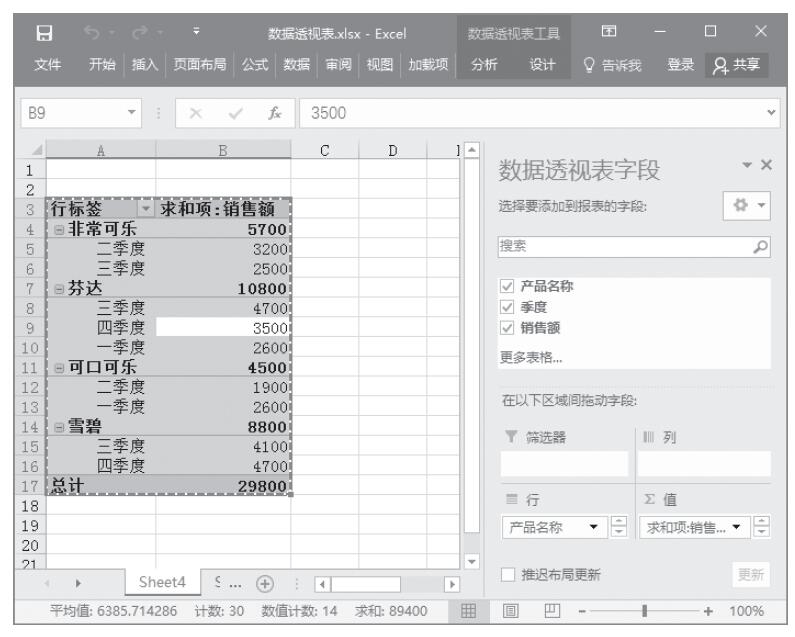
图24-20 数据透视表周围出现一个虚框
步骤4:选择要将数据透视表复制到的位置所在的单元格,然后右击单元格并单击弹出菜单中的“粘贴”命令,将数据透视表粘贴到该位置。
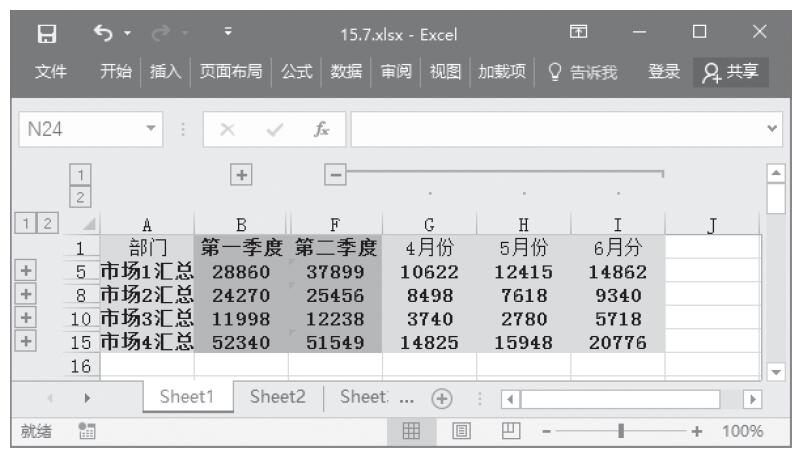
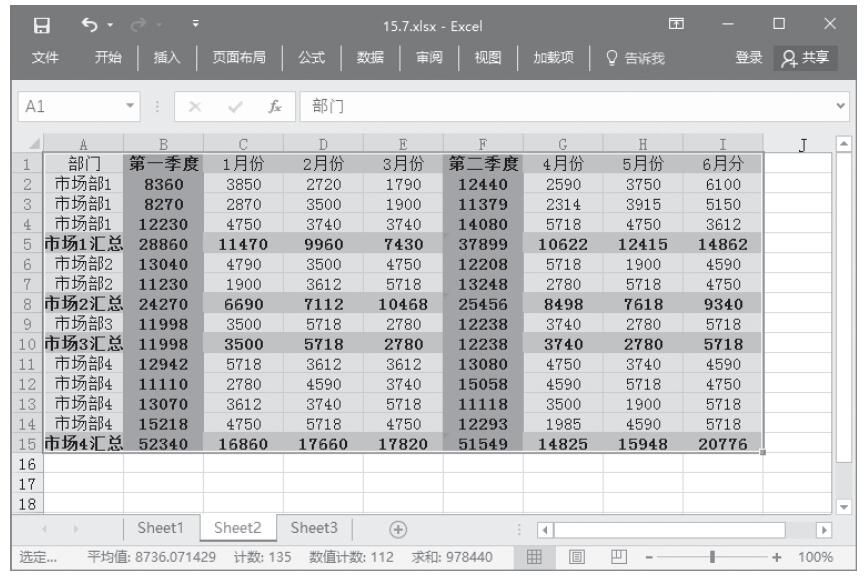
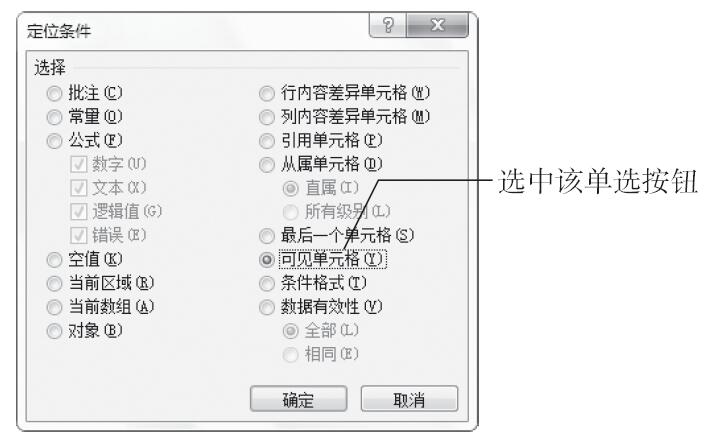
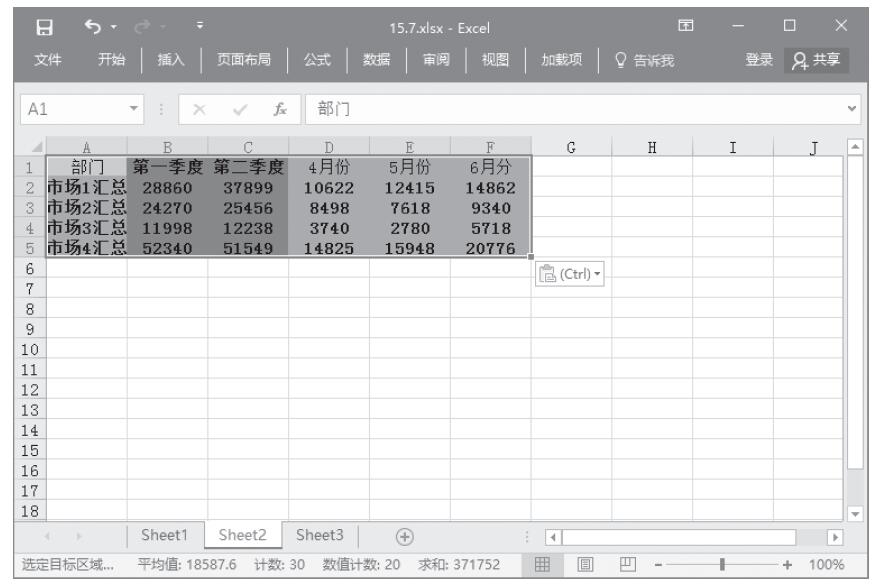
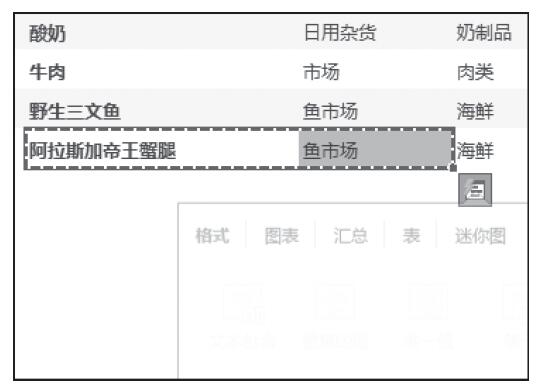
 、“复制”
、“复制” 、“粘贴”
、“粘贴” 几个按钮来实现数据的移动与重复数据的输入之外,还可以使用快捷键更加方便快捷地完成数据的移动、复制及删除操作。
几个按钮来实现数据的移动与重复数据的输入之外,还可以使用快捷键更加方便快捷地完成数据的移动、复制及删除操作。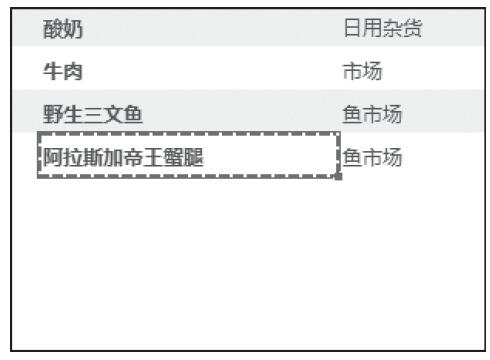
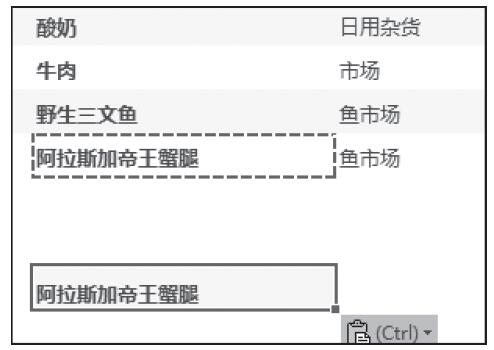
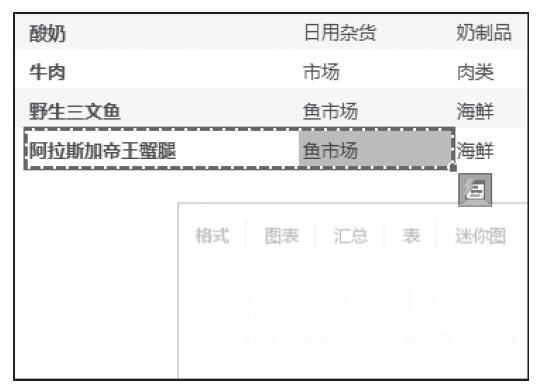
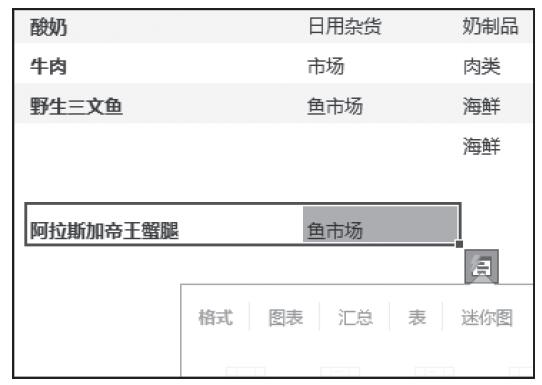
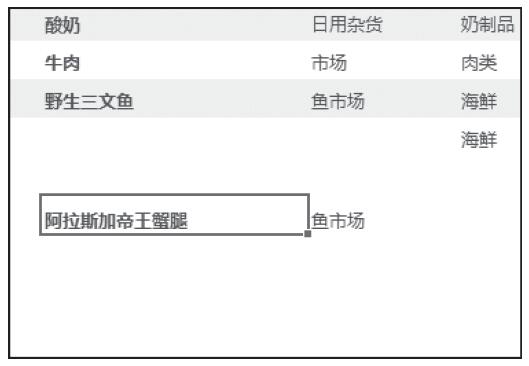
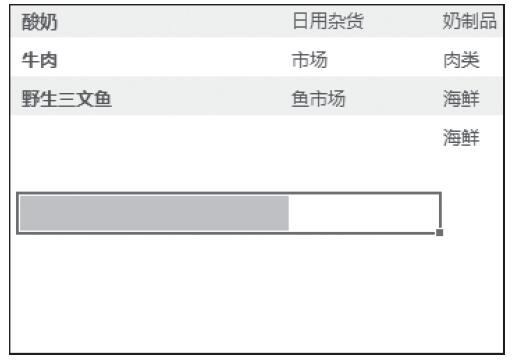
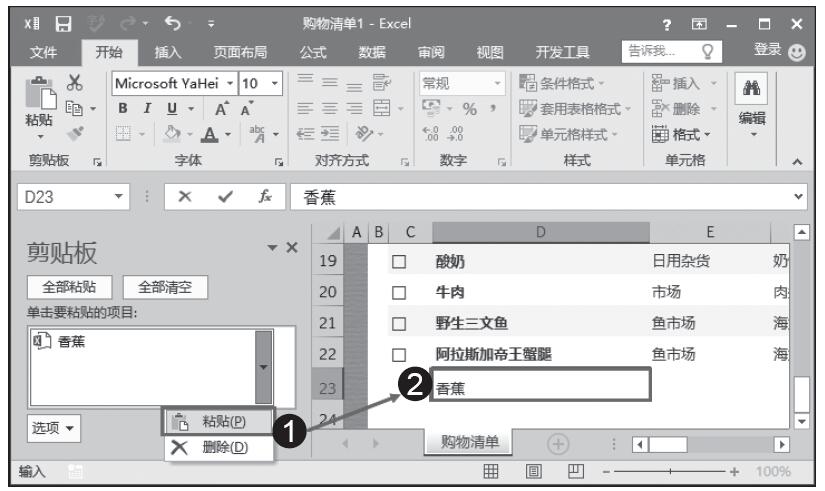
 ,即可在编辑区的左侧显示“剪贴板”任务窗格,如图4-30所示。
,即可在编辑区的左侧显示“剪贴板”任务窗格,如图4-30所示。 或“剪切”按钮
或“剪切”按钮 ,即可将选中的内容添加到剪贴板列表中(按相同方法可依次复制多项内容),如图4-31所示。
,即可将选中的内容添加到剪贴板列表中(按相同方法可依次复制多项内容),如图4-31所示。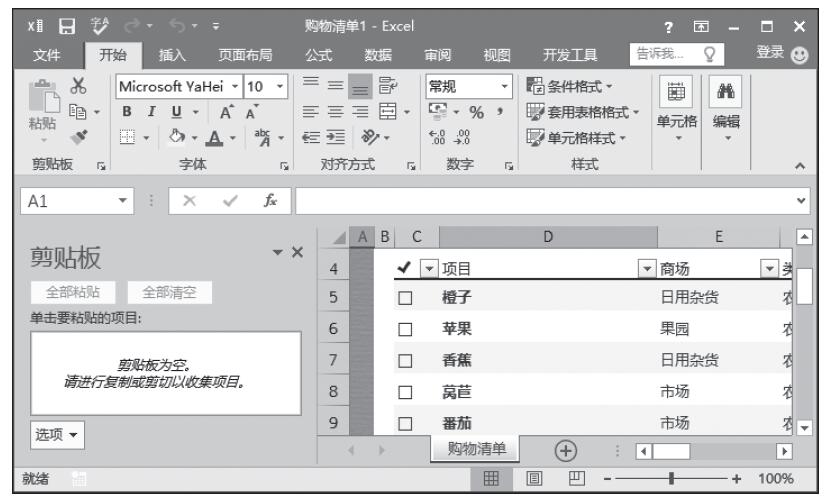
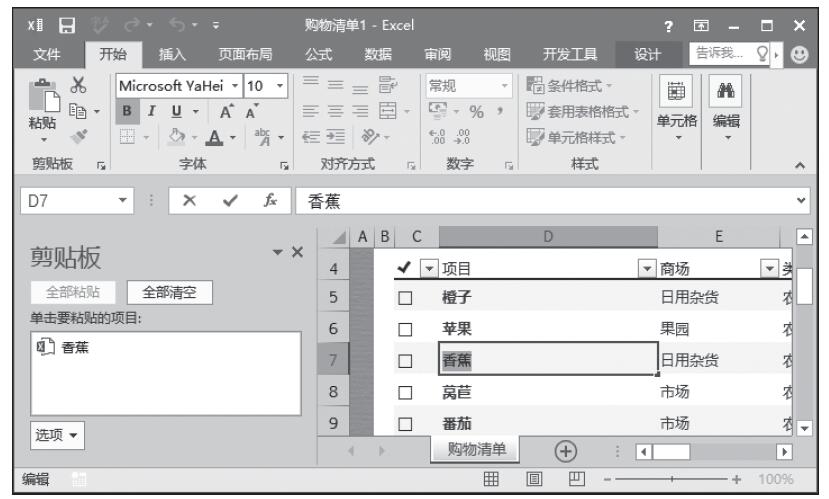
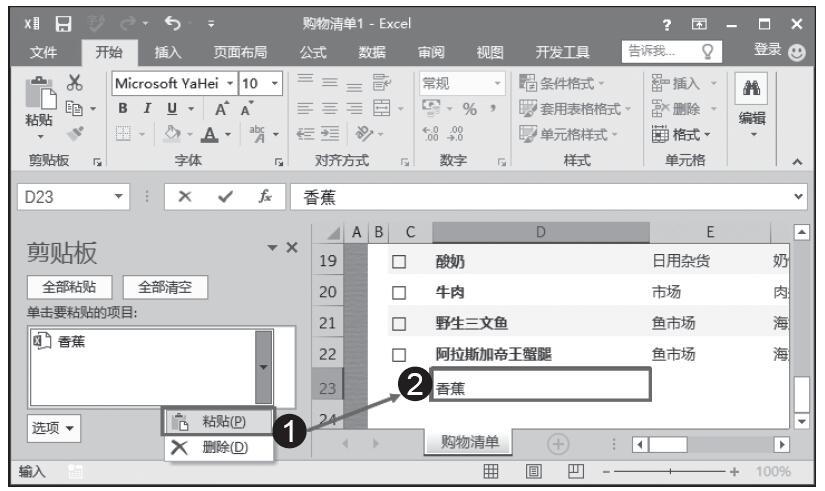
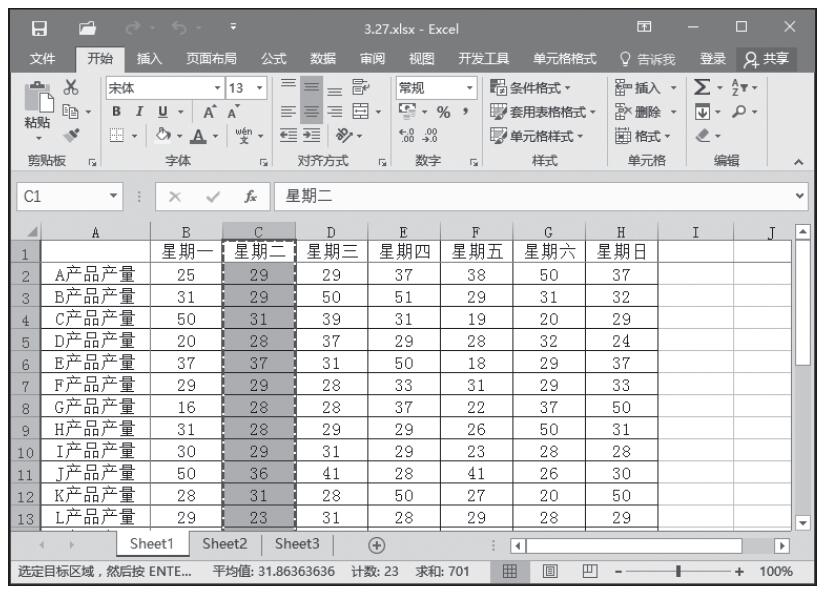
 即可完成剪切操作。
即可完成剪切操作。