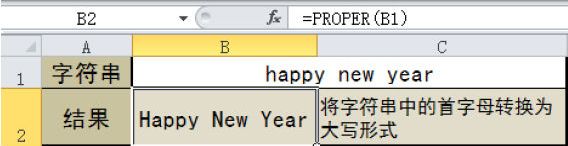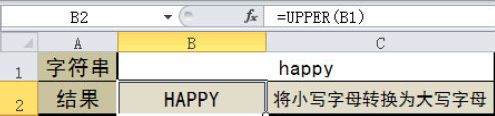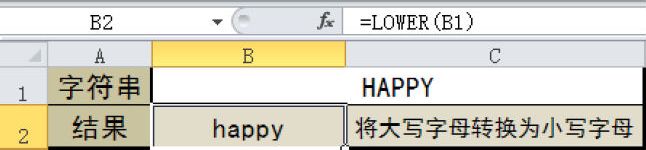LOWER函数用于将一个文本字符串的所有字母转换为小写形式,其语法是LOWER(text)。其中,参数text是要转换成小写形式的文本或字符串,或引用含有字符串的单元格。其中,对非字母字符串不作转换。UPPER函数用于将文本字符串中的字母全部转换成大写,其语法是UPPER(text)。其中,参数text是要转换成大写的文本或引用含有文本的单元格,下面通过实例具体讲解这两个函数的操作技巧。
步骤1:在利用电子表格输入数据的时候,有时需要进行大小写之间的转换,需要将大写字母转换为小写字母,或者将小写字母转换为大写字母。按照要求输入本例的原始数据,如图11-48所示。
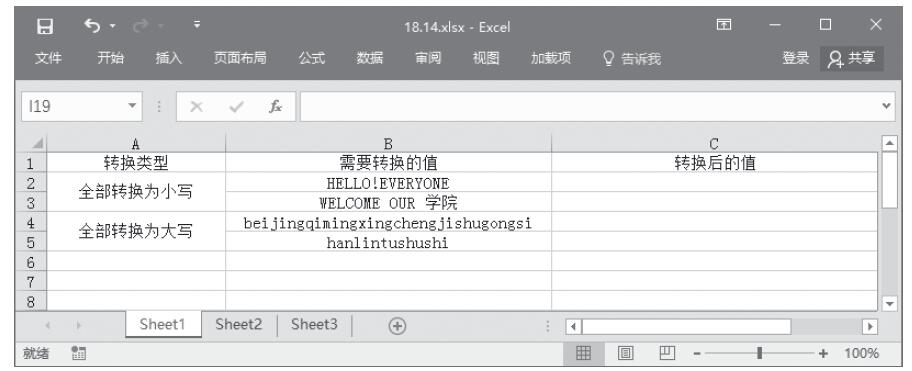
图11-48 原始数据
步骤2:在C2单元格中输入公式:“=LOWER(B2)”,然后按Enter键,返回对应的小写字母,结果如图11-49所示。
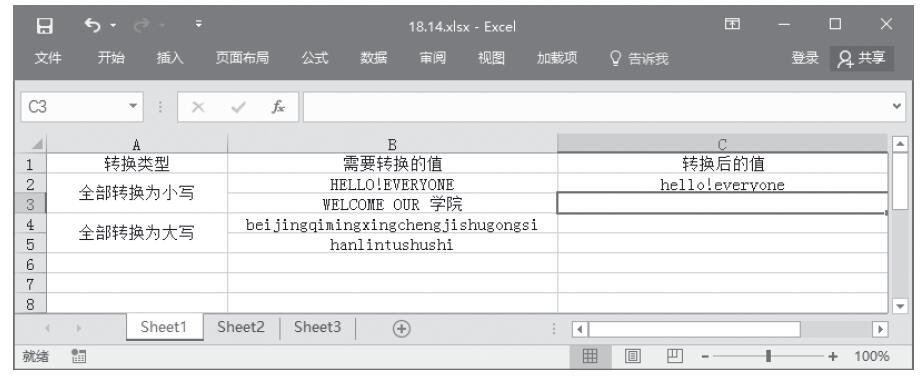
图11-49 将B2单元格中的数据转换为小写
步骤3:利用Excel的自动填充功能,复制公式至C3单元格,即可计算出B3对应的转换数值,结果如图11-50所示。
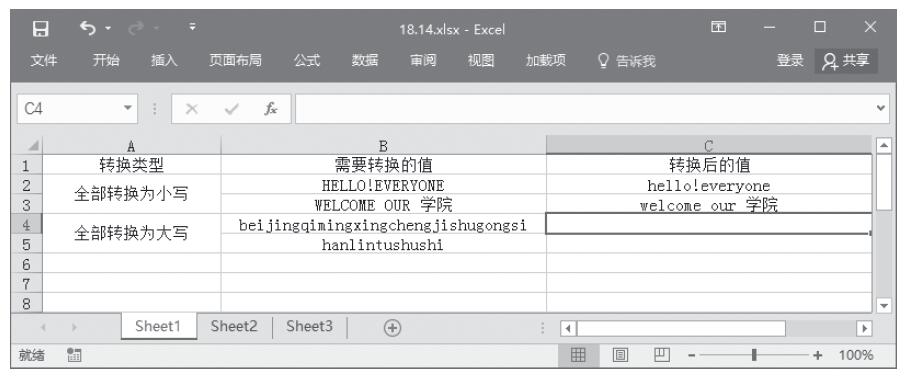
图11-50 将B3单元格中的数据转换为小写
步骤4:在C4单元格中输入公式:“=UPPER(B4)”,然后按Enter键,返回对应的大写字母,结果如图11-51所示。
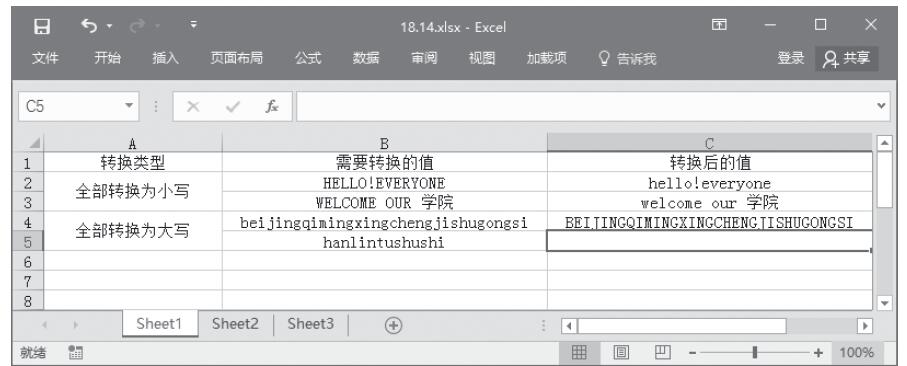
图11-51 将B4单元格中的数据转换为大写
步骤5:利用Excel的自动填充功能,复制公式至C5单元格,即可计算出B5对应的转换数值,结果如图11-52所示。
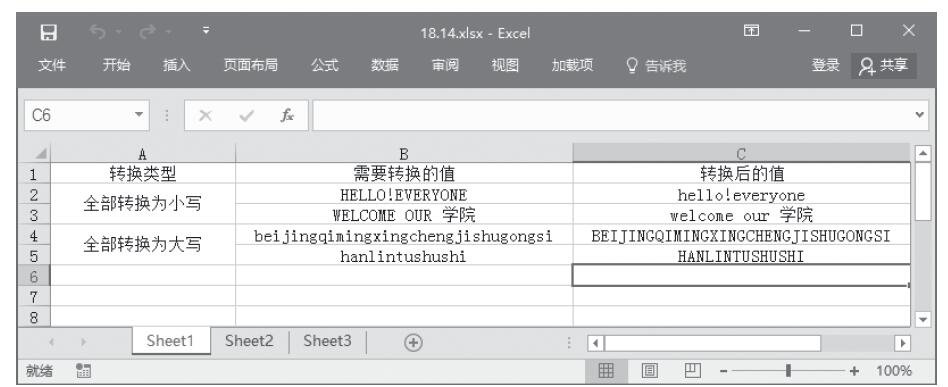
图11-52 将B5单元格中的数据转换为大写