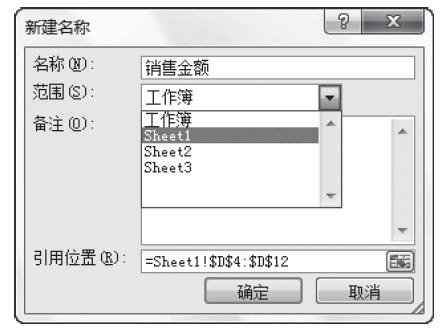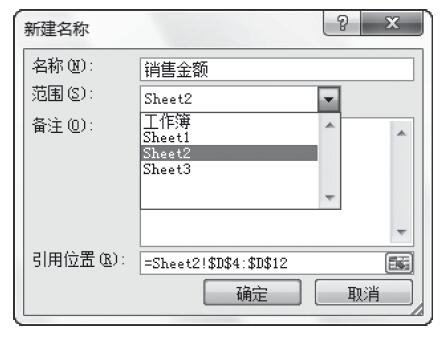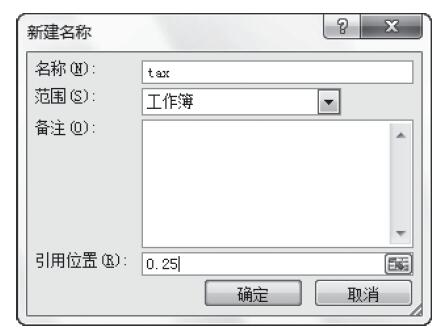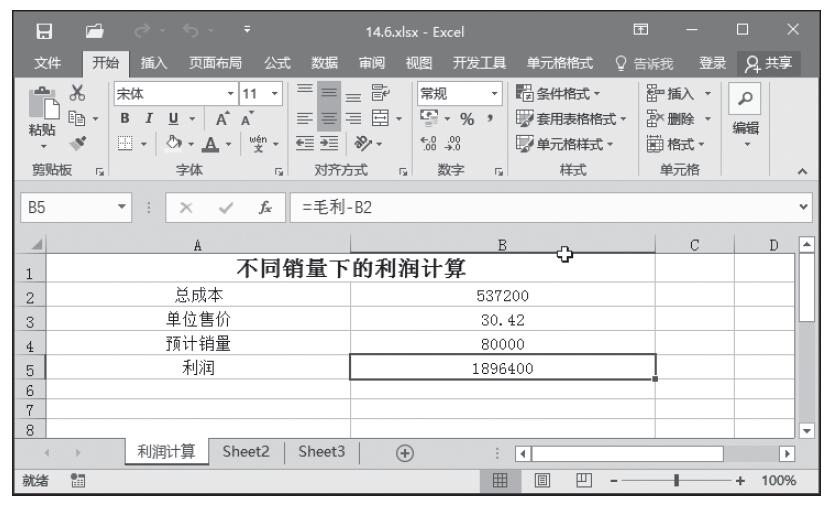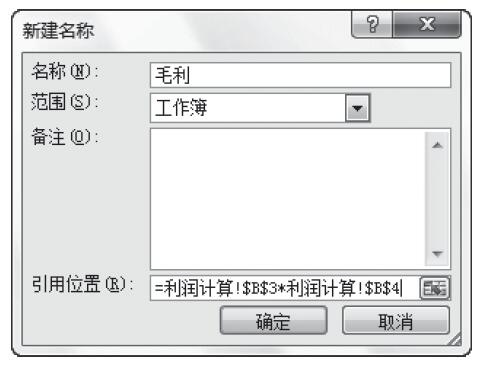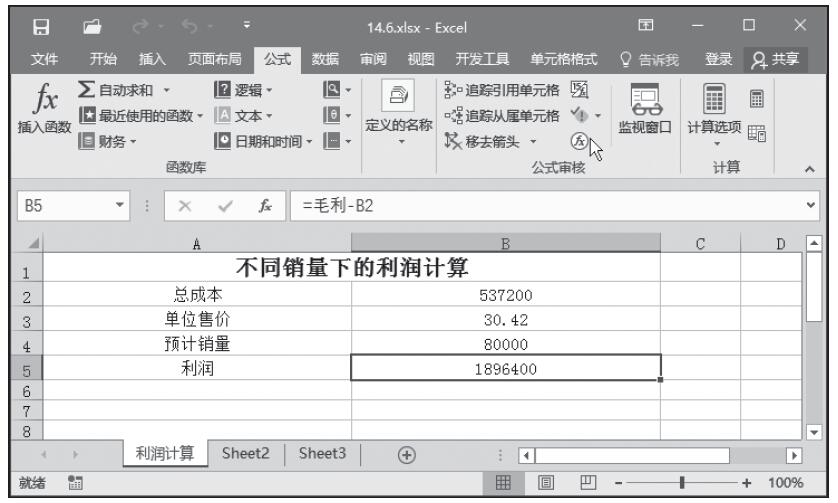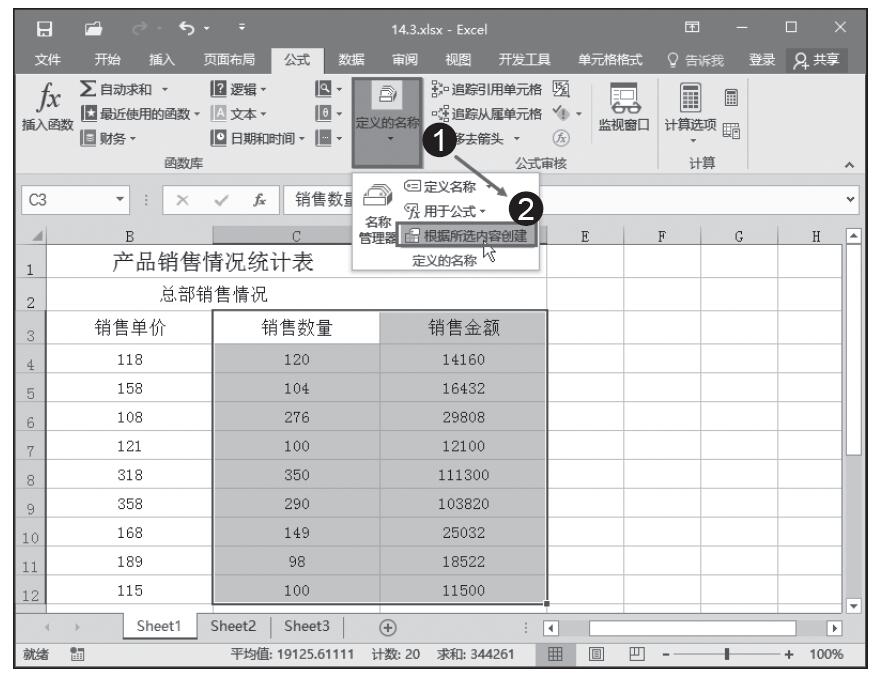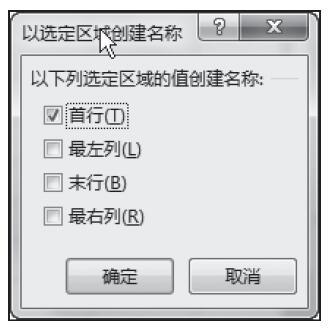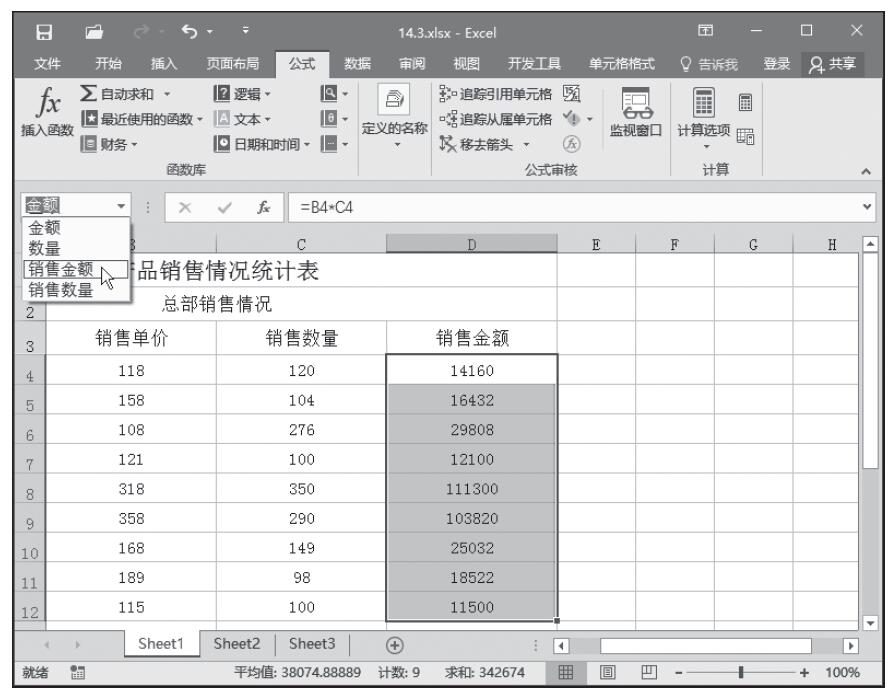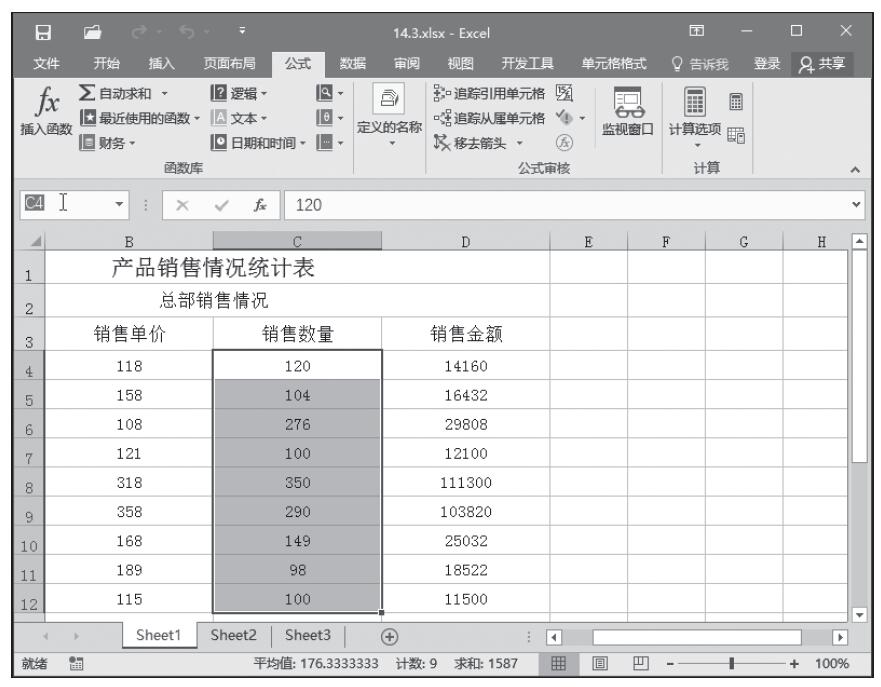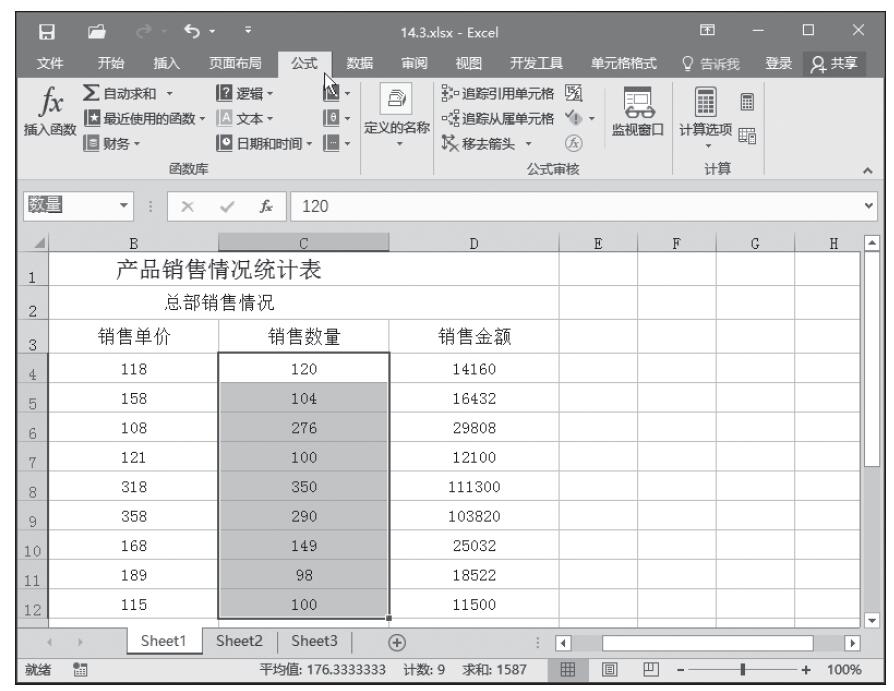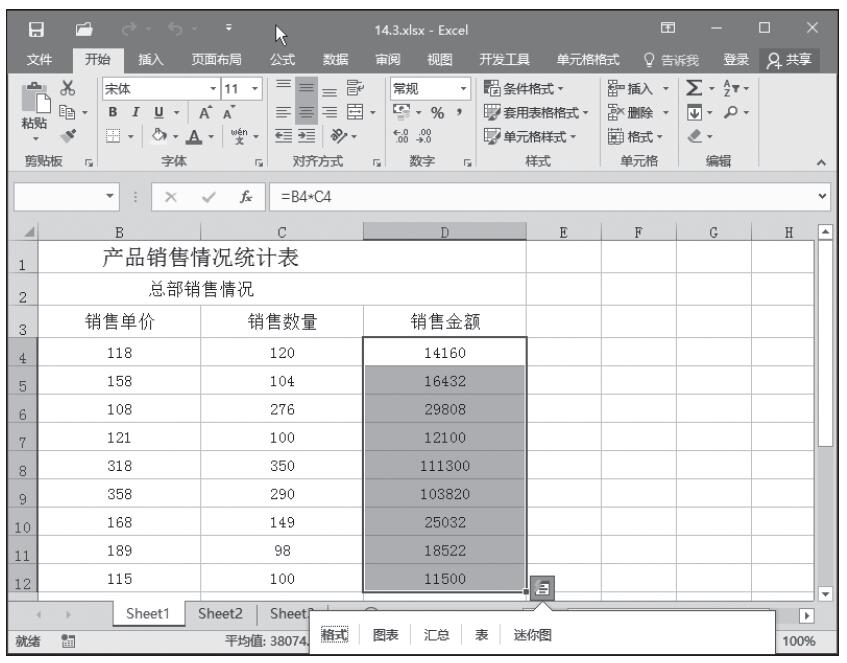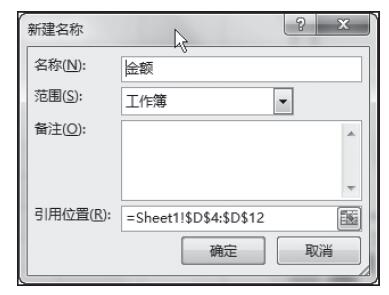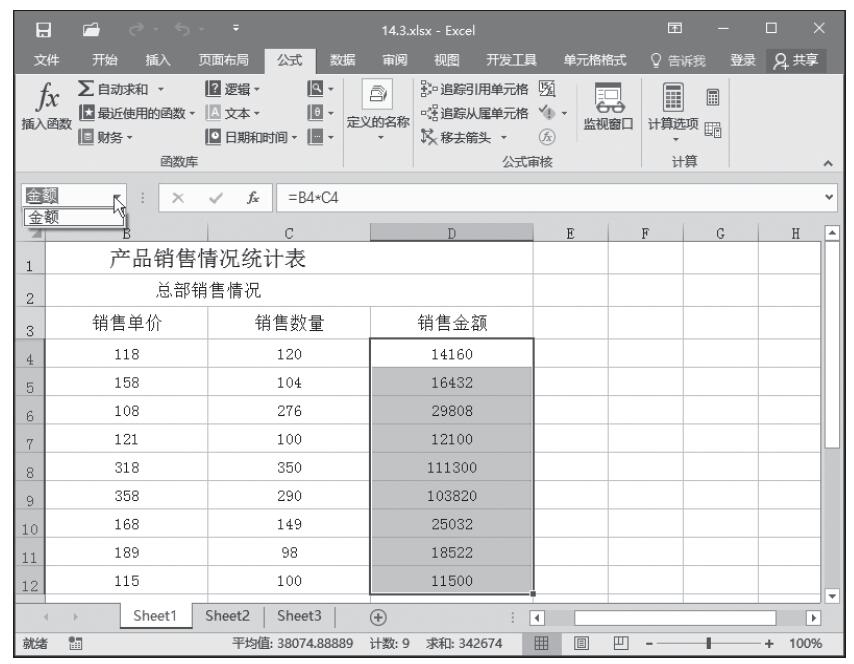定义名称之后,如果需要修改名称(包含修改名称名,引用位置),只需要对其重新编辑即可,而不需要重新定义。以下是修改已经定义的名称的具体操作步骤。
步骤1:切换到“公式”选项卡,然后单击“名称管理器”按钮,打开“名称管理器”对话框,如图8-24所示。

图8-24 “名称管理器”对话框
步骤2:在打开的“名称管理器”对话框中,选中需要重新编辑的名称,然后单击“编辑”按钮,打开“编辑名称”对话框,如图8-25所示。
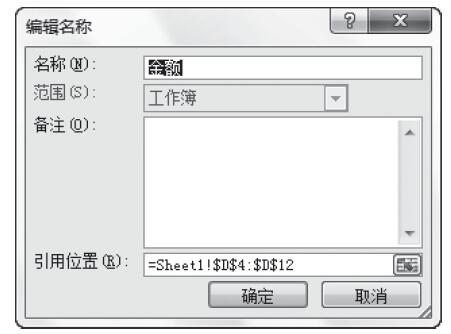
图8-25 “编辑名称”对话框
步骤3:在“名称”框中可以重新修改名称名,在“引用位置”栏中,可以手工对需要修改的部分进行更改,也可以选中需要修改的部分,然后单击右侧的拾取器按钮返回工作表,重新选择数据源。