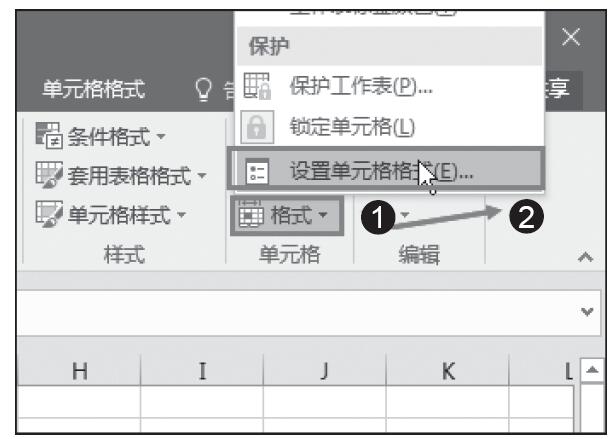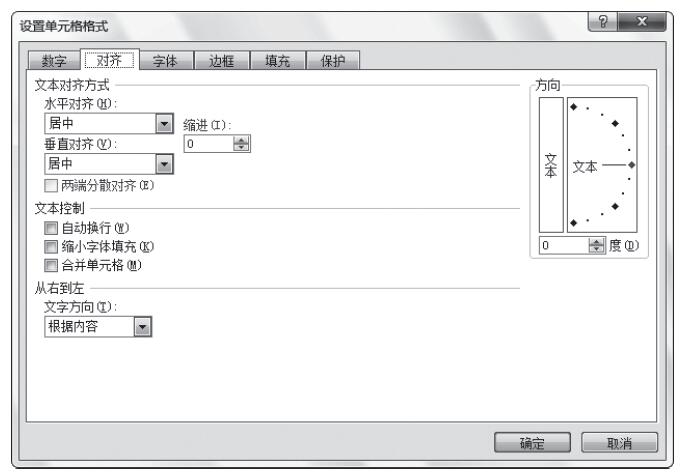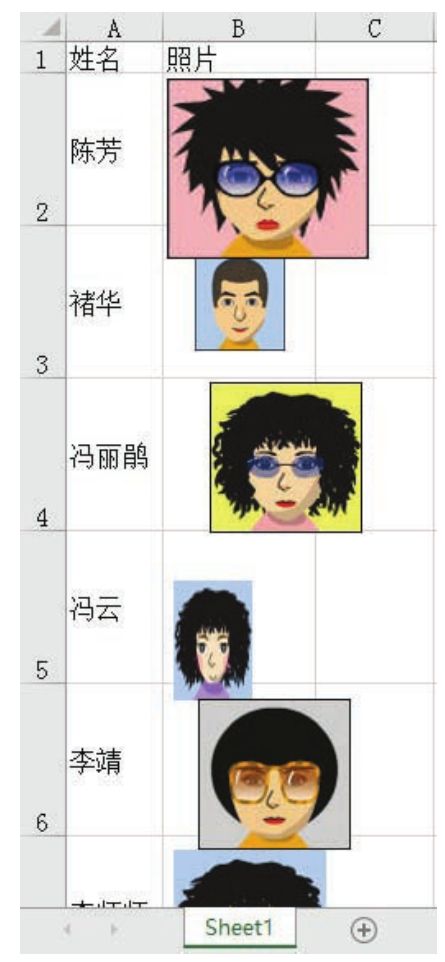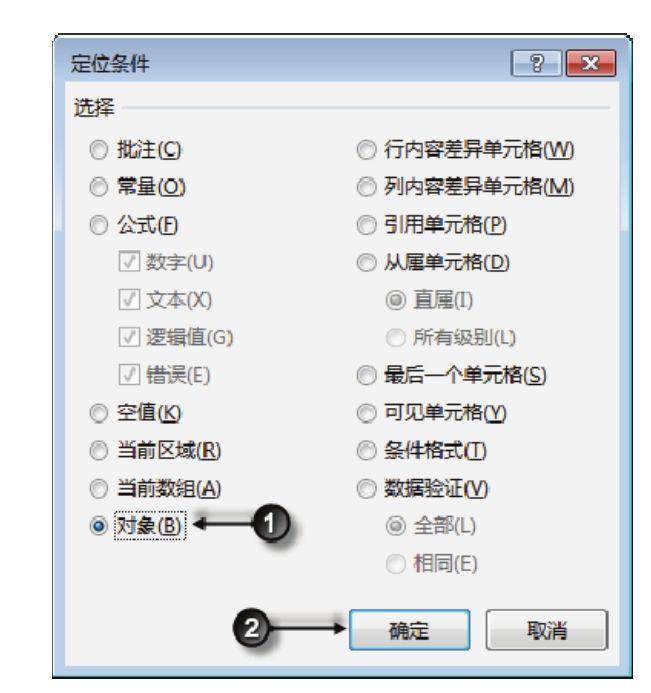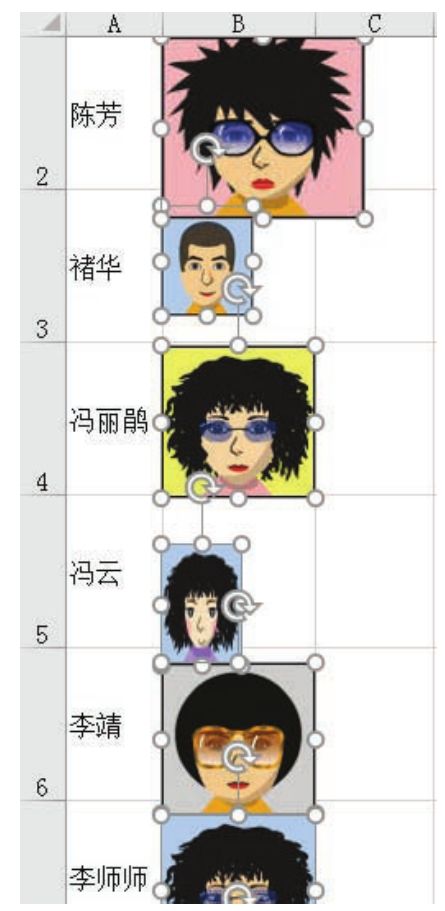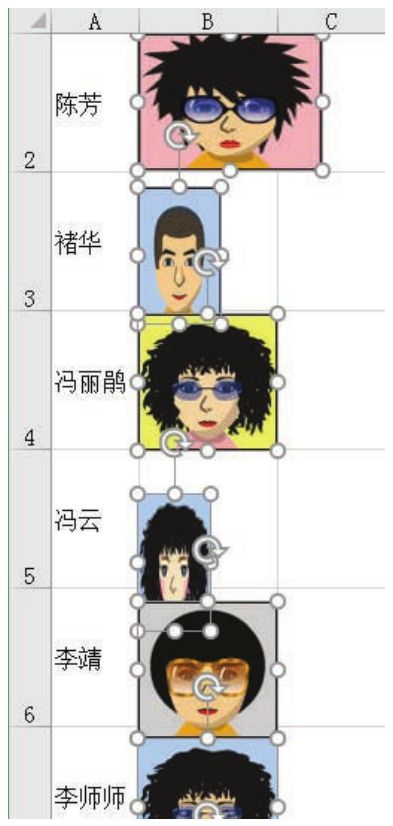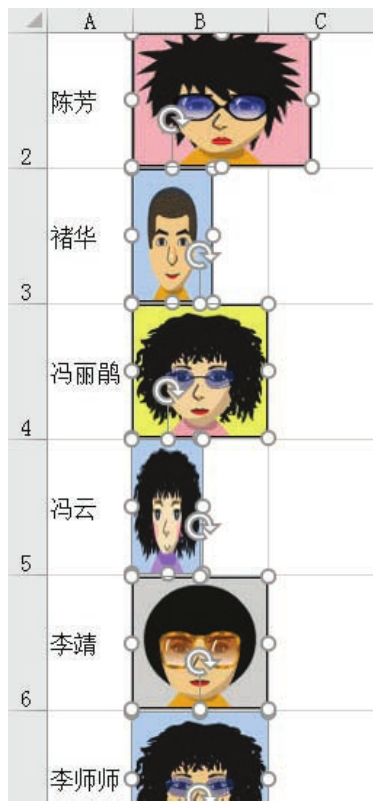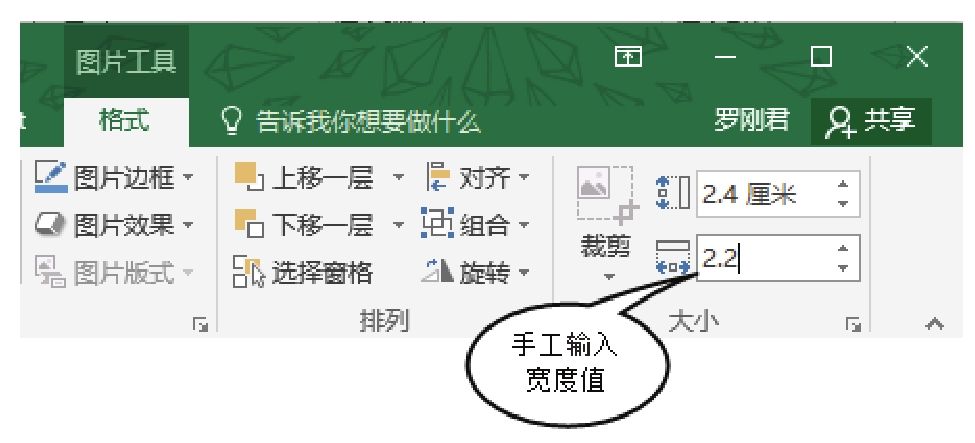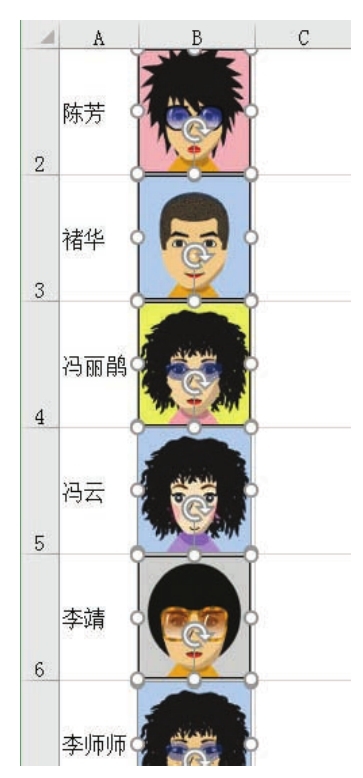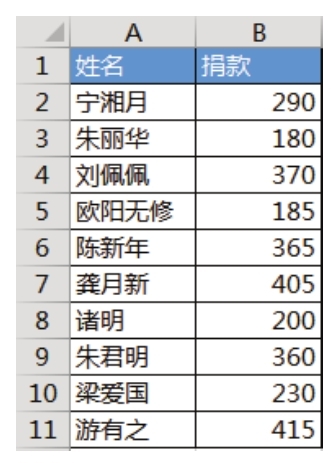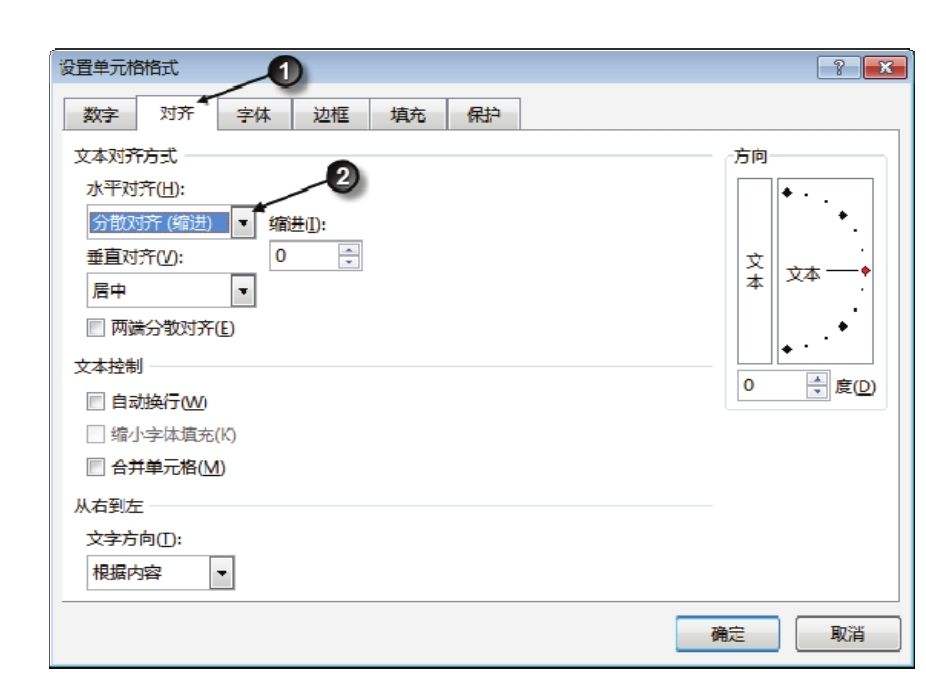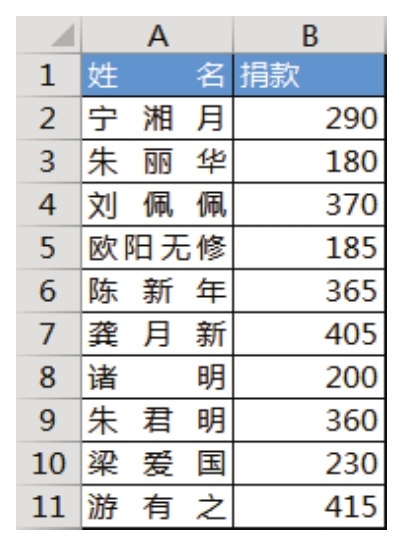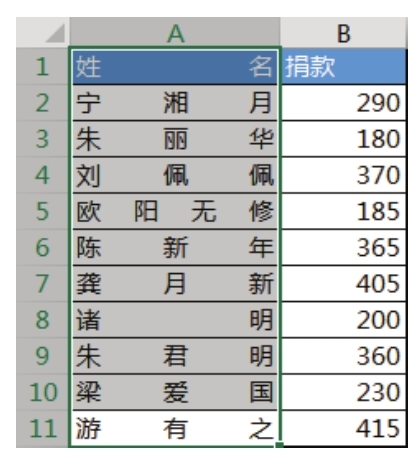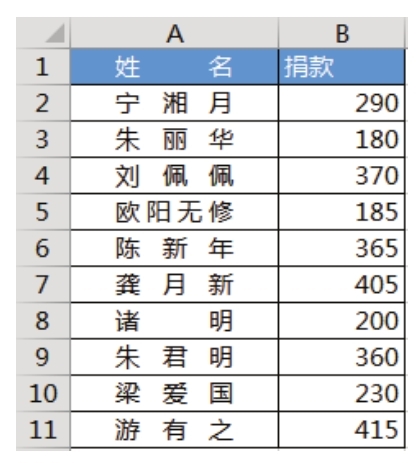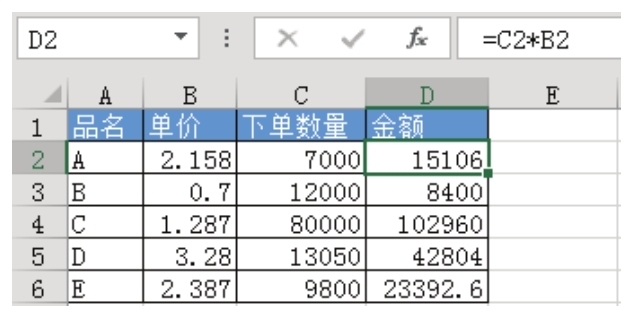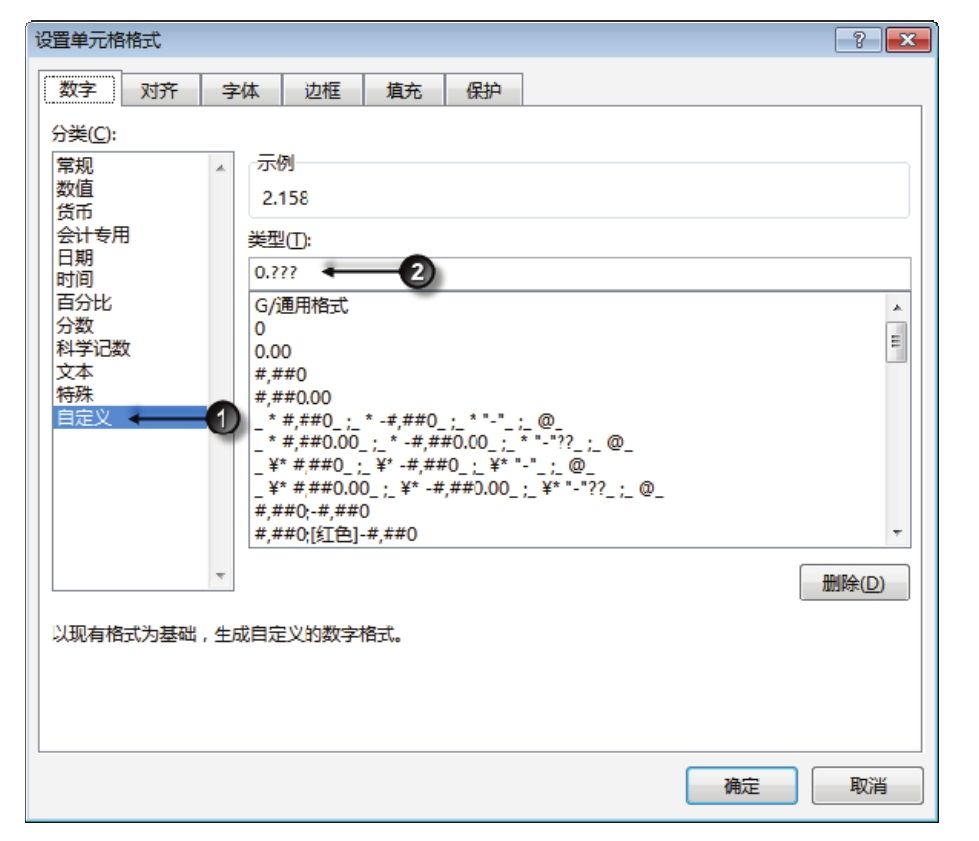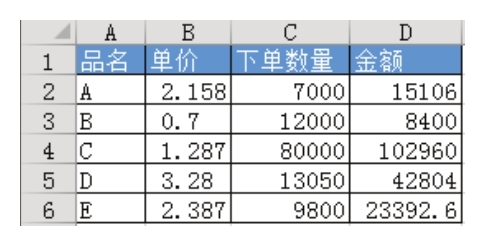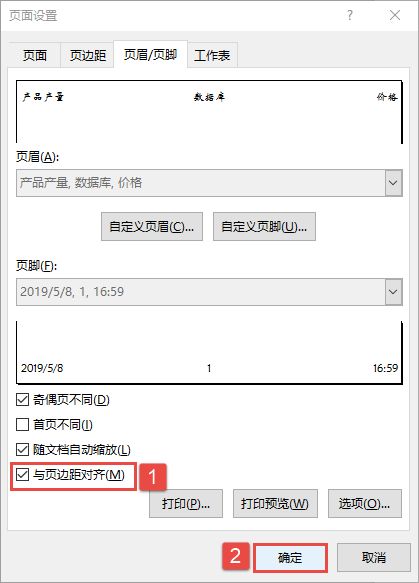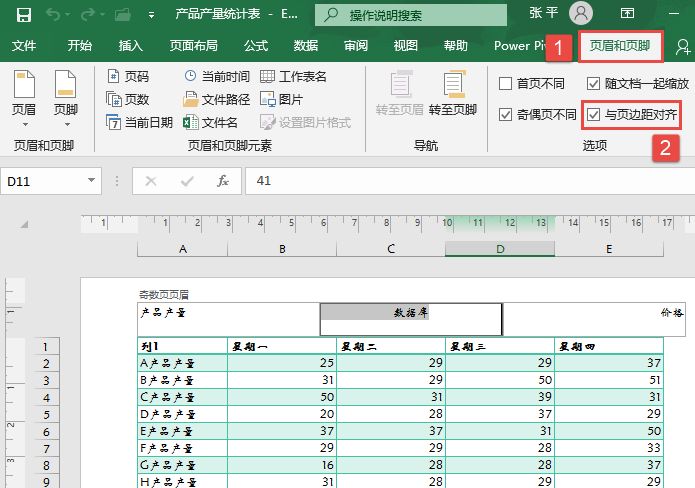输入数据后,默认情况下的显示效果是:“常规”格式、11号宋体字、文本左对齐和数字右对齐。而在实际操作中,需要对这些默认的格式进行修改,以满足特定的需要。
设置表格字体
输入数据到单元格中默认显示的为11号宋体字,因此可根据实际需要重新设置数据的字体格式。
步骤1:在工作表中,选中要设置字体的单元格区域,如选中合并单元格后的E4单元格。在“开始”选项卡的“字体”组中单击“字号”按钮,在展开的字号下拉菜单中选中字号大小,如28,如图5-1所示。
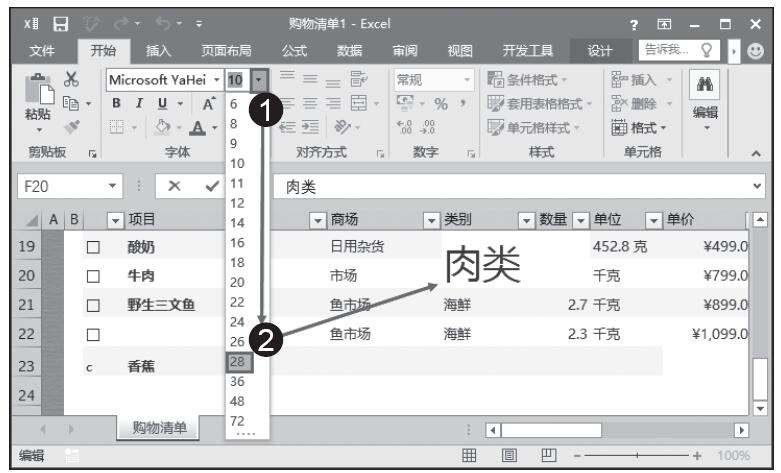
图5-1 选择字号
步骤2:选中要设置字体的单元格区域,如选中合并单元格后的E4单元格。在“开始”选项卡的“字体”组中单击“字体”按钮,在展开的字体下拉菜单中选中对应的字体,如方正舒体,单击即可应用效果,如图5-2所示。根据同样的方法,可以逐一对其他单元格区域的数据进行字体设置。
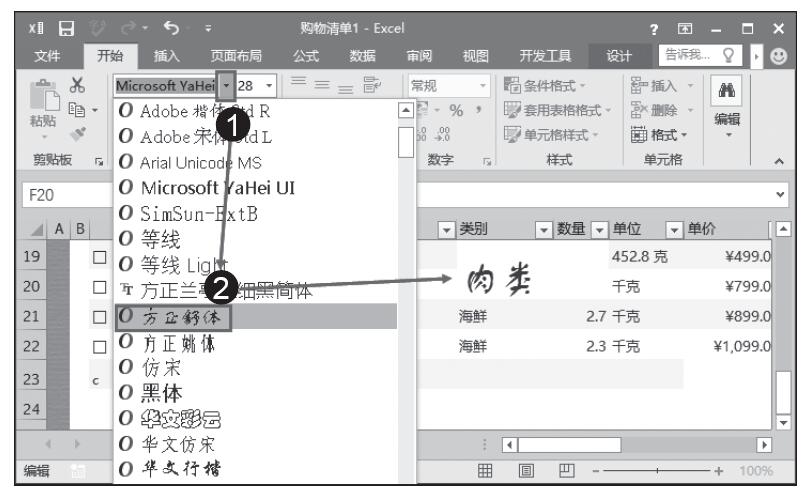
图5-2 方正舒体效果
提示:在“字体”组中还提供了加粗、倾斜、下划线几个按钮,单击它们可以分别设置选中单元格字体的加粗格式、倾斜格式和添加下划线。单击一次设置格式,再单击一次取消格式。
设置表格对齐方式
输入数据到单元格中默认的对齐方式为:输入的文本左对齐,输入的数字、日期等右对齐。因此可根据实际需要重新设置数据的对齐方式。
选中要重新设置对齐方式的单元格,在“开始”选项卡的“对齐方式”组中可以设置不同的对齐方式:
·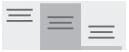 三个按钮用于设置水平对齐方式,依次为顶端对齐、垂直居中、底端对齐,输入的数据默认为“垂直居中”。
三个按钮用于设置水平对齐方式,依次为顶端对齐、垂直居中、底端对齐,输入的数据默认为“垂直居中”。
· 三个按钮用于设置垂直对齐方式,依次为文本左对齐、居中、文本右对齐。
三个按钮用于设置垂直对齐方式,依次为文本左对齐、居中、文本右对齐。
· 按钮用于设置文字倾斜或竖排显示,通过单击右侧的下拉按钮,还可以选择设置不同的倾斜方向或竖排形式。
按钮用于设置文字倾斜或竖排显示,通过单击右侧的下拉按钮,还可以选择设置不同的倾斜方向或竖排形式。
步骤1:设置标题文字居中显示。在工作表中,选中要设置对齐方式的单元格区域,如此处选中合并后的A1单元格。在“开始”选项卡的“对齐方式”组中,分别单击一次“垂直居中”与“居中”两个按钮,即可实现如图5-3所示的对齐效果。
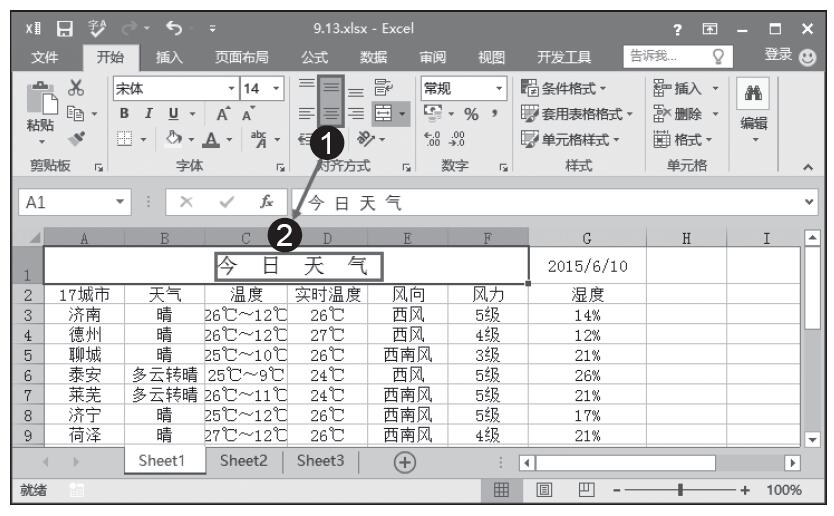
图5-3 设置标题文字居中显示
步骤2:设置列标识文字分散对齐效果。选中列标识所在单元格区域,在“开始”选项卡的“对齐方式”工具栏中单击“设置单元格格式”按钮 ,打开“设置单元格格式”对话框。在“水平对齐”与“垂直对齐”下拉菜单中有多个可选择选项,这里在“水平对齐”下拉菜单中选择“分散对齐(缩进)”,如图5-4所示。单击“确定”按钮即可看到列标识显示的分散对齐效果,如图5-5所示。
,打开“设置单元格格式”对话框。在“水平对齐”与“垂直对齐”下拉菜单中有多个可选择选项,这里在“水平对齐”下拉菜单中选择“分散对齐(缩进)”,如图5-4所示。单击“确定”按钮即可看到列标识显示的分散对齐效果,如图5-5所示。
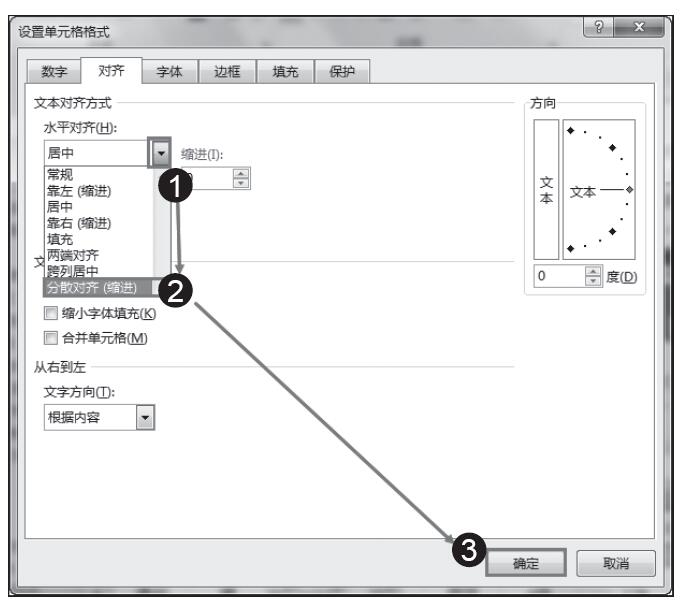
图5-4 置列标识文字分散对齐效果
提示:在“设置单元格格式”对话框的“对齐”选项卡中,还可以在“方向”栏中选择竖排文字,或通过设置倾斜角度让文本倾斜显示。
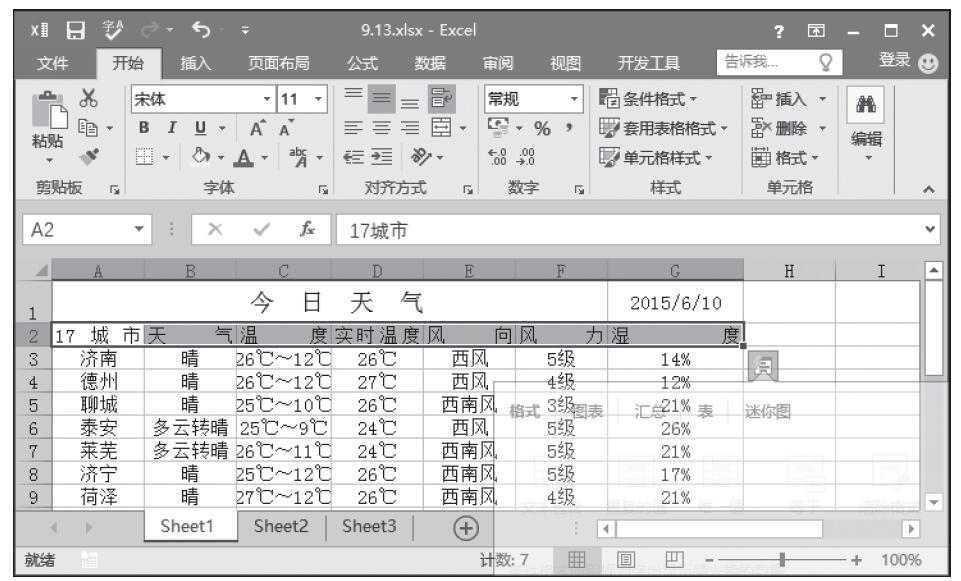
图5-5 分散对齐