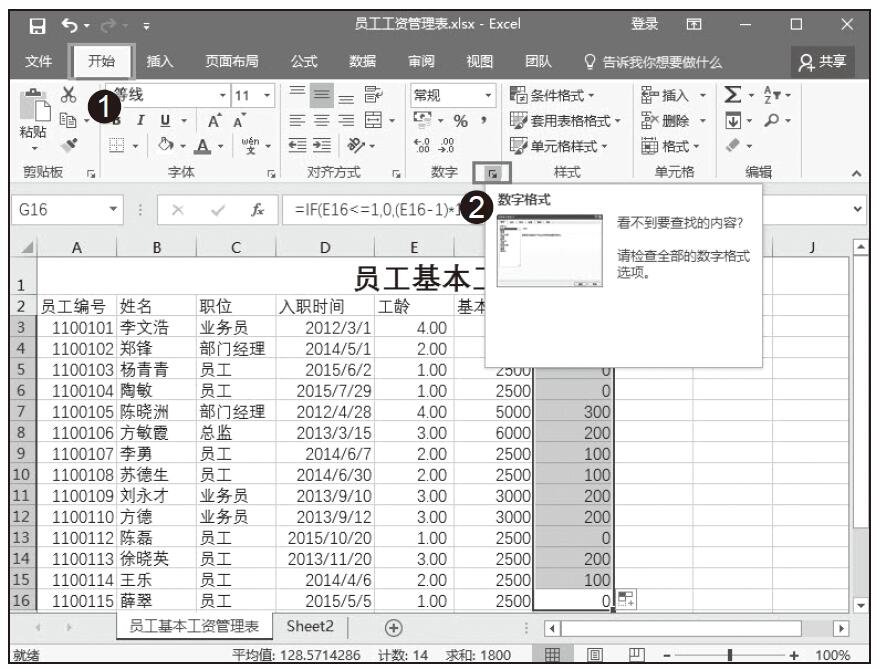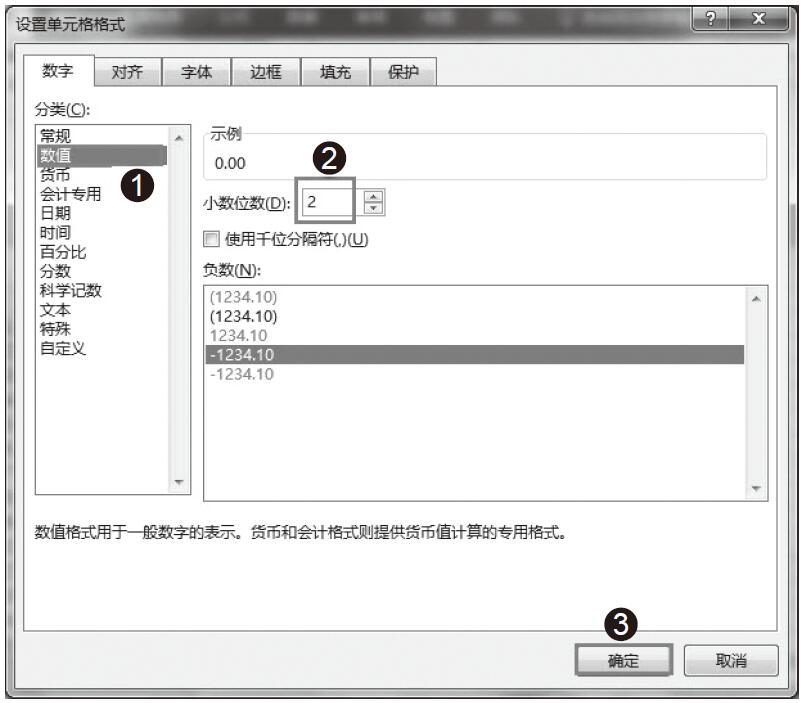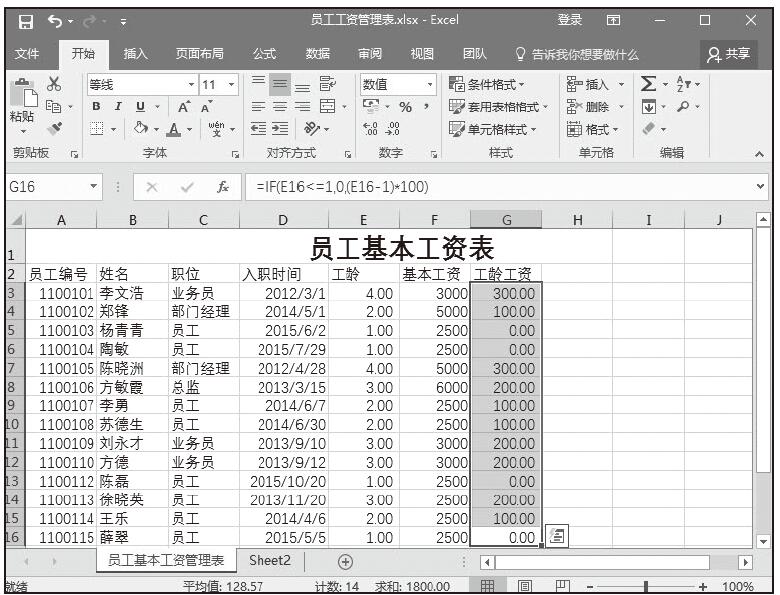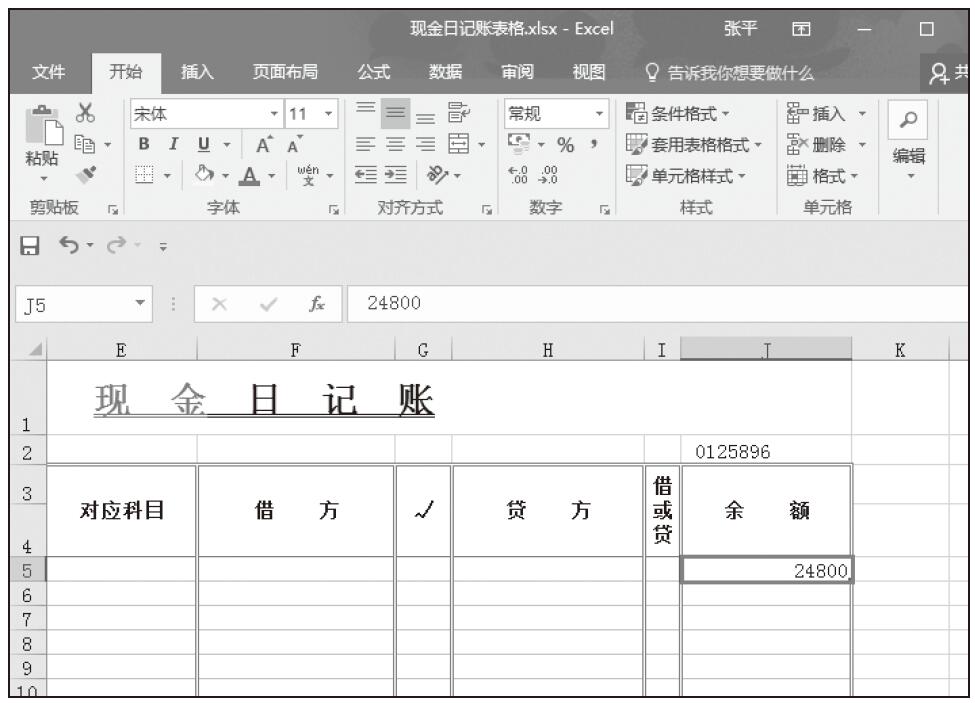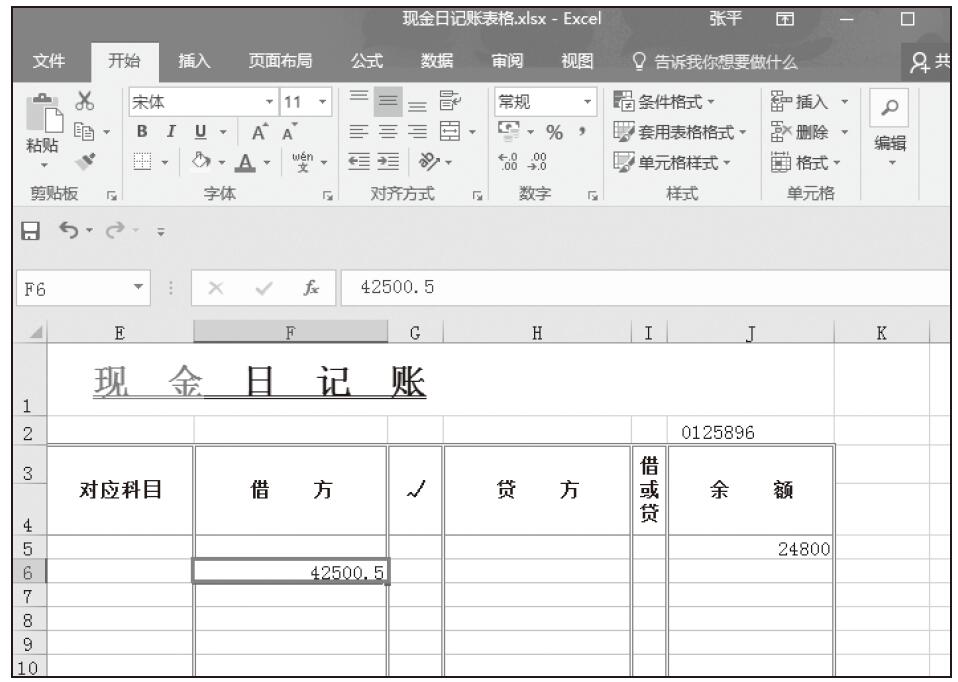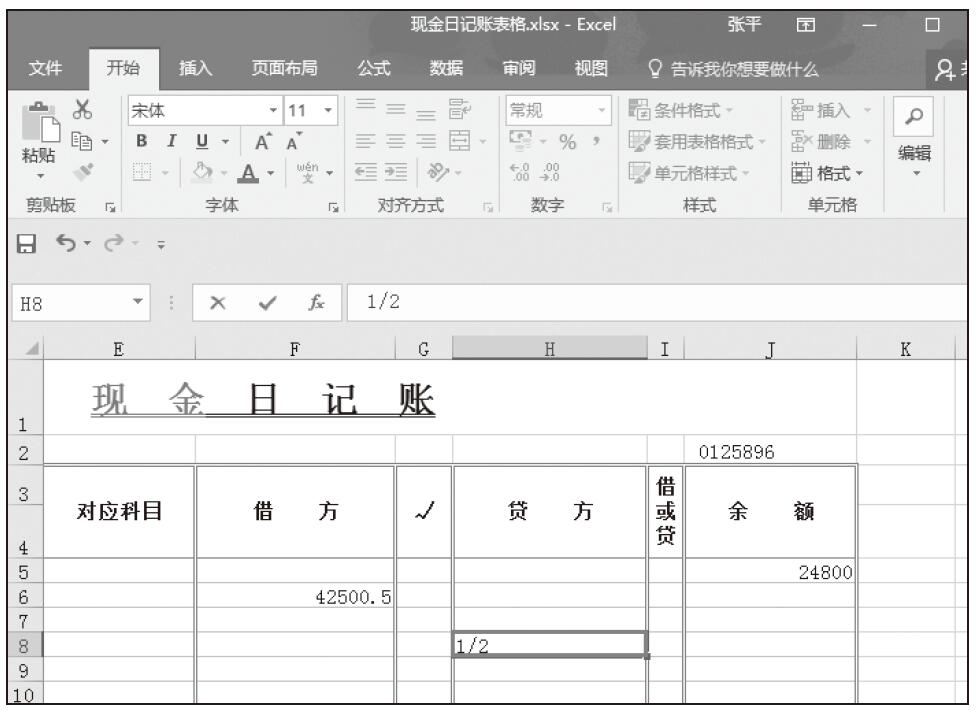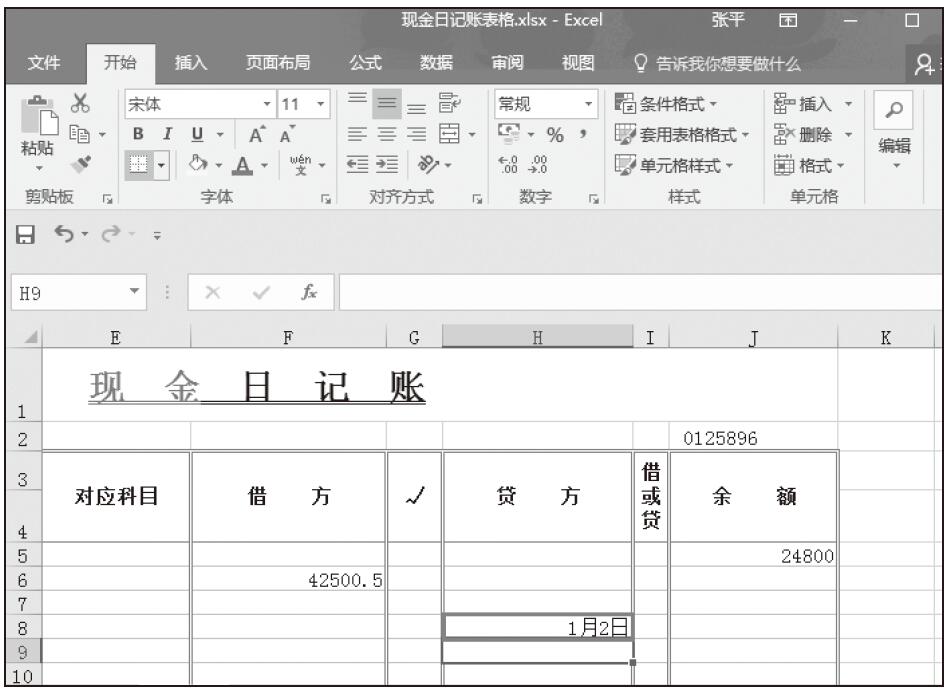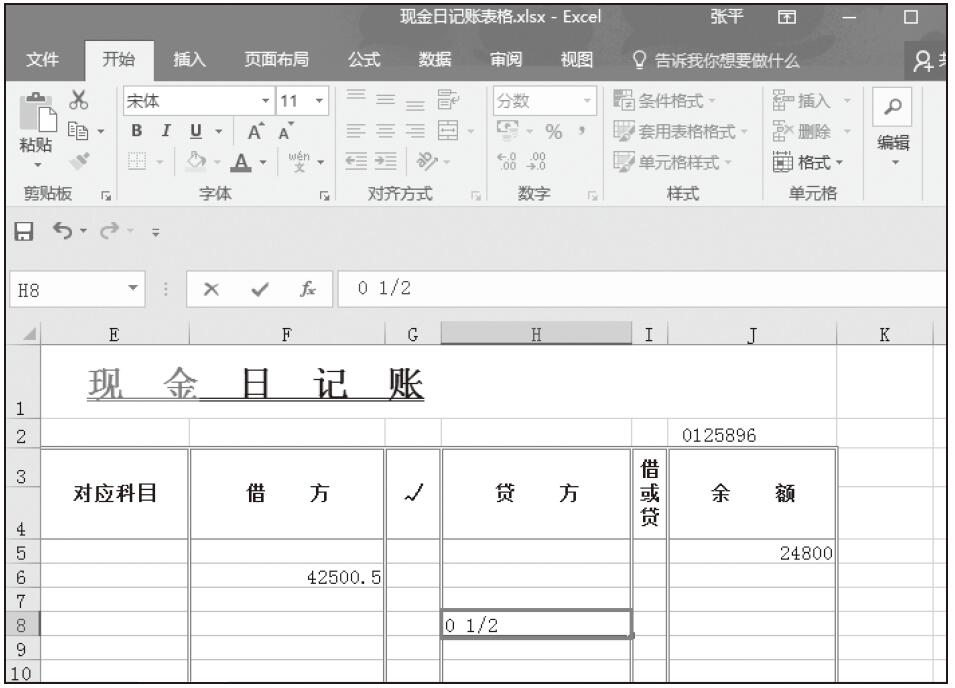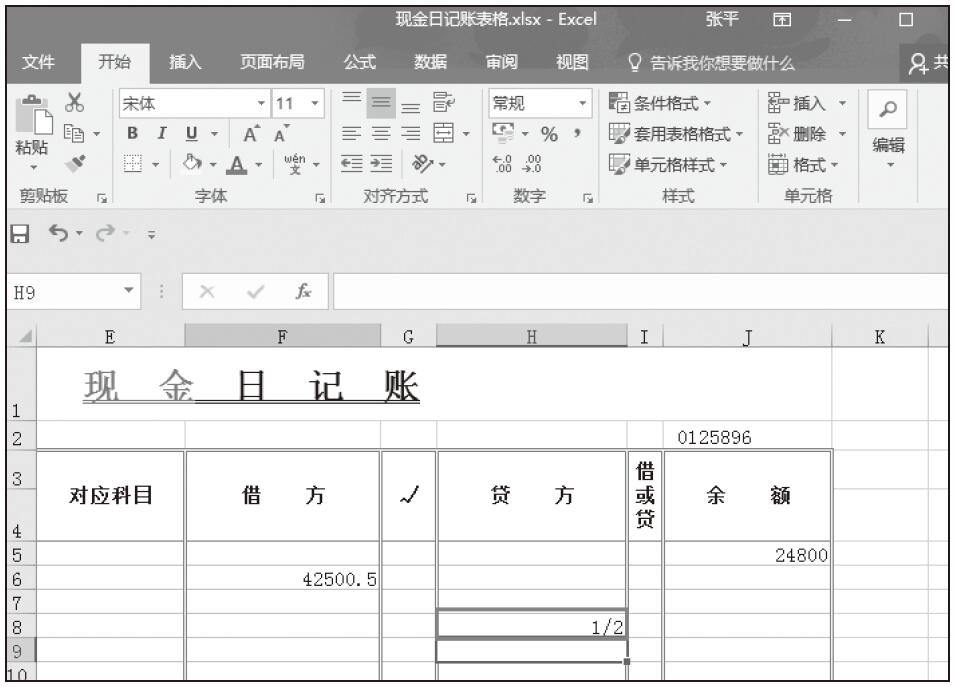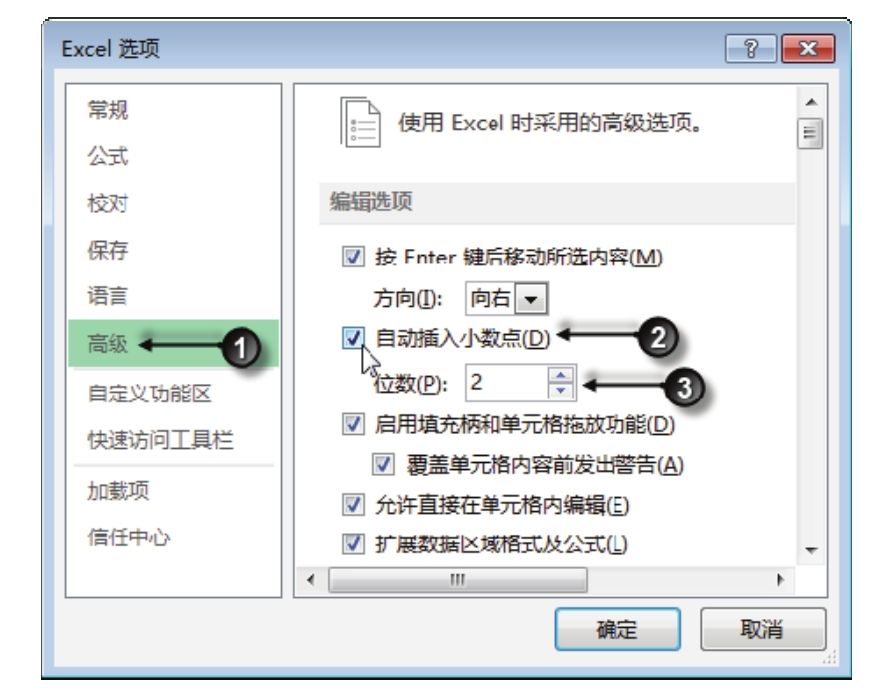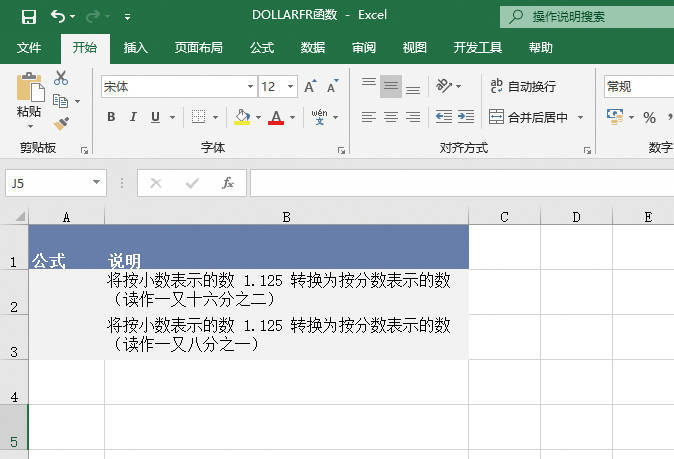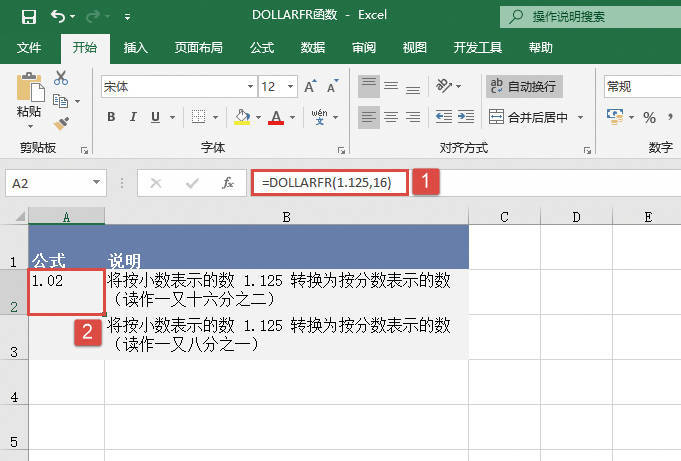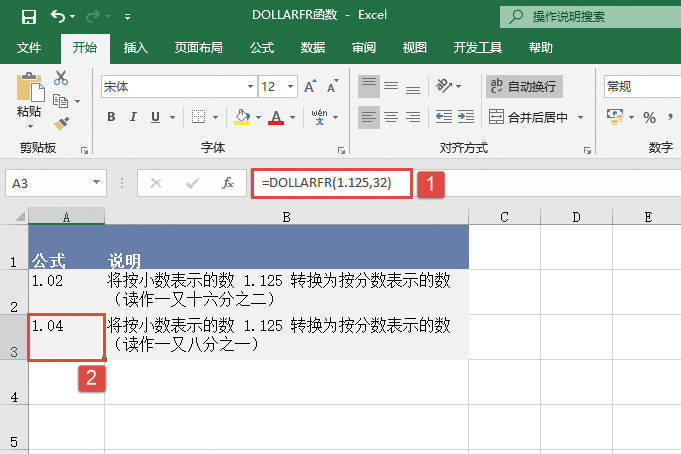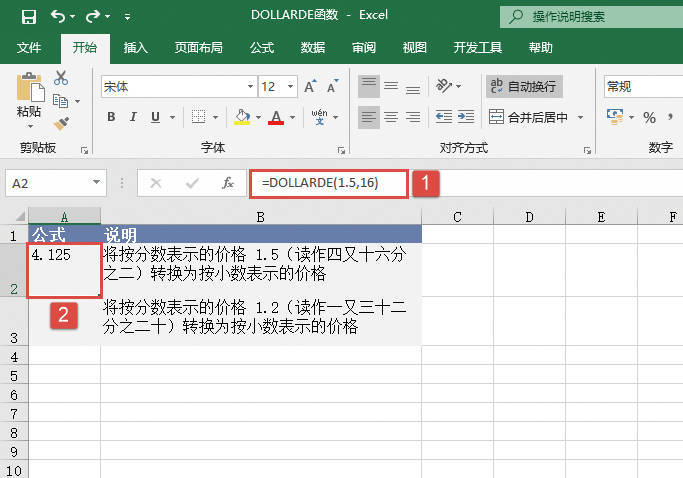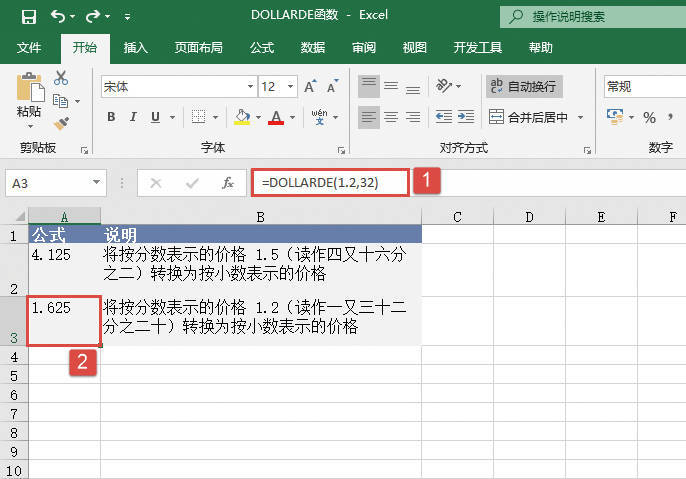输入小数在Excel表格中非常常见,用常规的方法输入不仅容易出错,而且效率较低。如果工作表中小数部分的位数都一样,可以通过Excel的自动插入小数点功能指定小数点位数,输入时无需输入小数点即可实现小数的输入。下面介绍具体的操作步骤。
步骤1:依次单击“文件”、“选项”选项,打开“Excel选项”对话框,在左侧窗格中选择“高级”选项,在右侧窗格的“编辑选项”栏中勾选“自动输入小数点”复选框,在“位数”增量框中输入小数位数,设置完成后单击“确定”按钮,如图4-21所示。
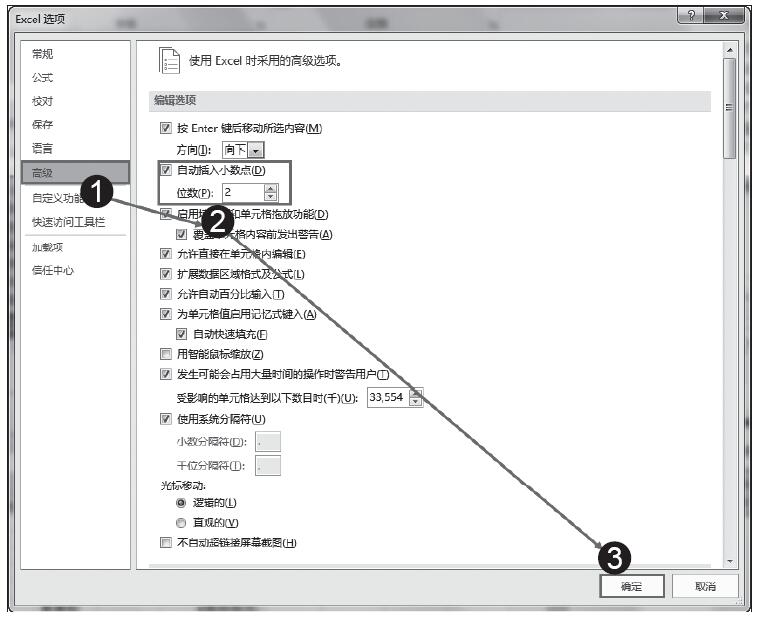
图4-21 “Excel选项”对话框
步骤2:在单元格中输入数字,如2000,按Enter键,该数字将自动变成含有两位小数位的小数20.00,如图4-22所示。
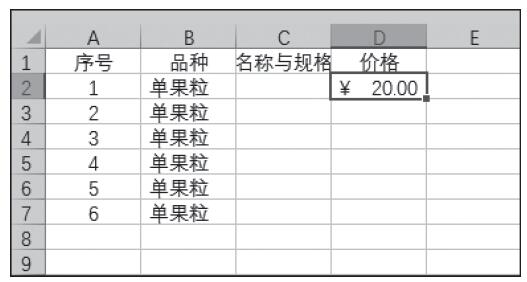
图4-22 自动变成包含两位小数位的小数
提示:如果需要在单元格中输入整数,则只需在输入数字后面添加0即可,0的个数与设置的小数位数一致。例如需要输入整数321,这里应该输入32100。