通俗地讲,使用Excel程序创建的文件为一个工作簿,其中可以包含有多张工作表,而工作表是由行和列组成的一张二维表,用户可以在实际应用中添加或删除工作簿中的工作表。
标签:工作簿
Excel 关闭工作簿及设置自动保存
当我们完成工作簿的使用,并确认已经对当前的工作进行了保存,想退出工作簿的时候该怎么办呢?方法其实很简单,单击工作簿右上角的“关闭”按钮即可退出,如图1-6所示。
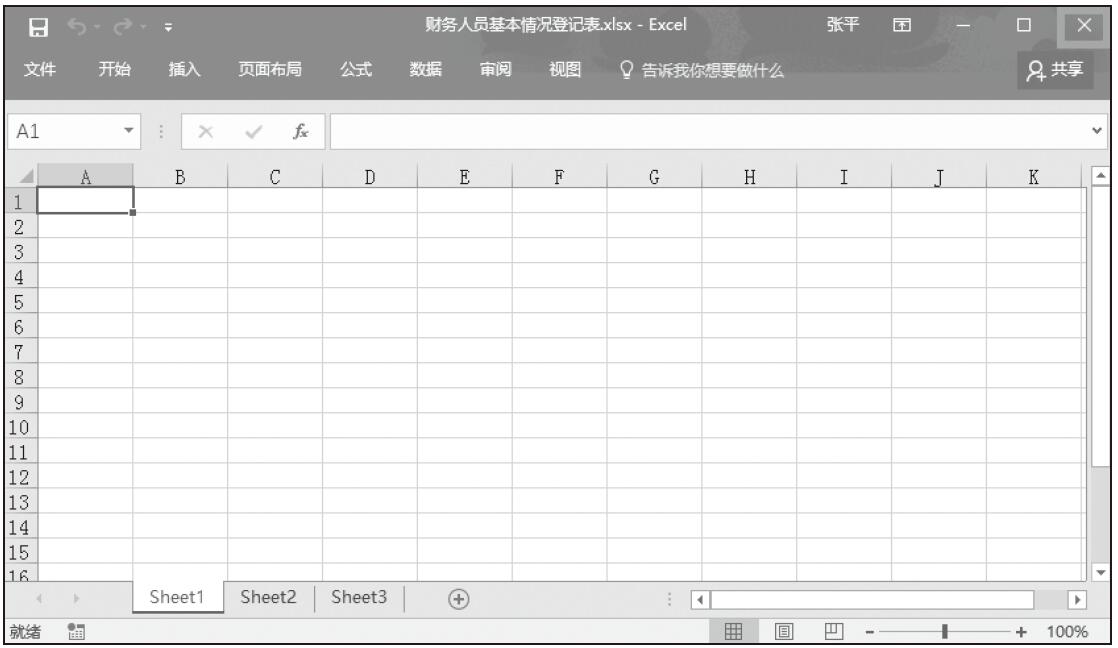
图1-6 退出工作簿
小技巧:设置工作簿自动保存时间间隔
我们在做Excel软件时有时候可能忘了保存,常常由于笔记本电脑没电等意外情况致使数据丢失,导致前功尽弃,令人非常烦恼。接下来讲一下自动定时保存的方法。
步骤01:打开需要自动保存的Excel工作簿,选择“文件”选项卡下的“选项”按钮,如图1-7所示。
步骤02:在打开的“Excel选项”页面下切换到“保存”页面,在“保存工作簿”选项中勾选“保存自动恢复信息时间间隔”,并输入需要自动保存的“时间间隔”,最后单击“确定”按钮完成时间间隔的设置,如图1-8所示。
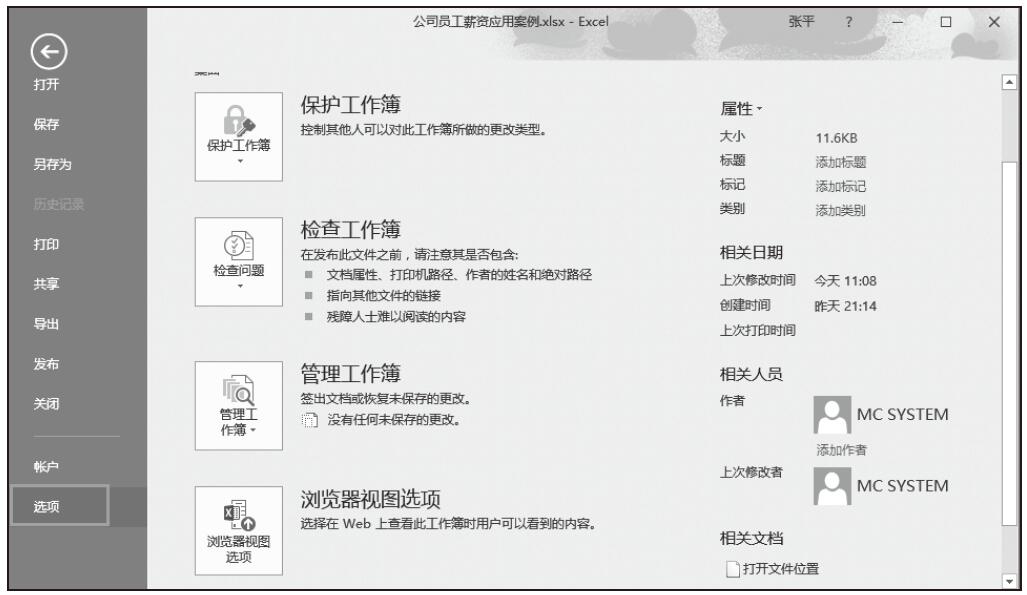
图1-7 选择“选项”按钮
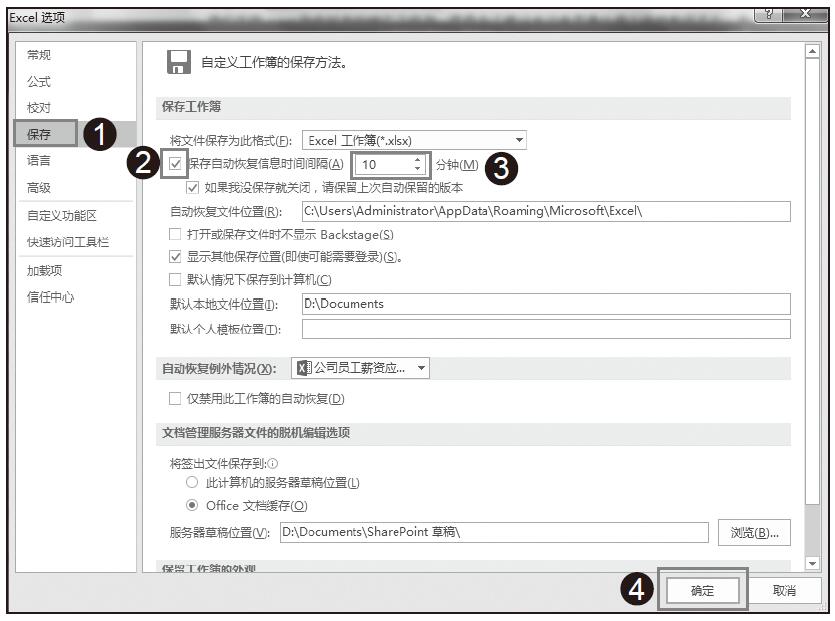
图1-8 完成自动保存时间间隔的设置
Excel 打开工作簿的2种方式
在使用工作簿时,我们必须先打开工作簿,下面我们介绍一下打开工作簿的两种方法。
方法1
双击所要打开的工作簿图标即可打开工作簿页面。
方法2
在“开始”选项卡下的“搜索程序和文件”文本框中输入“财务人员基本情况登记表”,单击搜索出的文件名称,即可打开该工作簿,如图1-5所示。
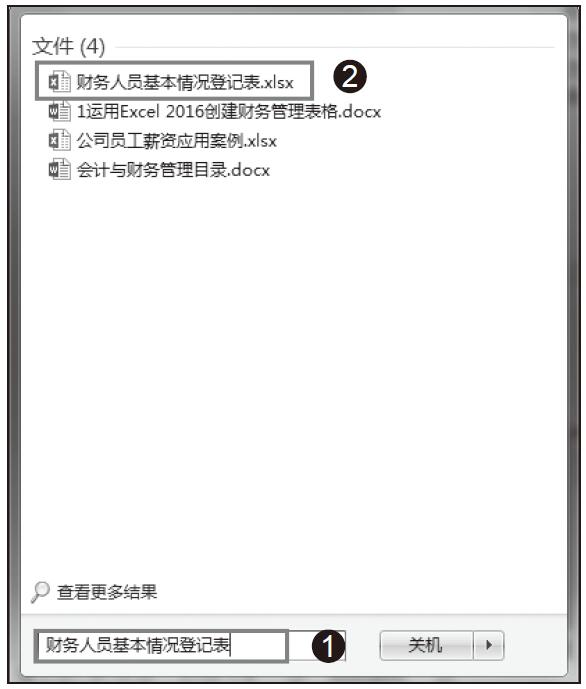
图1-5 打开工作簿
Excel 保存工作簿
工作簿制作完成后,我们需要对其命名以将多个工作簿区分开。那么怎么保存工作簿呢?我们以“财务人员基本情况登记表.xlsx”工作簿的保存为例。具体步骤如下:
在“财务人员基本情况登记表”这个工作表的主页面功能区选择“文件”选项卡下右侧导航栏中的“另存为”选项,选择储存的位置为“这台电脑”,打开“另存为”对话框。选择存储的具体位置为“桌面”,文件名为“财务人员基本情况登记表”,文件保存类型为“Excel工作簿(*.xlsx)”,然后单击“保存”按钮,完成工作簿的保存,如图1-4所示。
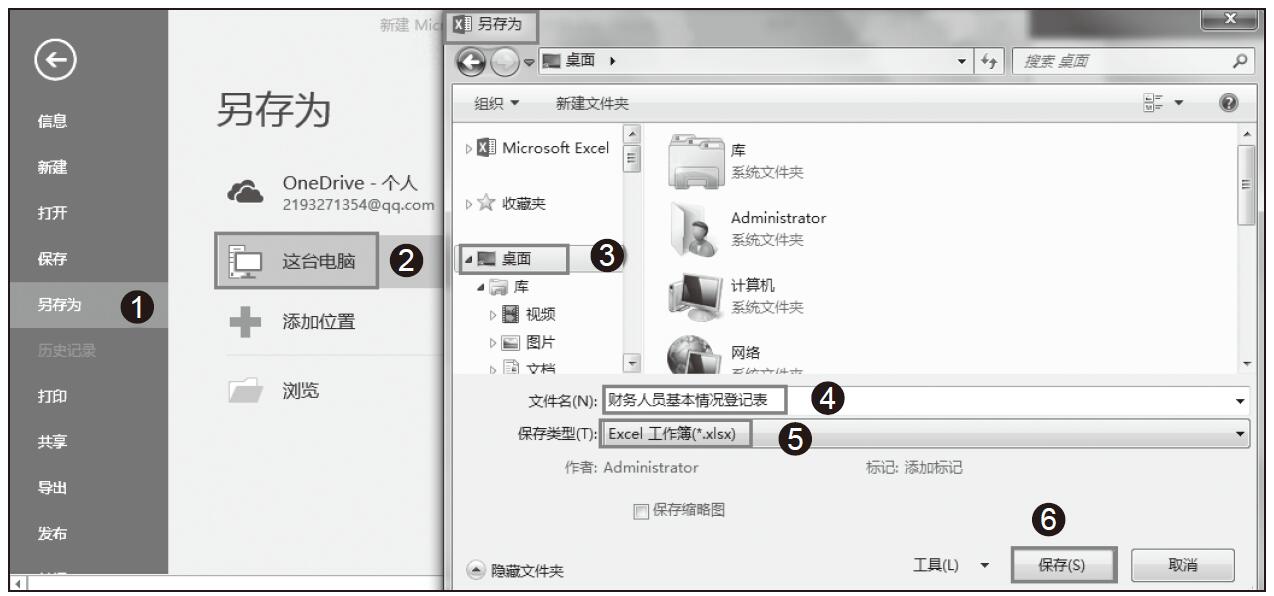
图1-4 保存工作簿
Excel 可否实现不打开工作簿即能预览工作簿内容?
当文件夹中工作簿数量较多,而且命名方式相近时,要打开工作簿才知道文件内容,有没有办法在选中文件时就可以直接预览文件内容,从而节约开启时间呢?
解题步骤
Windows 本身拥有两种预览文件的方式,可以在不打开文件的前提下预览文件内容。其一是用文件的部分内容作为文件图标;其二是在资源管理器的预览窗口中查看完整内容。方法一的操作步骤如下。
1.双击打开需要预览的文件。
2.另存文件,在“另存为”对话框中选择“保存缩略图”复选框,操作界面如图4.173所示。
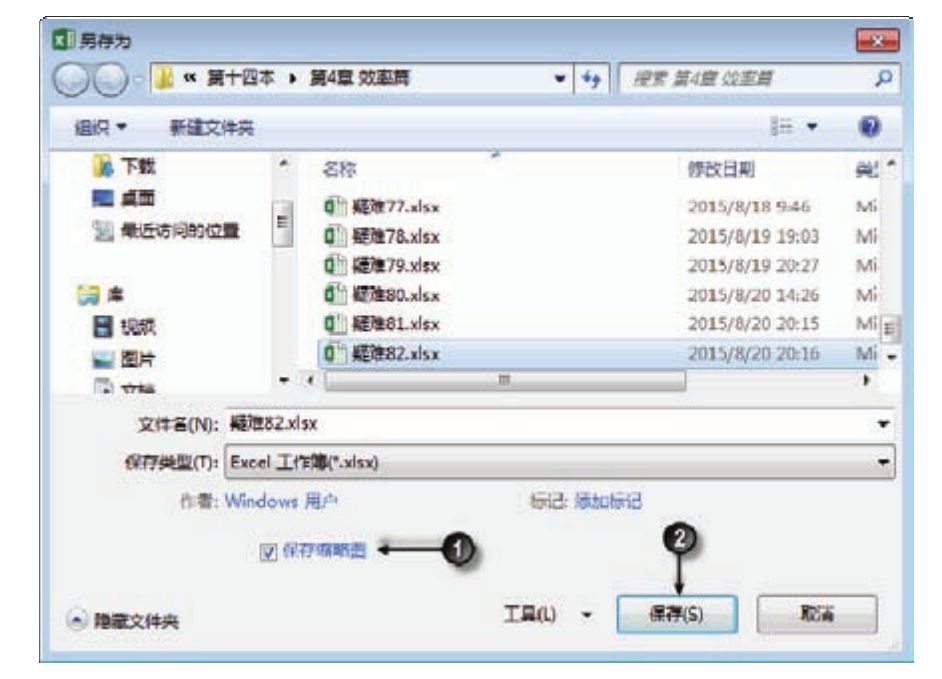
图4.173 保存缩略图
3.单击“保存”按钮,然后关闭Excel。
4.按组合键<Windows+E>,打开资源管理器,进入上一步保存文件的路径下,然后右键单击空白处,从右键菜单中选择“超大图片”,图4.174是菜单界面,而图4.175则是调整文件为超大图标后的效果,可以看到在该图中“疑难 82.xlsx”显示了文件内容,而其他文件则只显示Excel的图标,这是文件“疑难82.xlsx”在步骤2中添加了缩略图的结果。

图4.174 资源管理器的右键菜单
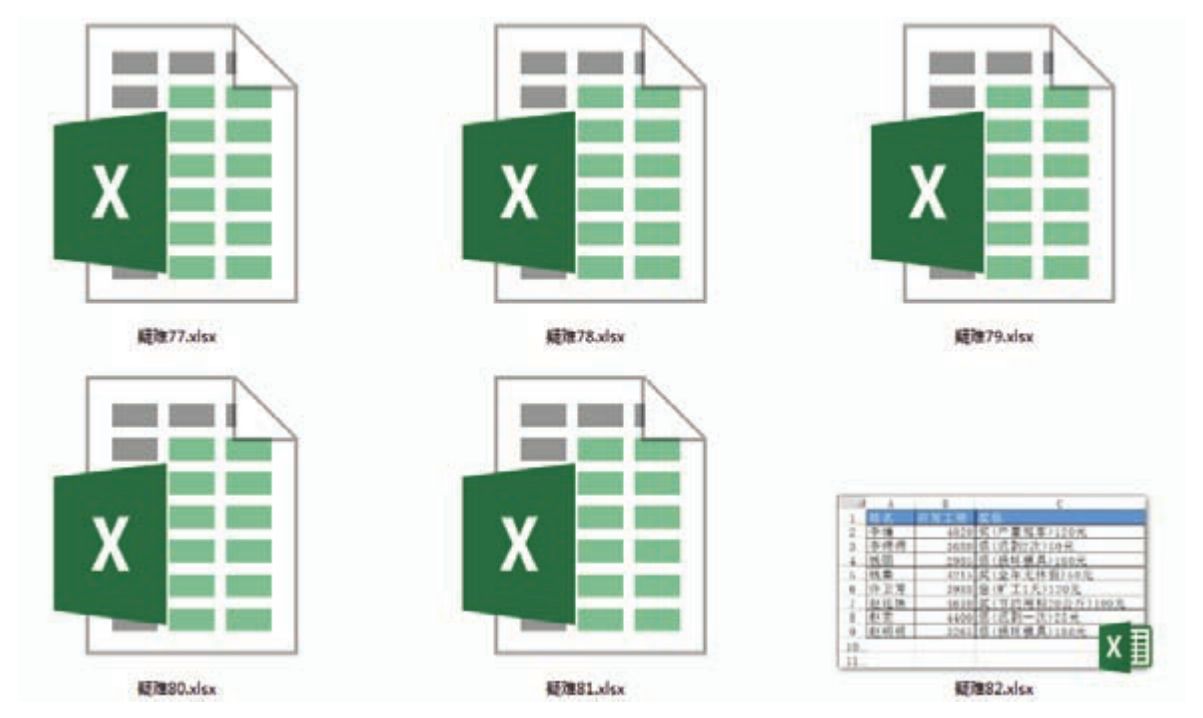
图4.175 通过图标预览文件内容
以上方法只能预览文件的一小部分内容,因为文件图标的大小有限。现在介绍另一个方法,可以看到工作表中的所有内容,而且支持复制工作表数据,步骤如下。
1.按组合键,<Windows+E>,打开资源管理器,从左上方依次单击菜单“组织”→“布局”→“预览窗格”,界面如图4.176所示。
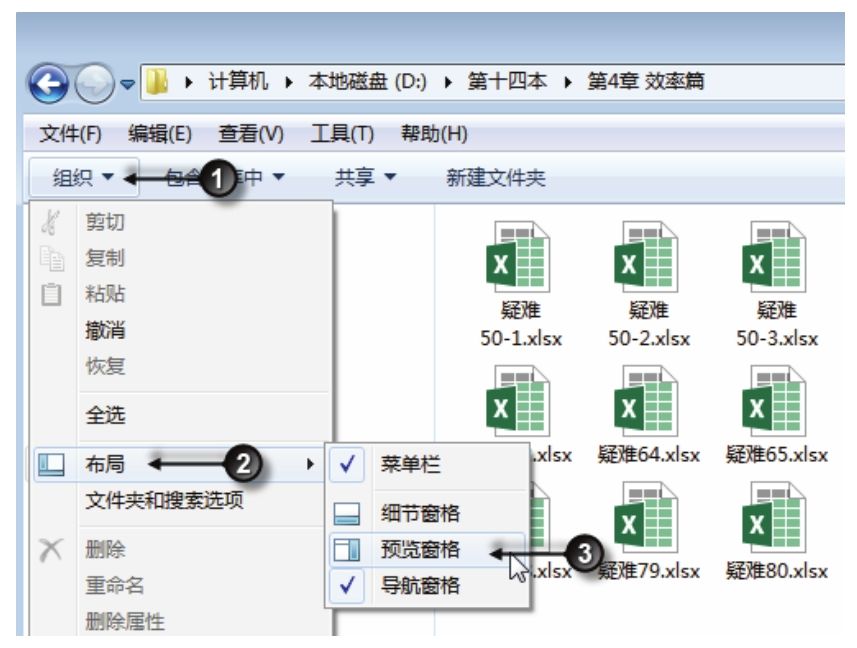
图4.176 打开预览窗格
2.选择任意一个 Excel 文件,在资源管理器右端的预览窗格中可以看到此工作簿中的所有数据,而且支持工作表切换,支持复制单元格中的数据,效果如图4.177所示。

图4.177 预览文件内容
知识扩展
1.尽管以上两个办法都是在不打开Excel的情况下预览Excel文件的内容,但是它们都不能脱离Excel使用,即安装Office后才可以使用预览功能。
2.预览时只能查看,不能编辑。
Excel 2016是否可以将多个工作簿并排查看?
当打开了多个工作簿,需要对这些工作簿的内容相互比较时,反复单击要查看的工作簿显然效率太低,是否有办法同时看到多个工作簿的内容,从而快速、高效地比较数据呢?
解题步骤
Excel提供了专用的工具来排列工作簿窗口,使用户可以同时看到多个窗口内容,具体步骤如下。
1.打开3个需要并排查看的工作簿。
2.单击功能区的“视图”→“全部重排”,弹出“重排窗口”对话框,如图4.1所示。
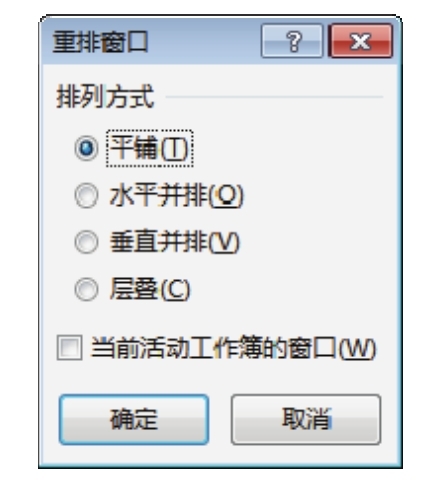
图4.1 “重排窗口”对话框
3.从“重排窗口”对话框中将排列方式改为“垂直并排”,然后单击“确定”按钮,Excel会将当前的3个工作簿并排显示,效果如图4.2所示。
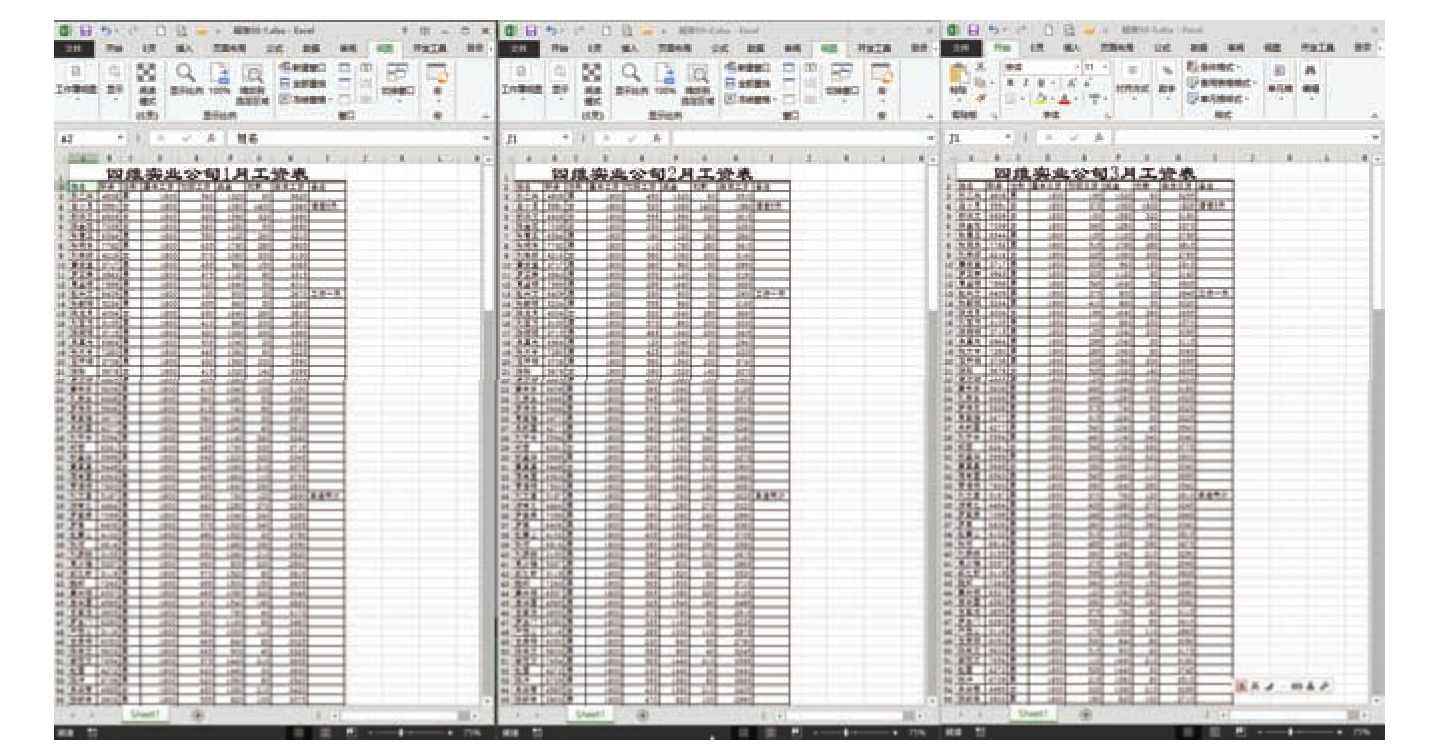
图4.2 Excel 2016垂直并排查看三个工作簿
知识扩展
1.Excel可以将10个、8个工作簿窗口并排显示,不过由于屏幕大小问题,不宜将大于等于5个工作簿并排显示,否则每个窗口能显示的空间极其有限,并不会给查看数据带来便利。
2.“重排窗口”对话框中有平铺、水平并排、垂直并排和层叠4个选项,其中平铺表示将所有窗口同时显示在屏幕中,其中活动工作簿窗口占据左边最大的区域,其他所有工作簿窗口平均分布在右方的区域。水平并排表示将所有工作簿窗口从上向下平均分布,垂直并排表示将所有窗口从左向右平均分布,层叠表示所有窗口重叠显示,但是上层窗口不覆盖下层窗口的标题栏。
3.重排窗口仅针对同时打开多个工作簿时有效。
请在封底所指定的网站下载案例文件,从而方便练习,同时验证本案例中的技巧与操作结果。
Excel 2016 如何保护工作簿结构,避免被破坏
图2.15所示是仓库报表,要求永远保持入库表、出库表和退货表3个工作表,禁止删除工作表或新建任意工作表,以及禁止修改工作表名称,如何才能实现此需求呢?
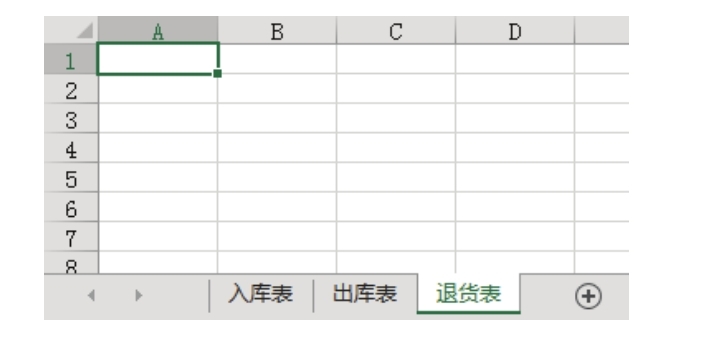
图2.15 仓库报表
解题步骤
禁止修改工作表名称,以及禁止增加、删除工作表,其实就是就保护工作簿结构。保护工作簿结构的操作步骤如下。
1.单击功能区的“审阅”→“保护工作簿”,弹出“保护结构和窗口”对话框,界面如图2.16所示。
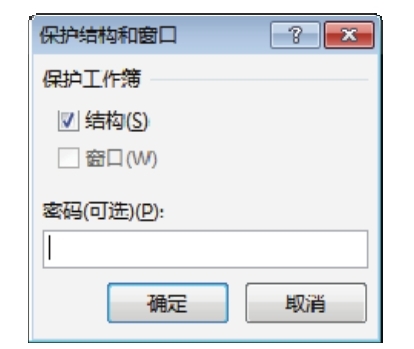
图2.16 “保护结构和窗口”对话框
2.在图2.16所示的对话框中输入密码,单击“确定”按钮后再次输入密码,然后单击“确定”按钮,完成保护工作簿的操作。
3.单击工作表下方的“新工作表”按钮(图标![]() ),可以发现该按钮已经禁止使用。
),可以发现该按钮已经禁止使用。
4.右击工作表名称,可以发现“删除”菜单和“重命名”菜单已经禁止使用,效果图如图2.17所示。
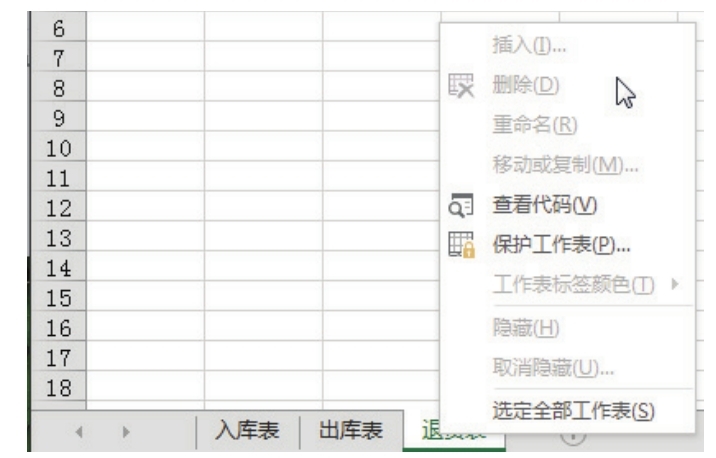
图2.17 禁止删除工作表和修改工作表名称
知识扩展
1.保护工作簿原本包含保护结构和窗口,不过从Excel 2013开始,每个工作簿都拥有独立的窗口,因此不需要再保护窗口,微软将“保护结构和窗口”对话框中的“窗口”禁用了。
2.工作簿保护密码和工作表保护密码一样脆弱,可以瞬间被破解。
3.保护工作簿仅仅是禁止破坏结构(由哪些工作表组成),而不是禁止打开工作簿,要和保护文档区分开来。
请在封面中缝指定的QQ群下载文件和视频教材,从而方便练习,同时验证本案例中的技巧与操作结果。
Excel 2016如何锁定常用文件到“最近使用的工作簿”
“最近使用的工作簿”会罗列出最近使用过的工作簿的名称和路径,能给工作带来便利。不过当最近打开了新的工作簿后,新工作簿名称会覆盖旧的工作簿名称,导致旧的工作簿名称从“最近使用的工作簿”列表中被挤掉,如果该工作簿刚好属于最近常用的工作簿,那么这种新工作簿名称自动挤掉旧工作簿名称的机制会降低工作效率。
是否可以将某个常用的文件名称锁定到“最近使用的工作簿”列表中,从而随时可以单击打开文件,而不需要从硬盘中搜索呢?
解题步骤
Excel为锁定文件提供了专用的图钉功能,操作步骤如下。
1.单击菜单“文件”→“选项”,弹出“Excel选项”对话框。
2.单击“最近使用的工作簿”列表中“邮箱列表.xls”右方的图钉,操作界面如图1.6所示。
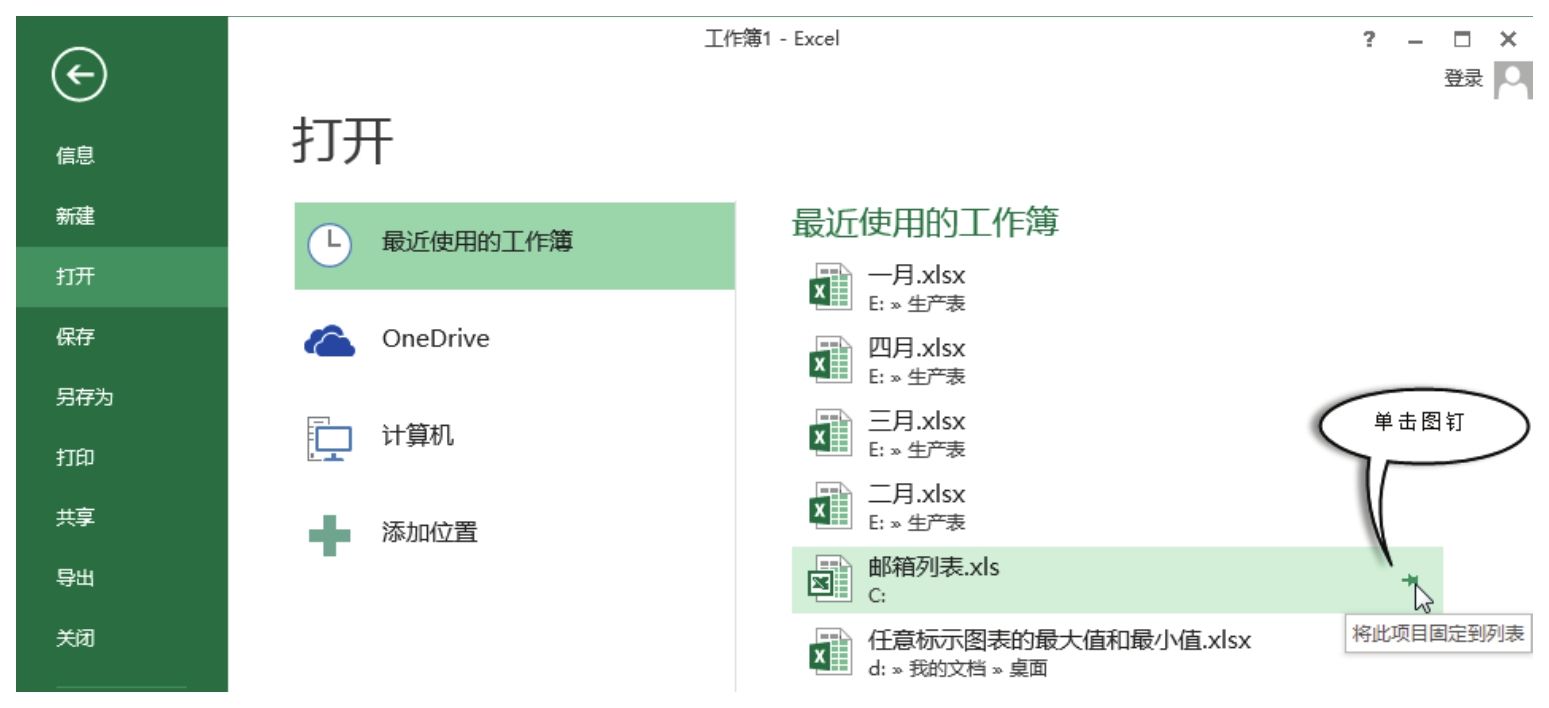
图1.6 锁定“邮箱列表.xls”
3.关闭Excel界面,重新打开其他的任意工作簿,然后进入“最近使用的工作簿”,可以发现“邮箱列表.xls”总是位于最上层,不会被其他工作簿名称挤到后面去。
知识扩展
1.Excel提供的图钉功能可以将文件名称固定在“最近使用的工作簿”列表的顶部,从而避免打开多个新工作簿后将它从列表中挤掉的现象。对于提升常用文件打开效率而言,此工具极其有效。
2.可以同时将多个常用文件的名称锁定到“最近使用的工作簿”列表顶部。
3.如果要取消置顶某个工作簿,那么再次单击图钉即可。
请在封面中缝指定的QQ群下载文件和视频教材,从而方便练习,同时验证本案例中的技巧与操作结果。
Excel 2016修改“最近使用的工作簿”数量
Excel的文件菜单中的“打开”选项卡中有一个“最近使用的工作簿”,在该界面会罗列出最近使用的不超过25个文件名称与路径,效果如图1.4所示。
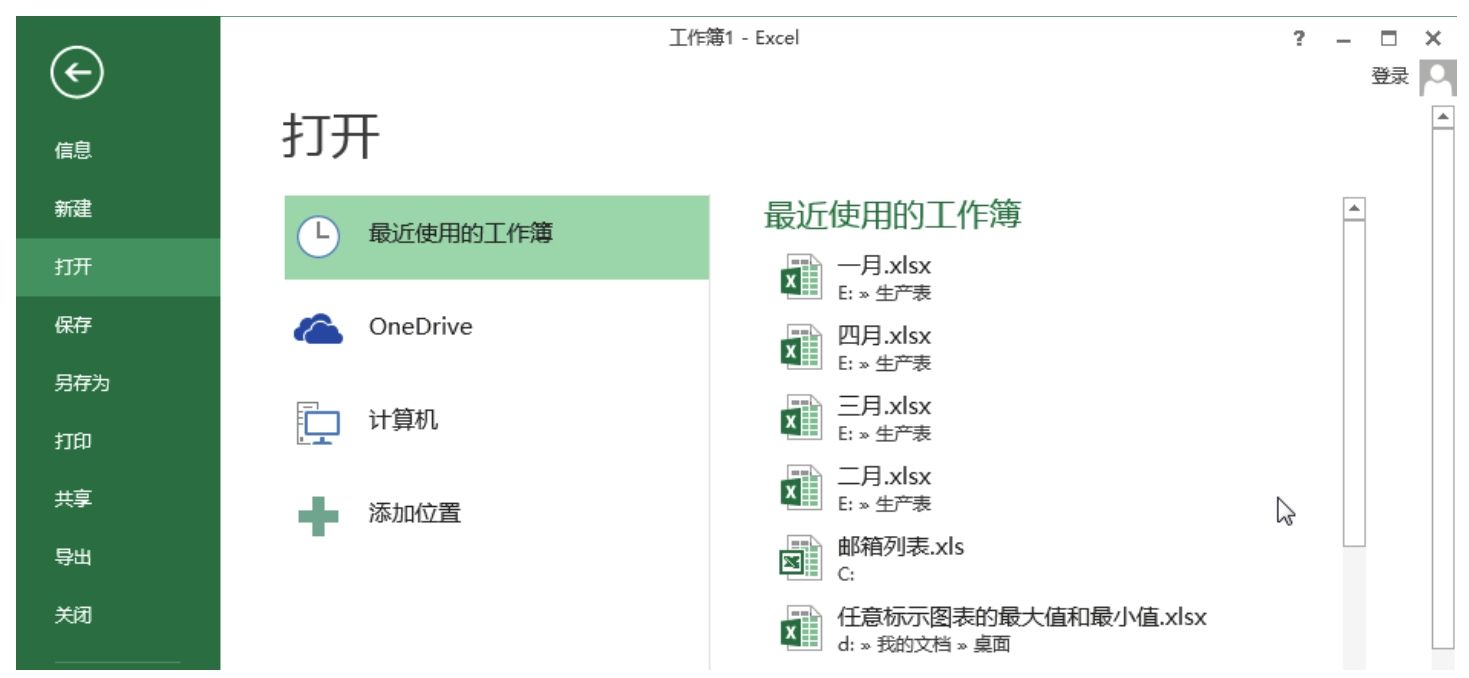
图1.4 最近使用的工作簿
如果不想被图1.4泄密,不想让他人知道自己最近使用文件的名称,应如何设置呢?
解题步骤
“最近使用的工作簿”显示与否可通过设置Excel选项来完成,具体步骤如下。
1.单击菜单“文件”→“选项”,弹出“Excel选项”对话框。
2.打开“高级”选项卡,将看到如图 1.5 所示的界面,然后将显示此数量的“最近使用的工作簿”右方的默认数值“25”修改为“0”。
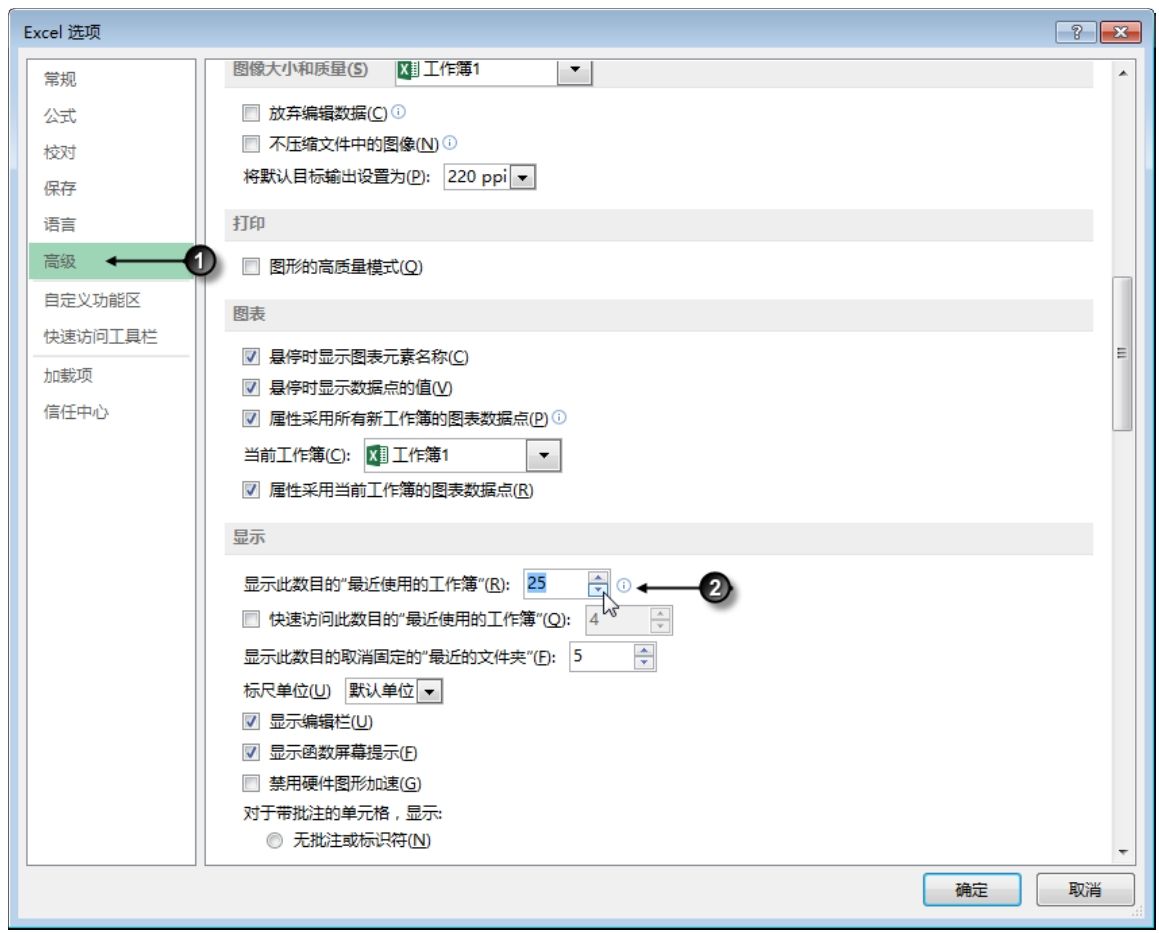
图1.5 修改最近使用的工作簿数量
3.单击“确定”按钮保存设置,同时返回工作簿界面。
4.再次打开文件菜单,在“最近使用的工作簿”界面中不再罗列工作簿名称和路径,而是显示“您最近没有打开任何工作簿,请选择一个浏览工作簿的位置”。
知识扩展
1.“最近使用的工作簿”默认状态下可以罗列最近打开过的不超过25个工作簿的名称和路径,它能提升用户打开工作簿的速度,避免每次打开旧文件都到磁盘中搜索,但是它同时也会泄密,如果不在意泄密问题,则应该显示此列表。
2.事实上,也可以将显示的最近使用的工作簿数量限制为3个,按上述步骤操作,将“0”修改为“3”即可。
3.还可以在文件菜单的最下方显示最近使用的工作簿,默认数量为4,操作方式是:在“Excel选项”对话框的“高级”选项卡中,选择“快速访问此数目的‘最近使用的工作簿’”复选框。
请在封面中缝(书脊)指定的QQ群下载文件和视频教材,从而方便练习,同时验证本案例中的技巧与操作结果。
Excel 2019设置新建工作簿中的工作表数量
在默认的情况下,Excel每次新建工作簿时,所包含工作表的数量是3个(系统默认)。要重新设置新建工作簿中工作表的数量,按如下方法操作即可。
切换至“文件”选项卡,在左侧导航栏单击“选项”标签打开“Excel选项”对话框。单击“常规”标签,在对应的右侧窗格中滑动页面至“新建工作簿时”选项下,在“包含的工作表数”右侧的输入框中输入一个数值,或者单击调节按钮选择一个数值,调整的范围在1~255之间。设置完成后,单击“确定”按钮即可,如图2-31所示。
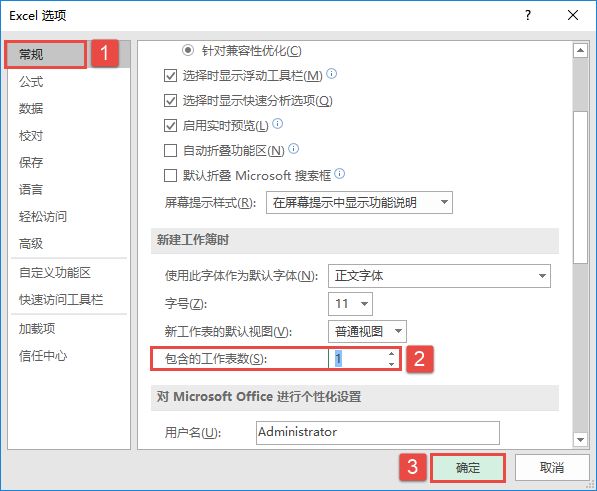
图2-31 设置工作表数