在得到应发工资后,我们可以利用应发工资减去保险、个人所得税、罚款、保险(本例按180、260两种保险计算)等项,得到员工的实发工资,具体操作步骤如下。
步骤01:选择K3单元格,在公式编辑栏中输入公式“=H3-I3-J3-K3”,得到第一位员工的实发工资。
步骤02:选择K3单元格,将光标定位到该单元格的右下角,当出现黑色的十字形状时向下拖动复制公式,可一次性得出所有员工的实发工资,如图7-25所示。
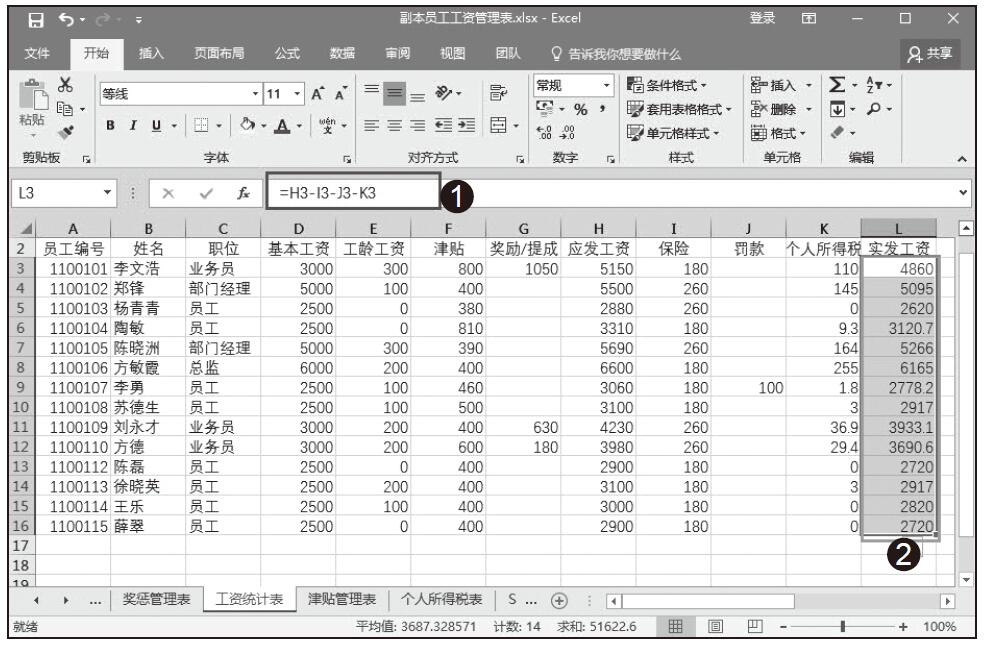
图7-25 计算员工实发工资
在得到应发工资后,我们可以利用应发工资减去保险、个人所得税、罚款、保险(本例按180、260两种保险计算)等项,得到员工的实发工资,具体操作步骤如下。
步骤01:选择K3单元格,在公式编辑栏中输入公式“=H3-I3-J3-K3”,得到第一位员工的实发工资。
步骤02:选择K3单元格,将光标定位到该单元格的右下角,当出现黑色的十字形状时向下拖动复制公式,可一次性得出所有员工的实发工资,如图7-25所示。
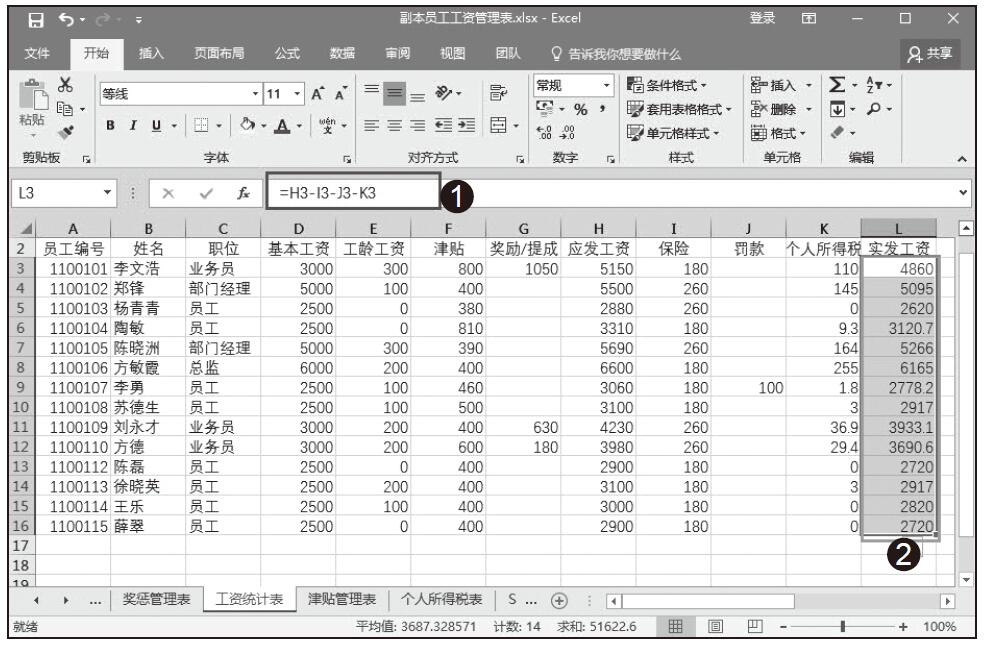
图7-25 计算员工实发工资
“工资统计表”中的数据包含应发工资与实发工资。应发工资是应发的汇总薪资,没扣除应缴杂项或罚款的薪资;对应的实发工资指的就是扣除了缴纳项或罚款的员工实际领到手的薪资。
我们可以利用SUM函数来计算应发工资,具体操作步骤如下。
步骤01:选中H3单元格,在公式编辑栏中输入公式“=SUM(D3:G3)”,按Enter键得到第一位员工的应发工资。
步骤02:选择H3单元格,将光标定位到该单元格的右下角,当出现黑色的十字形状时向下拖动鼠标复制公式,可一次性得出所有员工的应发工资,如图7-24所示。
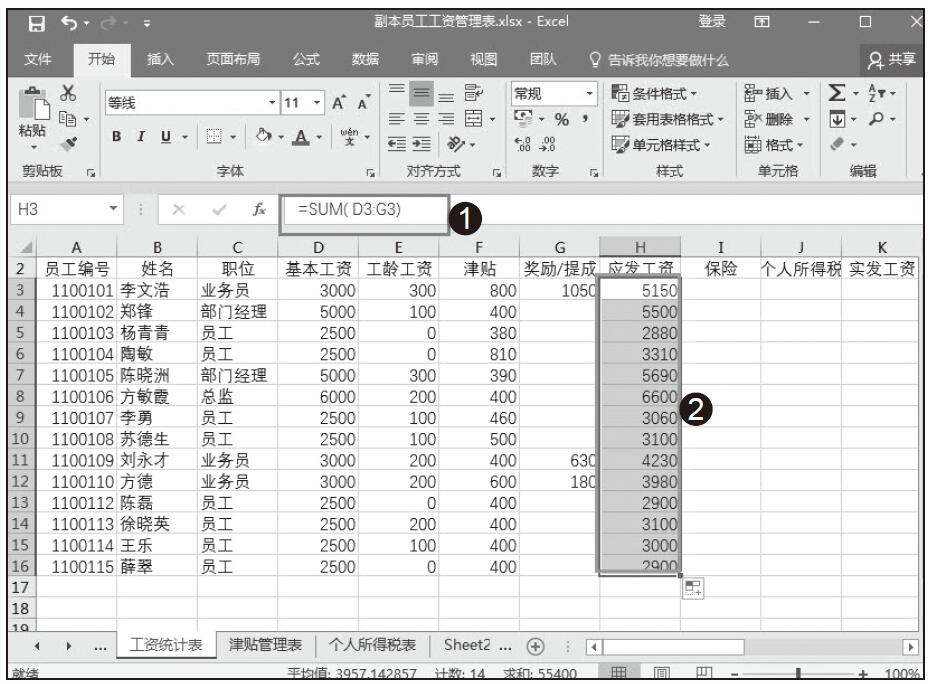
图7-24 计算员工应发工资
利用之前我们创建的表格数据,可以达到快速统计“工资统计表”的目的,具体操作如下。
复制之前的表格内容到“工资统计表”中,也可以利用VLOOKUP函数来实现统计数据,具体操作如下。
步骤01:选中D3单元格,在编辑栏中输入公式“=VLOOKUP(A3,员工基本工资管理表!$A$2:$G$17,6)”,按Enter键即可返回第一位员工的基本工资。
步骤02:同理,分别选择E3、F3单元格,根据相应的表格项,利用VLOOKUP函数得到第一位员工的工龄工资和津贴,选择D3:F3区域,用鼠标下拉至最后一条员工数据,即可快速得出全部员工的各项明细,如图7-23所示。
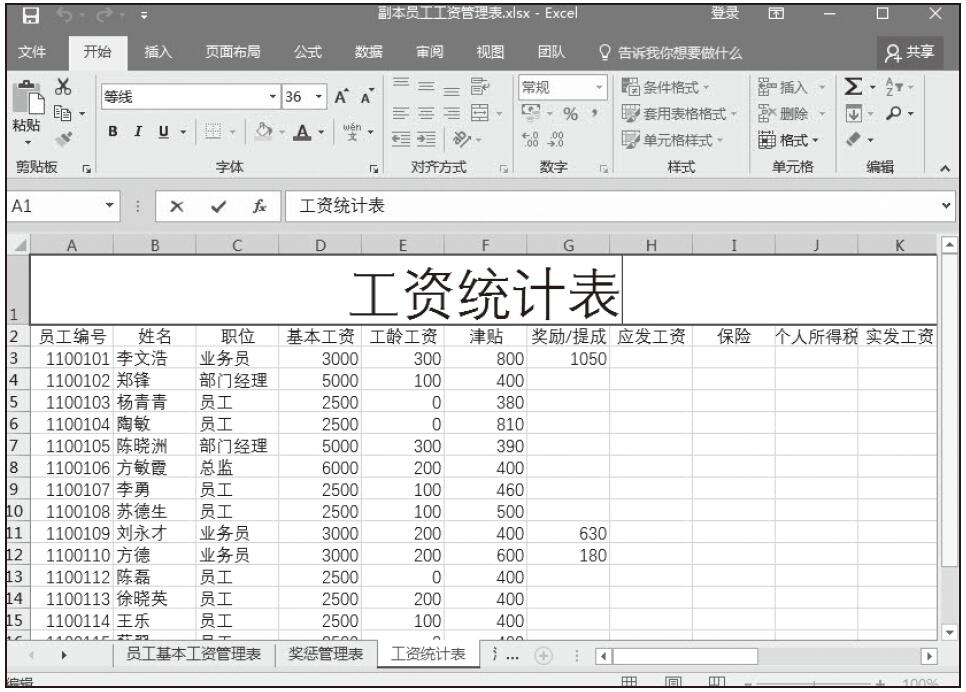
图7-23 建立工资统计表
在工资管理过程中,面对大量的员工信息,有时需要快速查找员工的工资数据,我们可以利用Excel 2016中的快速筛选功能操作来实现。
步骤01:选中所需项目列,例如我们选择A2列,切换到“数据”选项卡,单击“筛选”按钮,如图7-3所示。
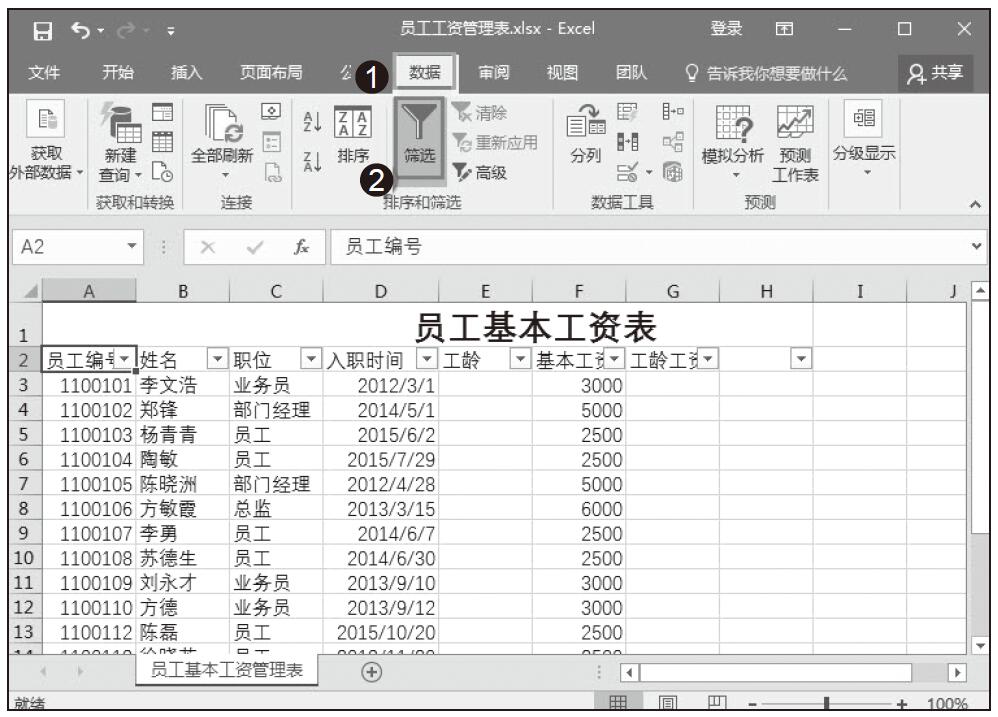
图7-3 设置快速筛选
步骤02:这时,A2列就多出了下拉框效果,例如我们点开“姓名”下拉框,在文本筛选框中输入要查找的姓名,例如要输入“方德”,然后单击“确定”按钮,如图7-4所示。此时便可筛选出所要查找的数据,如图7-5所示。
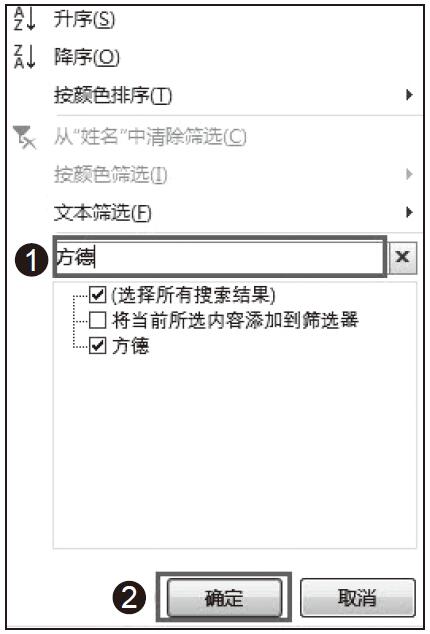
图7-4 设置文本筛选内容
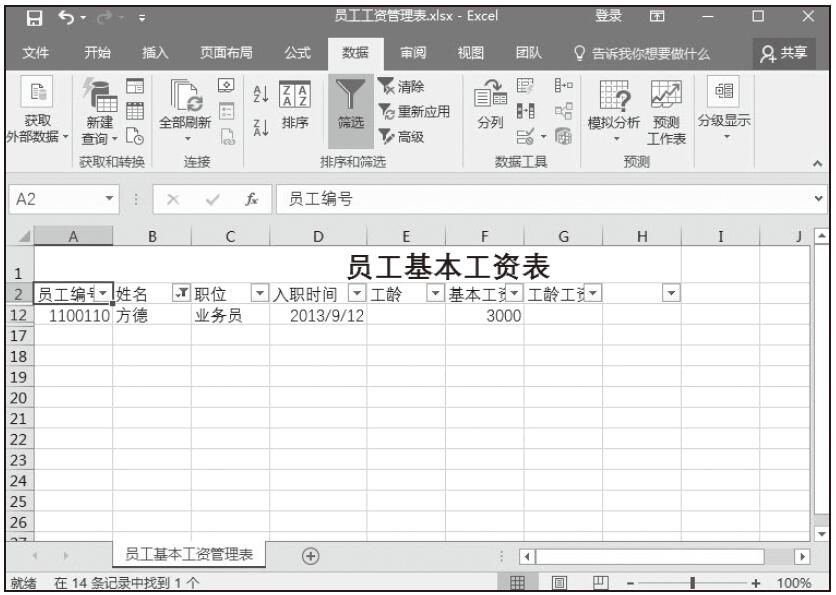
图7-5 筛选后数据
创建员工基本工资管理表需要知道员工的“编号”“姓名”“所在部门”“所属职位”“入职时间”等基本信息,以及相应的员工“基本工资”数据。具体创建基本工作表的操作步骤如下。
步骤01:启动Excel 2016,新建“空白工作簿”,并将其命名为“员工工资管理表”。重命名Sheet1工作表为“员工基本工资管理表”,然后在表格中建立相应的列标识,并设置表格的文字格式、边框底纹格式等。设置完毕后,效果如图7-1所示。
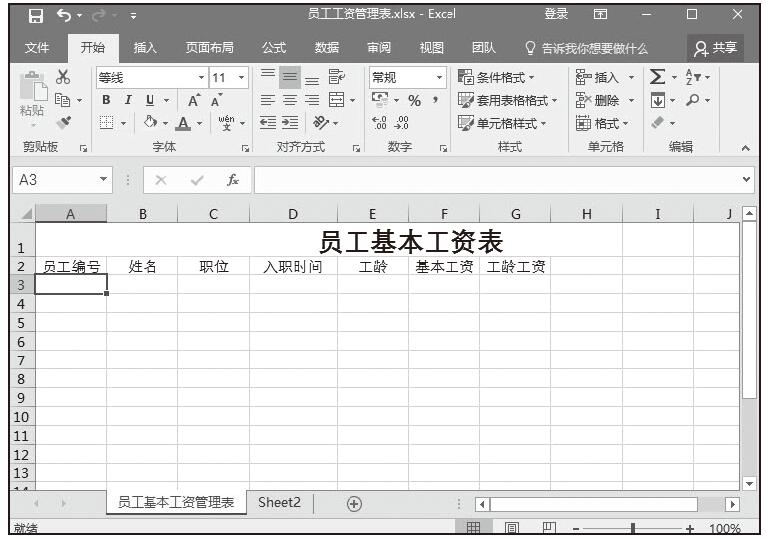
图7-1 建立员工基本工资表
步骤02:输入员工的基本信息与基本工资。员工的基本信息可以从公司的档案里直接复制过来,基本工资则需要据实输入。输入完毕后,效果如图7-2所示。
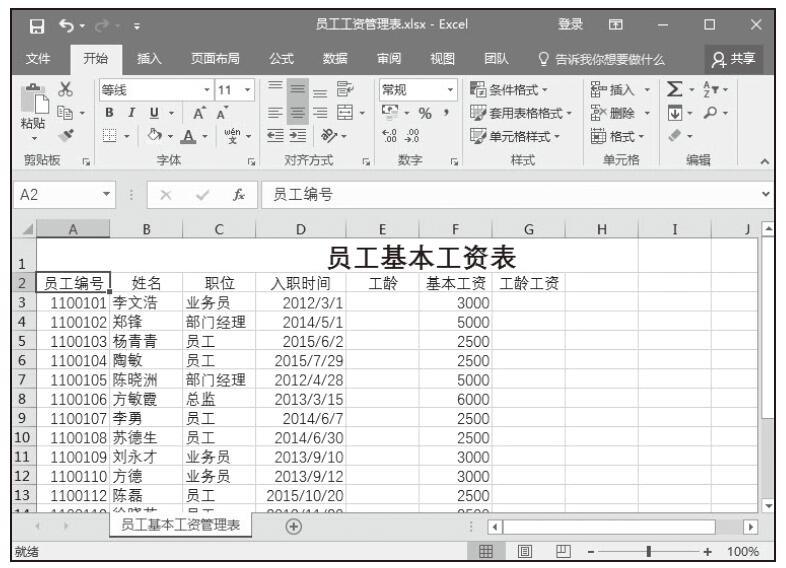
图7-2 输入基本数据
图 8.39 是公司的工资明细表,能否快速转换成工资条格式?即每个员工工资的上一行都显示标题栏。
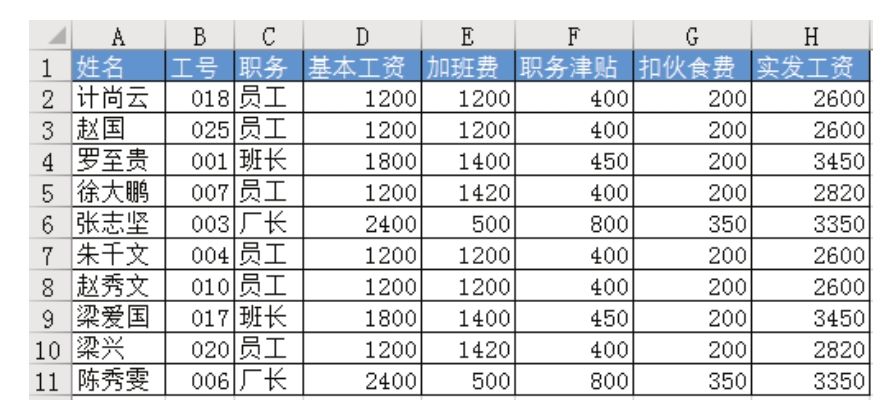
图8.39 工资明细表
Excel未提供生成工资条的工具,但是多个内置工具组合应用可以实现此需求,具体操作步骤如下。
1.在I3单元格中输入字母A,在J4单元格中输入字母A。
2.选择I3:J4区域,然后双击填充柄,将数据填充到工资明细的最后一行,效果如图8.40所示。
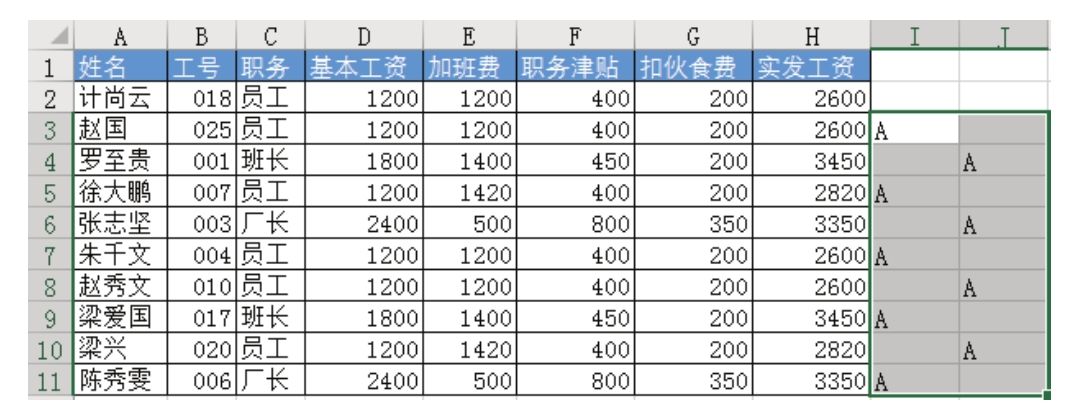
图8.40 创建辅助区域
3.按<Alt+H+F+D+S>组合键,弹出“定位条件”对话框,然后选中“常量”单选按钮,并取消选择其下方的“数字”、“逻辑值”和“错误”复选框,只保留“文本”复选框,操作界面如图8.41所示。
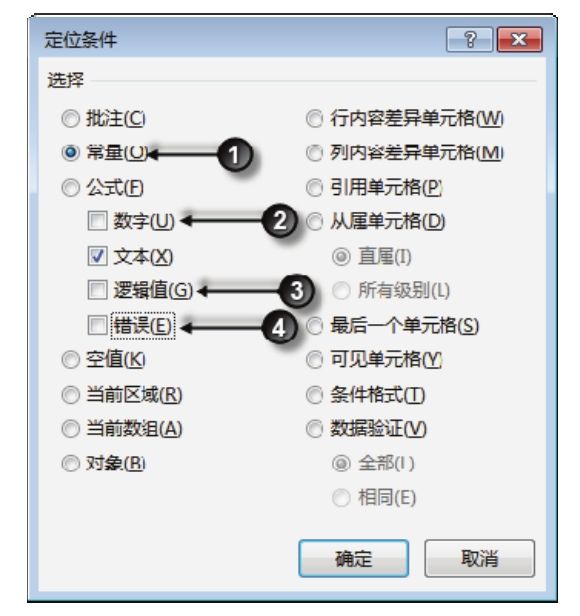
图8.41 设置定位选项
4.单击“确定”按钮执行定位,然后右键单击任意一个已选中的单元格,并从右键菜单中选择“插入”,弹出“插入”对话框。
5.选择“插入”对话框中的“整行”,然后单击“确定”按钮执行插入行操作。图8.42展示了插入方式的设置界面,图8.43则是插入整行后的效果。
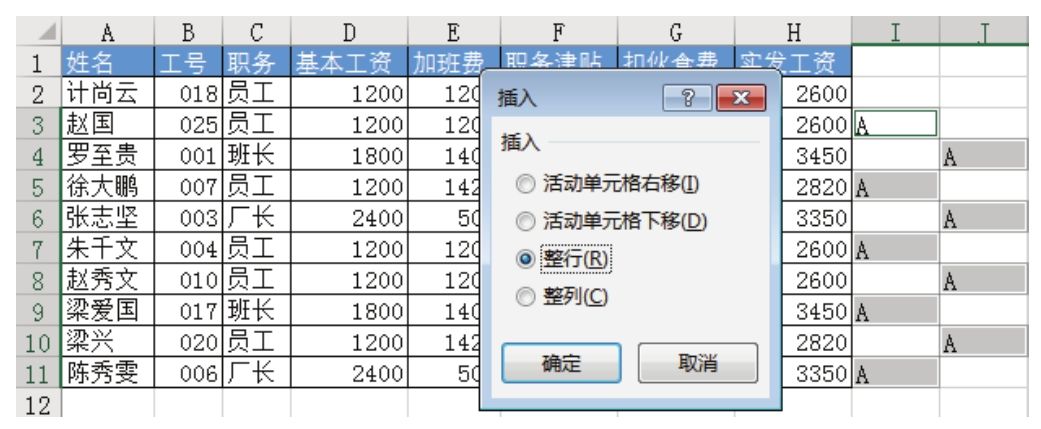
图8.42 设置插入方式
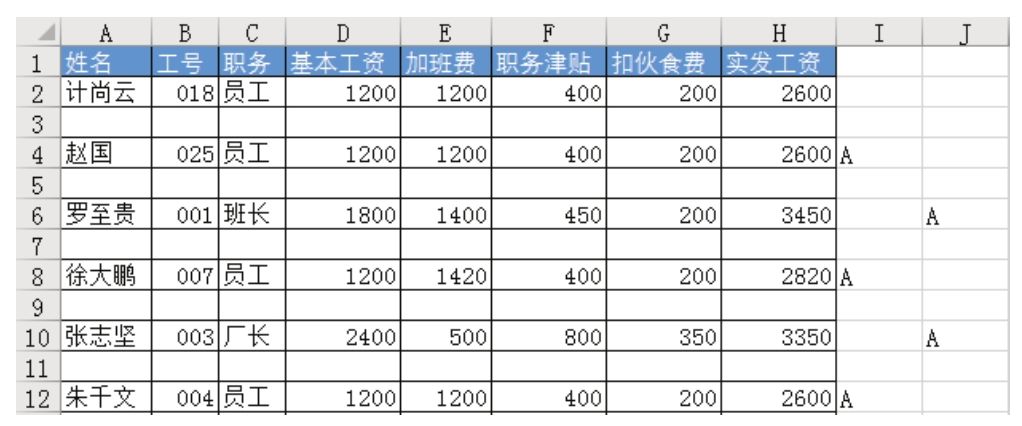
图8.43 插入空行后的效果
6.复制第一行。
7.选择A1:A20,然后按<Alt+H+F+D+S>组合键,弹出“定位条件”对话框,然后选中“空值”单选按钮,并单击“确定”按钮执行定位。图8.44是定位条件设置界面,图8.45则是定位效果。
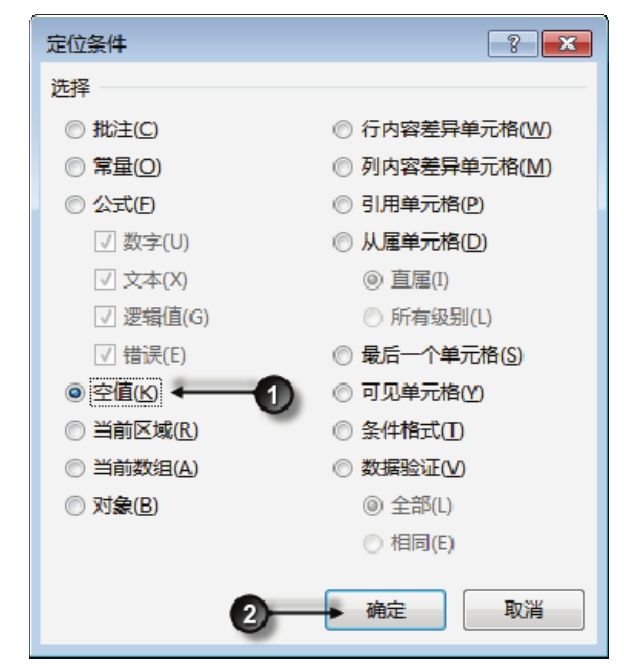
图8.44 设置定位条件
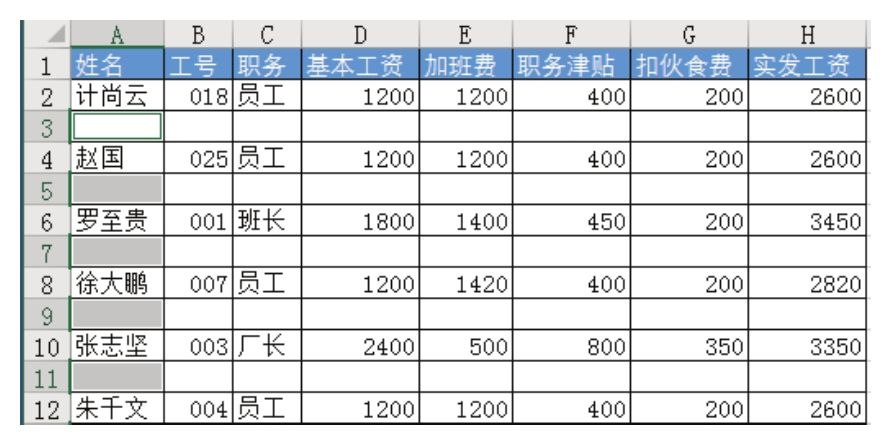
图8.45 定位效果
8.按组合键<Ctrl+V>,粘贴标题到空行中,粘贴后效果如图8.46所示。
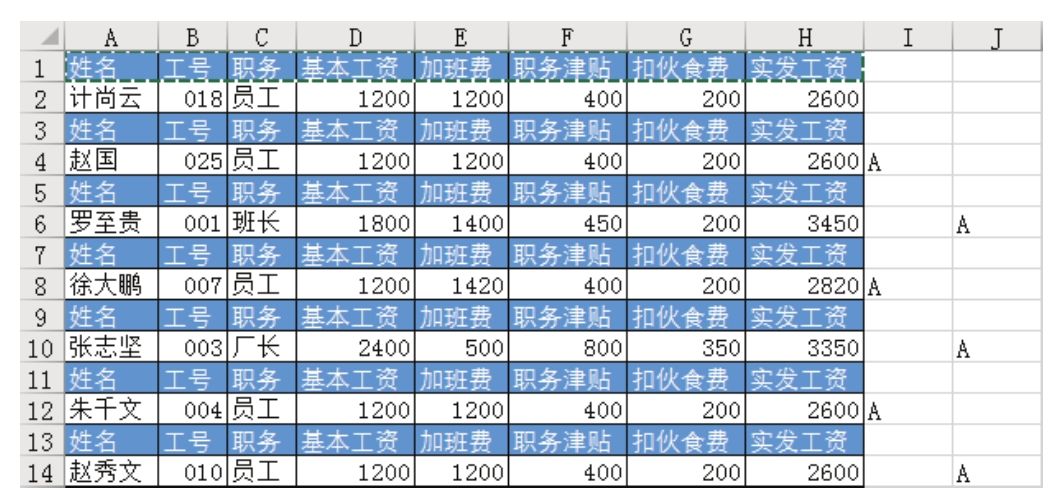
图8.46 复制标题到空行
9.删除I:J区域的辅助数据。
1.本例的重点在于辅助区域的应用,通过辅助区域定位需要插入行的单元格。当插入空行后,其他操作都相当简单。
使用辅助区域时要注意两点,其一是输入的字符没有任何限制,使用任何字符都可以,而非只能使用字母“A”;其二是必须从第二个职员信息处开始,因为第一个职员的工资信息上方已经存在标题行。
2.在辅助区域定位文本后需要调用右键菜单中的“插入”菜单,此时的重点在于必须右键单击已经选中的单元格,其后插入空行时才会针对当前选中的所有单元格各插入一行,否则无法实现预期效果。
3.复制第一行后,定位 A1:A20 区域的空白单元格,然后粘贴数据即可将标题批量存放到每个职员信息的上方。假设 A 列的某个姓名被删除,那么不能使用本例的方法,必须确保姓名区域没有空白单元格。
使用数据库函数可以处理和分析数据清单中的数据,以得到用户想要的资料。本节将通过一个综合实例,来说明数据库函数的使用。
打开“员工工资表.xlsx”工作簿,本例中的原始数据如图15-39所示。可以看到,该数据清单的数据字段包括了员工姓名、性别、年龄、职务及其工资额。
根据如图15-39所示的基础数据清单,公司需要了解的信息有:
下面将详细讲解怎样使用数据库函数,对上面的信息进行统计。
STEP01:根据公司的要了解的信息设置计算表格,结果如图15-40所示。
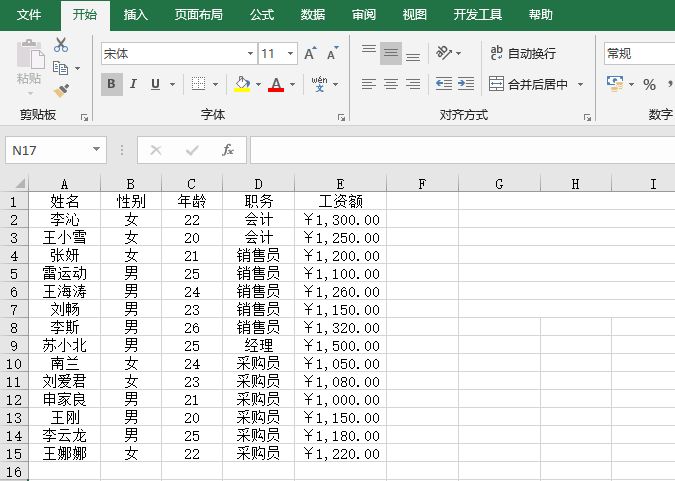
图15-39 原始数据
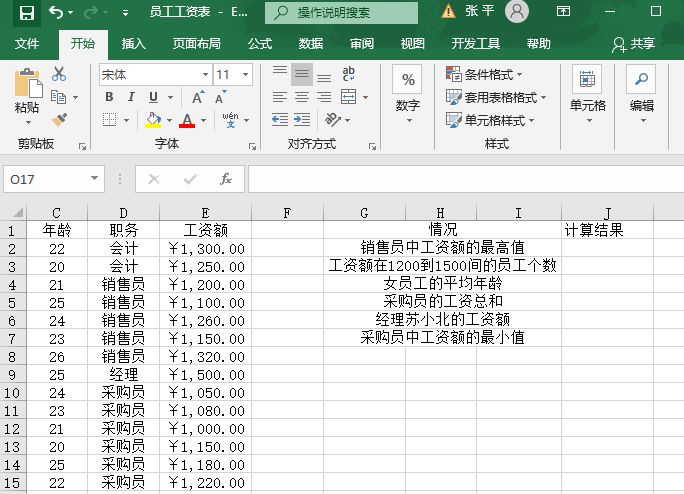
图15-40 计算表格
STEP02:统计销售员中工资额的最高值。在G11:G12单元格区域设置数据库查询的数据字段“职务”和条件值“销售员”,然后选中J2单元格,在编辑栏中输入公式“=DMAX(A1:E15,E1,G11:G12)”,按“Enter”键返回,即可计算出销售员中工资额的最高值,计算结果如图15-41所示。
STEP03:统计工资额在1200到1500间的员工个数。在H11:I12单元格区域设置数据库查询的数据字段“工资额”和条件值“>1200”和“<1500”,然后选中J3单元格,在编辑栏中输入公式“=DCOUNT(A1:E15,E1,H11:I12)”,按“Enter”键返回,即可计算出工资额在1200到1500间的员工个数,计算结果如图15-42所示。
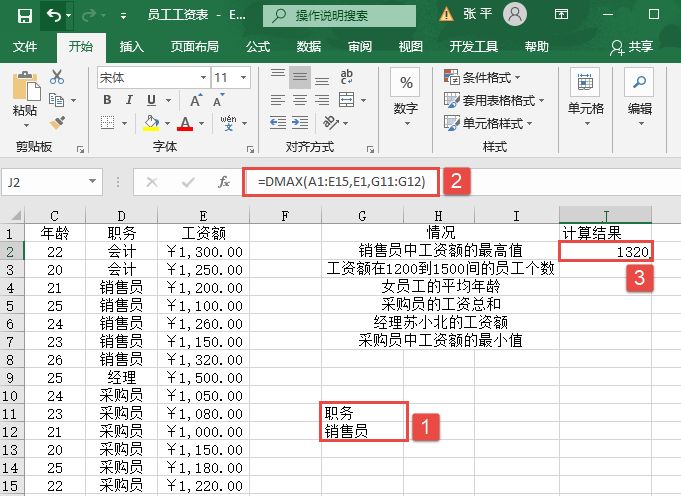
图15-41 统计销售员中工资额的最高值
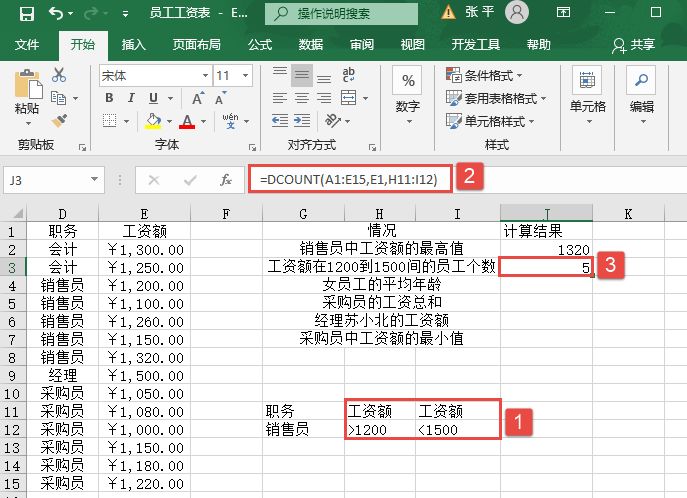
图15-42 统计工资额在1200到1500间的员工个数
STEP04:统计女员工的平均年龄。在J11:J12单元格区域,设置数据库查询的数据字段“性别”和条件值“女”,然后选中J4单元格,在编辑栏中输入公式“=DAVERAGE(A1:E15,C1,J11:J12)”,按“Enter”键返回,即可计算出女员工的平均年龄,计算结果如图15-43所示。
STEP05:统计采购员的工资总和。在G13:G14单元格区域设置数据库查询的数据字段“职务”和条件值“采购员”,然后选中J5单元格,在编辑栏中输入公式“=DSUM(A1:E15,E1,G13:G14)”,按“Enter”键返回,即可计算出采购员的工资总和,计算结果如图15-44所示。
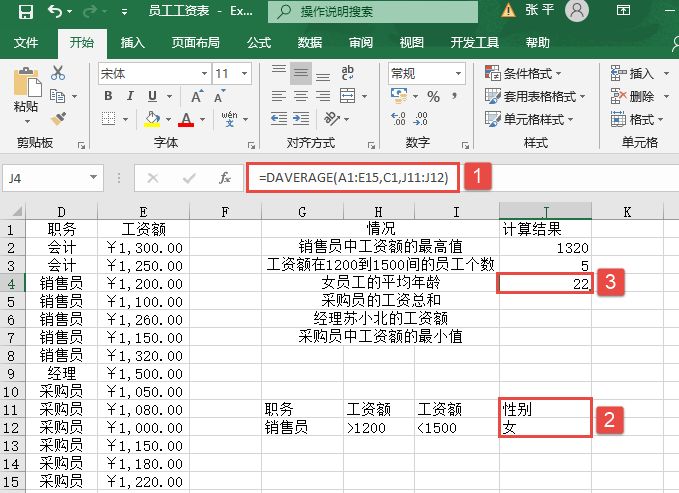
图15-43 统计女员工的平均年龄
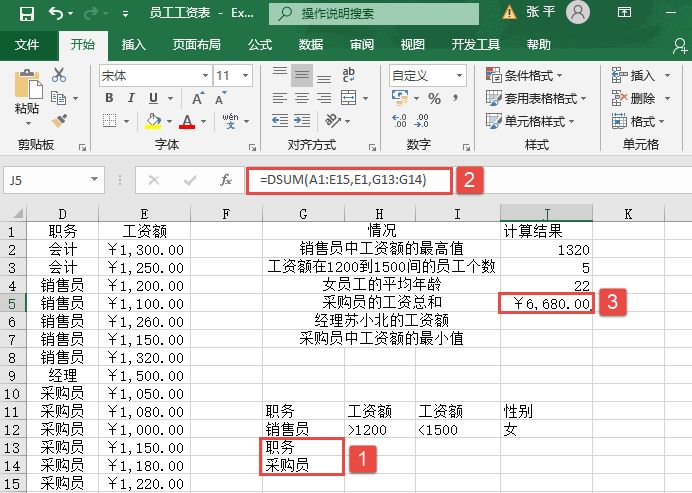
图15-44 统计采购员的工资总和
STEP06:统计经理苏小北的工资额。在H13:I14单元格区域设置数据库查询的数据字段“职务”和“姓名”,设置条件值“经理”和“苏小北”,然后选中J6单元格,在编辑栏中输入公式“=DGET(A1:E15,E1,H13:I14)”,按“Enter”键返回,即可计算出经理苏小北的工资额,计算结果如图15-45所示。
STEP07:统计采购员中工资额的最小值。在J13:J14单元格区域设置数据库查询的数据字段“职务”和条件值“采购员”,然后选中J7单元格,在编辑栏中输入公式“=DMIN(A1:E15,E1,J13:J14)”,按“Enter”键返回,即可计算出采购员中工资额的最小值,计算结果如图15-46所示。
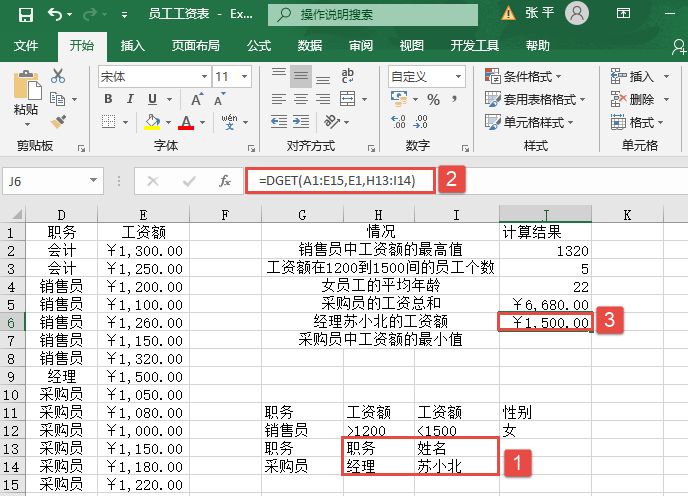
图15-45 统计经理苏小北的工资额
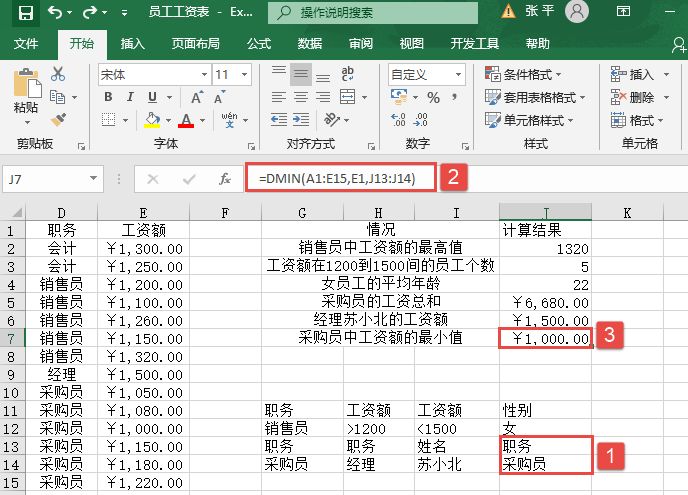
图15-46 统计采购员中工资额的最小值