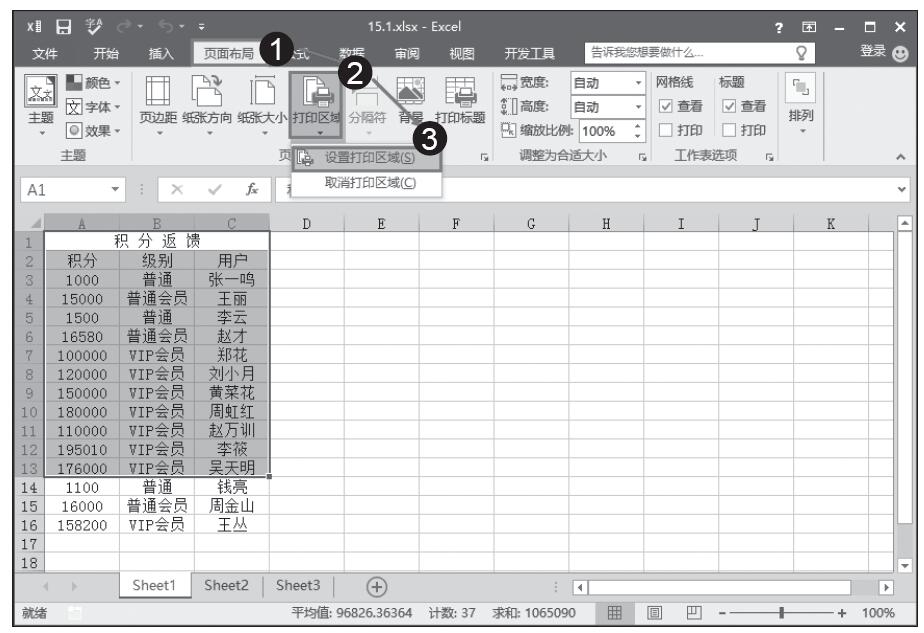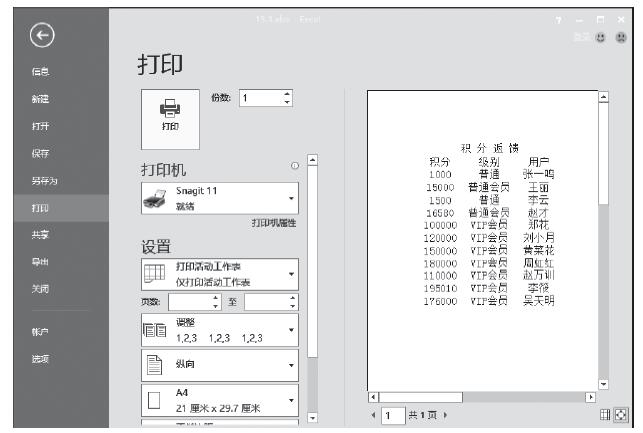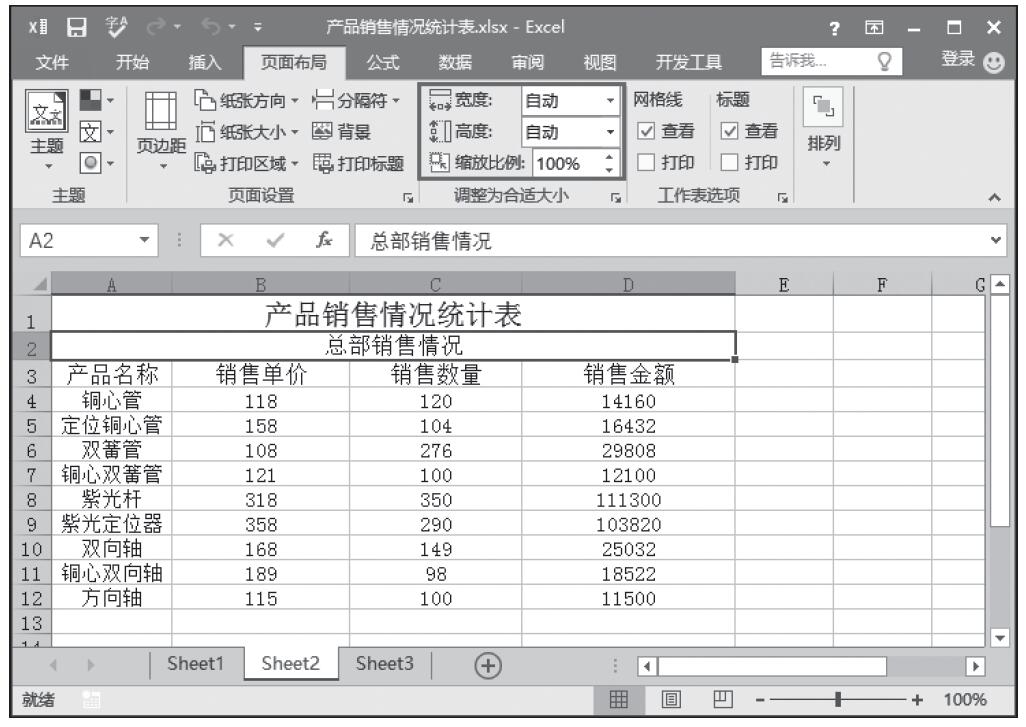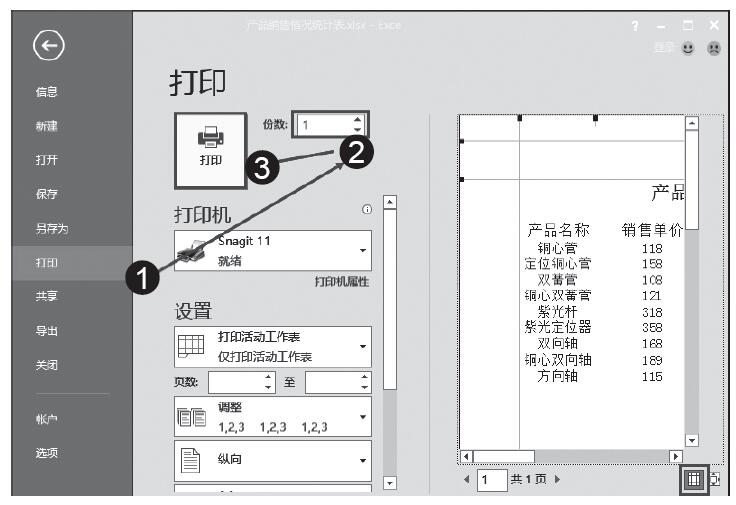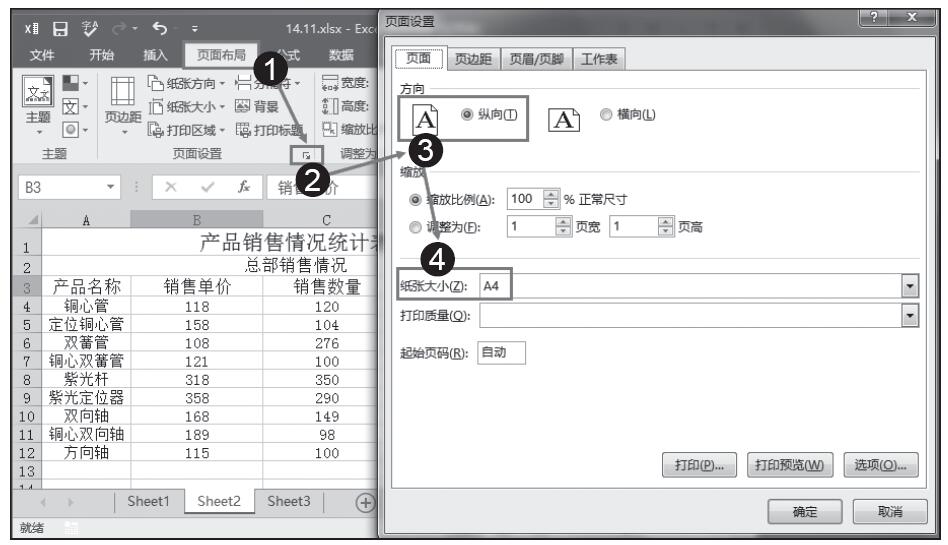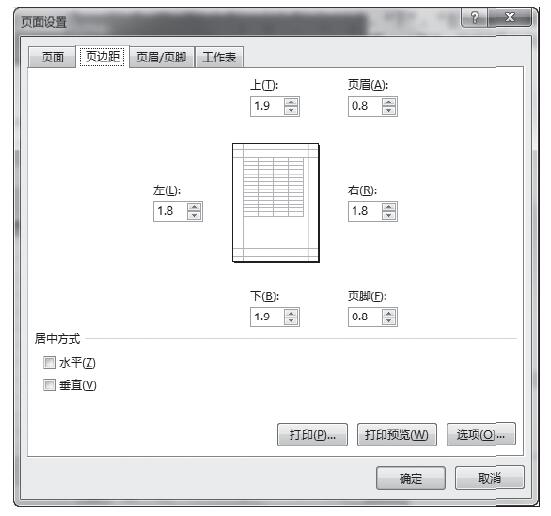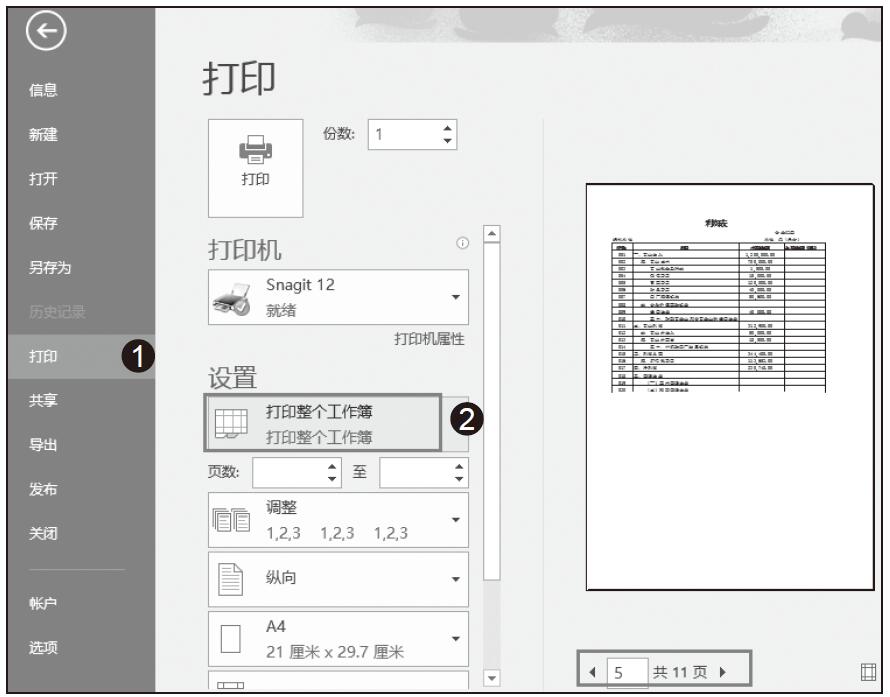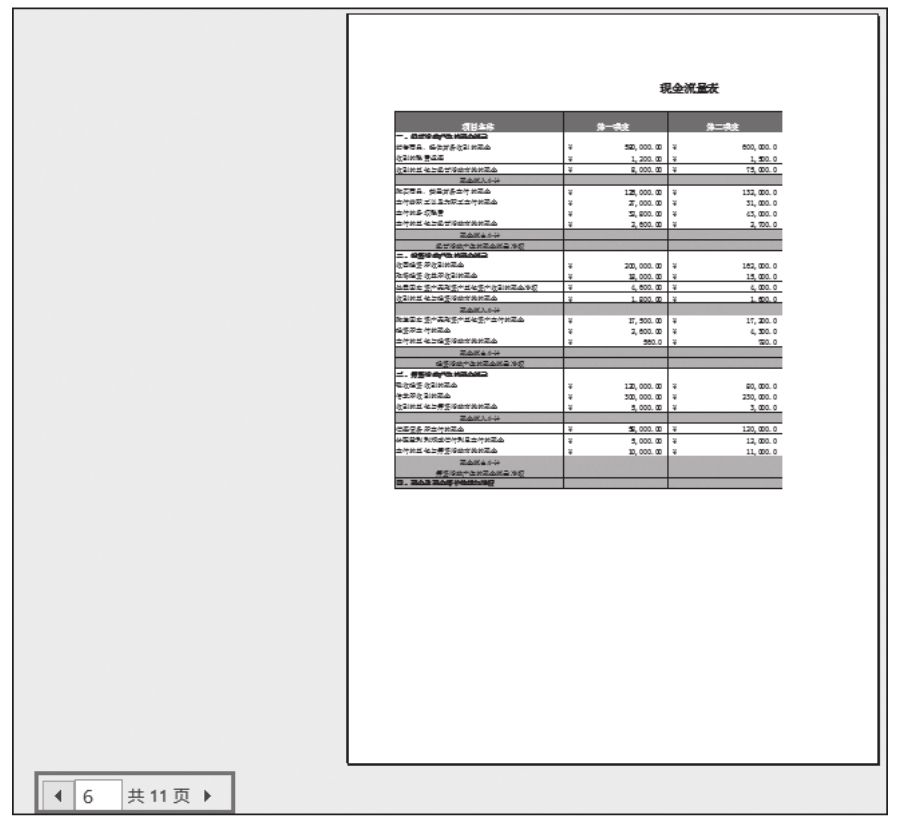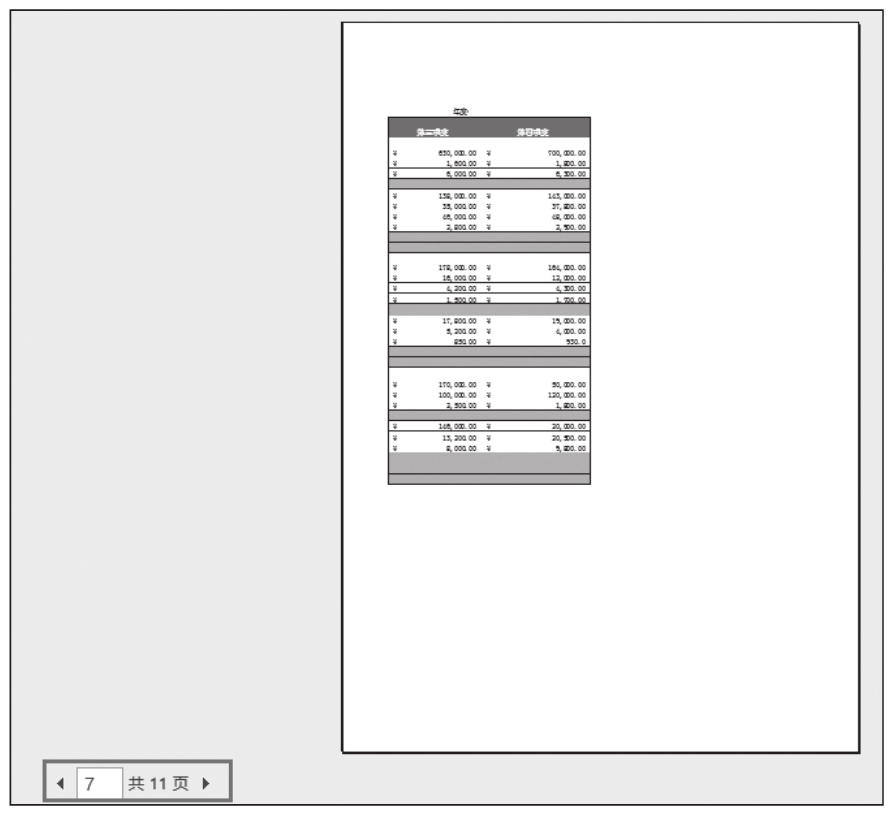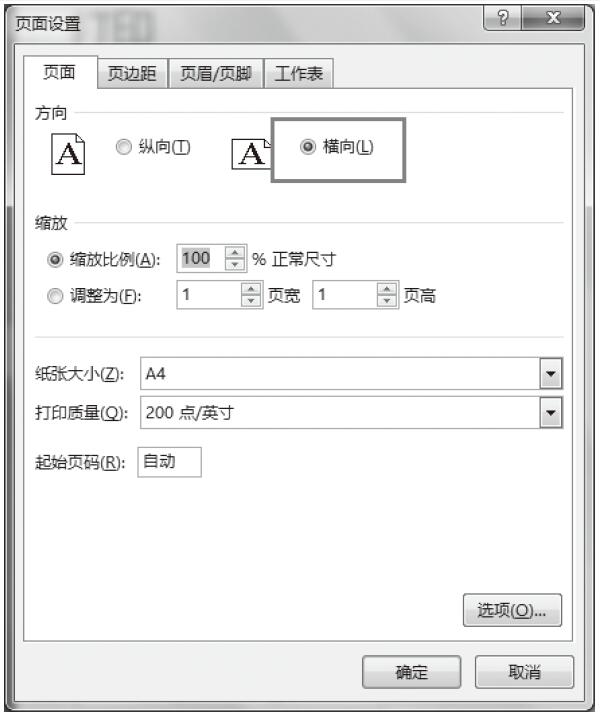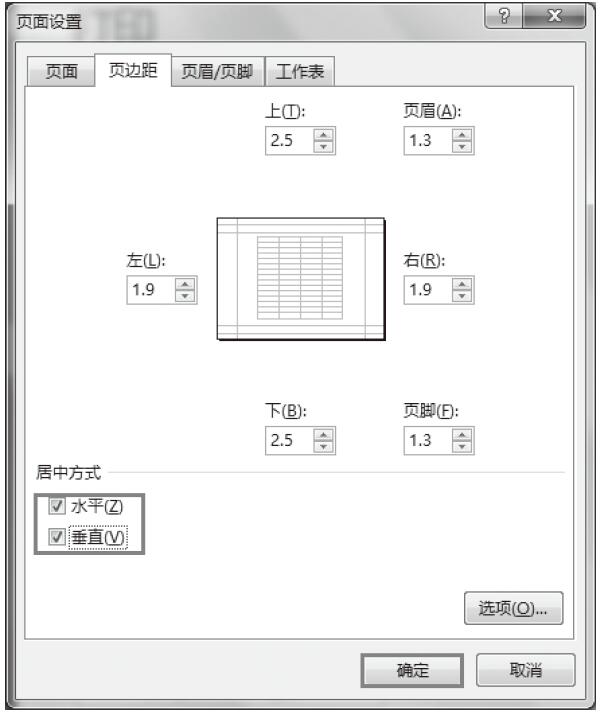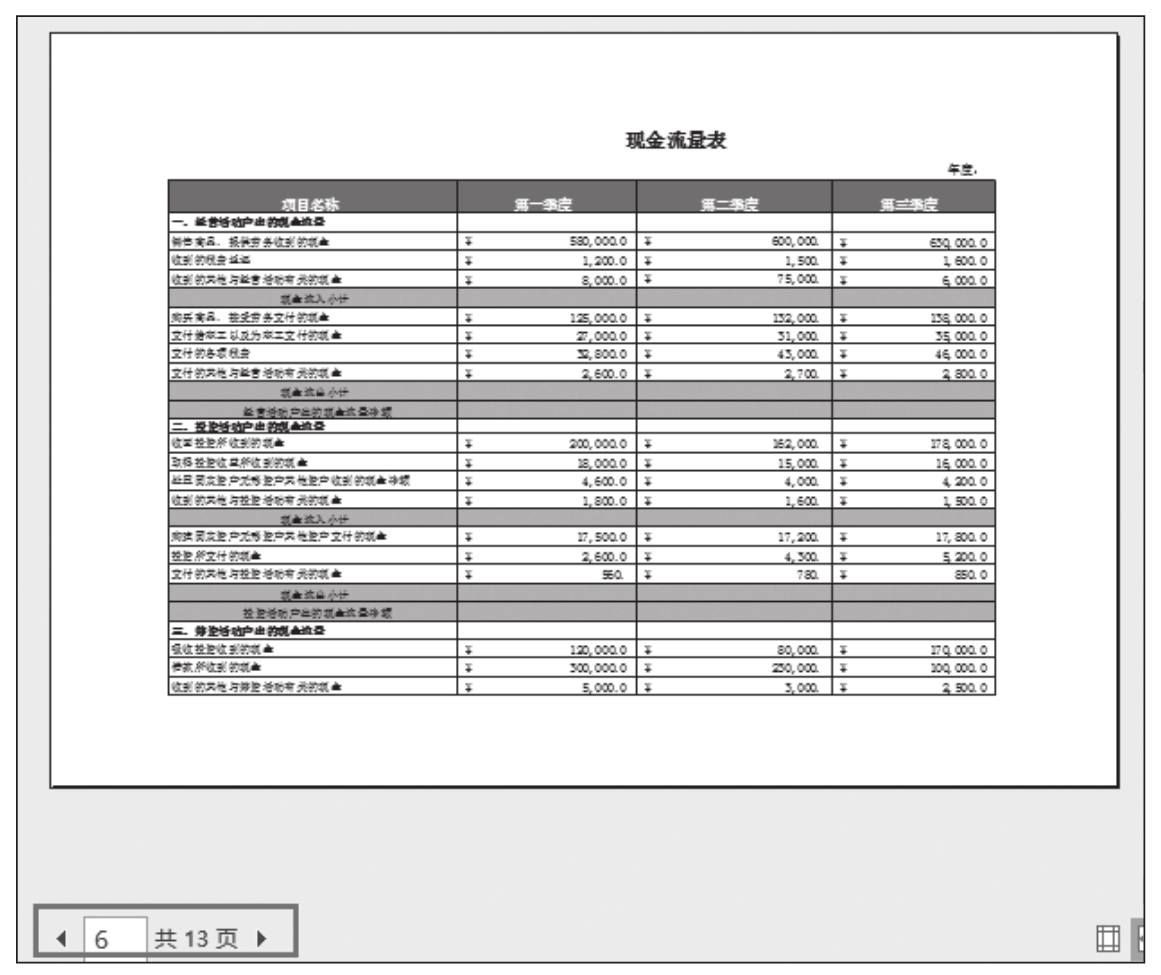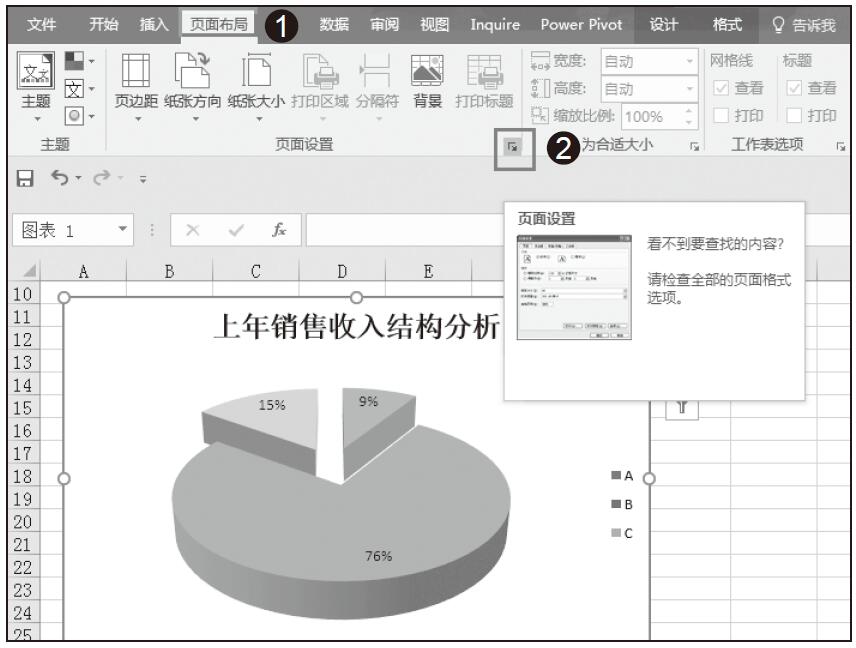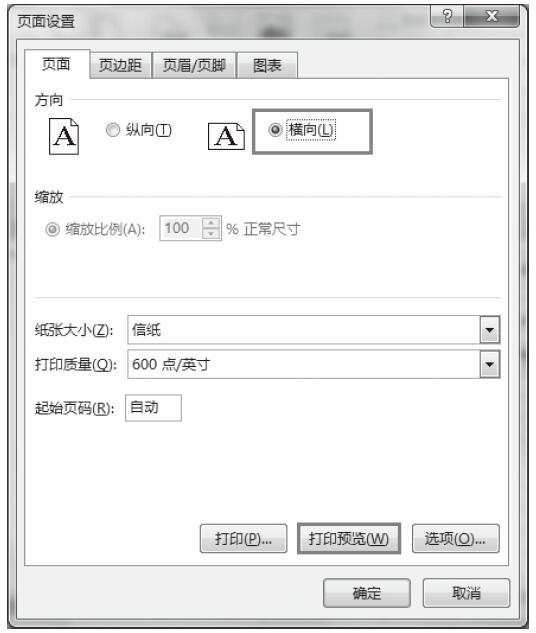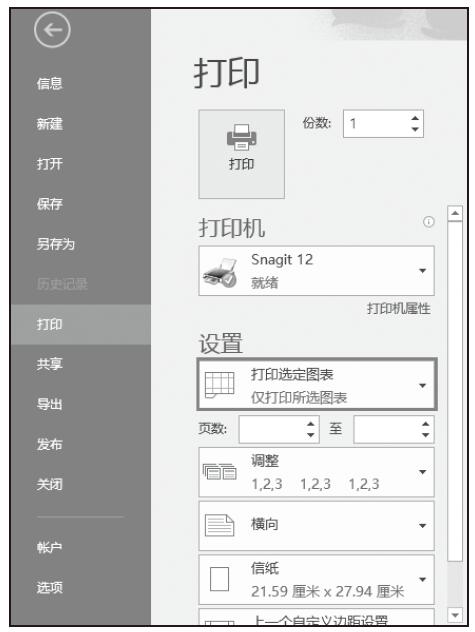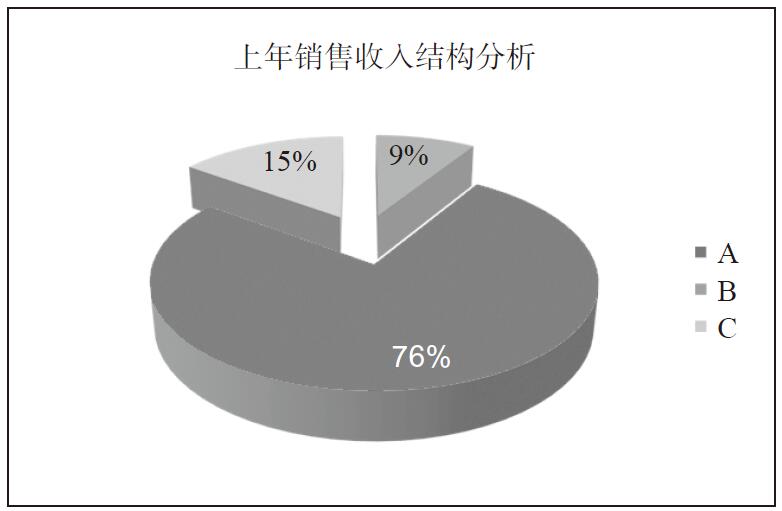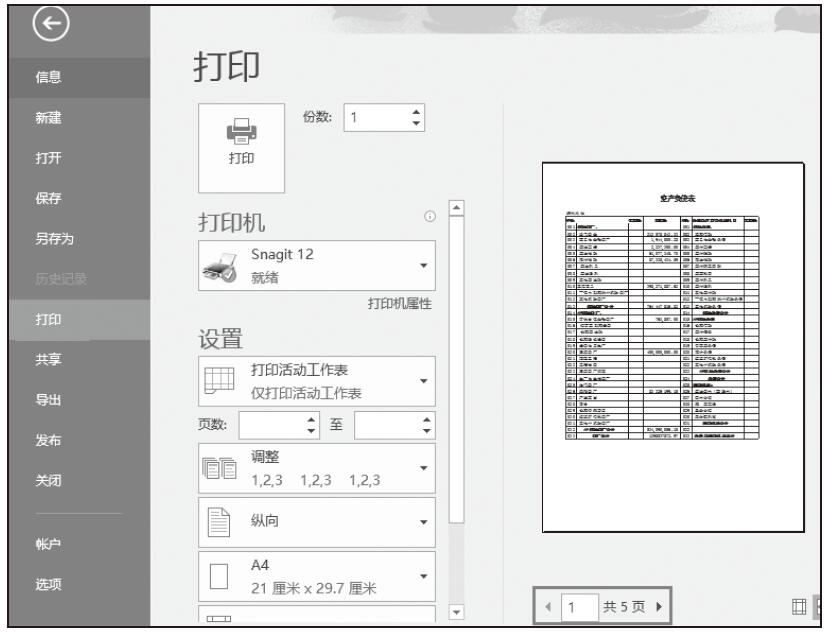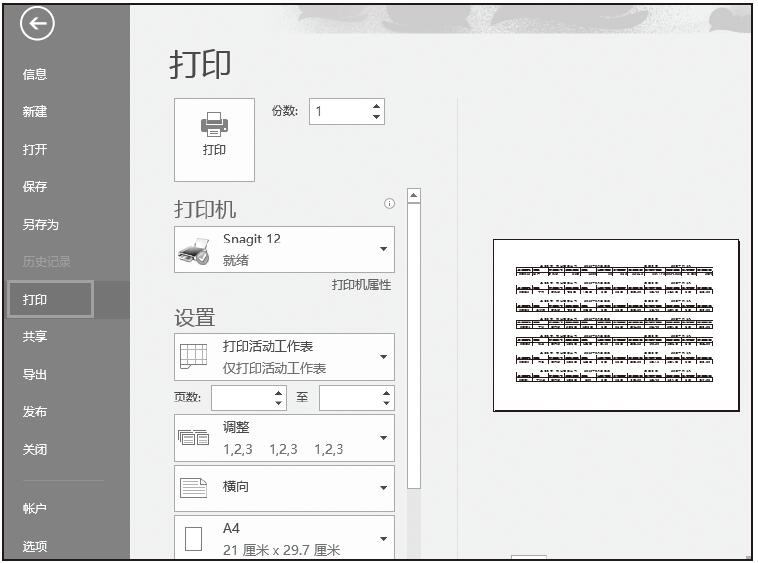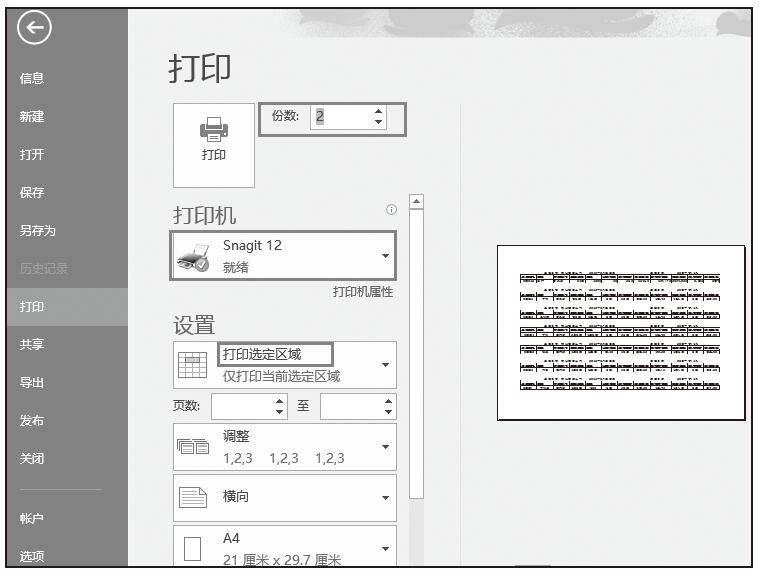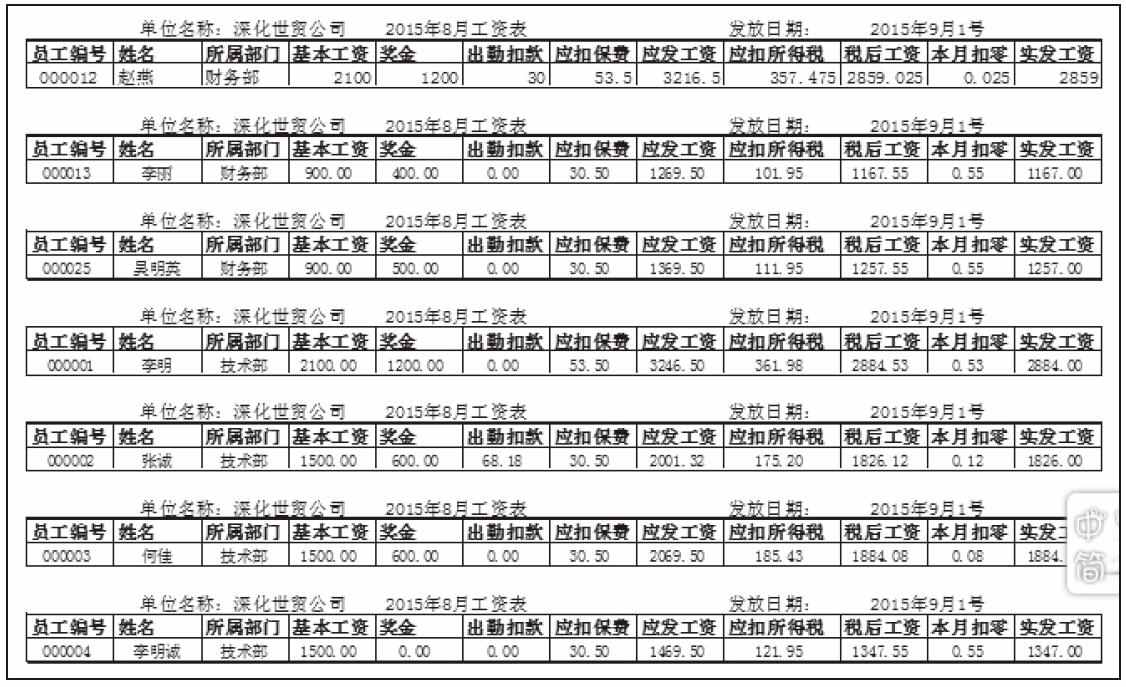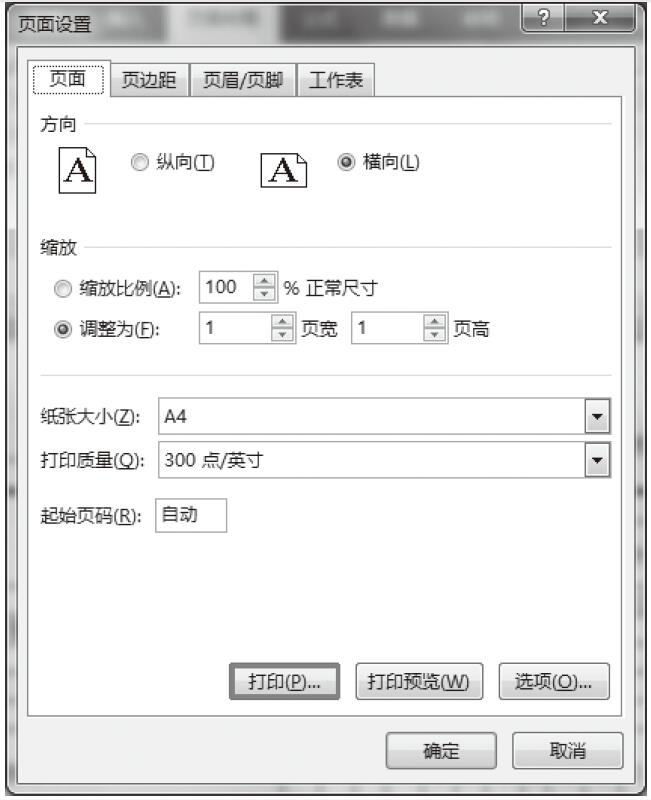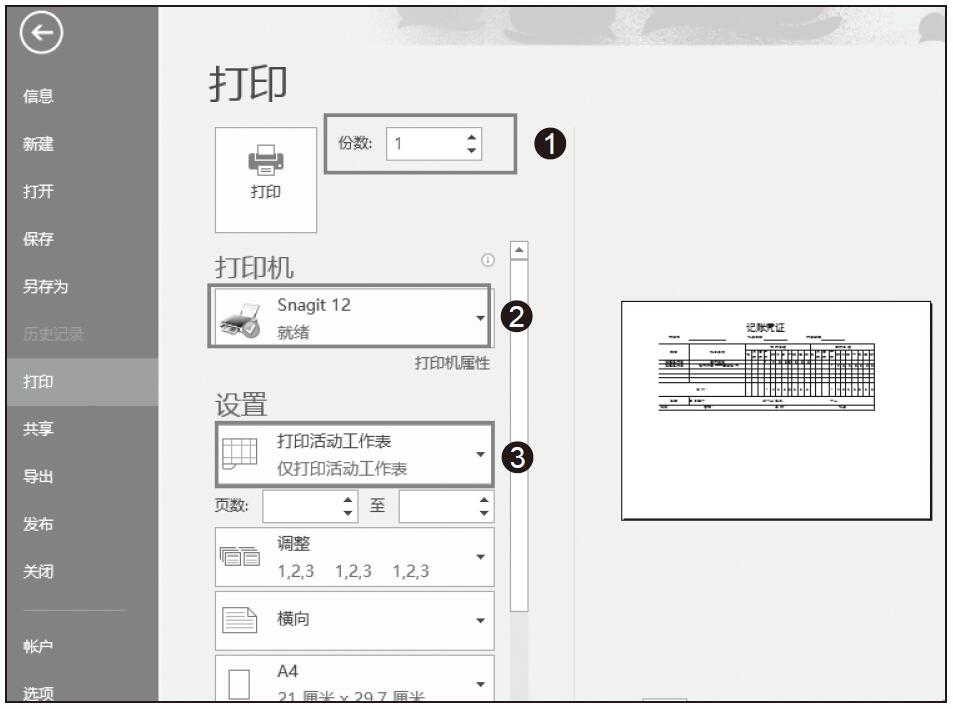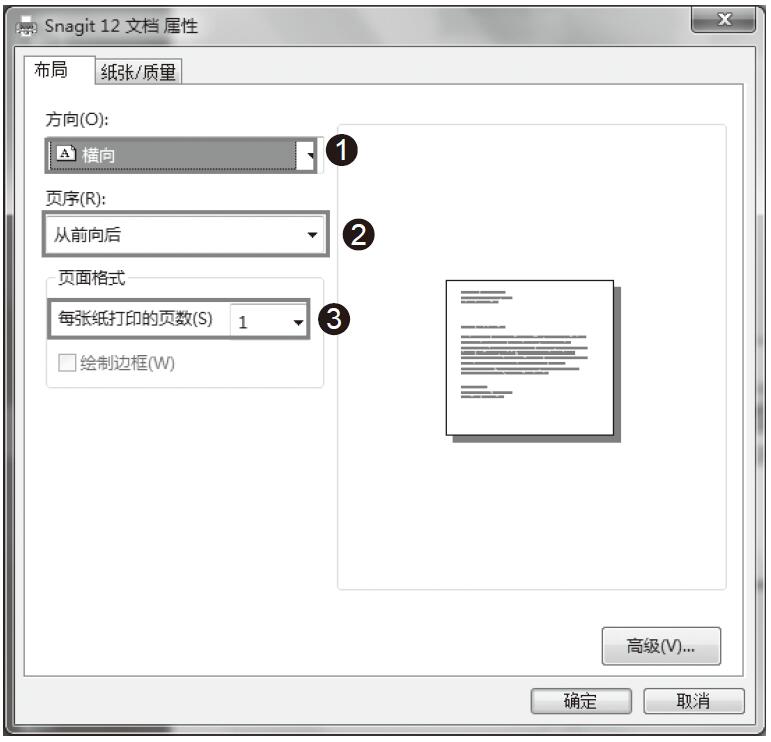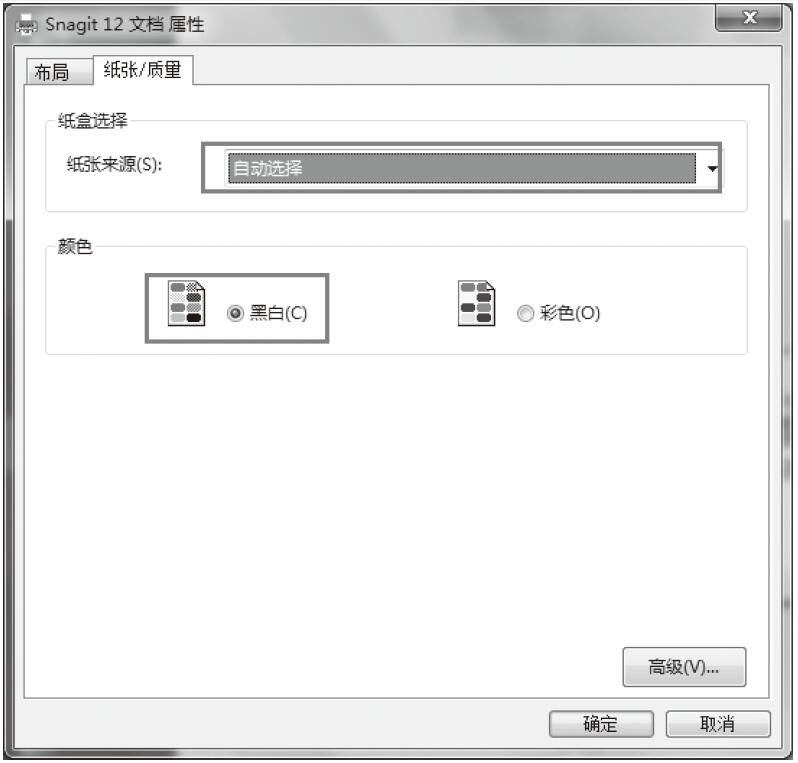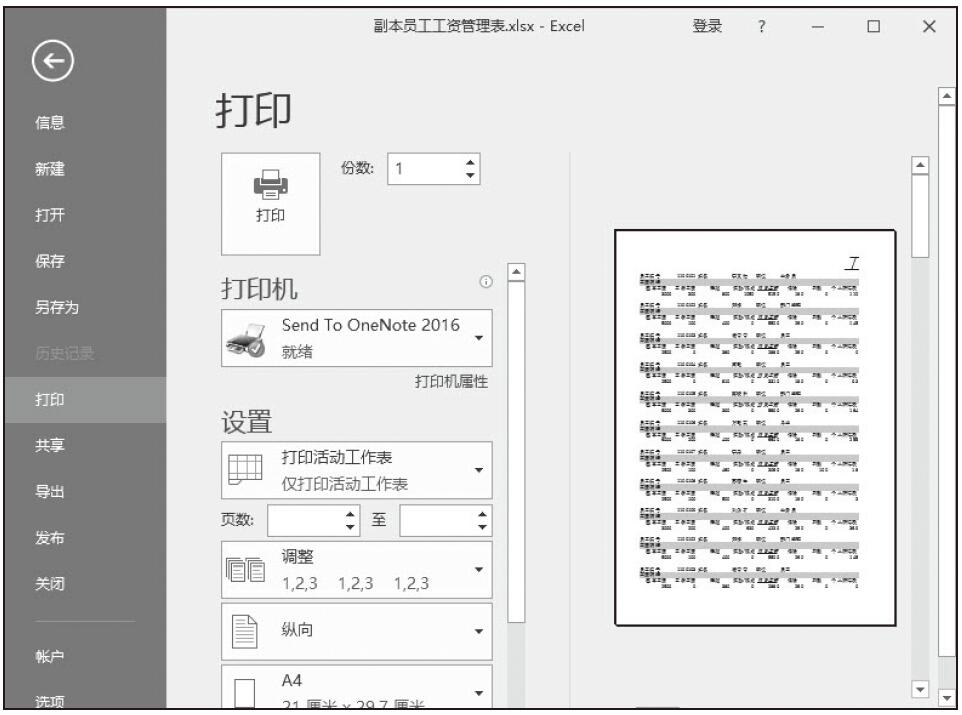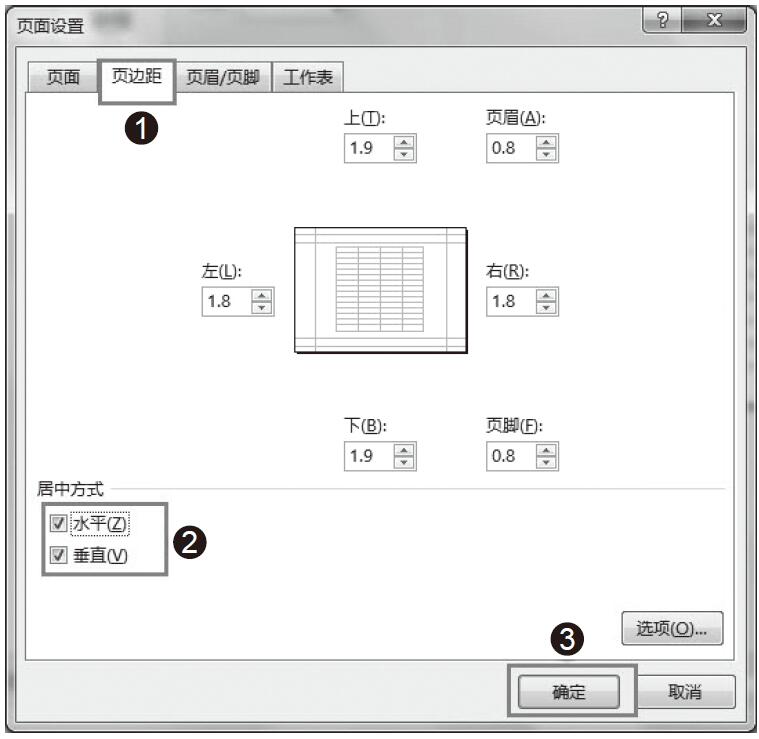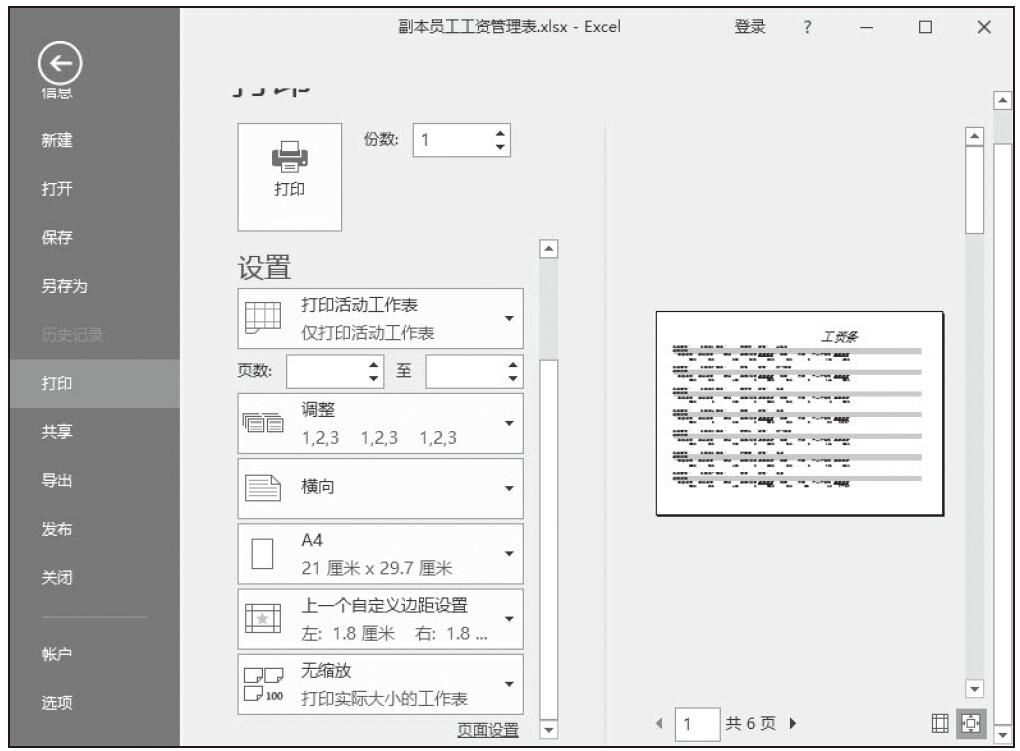CLEAN函数用于删除文本中所有非打印字符,其语法是CLEAN(text)。其中,参数text是即将删除非打印字符的字符串或文本,或是对含有非打印字符串单元格的引用,下面通过实例具体讲解该函数的操作技巧。
步骤1:从网页上复制一份“设备状况”报表,排版完毕后想将文章打印出来,但文章中含有非打印字符,在此使用CLEAN?函数删除工作表中非打印字符,该报表中的数据如图11-23所示,可以看到在“位置”及“状况”文本中含有非法字符,如图11-23所示。
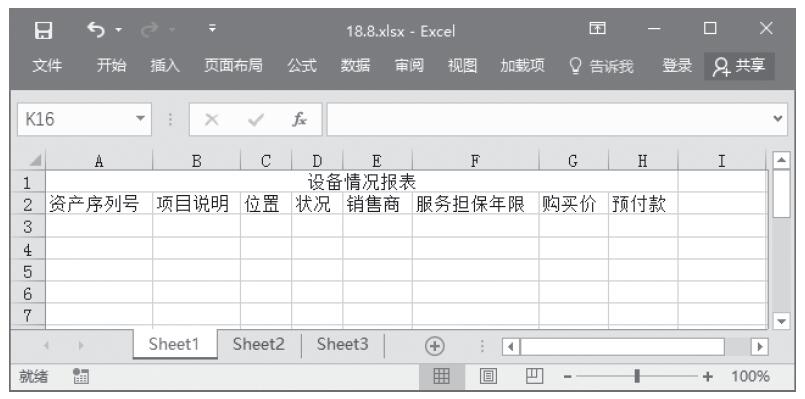
图11-23 原始数据
步骤2:选中C3单元格,在编辑栏中输入“=CLEAN(C2)”,然后按Enter键,删除非打印字符,如图11-24所示。
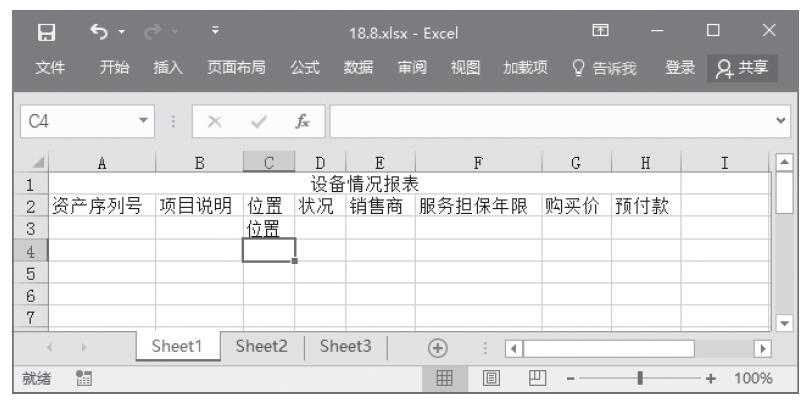
图11-24 删除C2单元格中的非打印字符
步骤3:选中D3单元格,在编辑栏中输入“=CLEAN(D2)”,然后按Enter键,删除非打印字符,如图11-25所示。
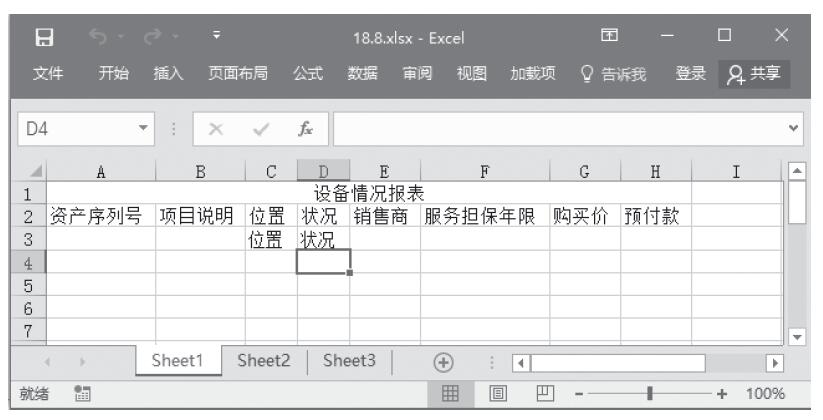
图11-25 删除非打印字符后的文本
注意:此函数将文本中非打印字符全部删除,适用于任何需要打印的文本,也适用于任何领域。