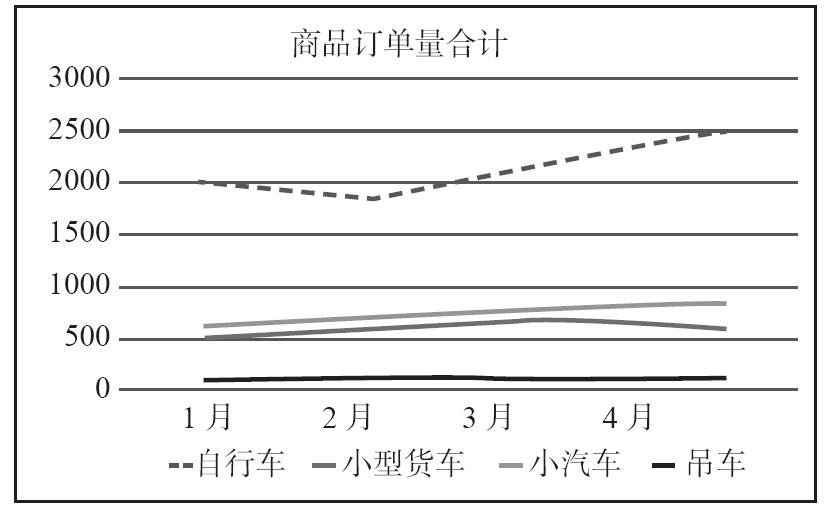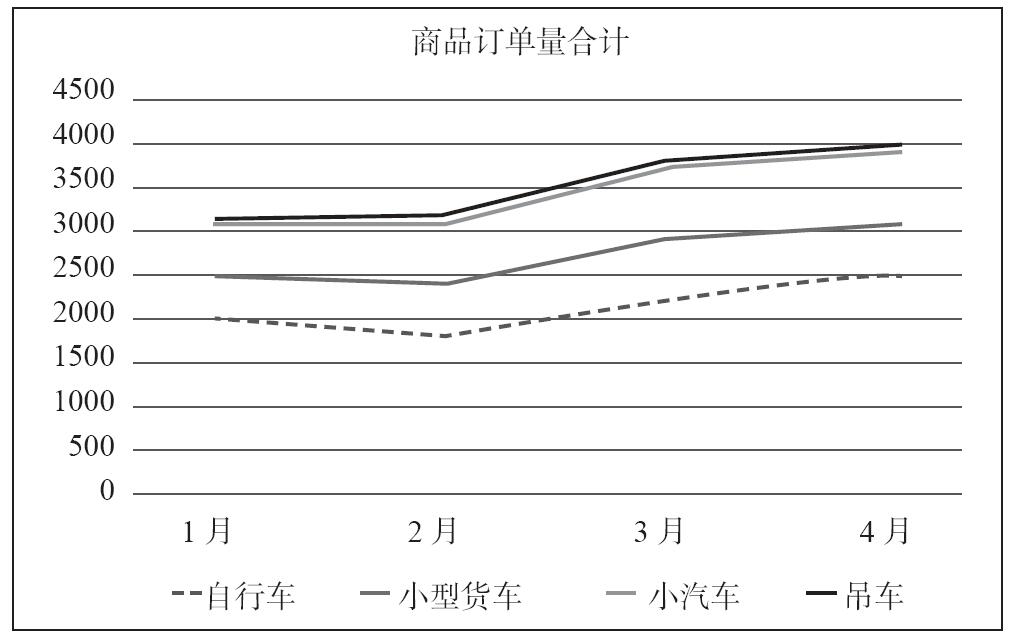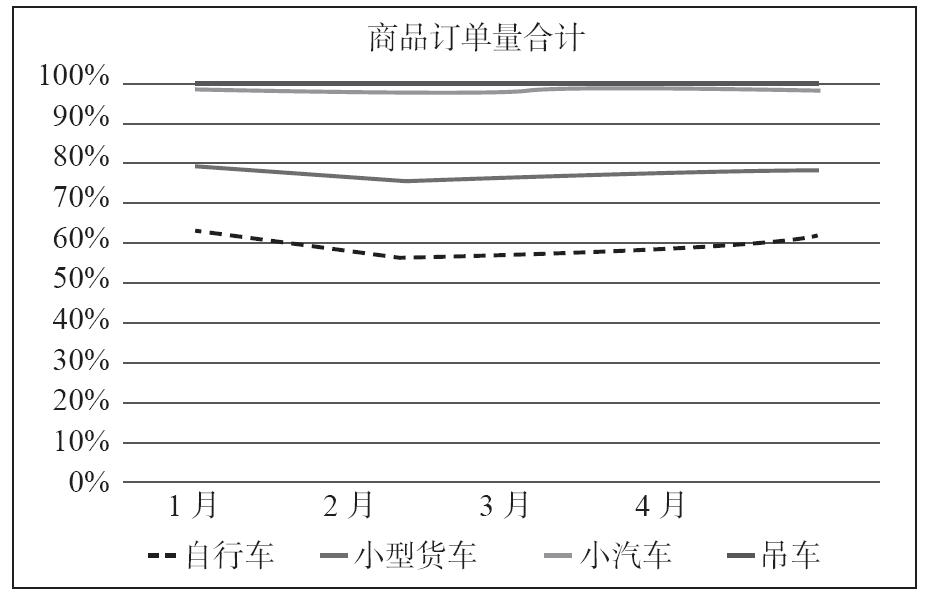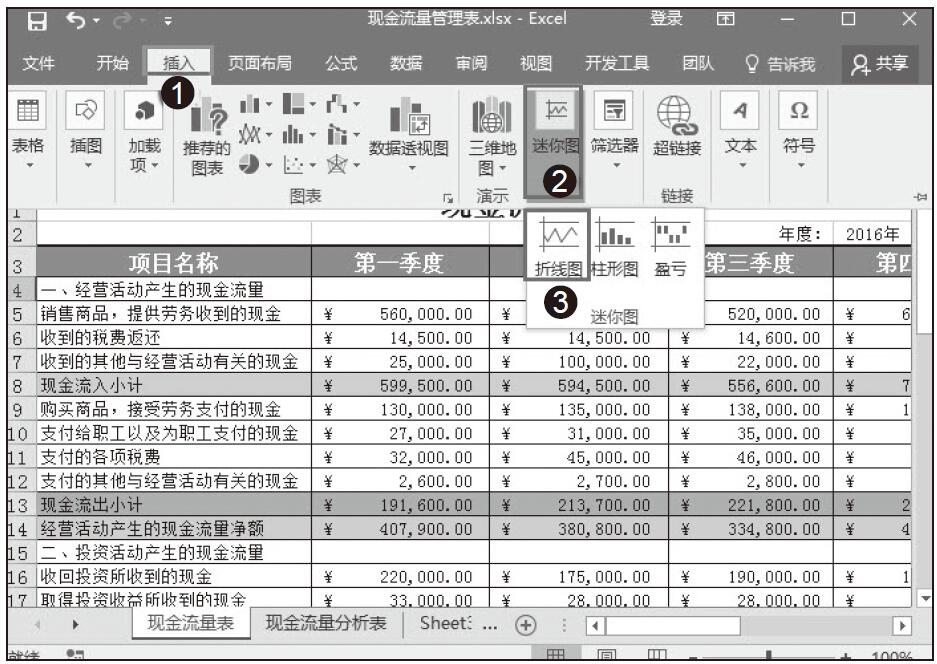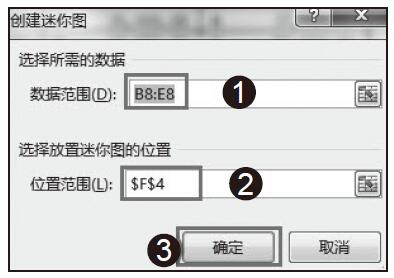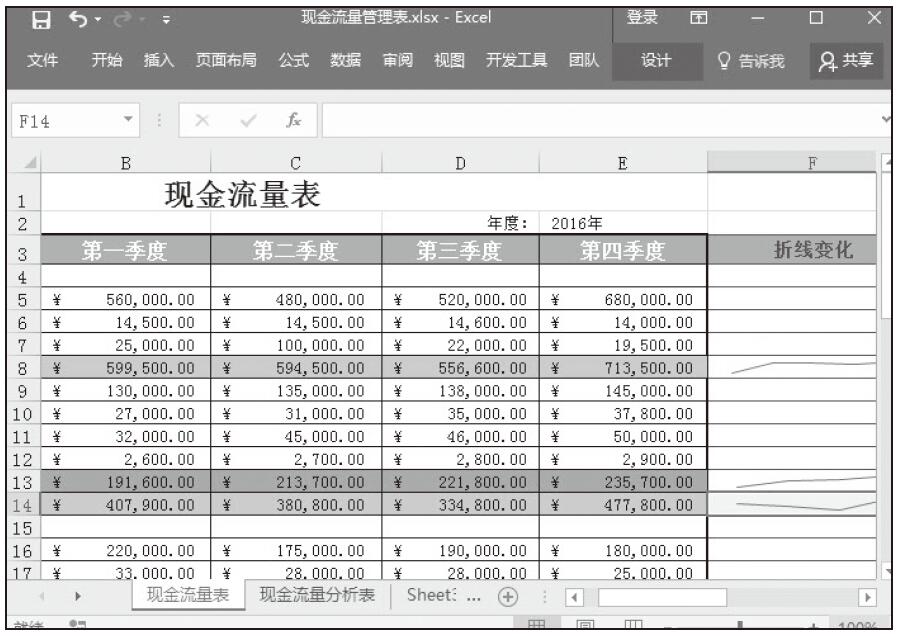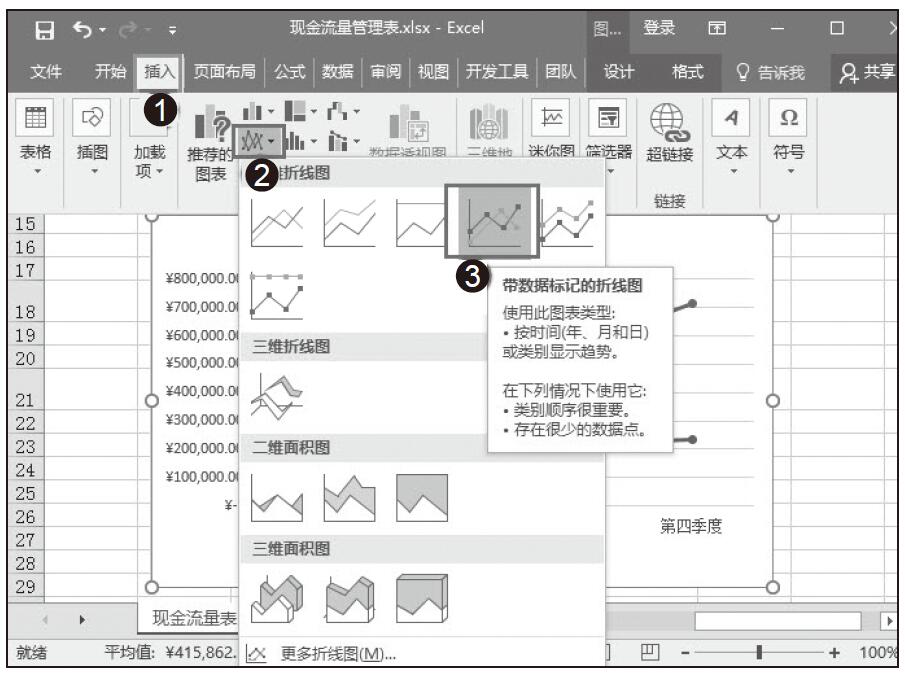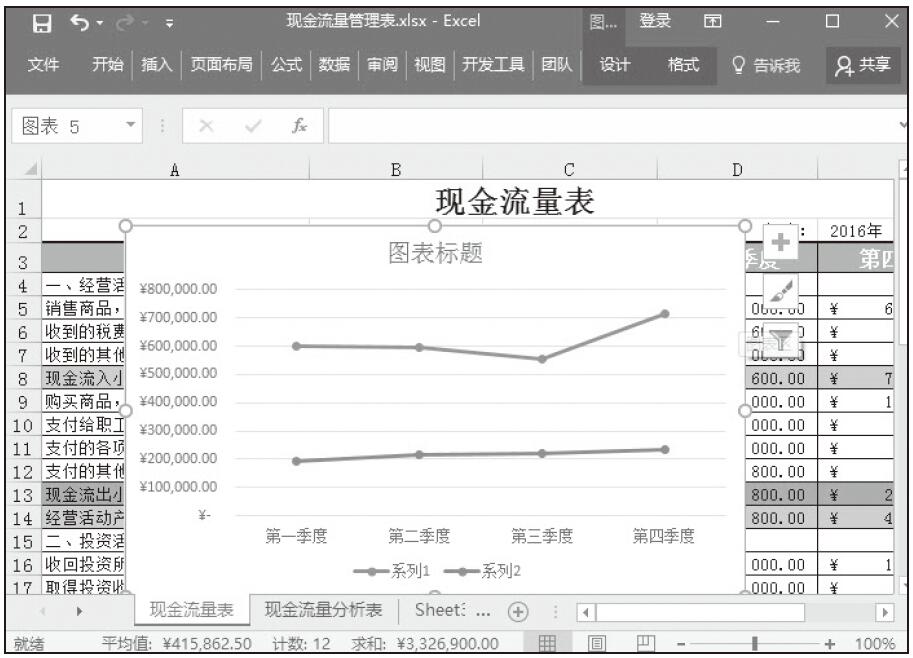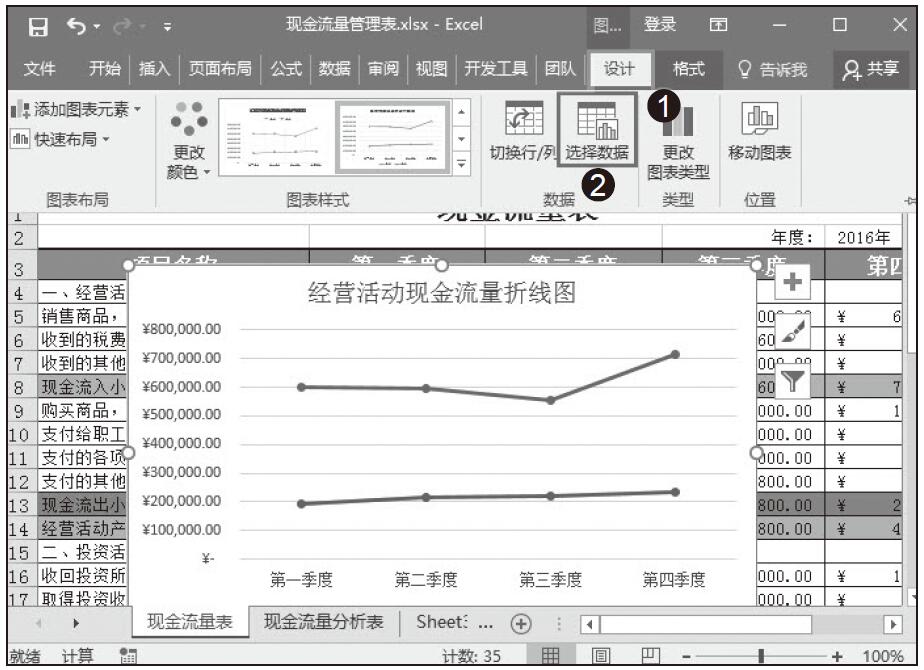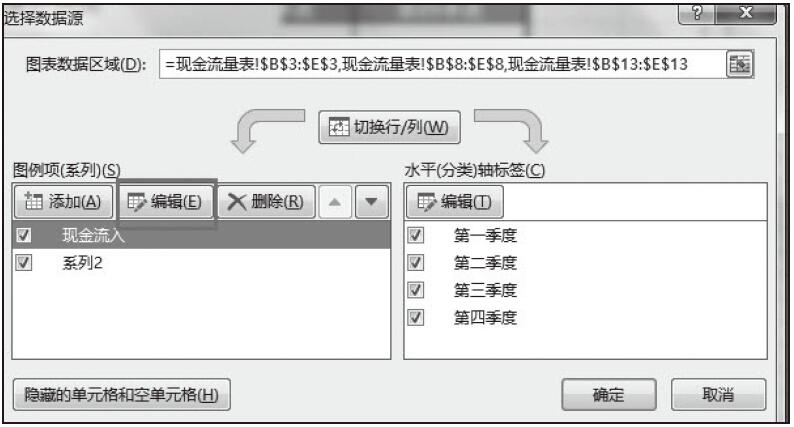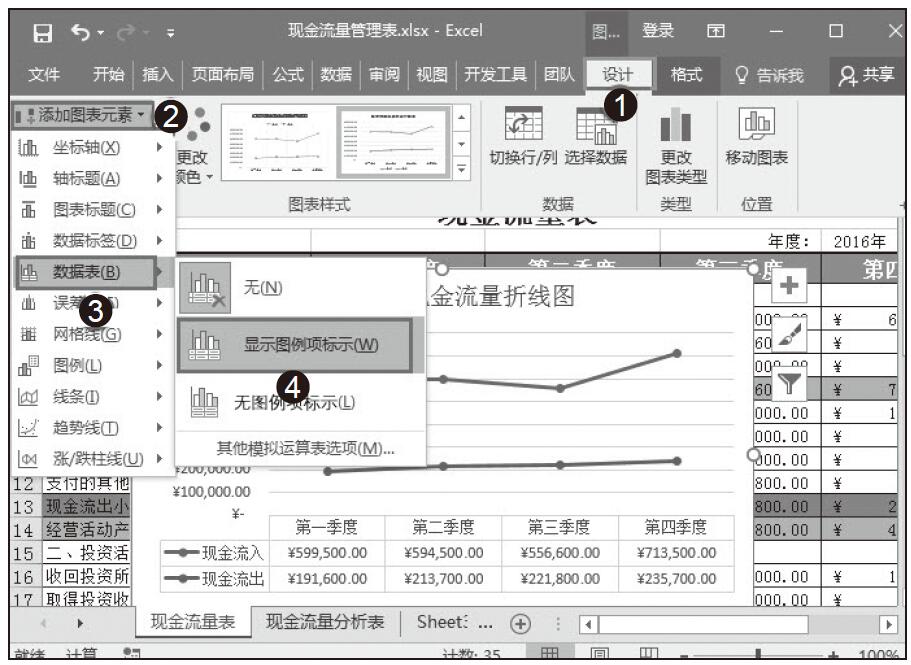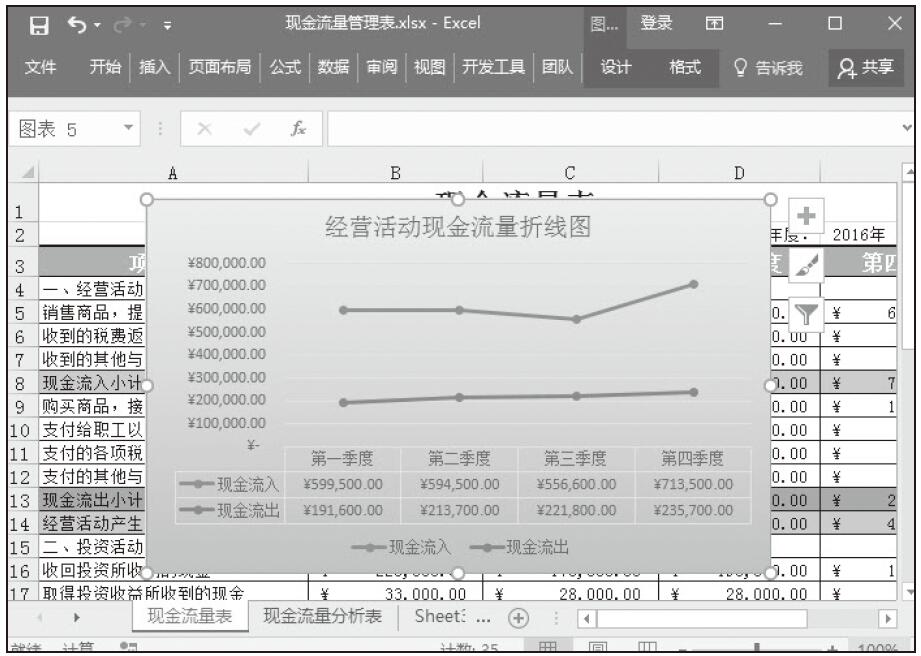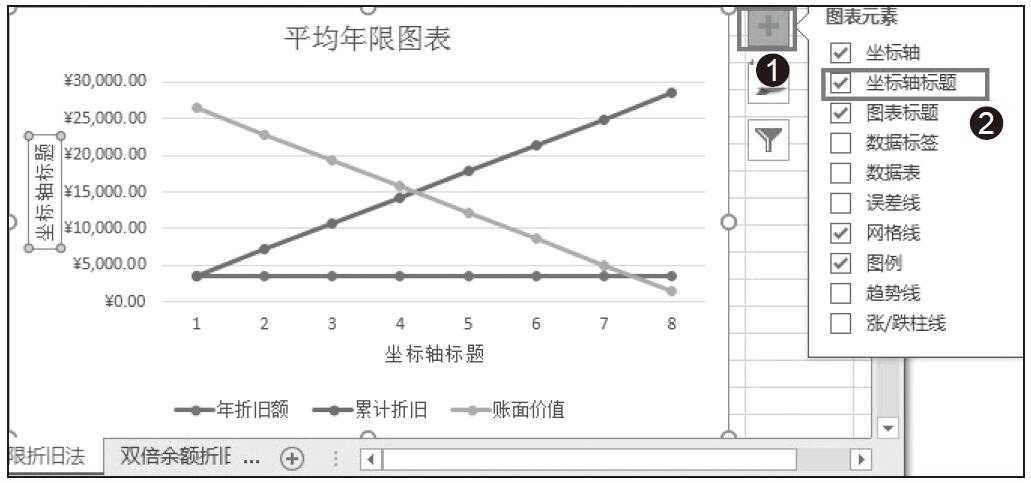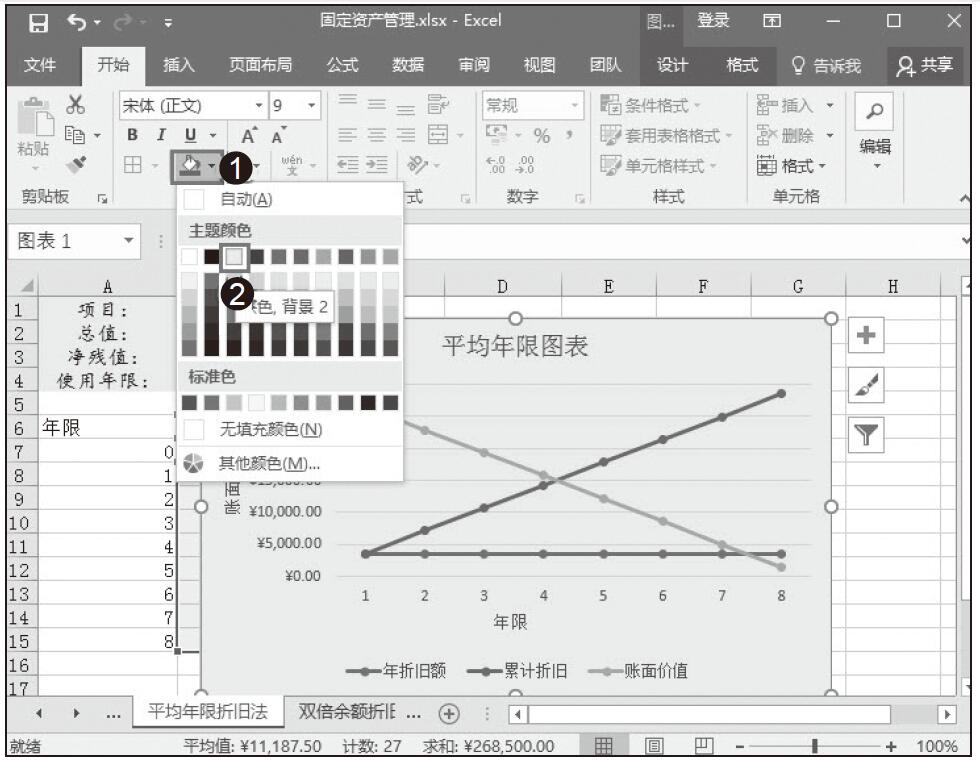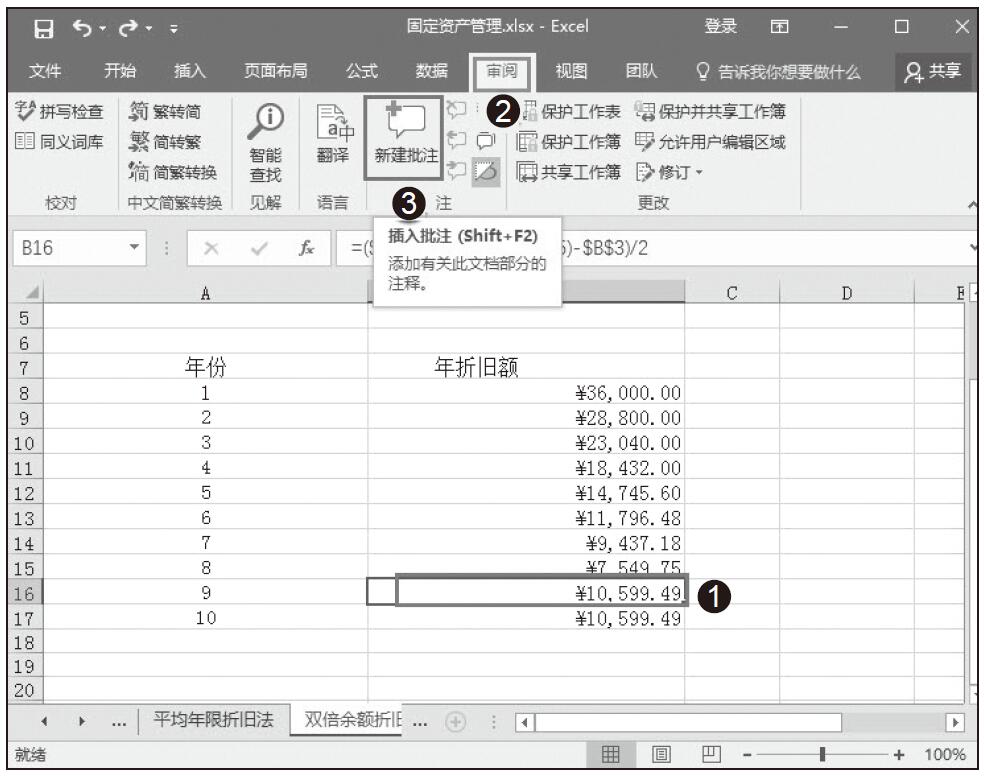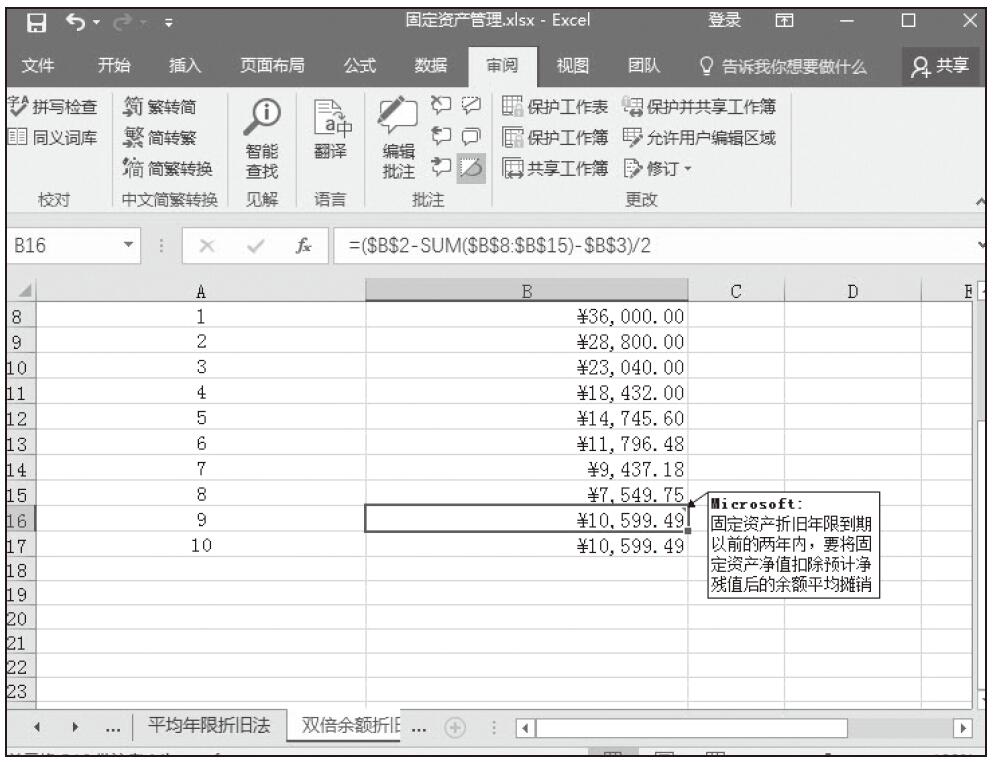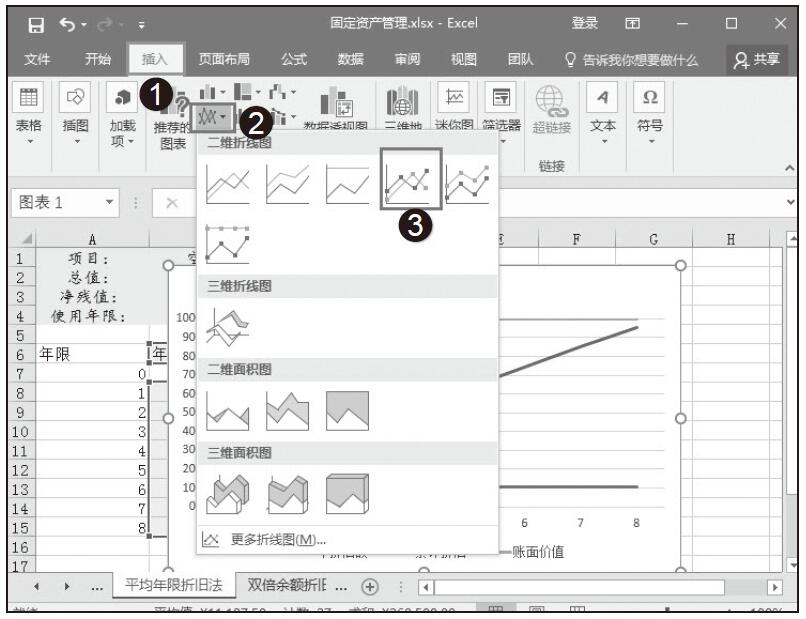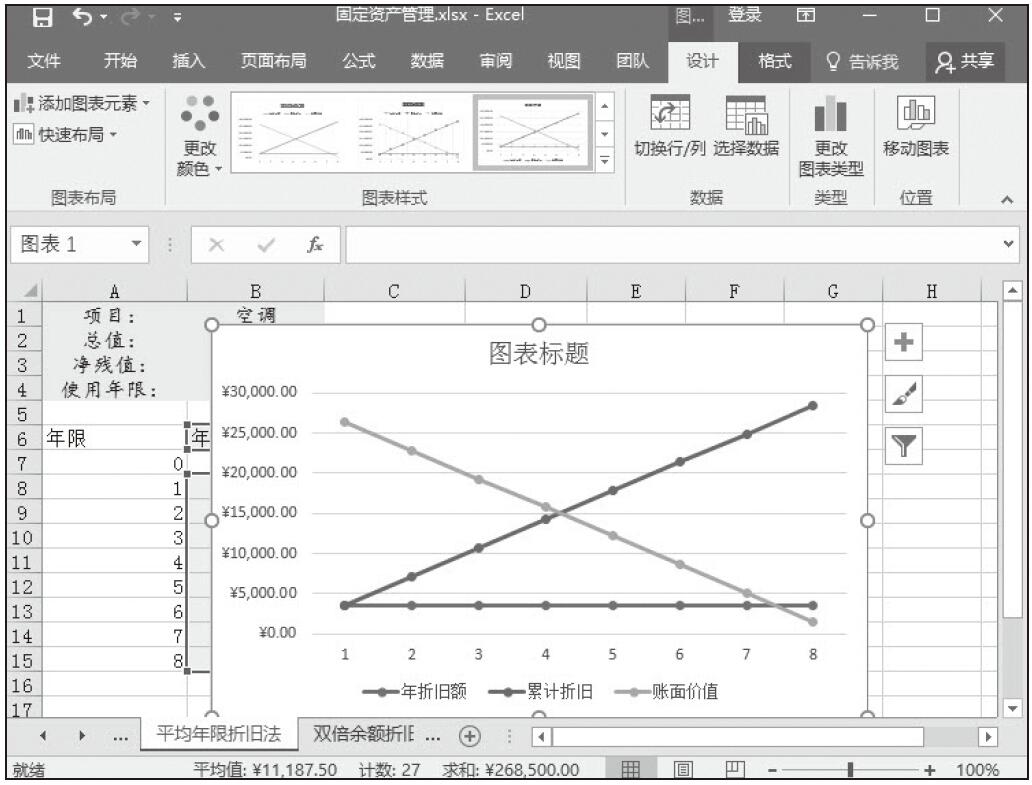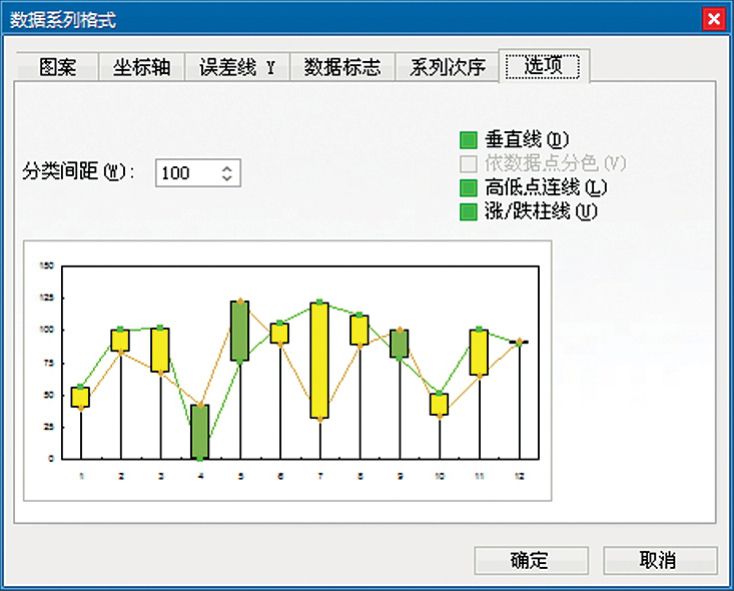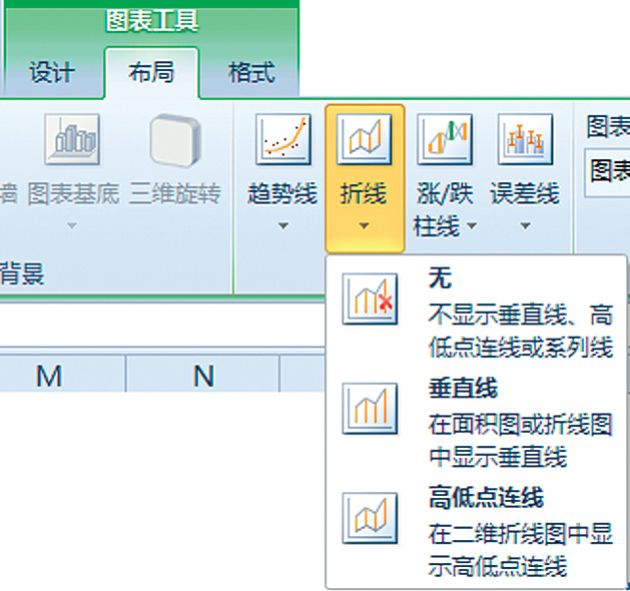在Excel 2016中可以为图表添加两种类型的折线:垂直线和高低点连线。本节将介绍向图表中添加垂直线和高低点连线,以及如何删除这两种折线。
添加垂直线
垂直线可以用于折线图和面积图,如果要向图表中添加垂直线,可以按照以下步骤进行操作。
步骤1:选中要添加垂直线的折线图或面积图。
步骤2:单击“布局”选项卡下“折线”后的“垂直线”命令。为折线图添加垂直线后的图表效果如图20-9所示。
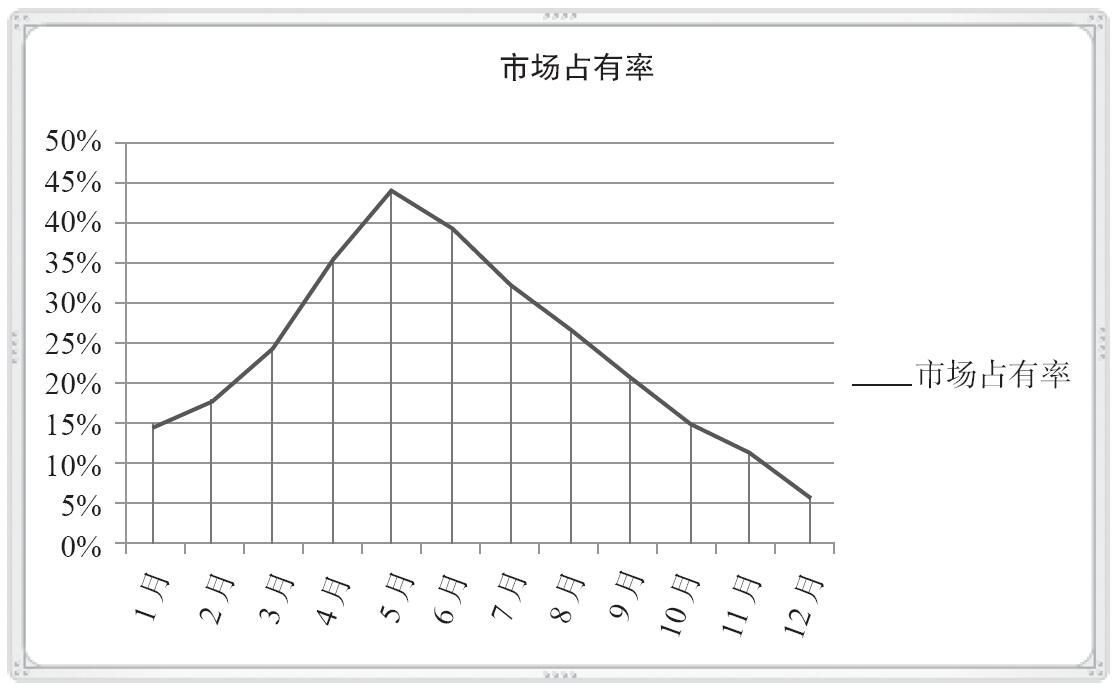
图20-9 添加垂直线后的图表效果
添加高低点连线
高低点连线可以用于二维折线图,常用于股价图。如果要向图表中添加高低点连线,可以按照以下步骤进行操作。
步骤1:选中要添加高低点连线的二维折线图。
步骤2:单击“布局”选项卡下“折线”后的“高低点连线”命令。为二维折线图添加高低点连线后的图表效果如图20-10所示。
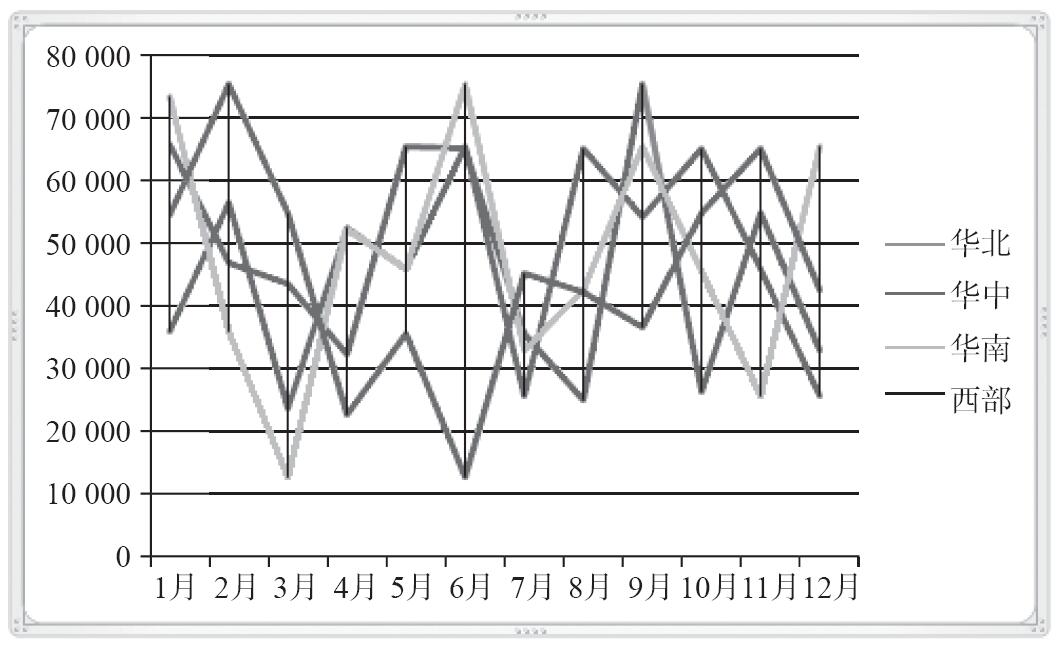
图20-10 为二维折线图添加高低点连线后的图表效果
删除折线
如果要删除图表中的折线,可以按照以下步骤进行操作。
步骤1:单击图表中要删除的折线。
步骤2:执行下列操作之一。
- 按Delete键。
- 单击“布局”选项卡下“折线”后的“无”命令。
- 右键单击折线,然后单击弹出菜单中的“删除”命令。