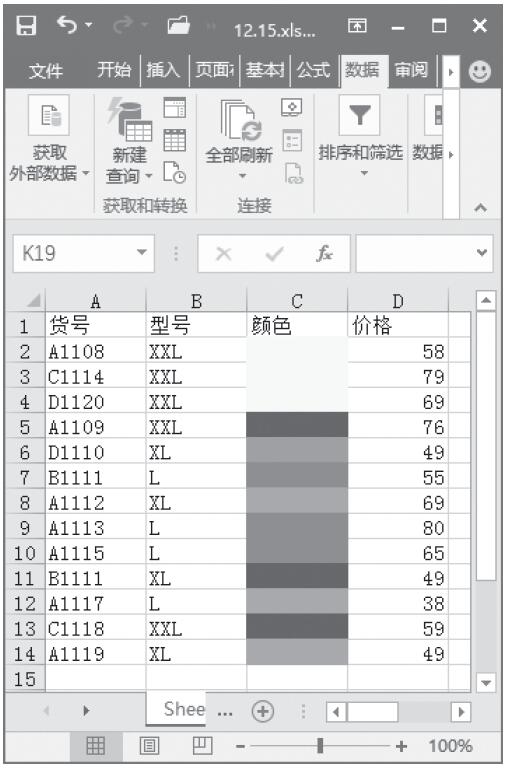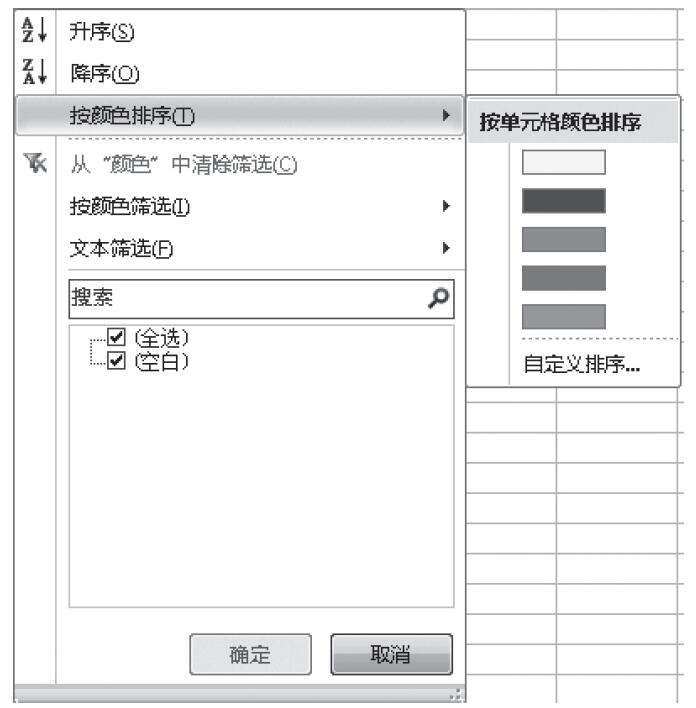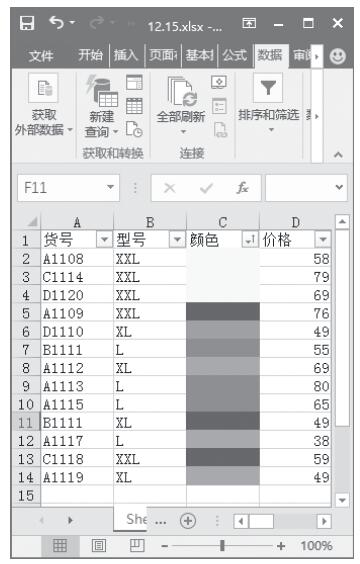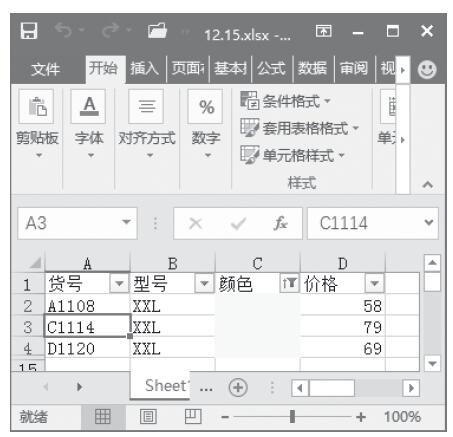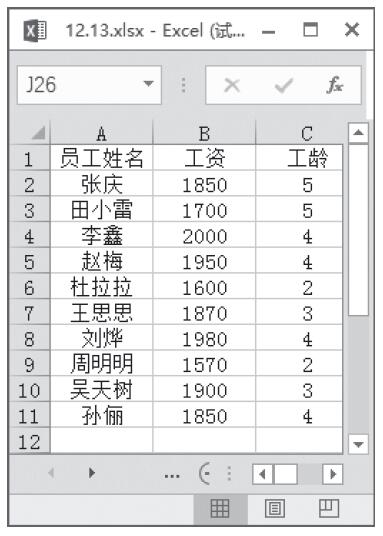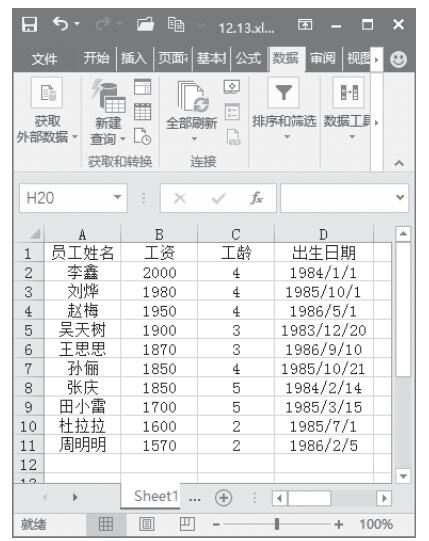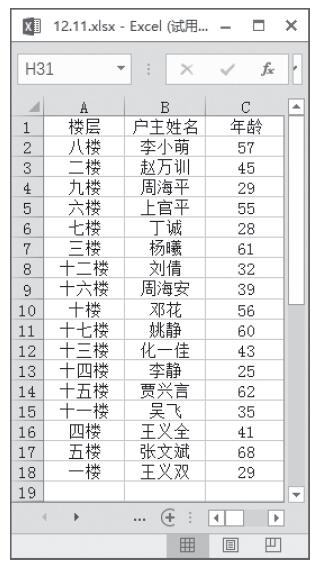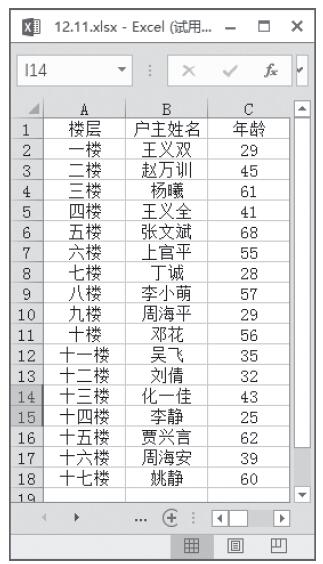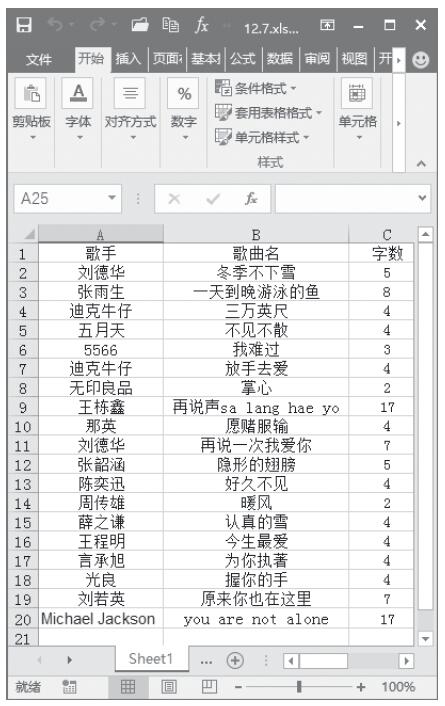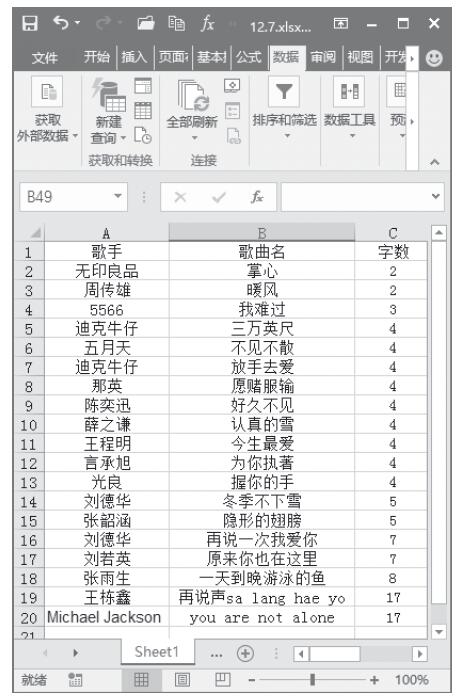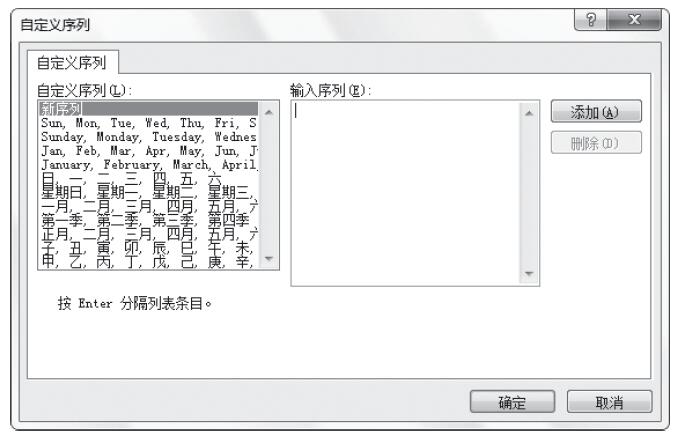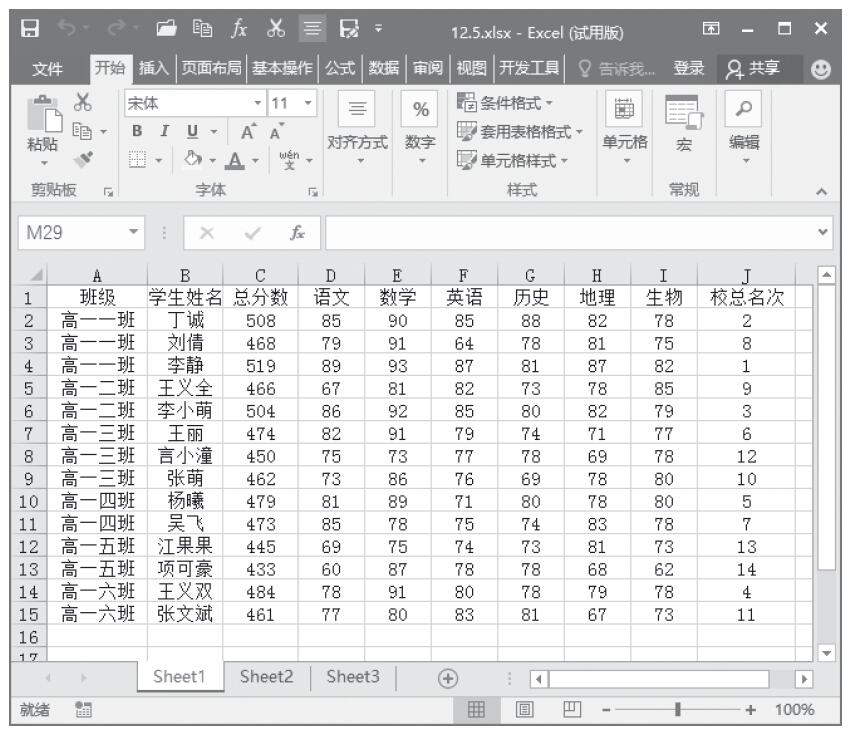在数据透视表中可以方便地对数据进行排序,下面通过实例介绍具体操作步骤。
步骤1:打开要进行排序操作的数据透视表文件,如图24-27所示。
步骤2:单击“产品名称”列右侧箭头,然后单击弹出菜单中的“降序”命令,如图24-28所示。
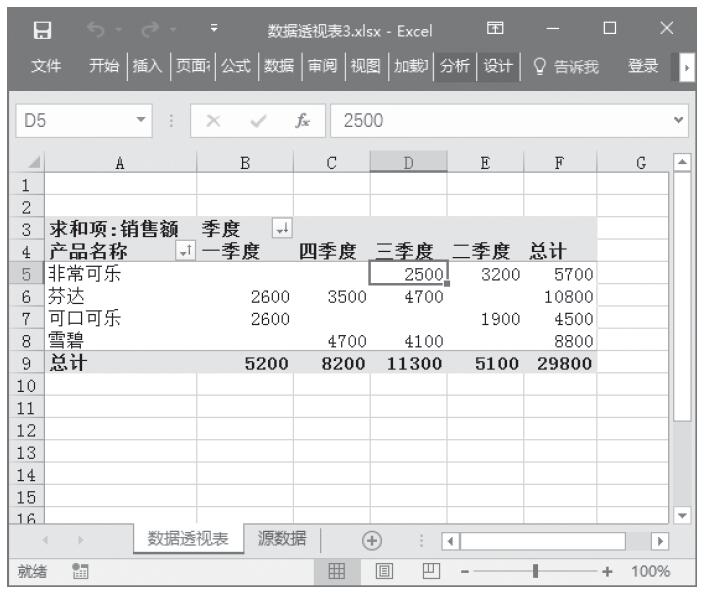
图24-27 打开数据透视表文件
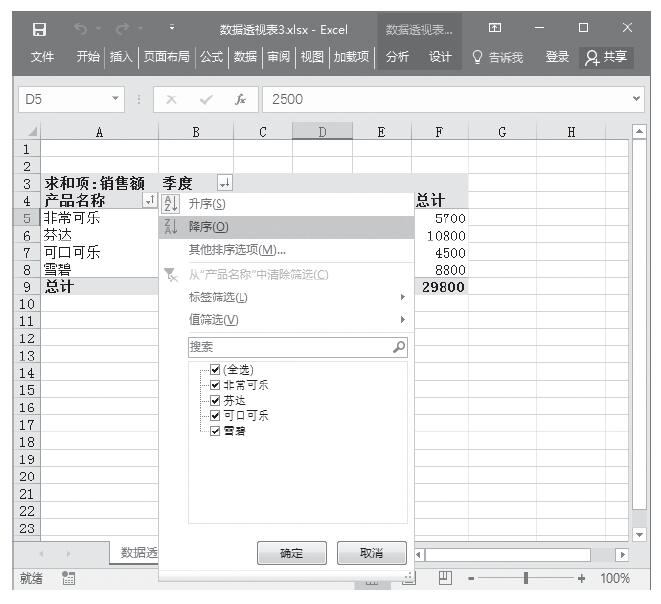
图24-28 单击“降序”命令
步骤3:经过以上操作,产品名称更改为按降序排列,如图24-29所示。
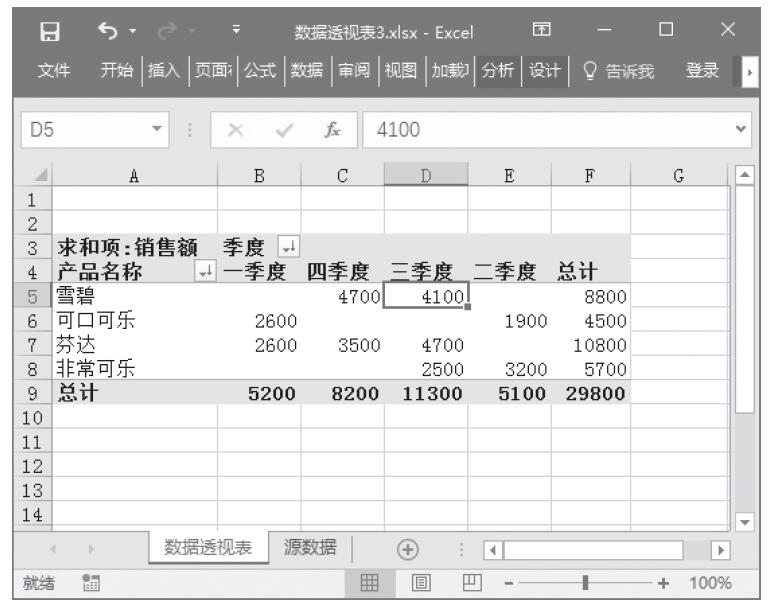
图24-29 产品名称更改为按降序排列
步骤4:单击“产品名称”列右侧箭头,然后单击弹出菜单中的“其他排序选项”命令,打开“排序(产品名称)”对话框。
提示:也可以单击“产品名称”列下方的任一单元格,然后选择“数据透视表工具”|“选项”|“排序”命令,打开“排序(产品名称)”对话框。
步骤5:选中“升序排序(从A到Z)依据”单选按钮,并在下方列表中选择“产品名称”,如图24-30所示。
步骤6:单击“确定”按钮,将产品名称的排序方式改回升序。
提示:如果要设置更多的排序选项,可以单击“排序(产品名称)”对话框中的“其他选项”按钮,打开“其他排序选项(产品名称)”对话框,然后设置自动排序、主关键字排序次序、排序依据、方法等选项,如图24-31所示。例如,如果希望每次更新报表时都自动排序数据,则选中“每次更新报表时自动排序”复选框。
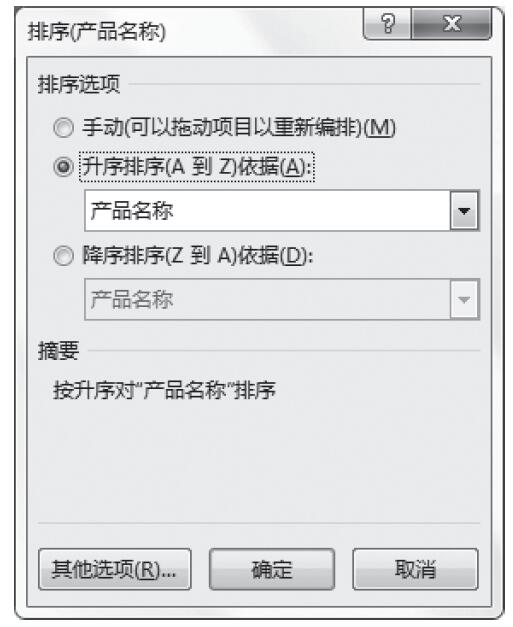
图24-30 选中“升序排序(从A到Z)依据”单选按钮
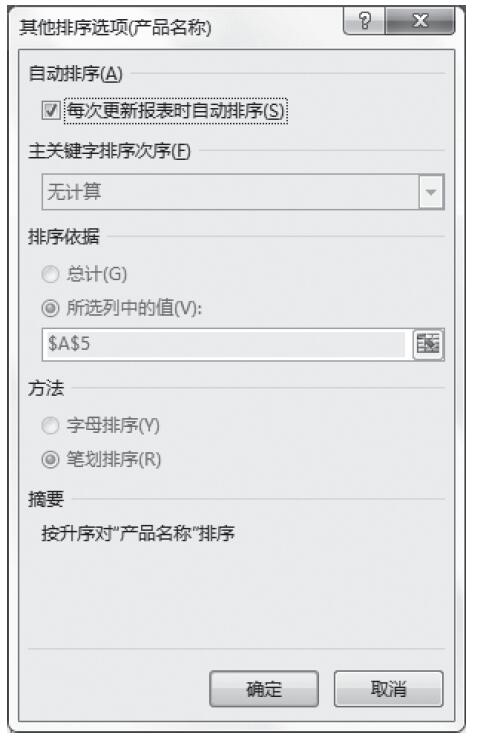
图24-31 “其他排序选项(产品名称)”对话框