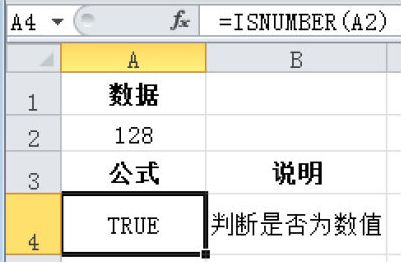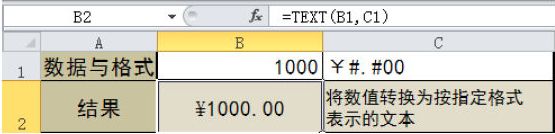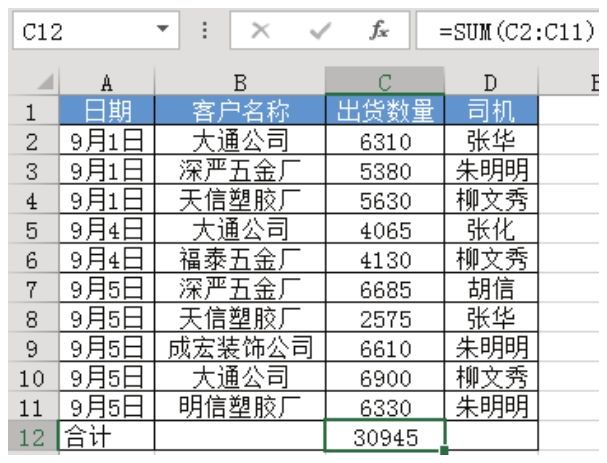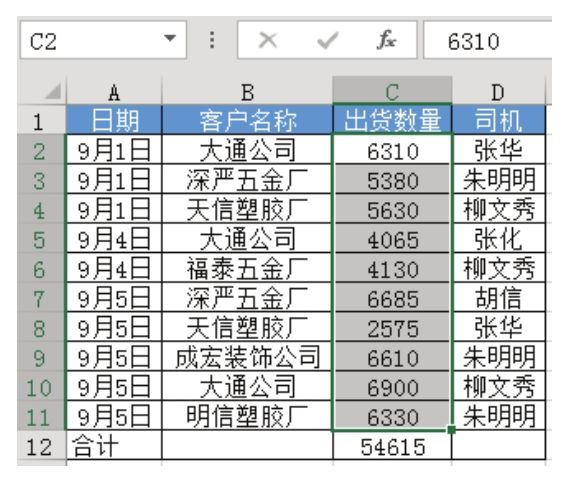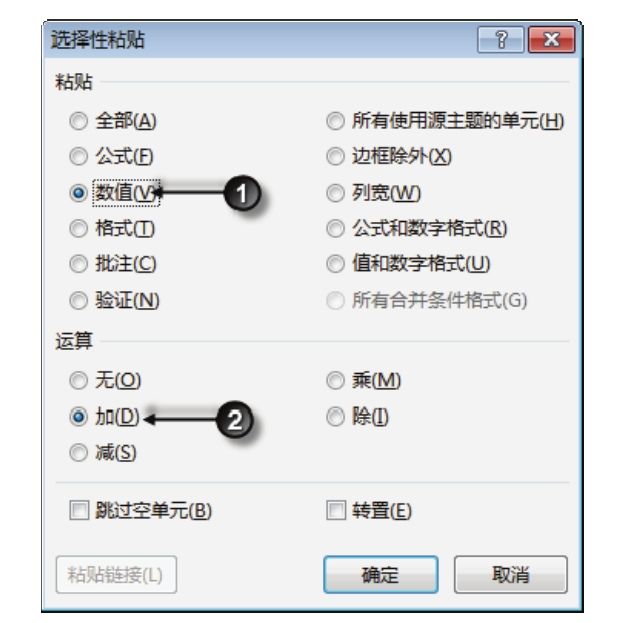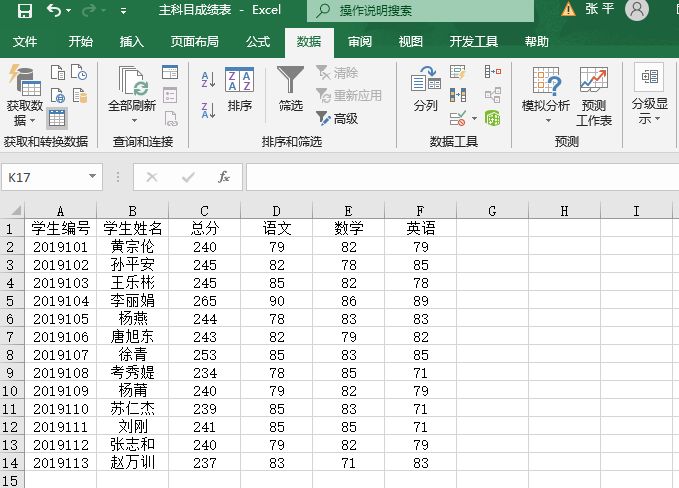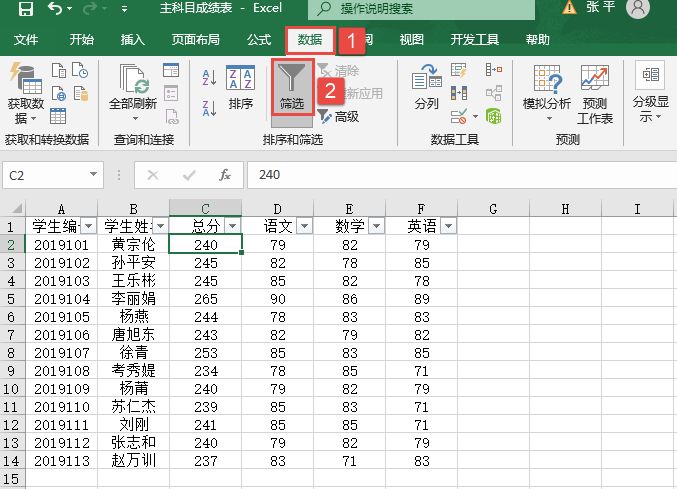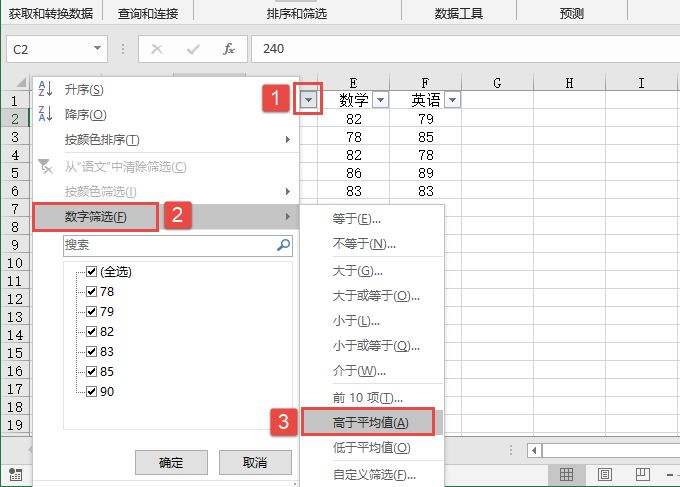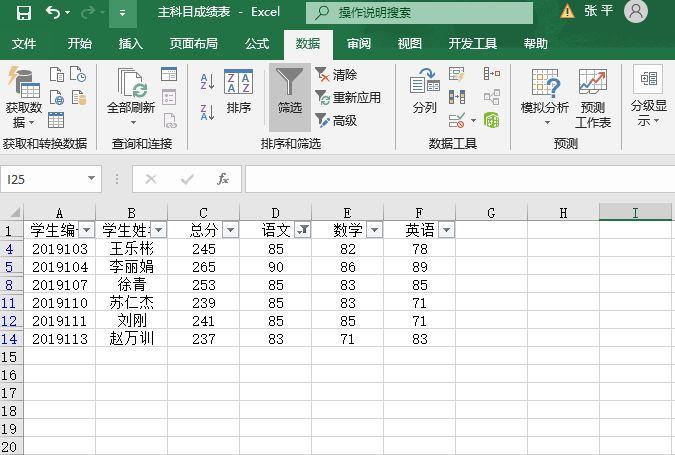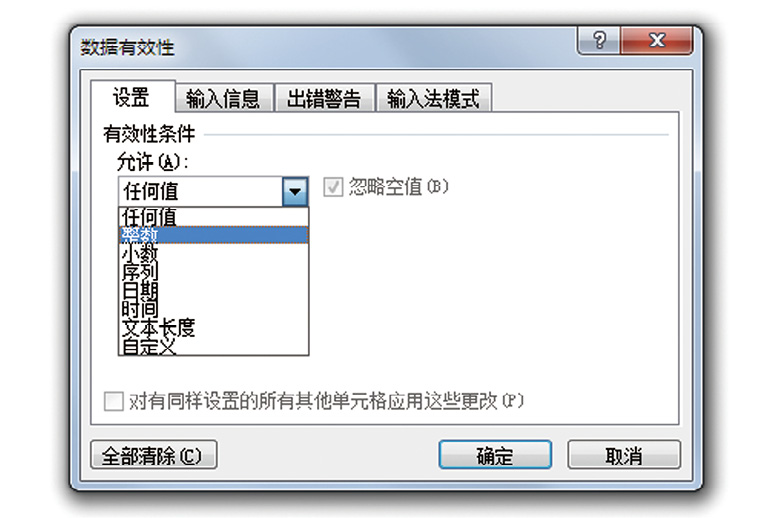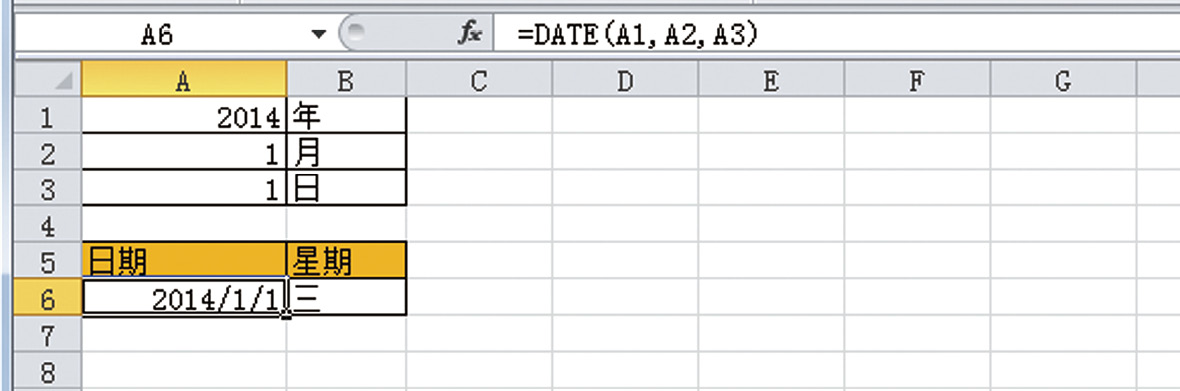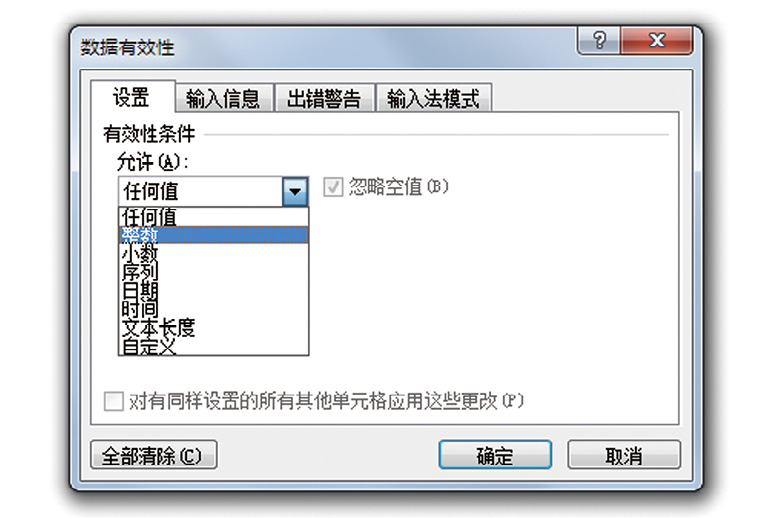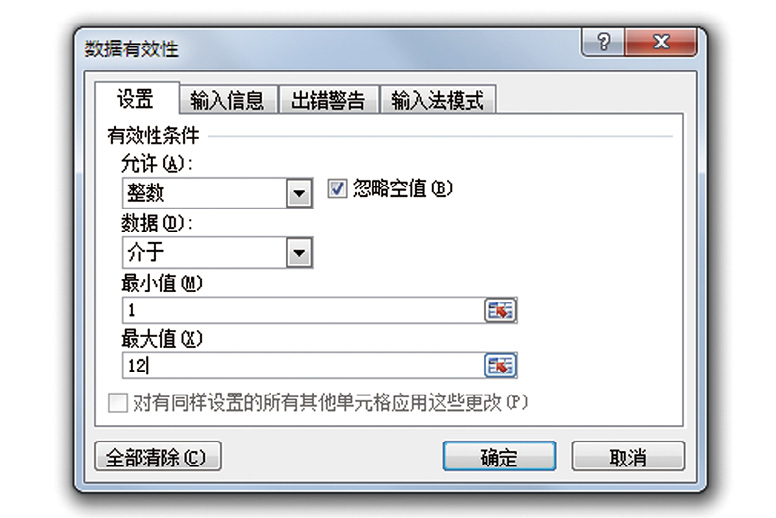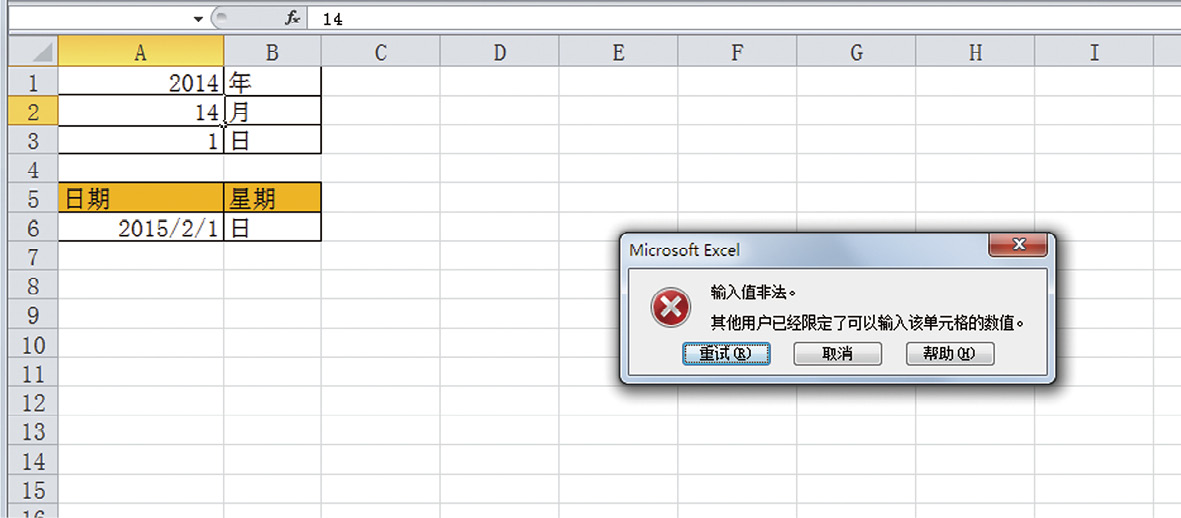数值类型是Excel工作表中最重要的数据类型之一。众所周知,Excel最突出的一项特色就是它对于数据的运算、分析和处理,而最常见的处理的数据类型就是数值类型的数据,它常参与各类运算。数值类型的数据通常包括整数、小数和分数,它们的输入方法介绍如下。
输入整数
单击选择要输入数据的单元格,如单元格J5,直接输入整数,如“24800”,按下Enter键后,数据自动靠单元格右侧对齐,如图3-23所示。
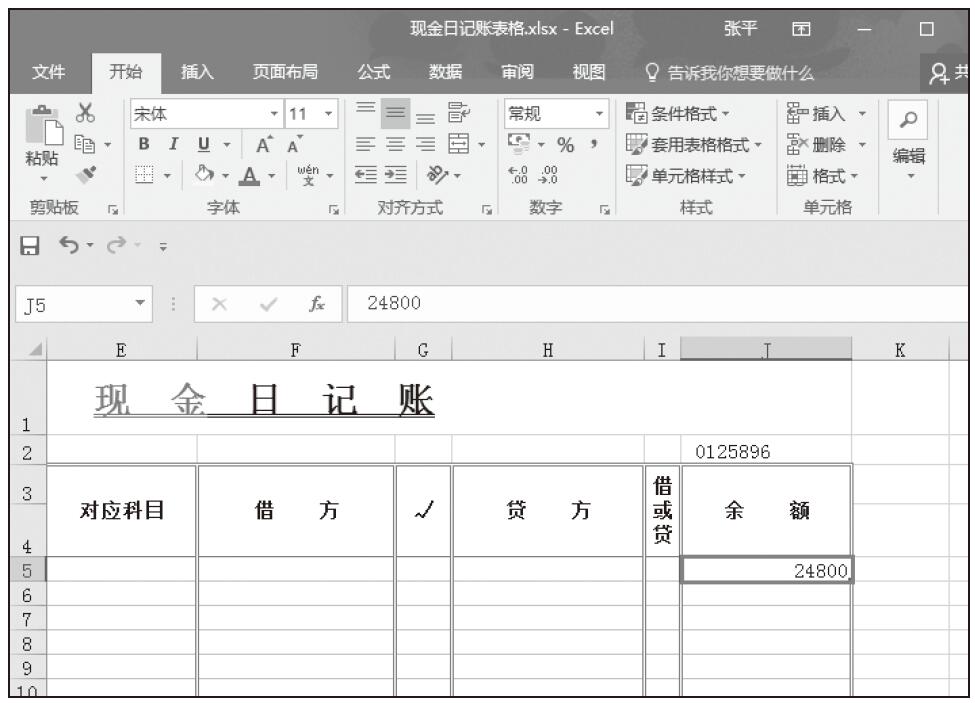
图3-23 输入整数
输入小数
在单元格F6中输入数据“42500.5”,按下Enter键后,数据自动靠单元格右侧对齐,如图3-24所示。
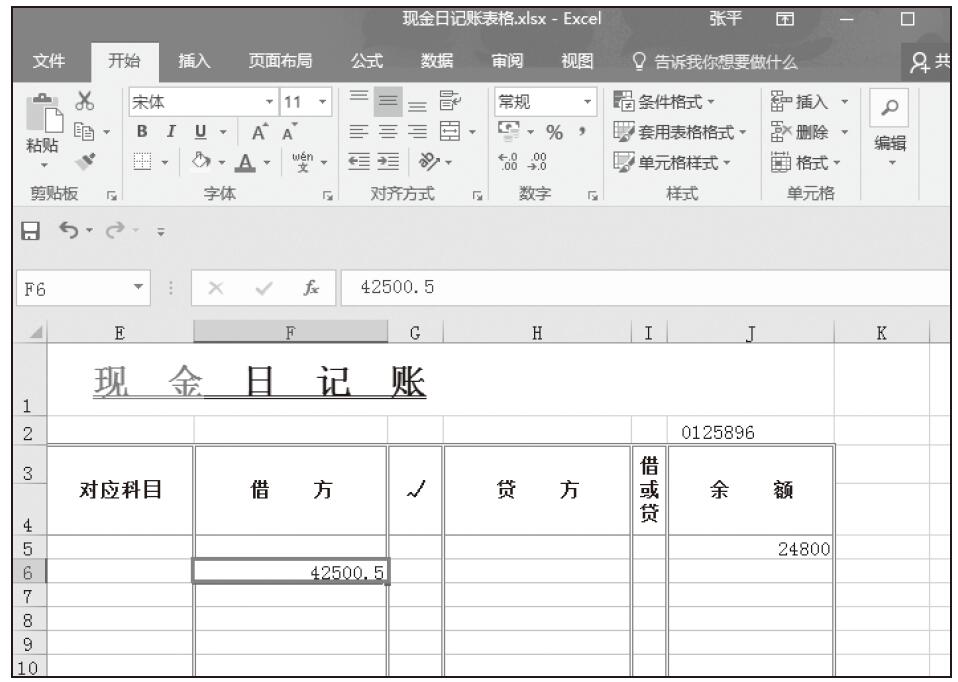
图3-24 输入小数
输入分数
在单元格中输入整数和小数都非常简单,直接输入即可,但是,却不能直接输入分数。对于分数必须掌握一定的技巧才能正确地输入。当然,在平常登记现金日记账时,很少会使用分数进行登记,这里仅仅是为了介绍分数的输入方法而举的特例。
步骤01:直接输入分数。在单元格H8中输入“1/2”,如图3-25所示。
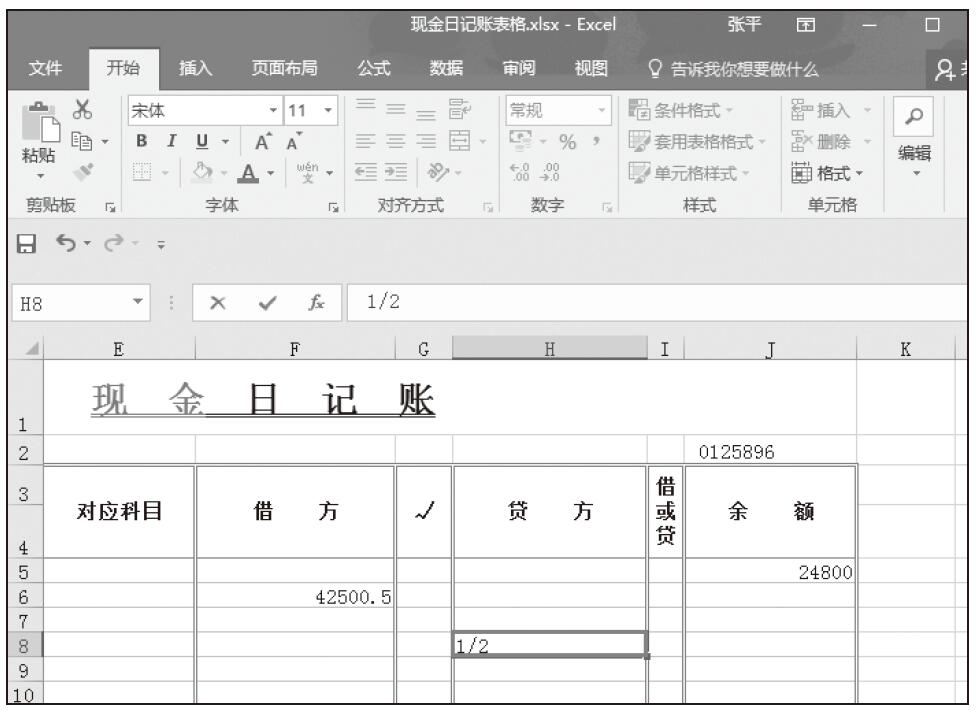
图3-25 直接输入分数
步骤02:显示为日期值。按下Enter键后,输入的数据自动显示为“1月2日”,如图3-26所示。
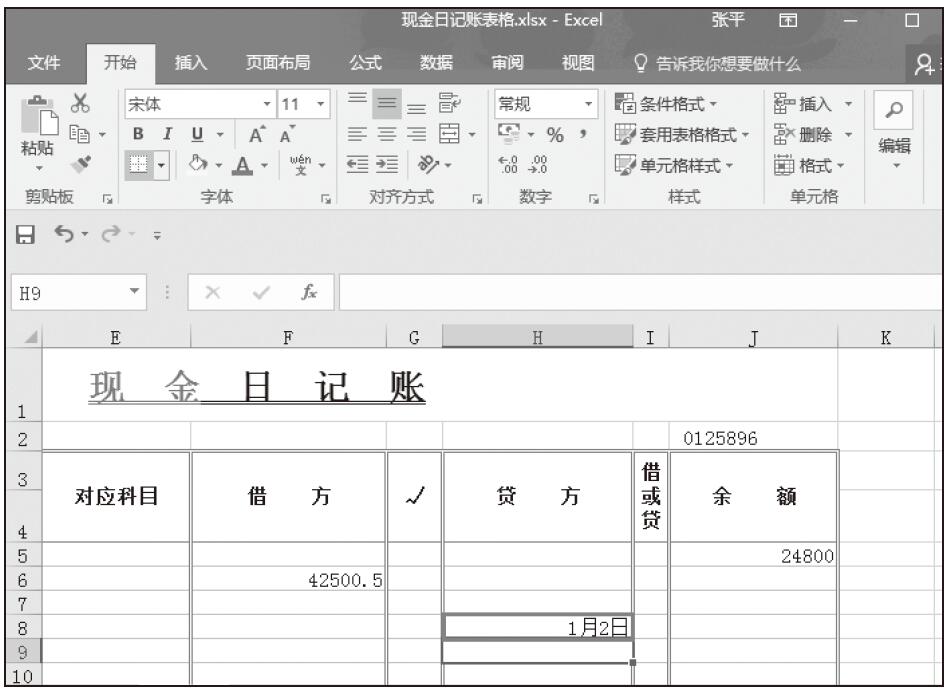
图3-26 显示为日期值
步骤03:正确的分数输入方法。删除刚输入的内容,重新在单元格H8中输入“01/2”,如图3-27所示。
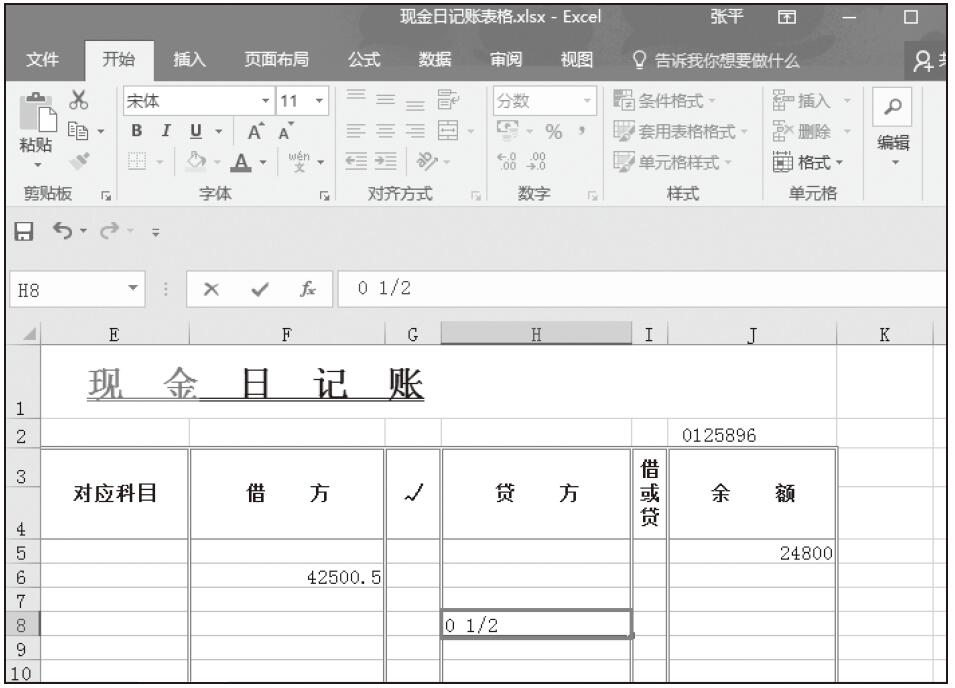
图3-27 正确的分数输入方法
步骤04:按下Enter键后,单元格H8中显示的内容为“1/2”,显示为分数格式,如图3-28所示。
小技巧:数值显示为科学计数法格式
当在单元格中输入一个位数较多的数值时,按下Enter键后,如果当前单元格的列宽不足以显示所有的数字时,它会自动显示为科学计数法格式。如果用户想要显示常规数字格式,只需要调整该单元格所在列的列宽即可。
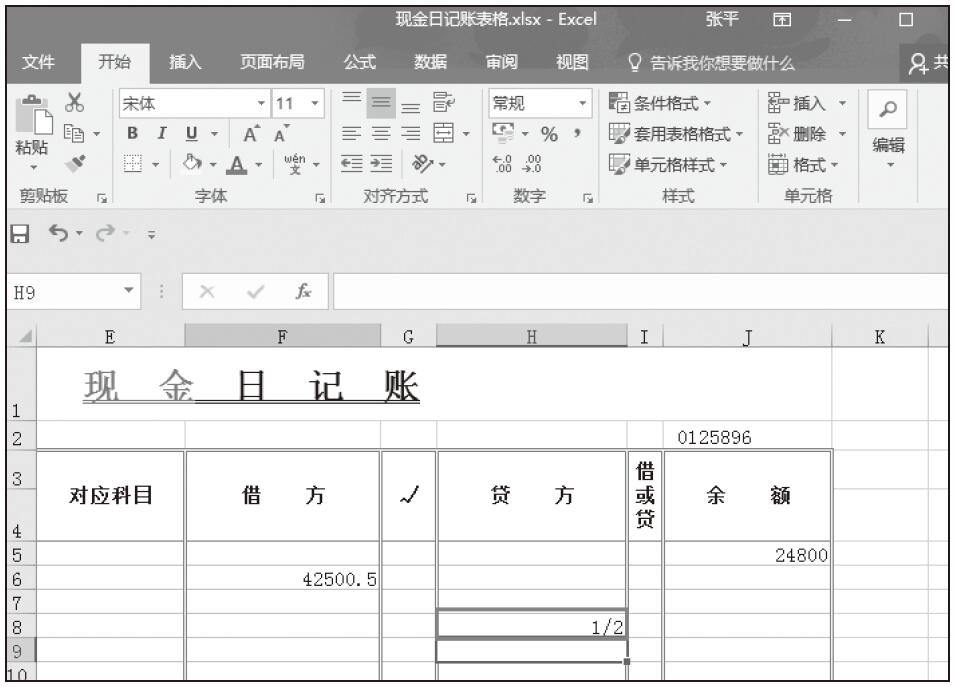
图3-28 显示为分数格式