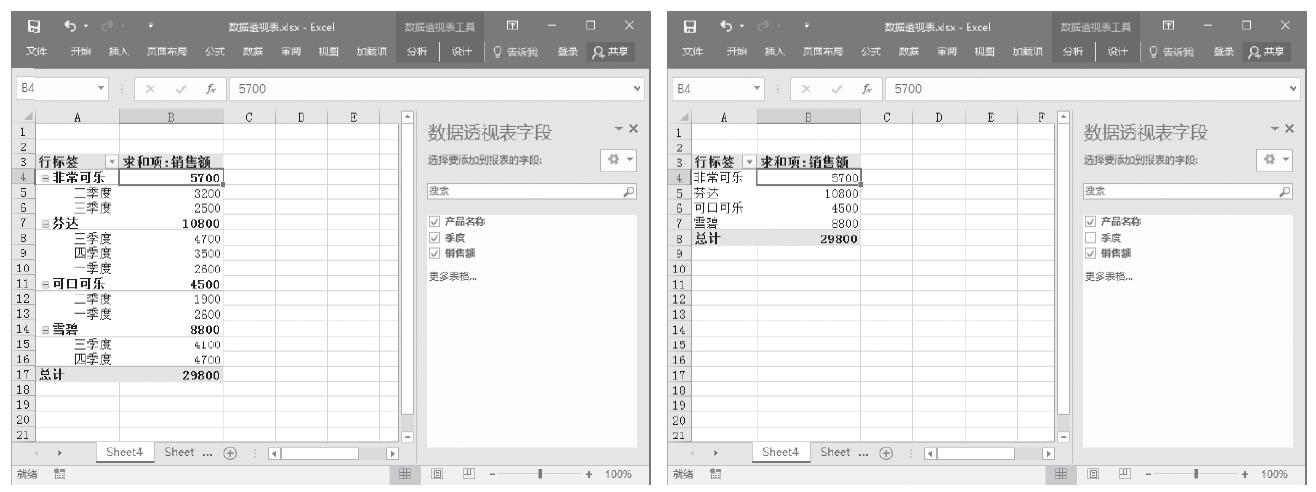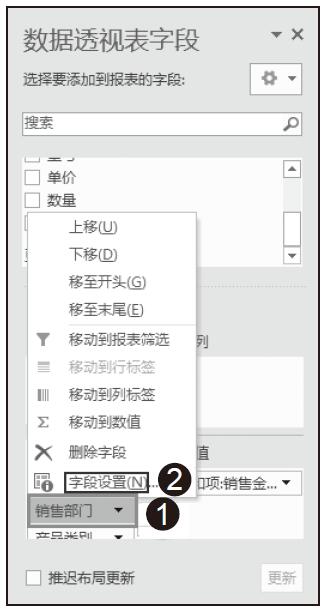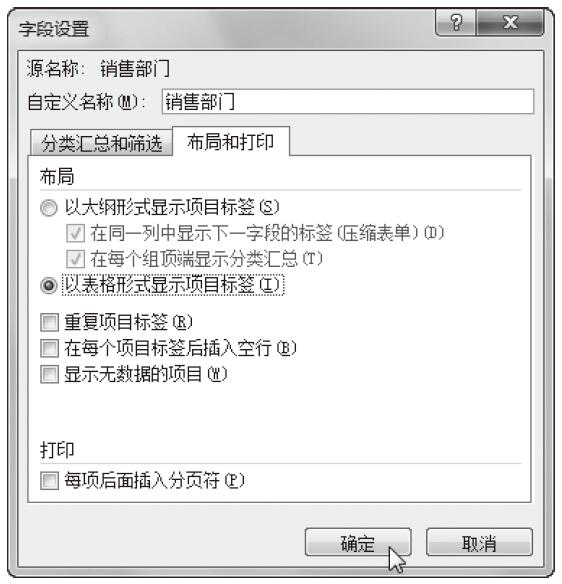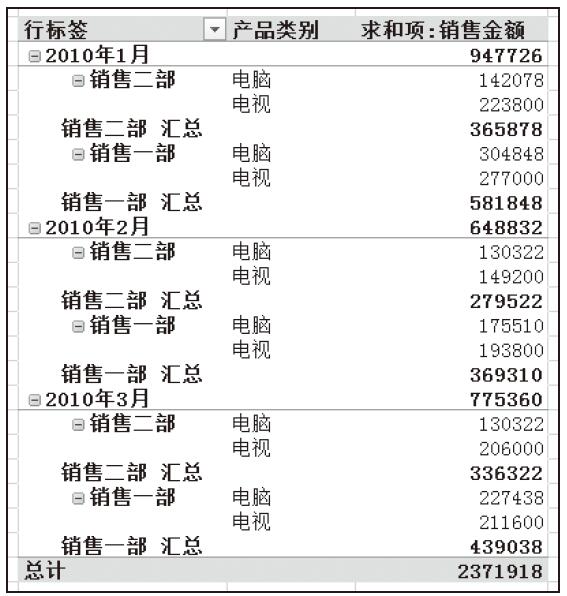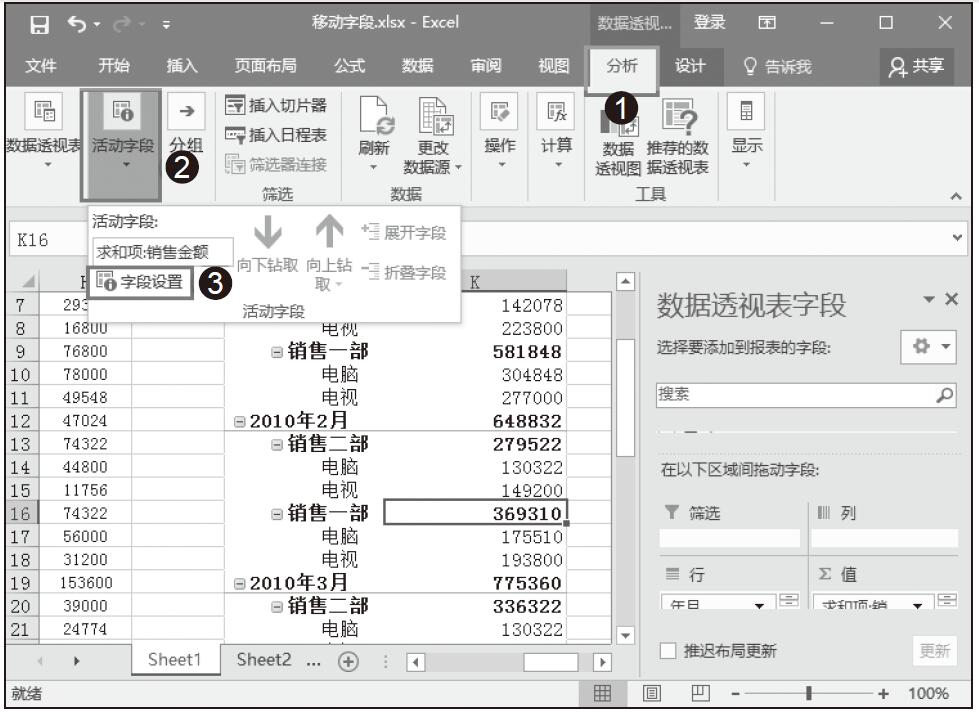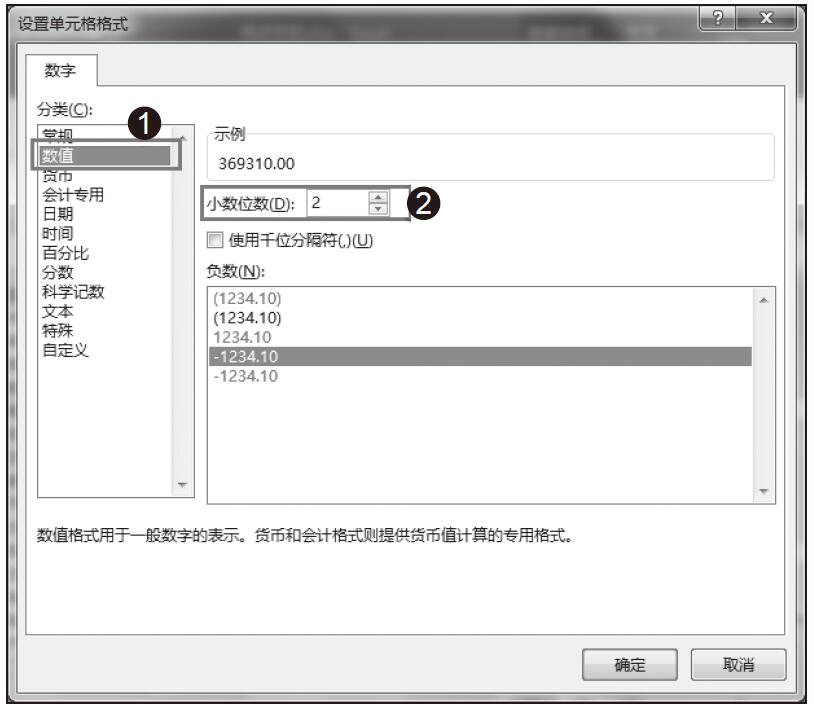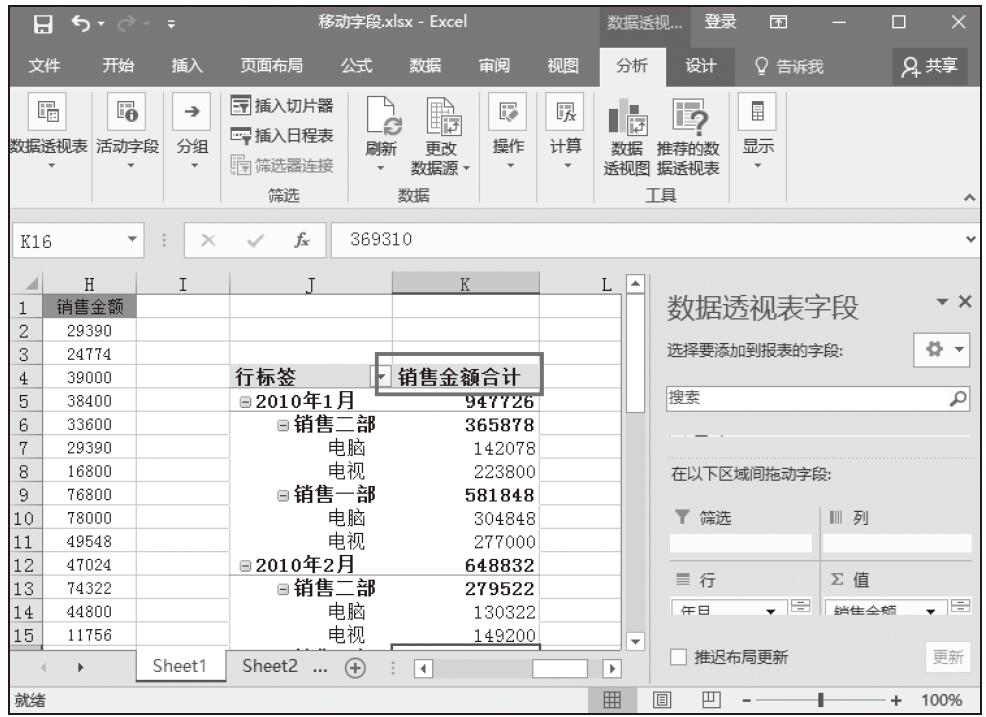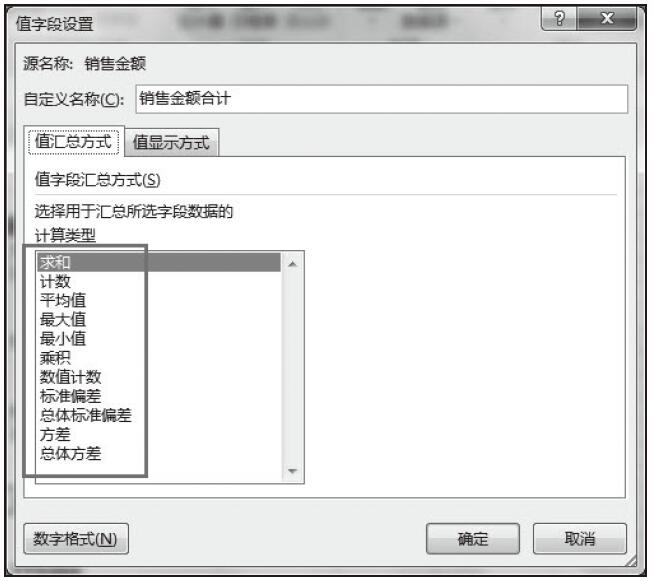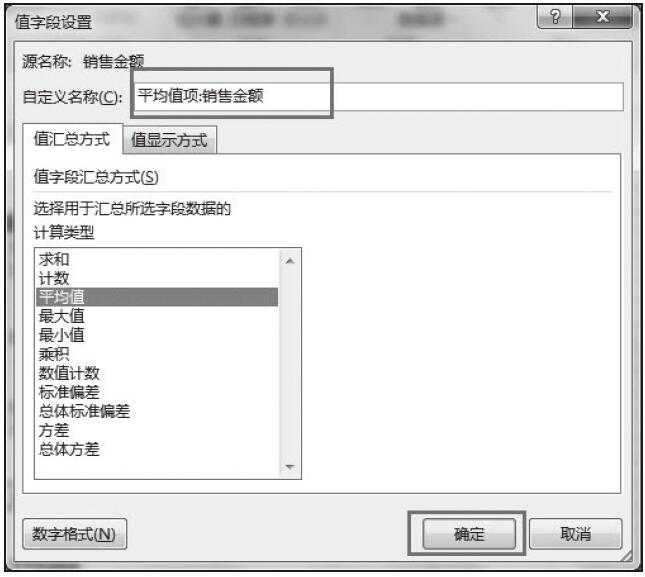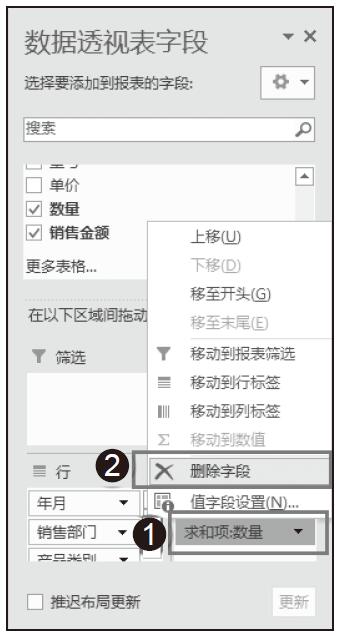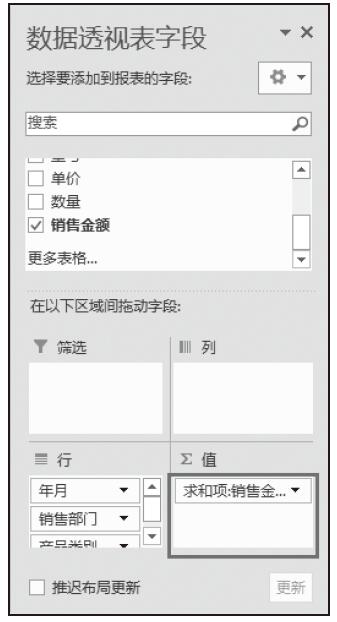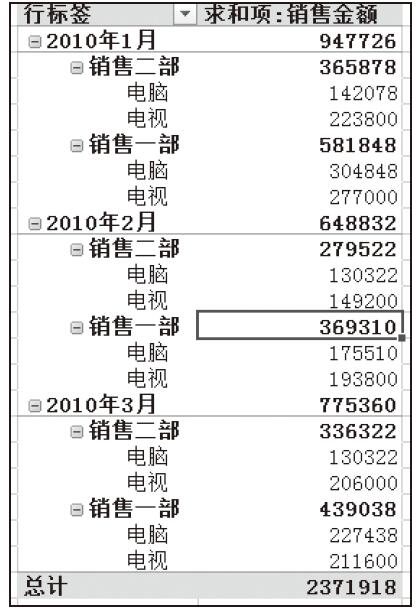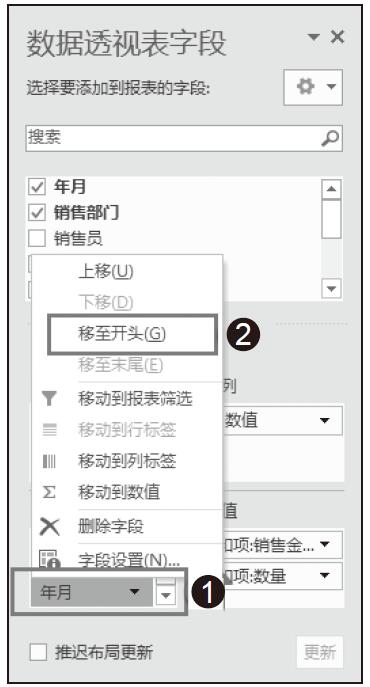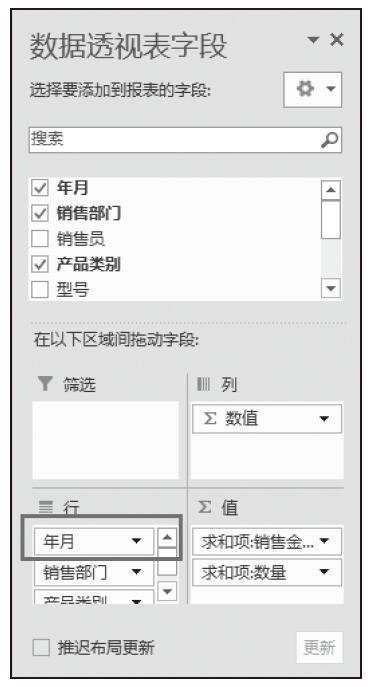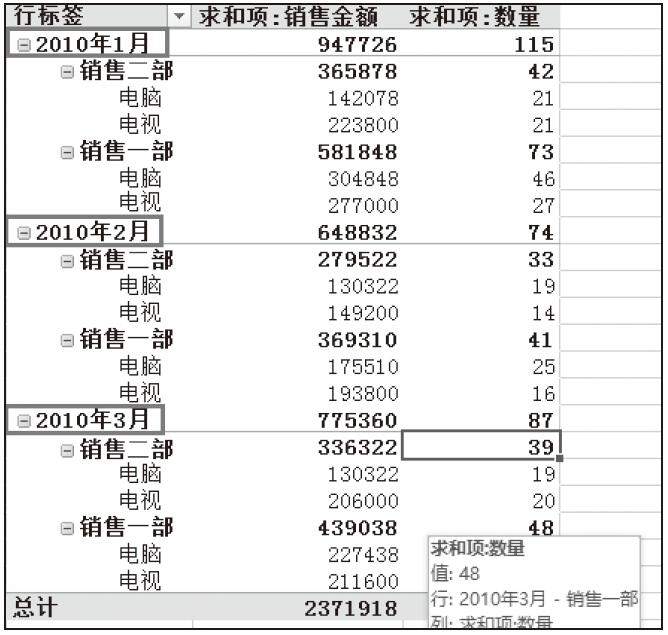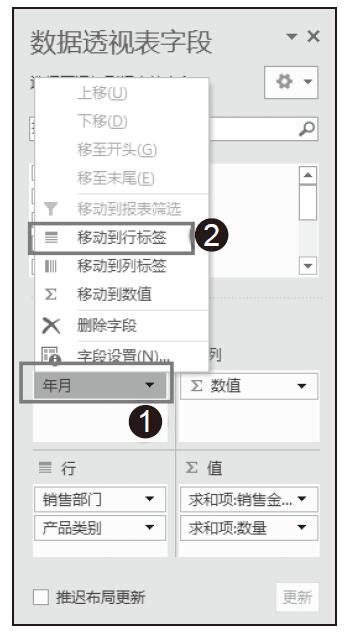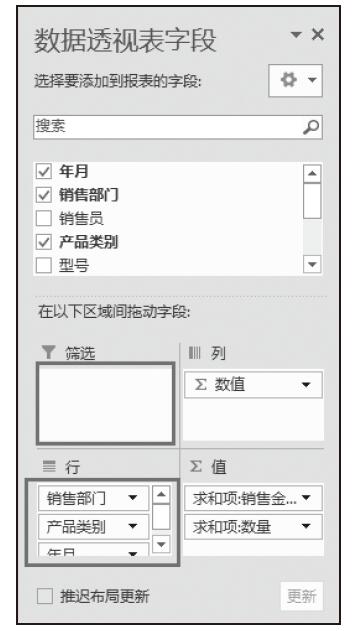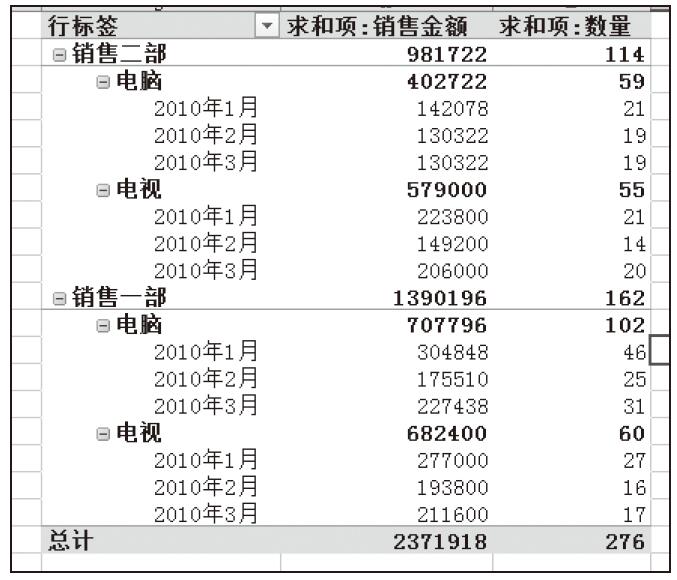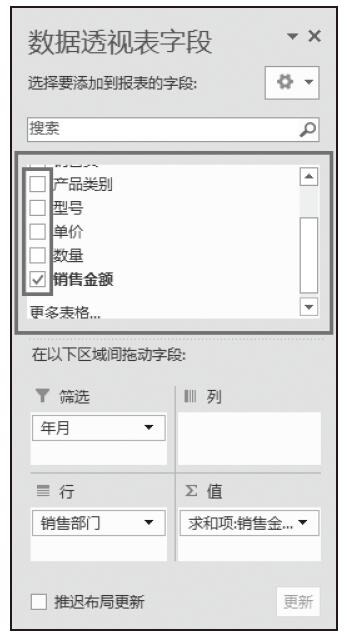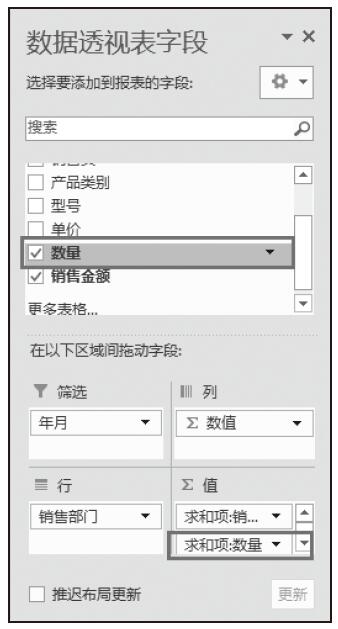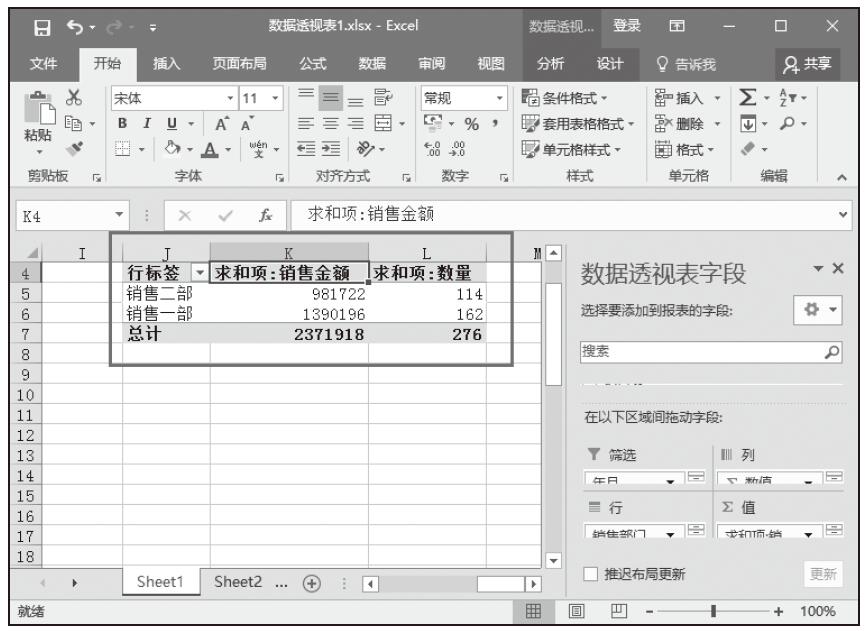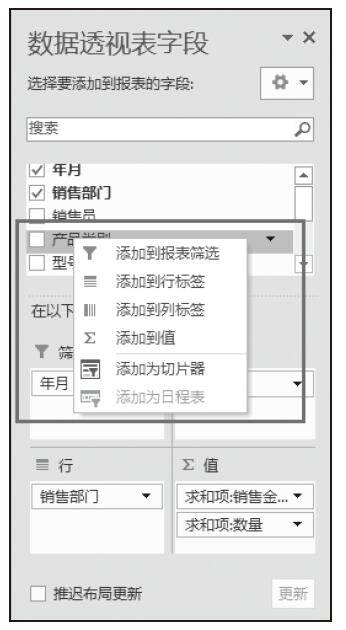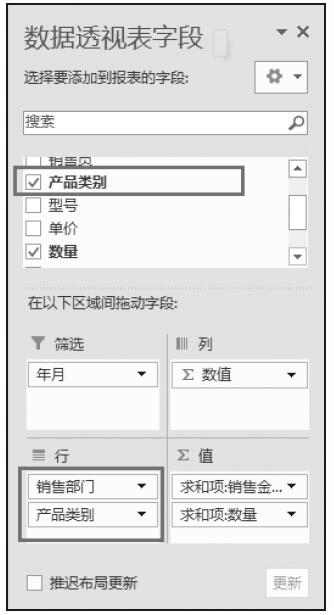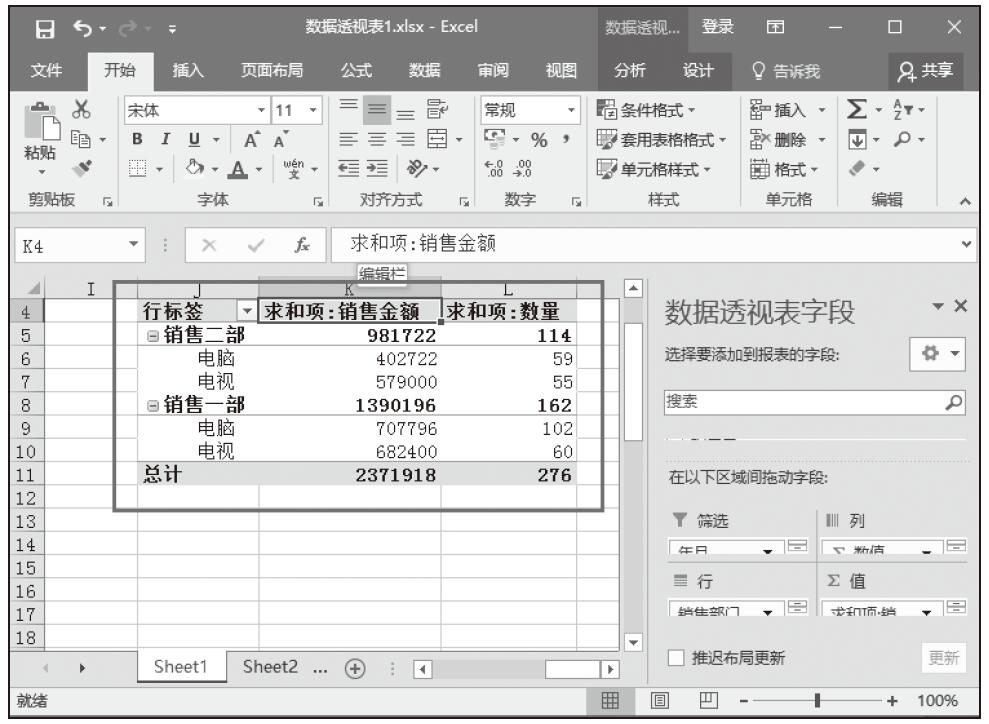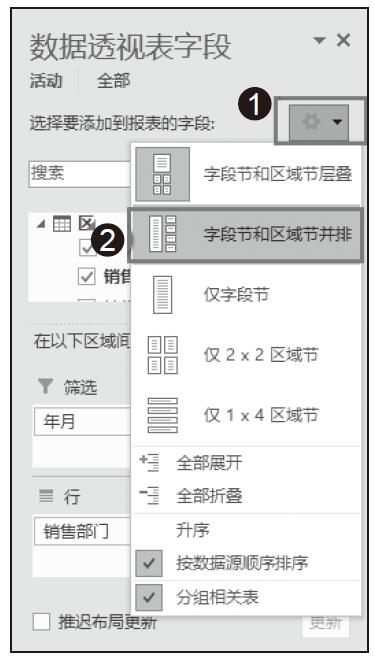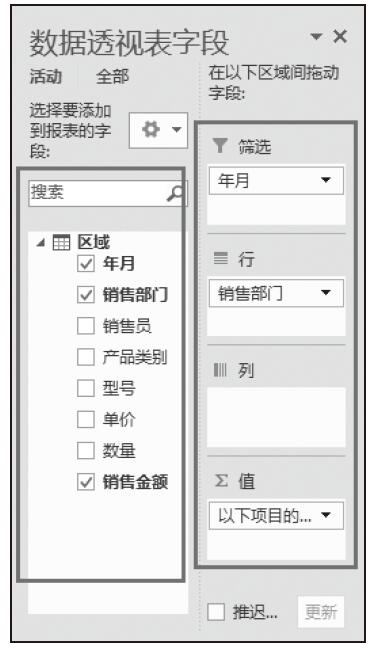创建数据透视表后,可以使用数据透视表字段列表向数据透视表中添加或删除字段,从而更改数据透视表的布局。数据透视表字段列表可以停靠在窗口的任一段,也可以取消停靠,而且不管停靠与否,都可以改变其大小以方便操作。
添加数据透视表字段
如果要将字段添加到数据透视表中,可以执行下列操作之一。
·在数据透视表字段列表的字段部分中选中要添加的字段旁边的复选框。此时字段会放置在布局部分的默认区域中,也可以在需要时重新排列这些字段。
提示:默认情况下,非数值字段会被添加到“行标签”区域,数值字段会被添加到“值”区域,而OLAP日期和时间字段会被添加到“列标签”区域。
·在数据透视表字段列表的字段部分右键单击字段名称,然后从弹出菜单中选择相应的命令:“添加到报表筛选”、“添加到列标签”、“添加到行标签”和“添加到值”,从而将该字段放置在布局部分中的某个特定区域中,如图24-6所示。
·在数据透视表字段列表的字段部分单击并按住某个字段名,然后将其拖放到布局部分中的某个区域。如果要多次添加某个字段,则重复该操作。
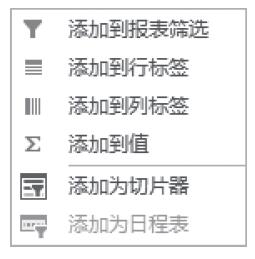
图24-6 选择将字段添加到的区域
删除数据透视表字段
如果要删除数据透视表字段,可以执行下列操作之一。
- 在布局区域之一中单击字段名称,然后从弹出菜单中单击“删除字段”命令。
- 清除字段部分中各个字段名称旁边的复选框。
提示:在字段部分中清除复选框会从报表中删除该字段的所有实例。
例如,清除字段部分“季度”字段左侧的复选框前后的数据透视表,如图24-7所示。
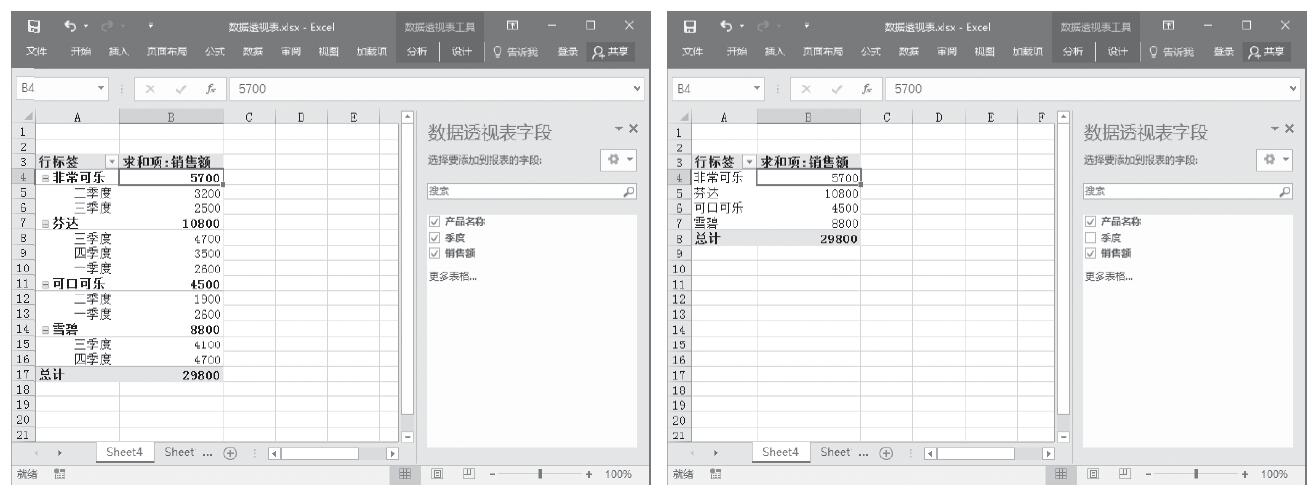
图24-7 删除字段前后的数据透视表
改变数据透视表字段列表的视图方式
数据透视表共有5种不同的视图方式,在修改数据透视表字段时,可以更改视图以满足不同的需要。如果要改变视图,可以单击数据透视表字段列表顶部的“视图”按钮 ,然后从弹出菜单中选择下列选项之一,如图24-8所示。
,然后从弹出菜单中选择下列选项之一,如图24-8所示。
·字段节和区域节层叠:这是默认视图,是为少量字段而设计的。
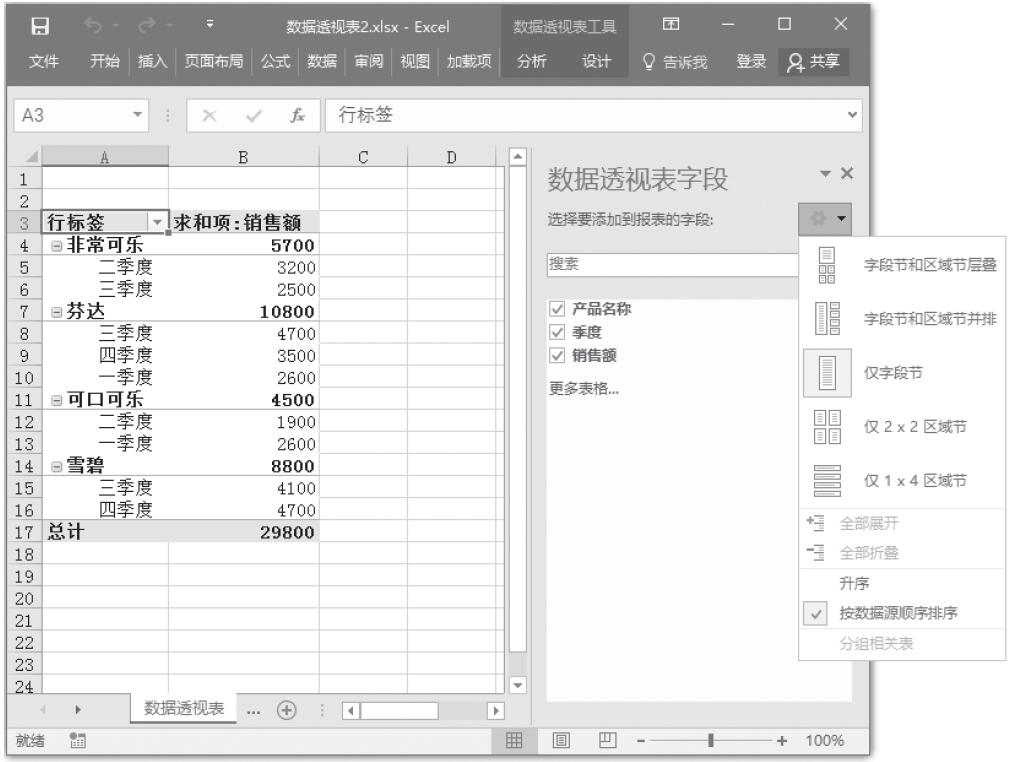
图24-8 5种不同的视图方式
- 字段节和区域节并排:当在各区域中有四个以上字段时可以使用这种视图,如图24-9所示。
- 仅字段节:此视图是为添加和删除多个字段而设计的,如图24-10所示。
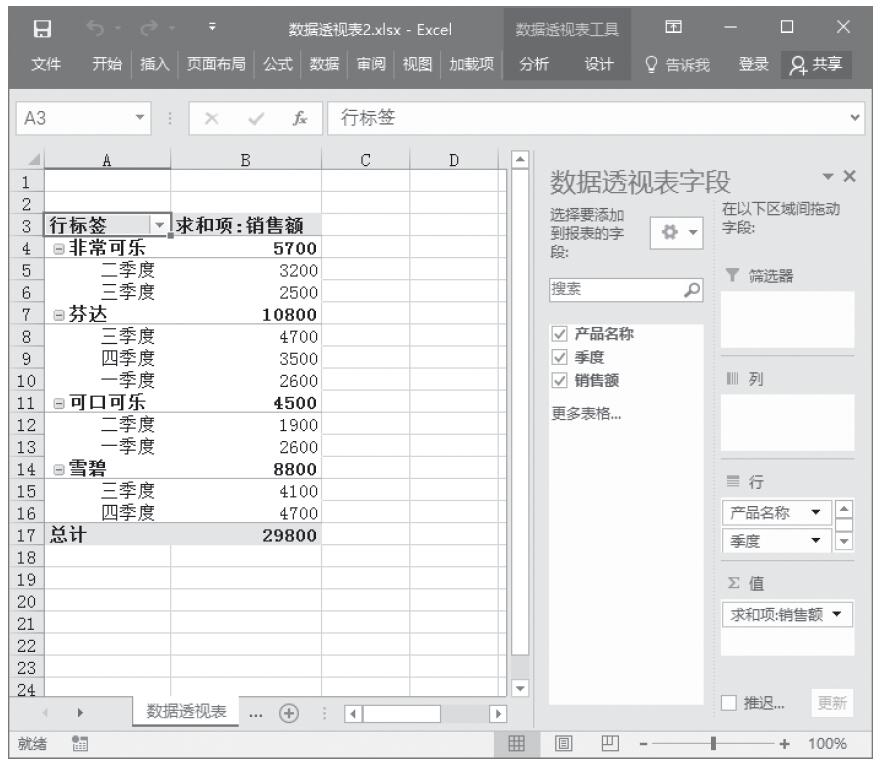
图24-9 字段节和区域节并排
- 仅2×2区域节:此视图只是为重新排列多个字段而设计的,如图24-11所示。
- 仅1×4区域节:此视图只是为重新排列多个字段而设计的,如图24-12所示。
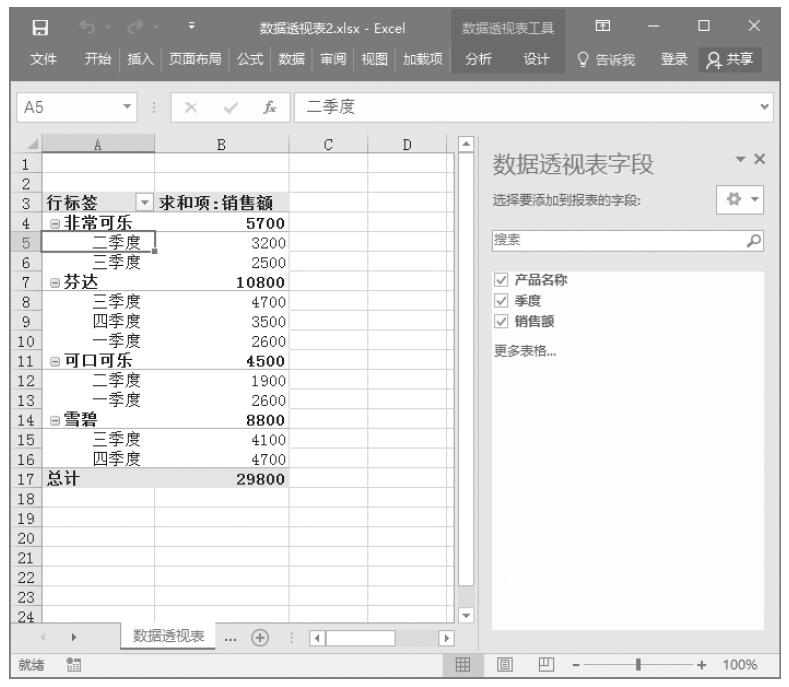
图24-10 仅字段节
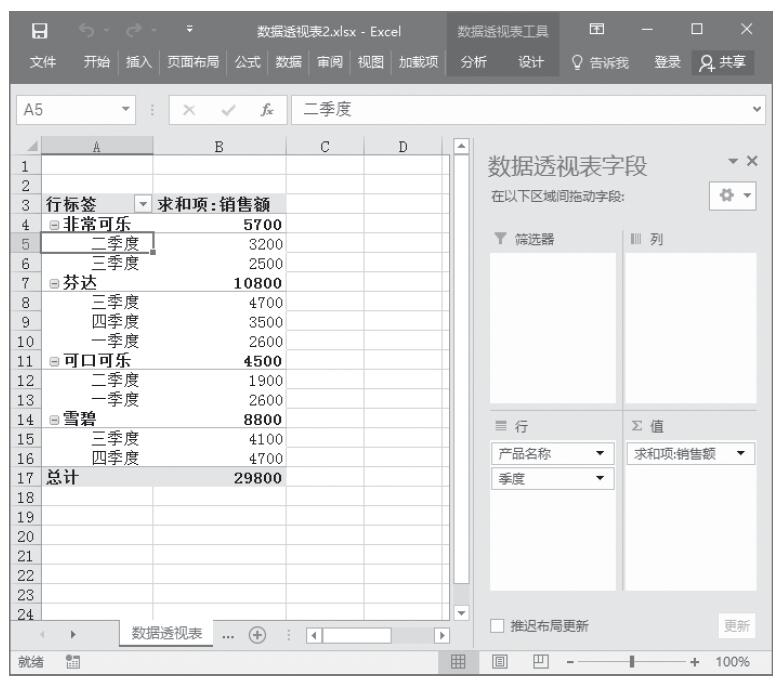
图24-11 仅2×2区域节
提示:在“字段节和区域节层叠”和“字段节和区域节并排”视图中,可以调整每一部分的宽度和高度以方便查看与操作,方法是将鼠标指针悬停在两个部分的分隔线上,当指针变为垂直双箭头“ ”或水平双箭头“
”或水平双箭头“ ”时,将双箭头向上下左右拖动到所需位置,然后单击双箭头或按Enter键。
”时,将双箭头向上下左右拖动到所需位置,然后单击双箭头或按Enter键。
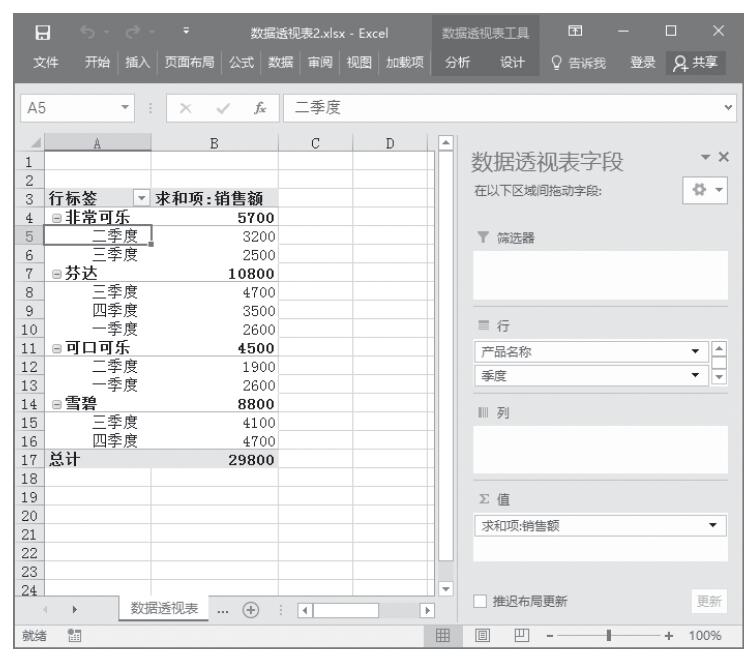
图24-12 仅1×4区域节
设置数据透视表选项
创建数据透视表后,可以像设置单元格格式一样设置数据透视表的选项,如果要打开“数据透视表选项”对话框,可以按照以下步骤进行操作。
步骤1:打开数据透视表,右击数据透视表中的任一单元格。
步骤2:单击弹出菜单中的“数据透视表选项”命令,如图24-13所示。此时将打开“数据透视表选项”对话框,如图24-14所示。
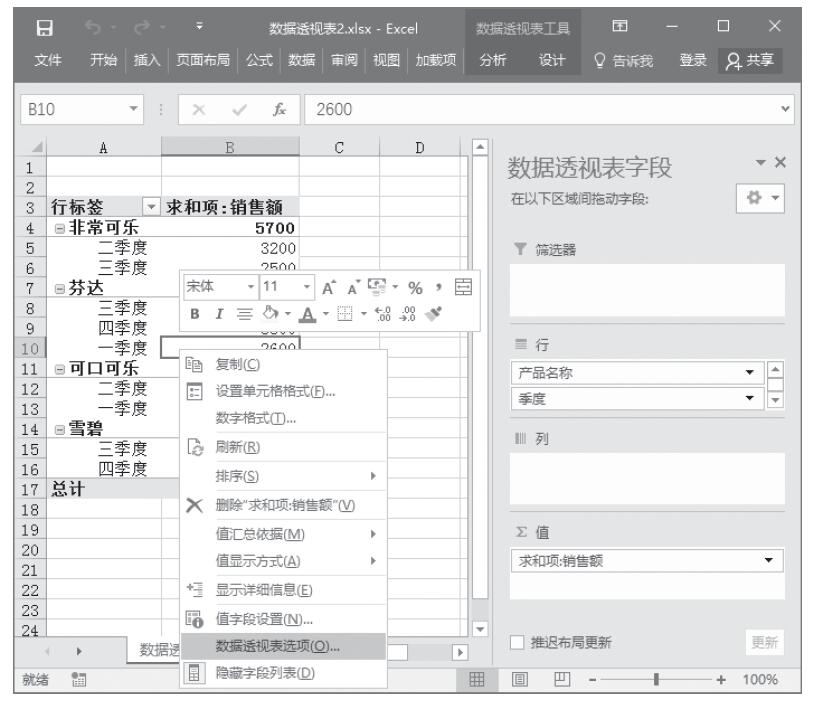
图24-13 单击“数据透视表选项”命令
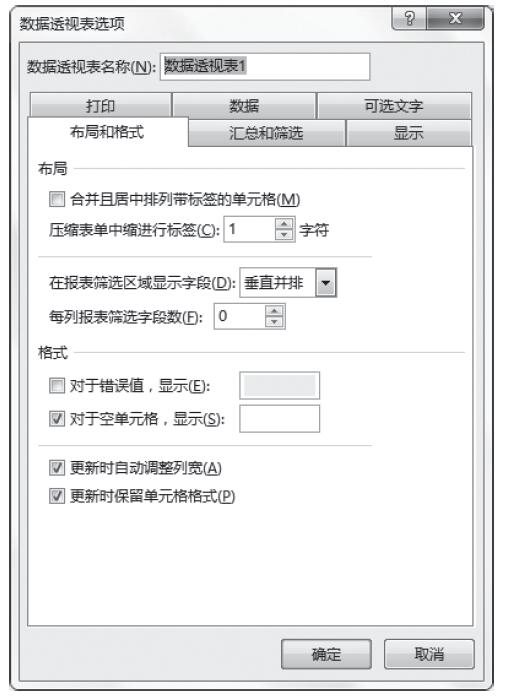
图24-14 “数据透视表选项”对话框
打开“数据透视表选项”对话框后,即可根据需要设置数据透视表的布局和格式、汇总和筛选、显示、打印、数据等选项。
字段设置
字段设置可以控制数据透视表中字段的各种格式、打印、分类汇总和筛选器设置。如果要进行字段设置,可以按照以下步骤进行操作。
步骤1:打开要进行字段设置的数据透视表。
步骤2:在数据透视表字段列表中单击要进行设置的字段,然后单击弹出菜单中的“字段设置”命令;或者右击数据透视表中要进行设置的字段名称,然后单击弹出菜单中的“字段设置”命令,如图24-15所示。
步骤3:在“字段设置”对话框中选择不同的选项卡,并设置相关选项,如图24-16所示。
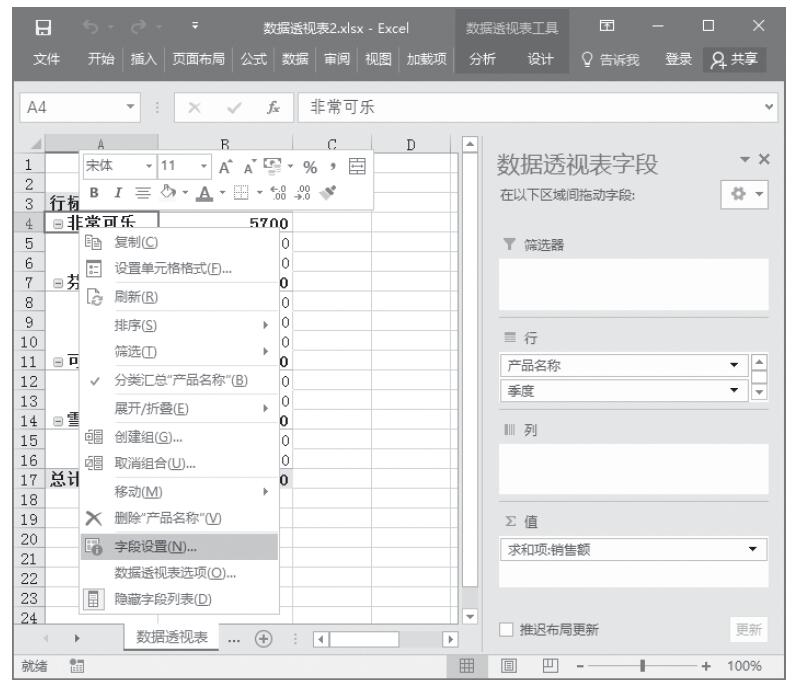
图24-15 单击弹出菜单中的“字段设置”命令
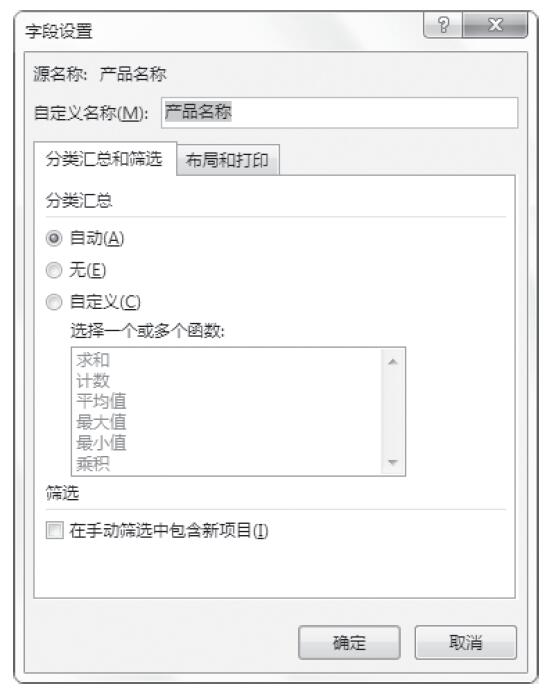
图24-16 “字段设置”对话框
值字段设置
如果要格式化数据透视表中的数据,以便将数据统一为相同样式,可以进行值字段设置,下面介绍具体操作步骤。
步骤1:打开要进行字段设置的数据透视表。
步骤2:右击数据透视表中包含数值数据的任一单元格,然后单击弹出菜单中的“值字段设置”命令,如图24-17所示。
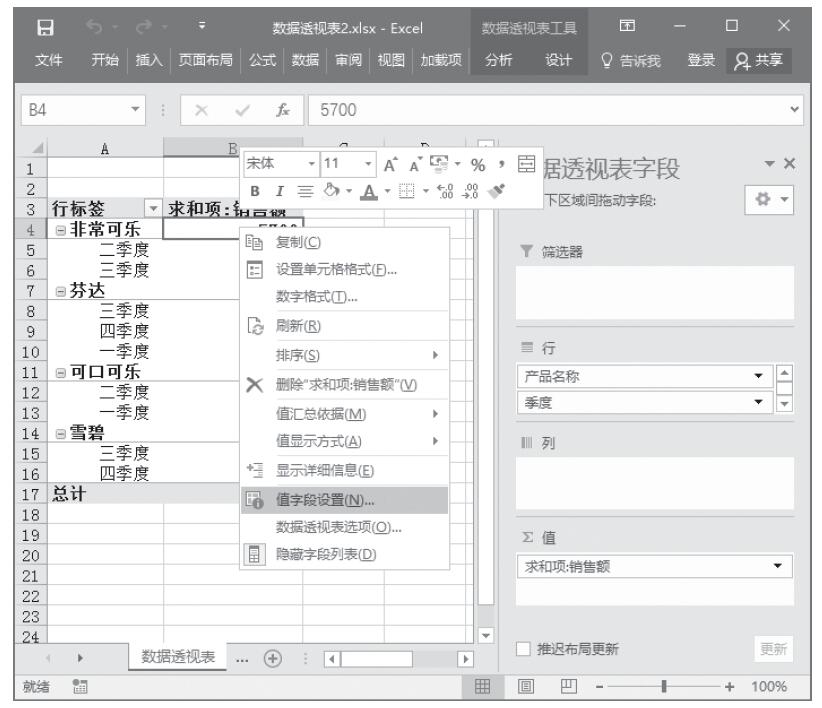
图24-17 单击弹出菜单中的“值字段设置”命令
步骤3:在“值字段设置”对话框中选择不同的选项卡,并设置相关选项,如图24-18所示。
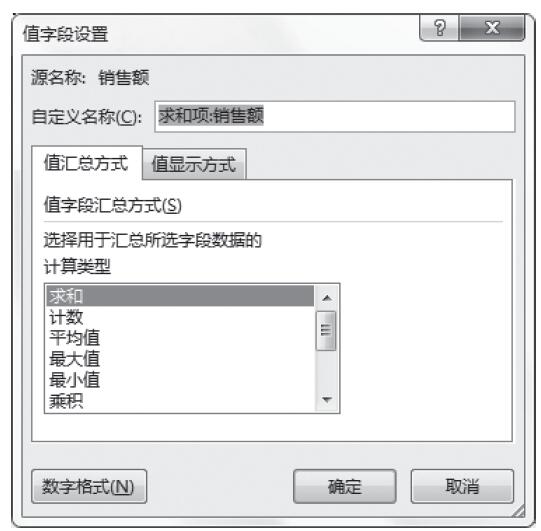
图24-18 “值字段设置”对话框