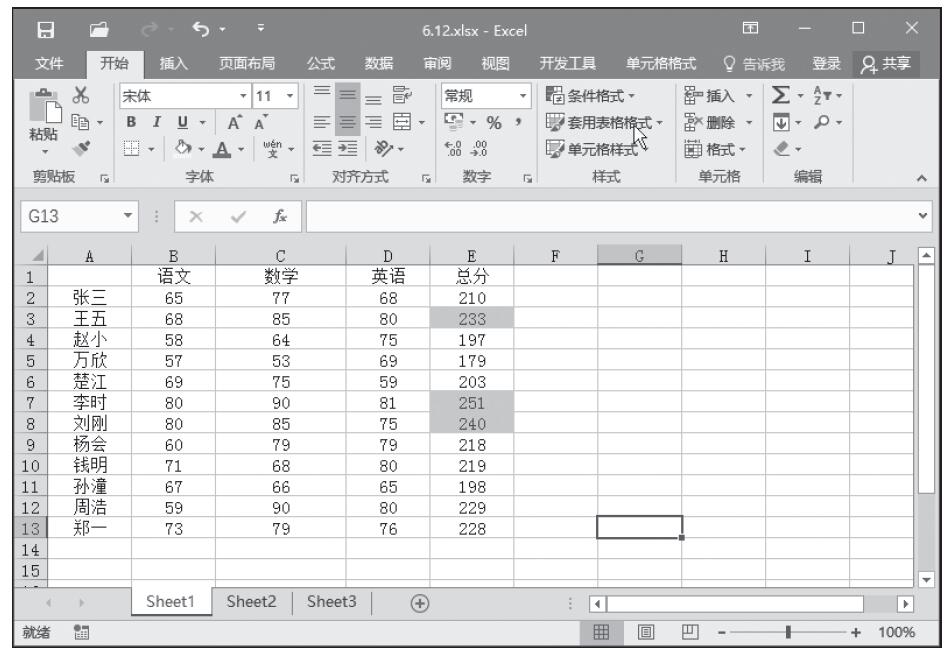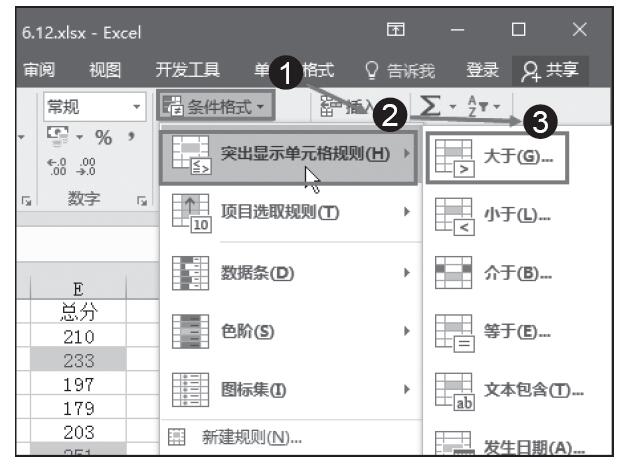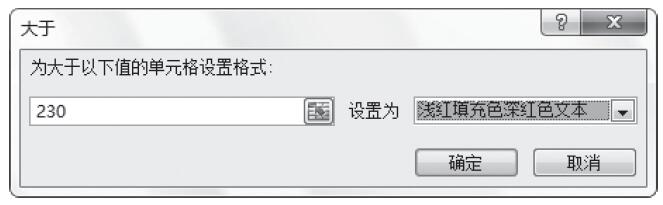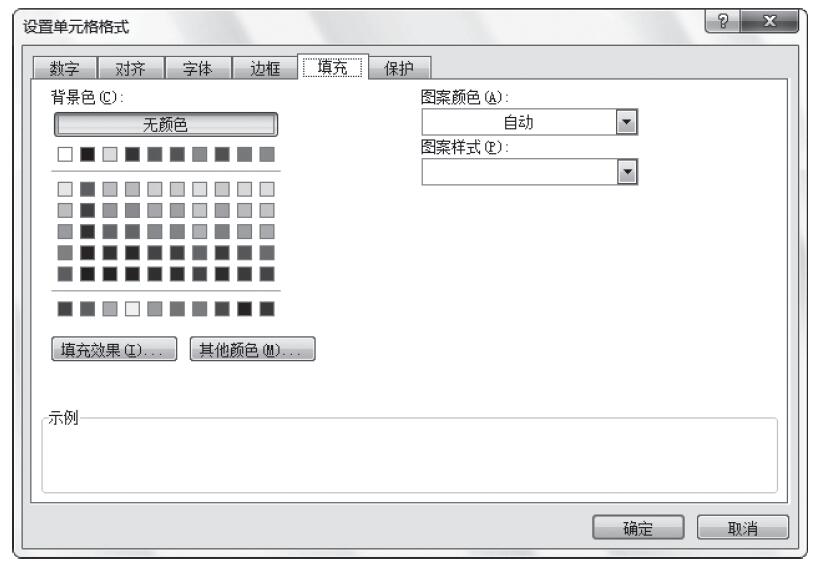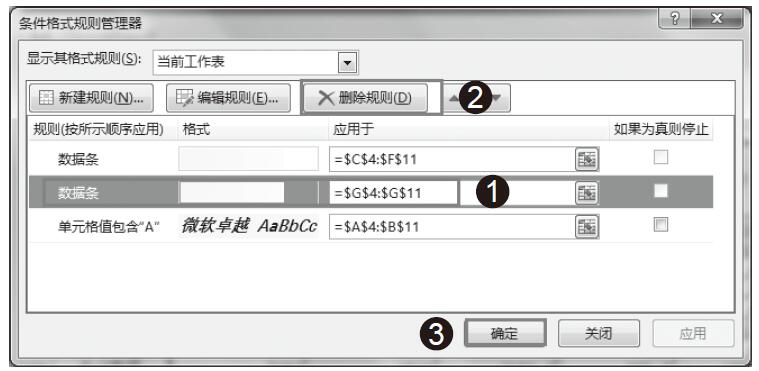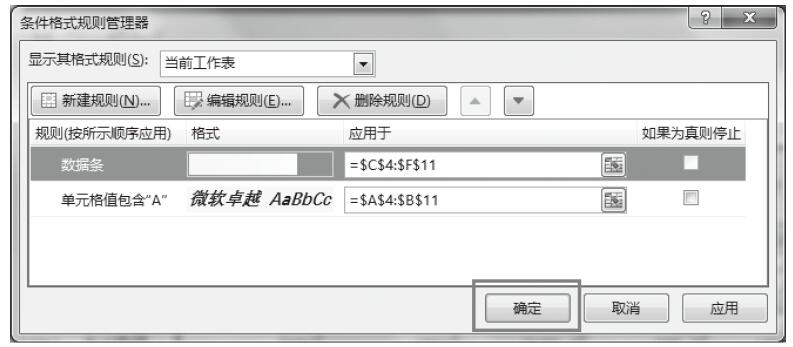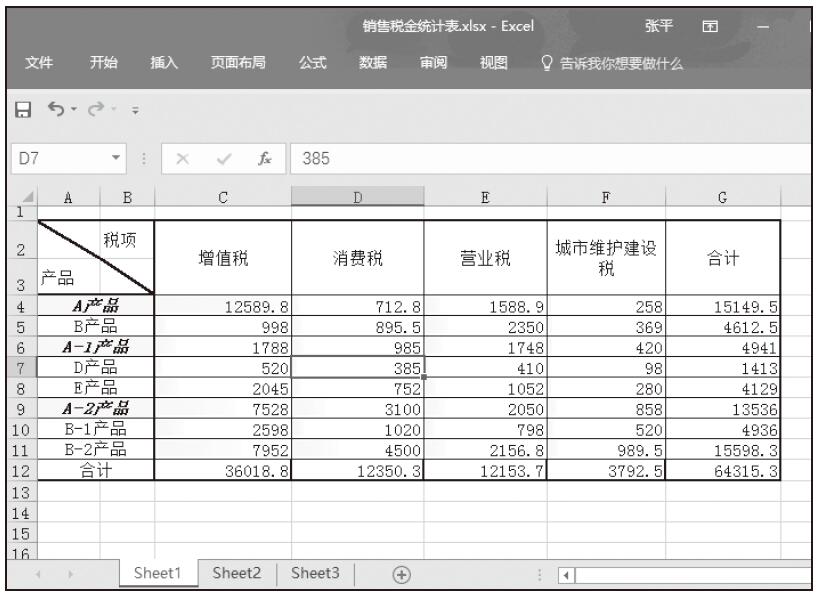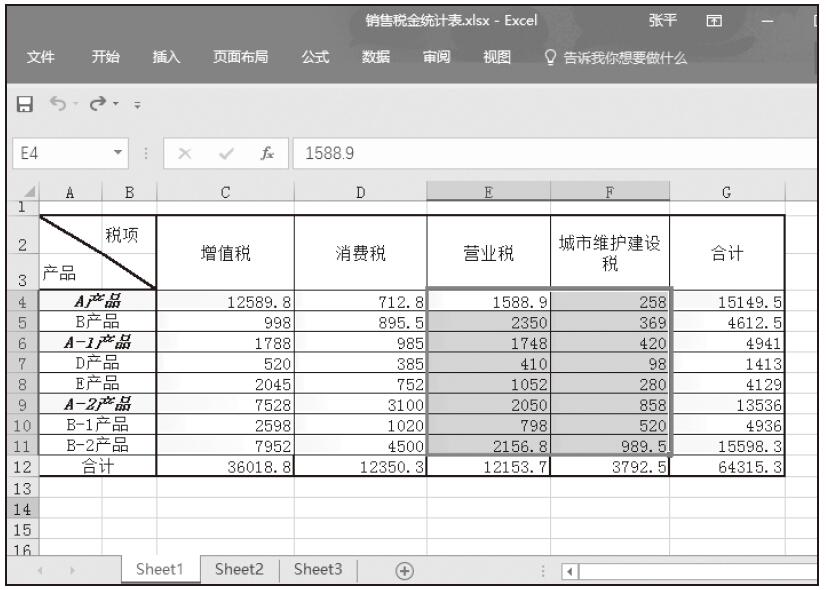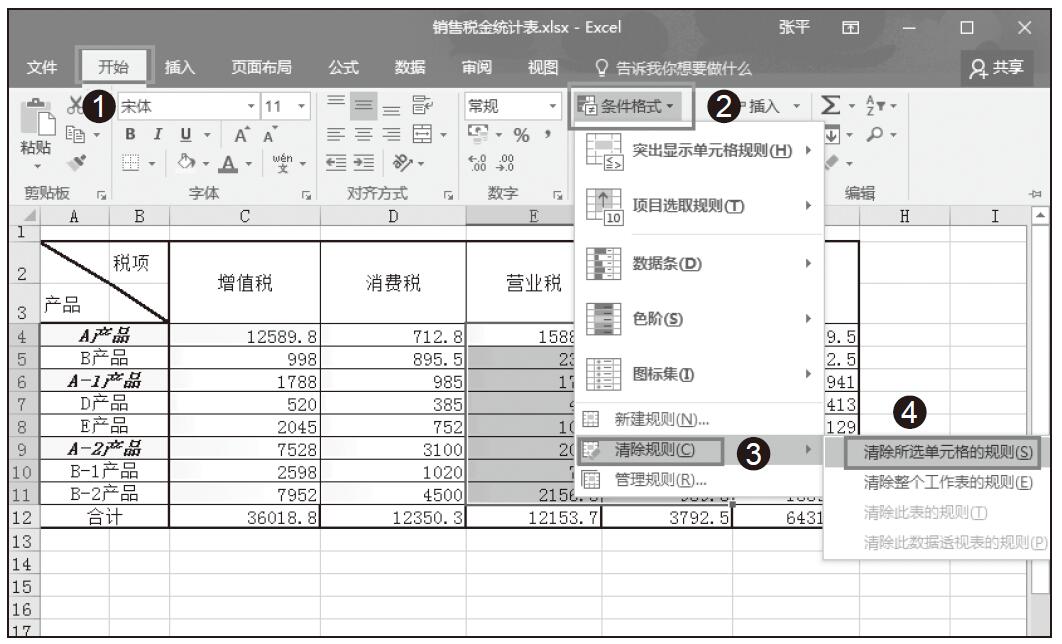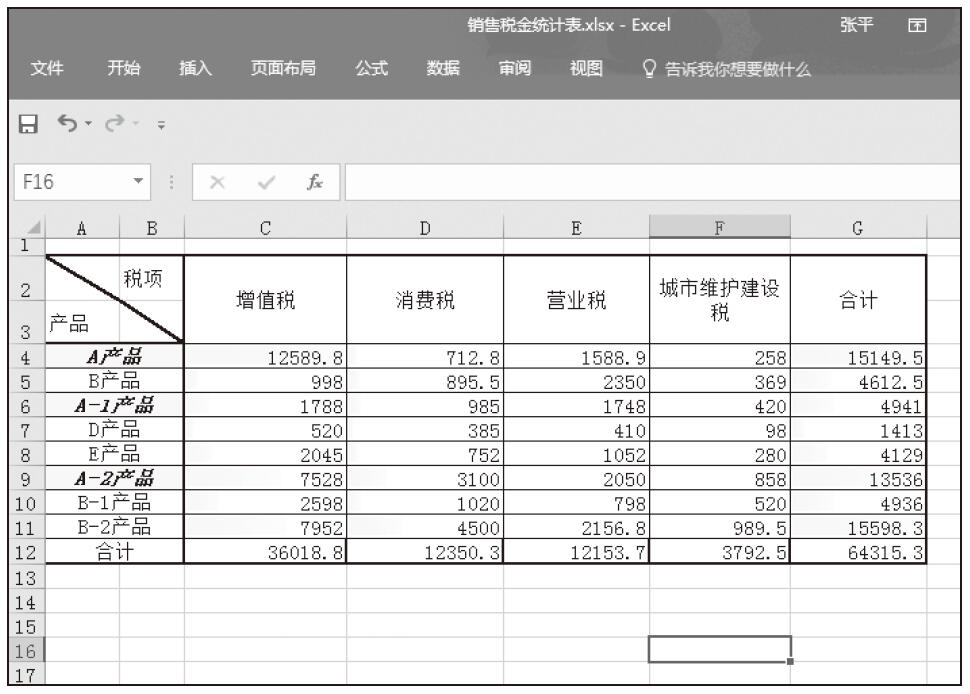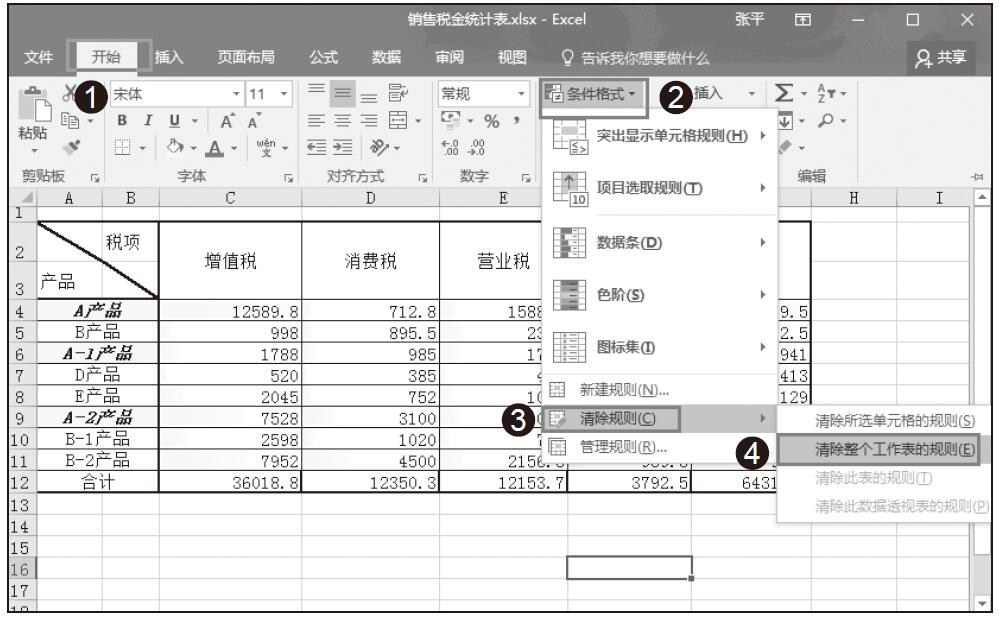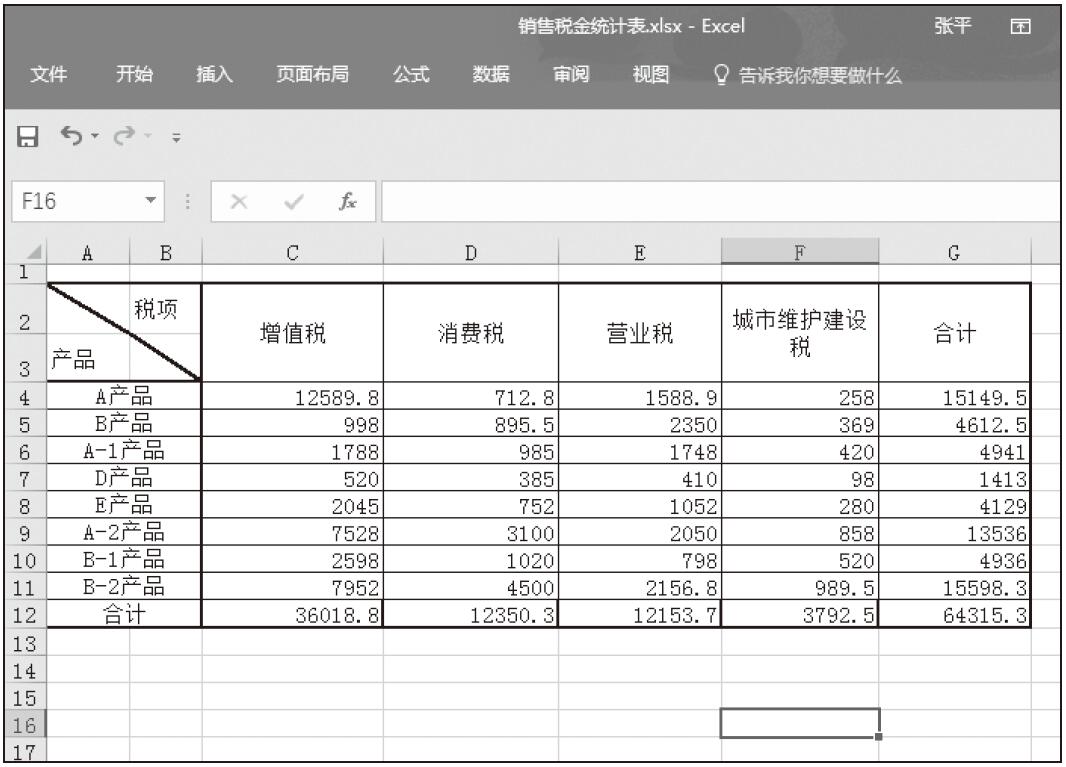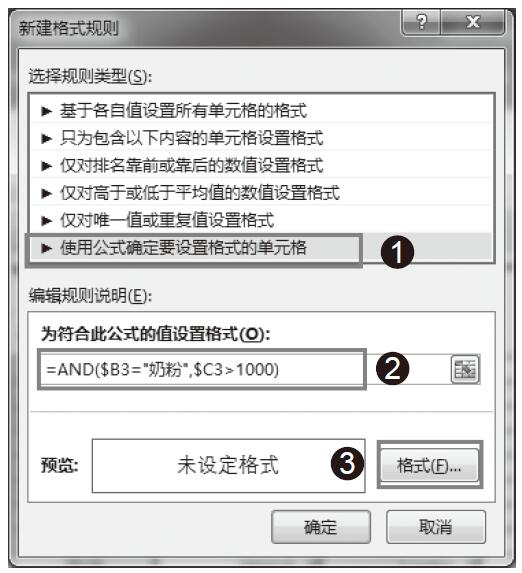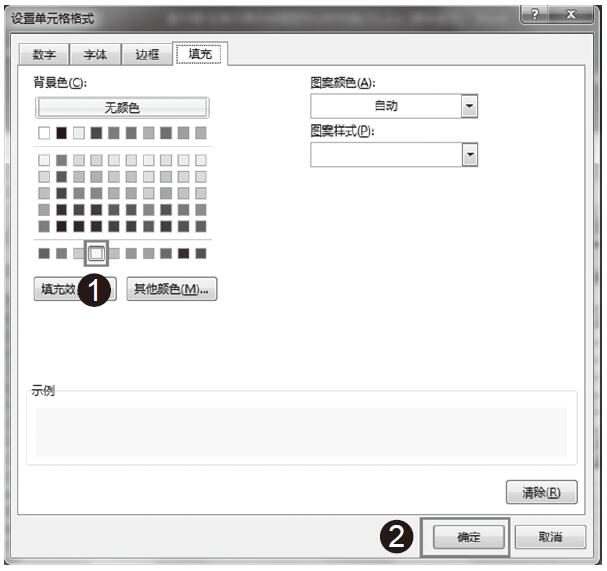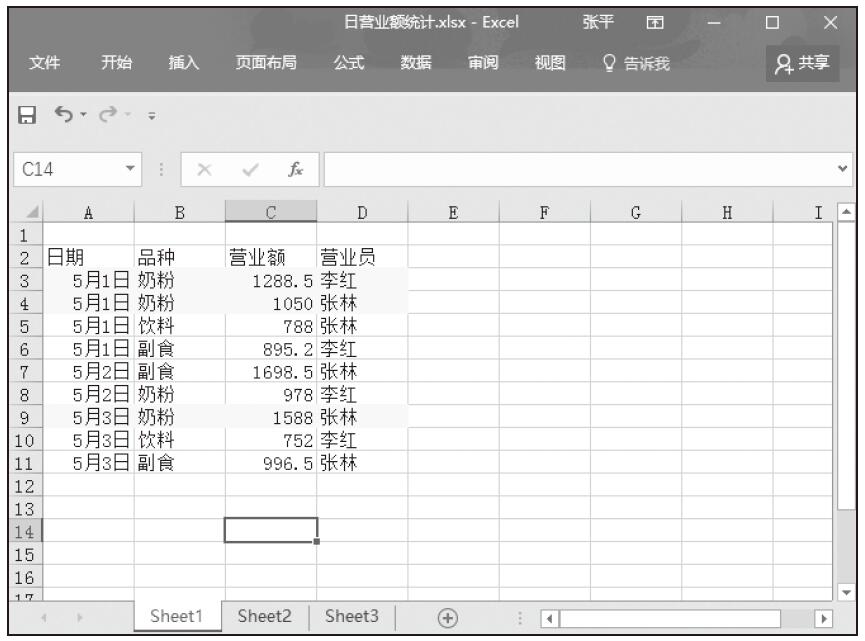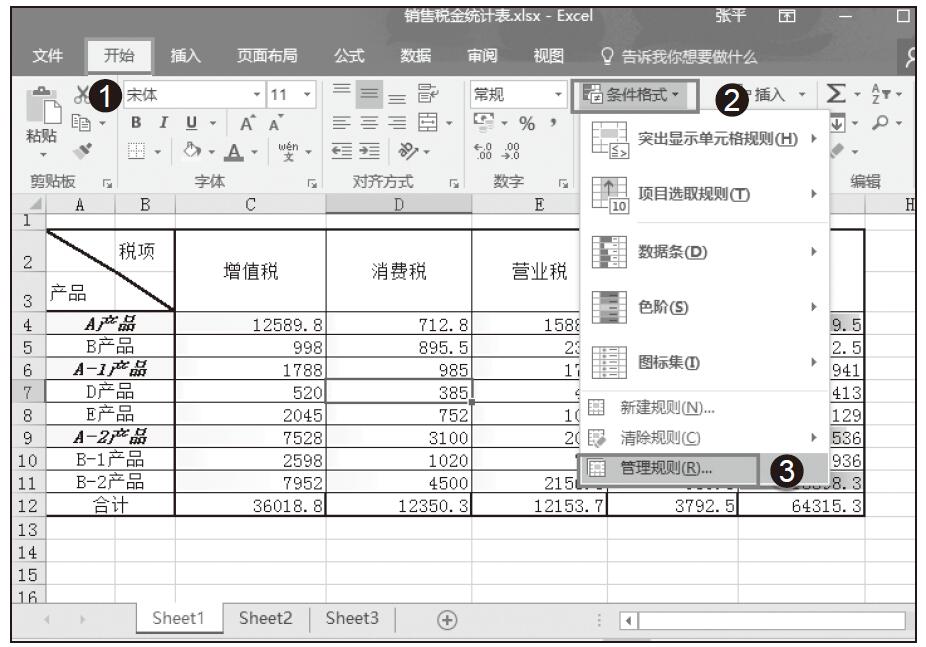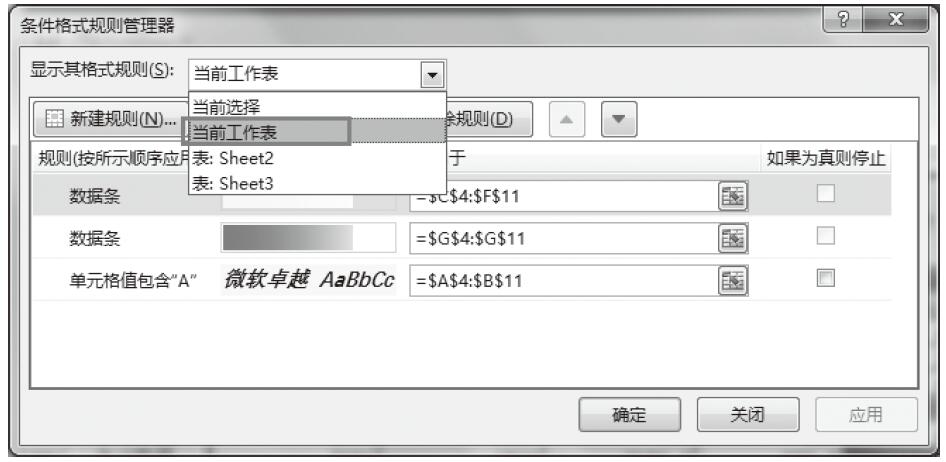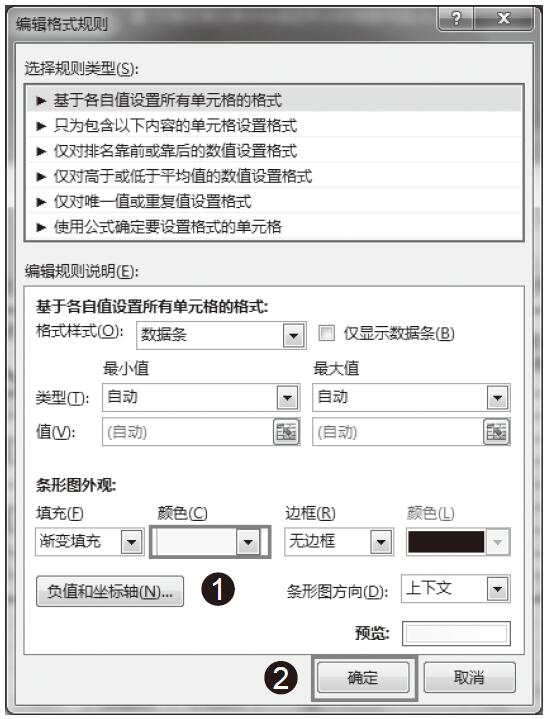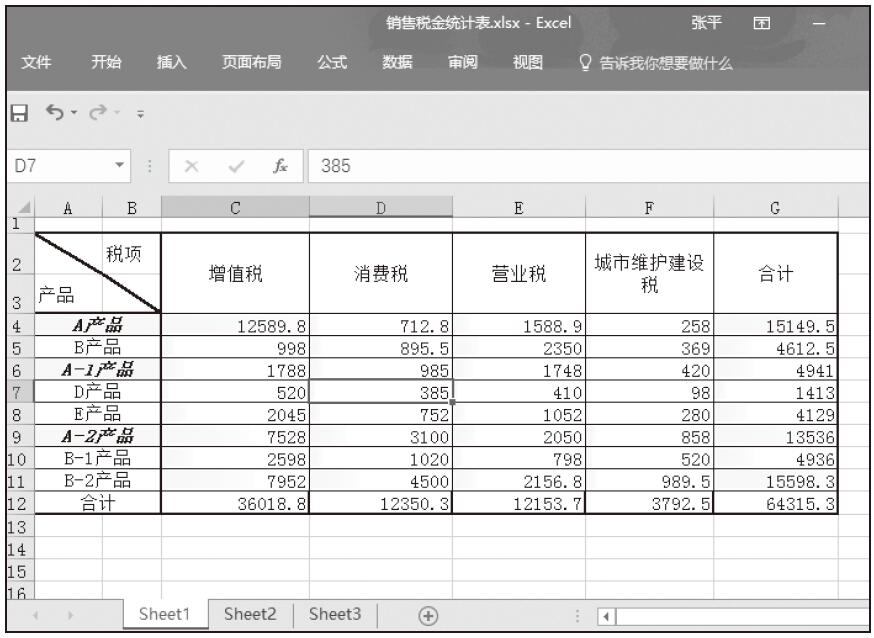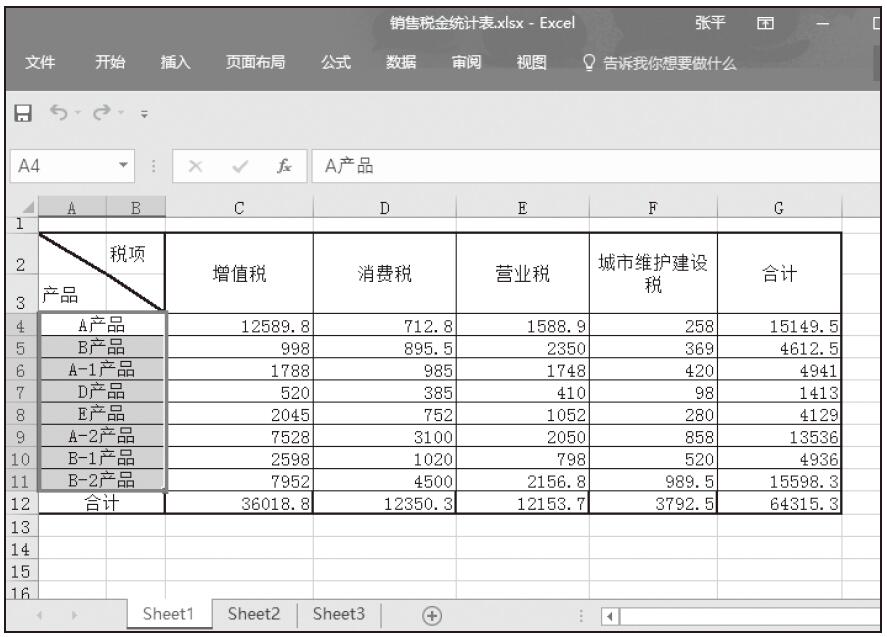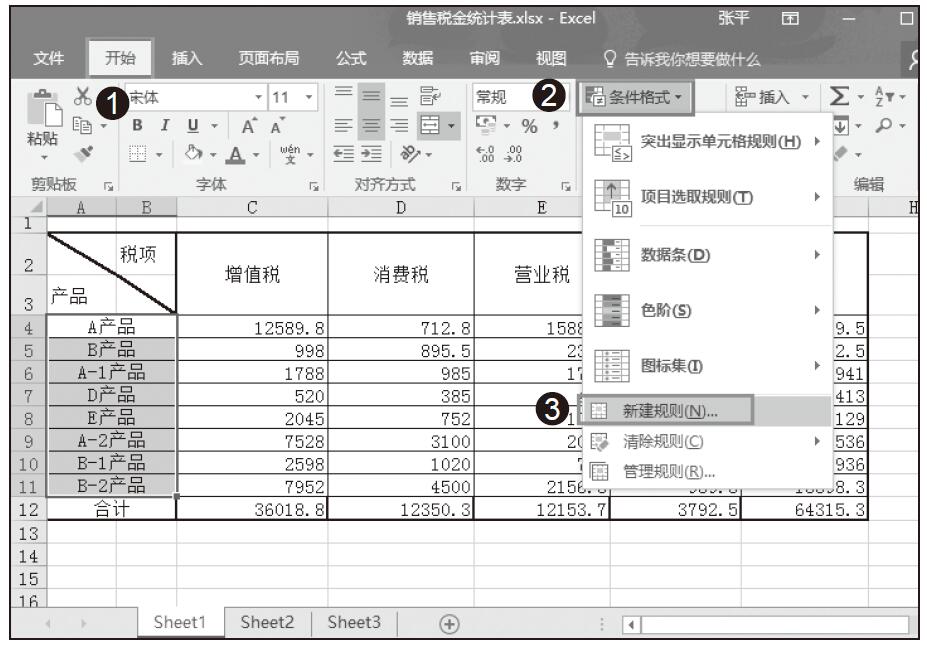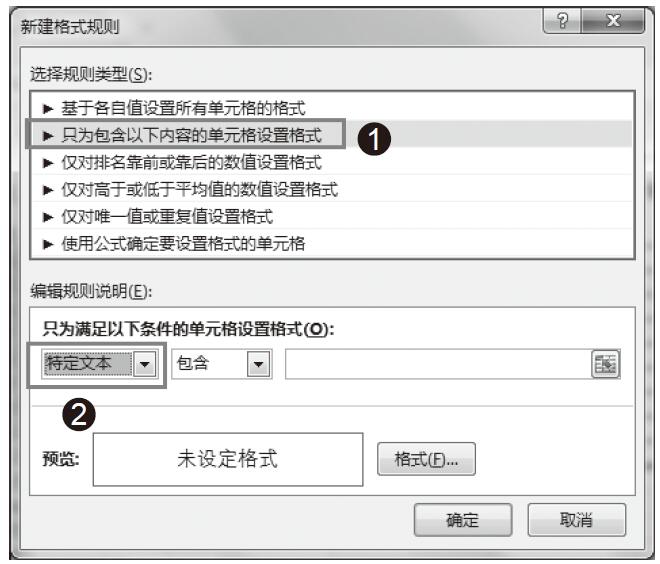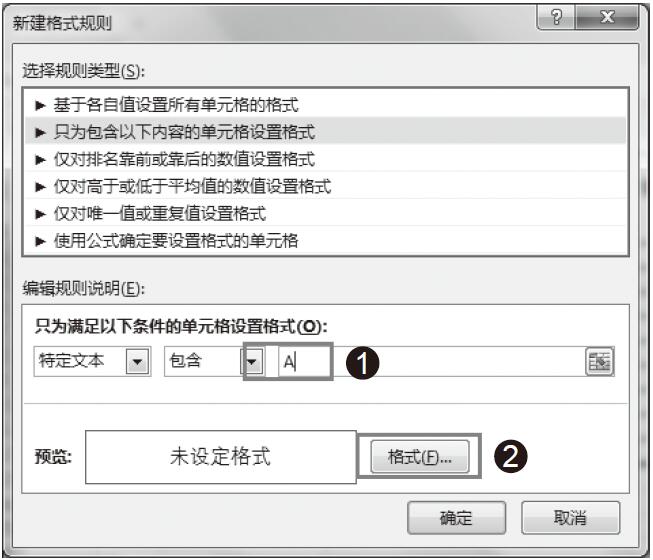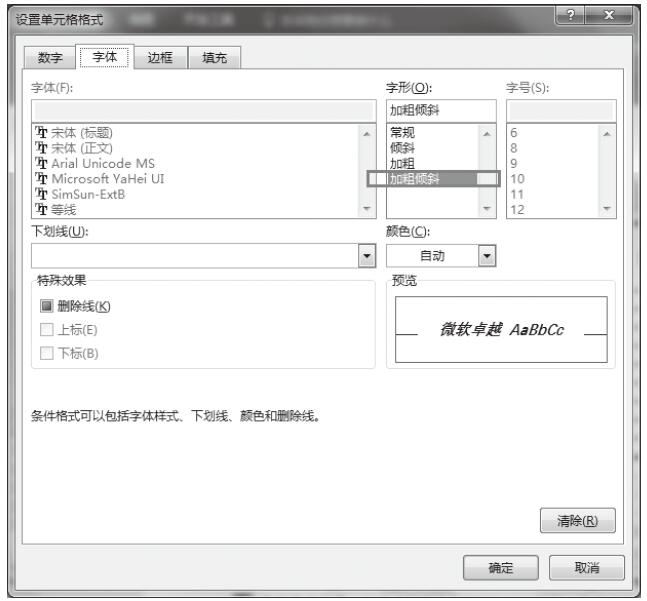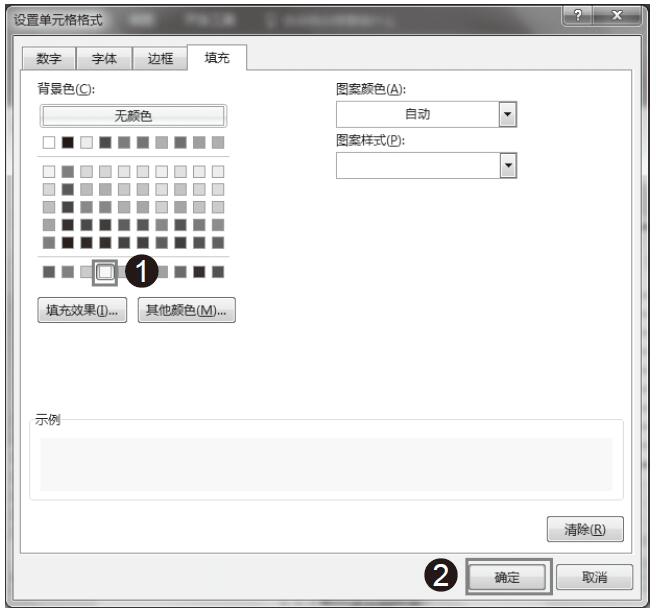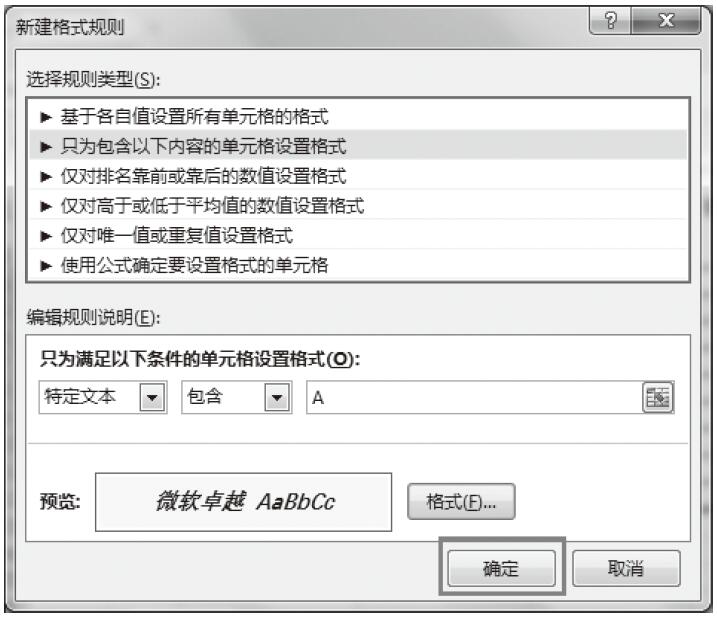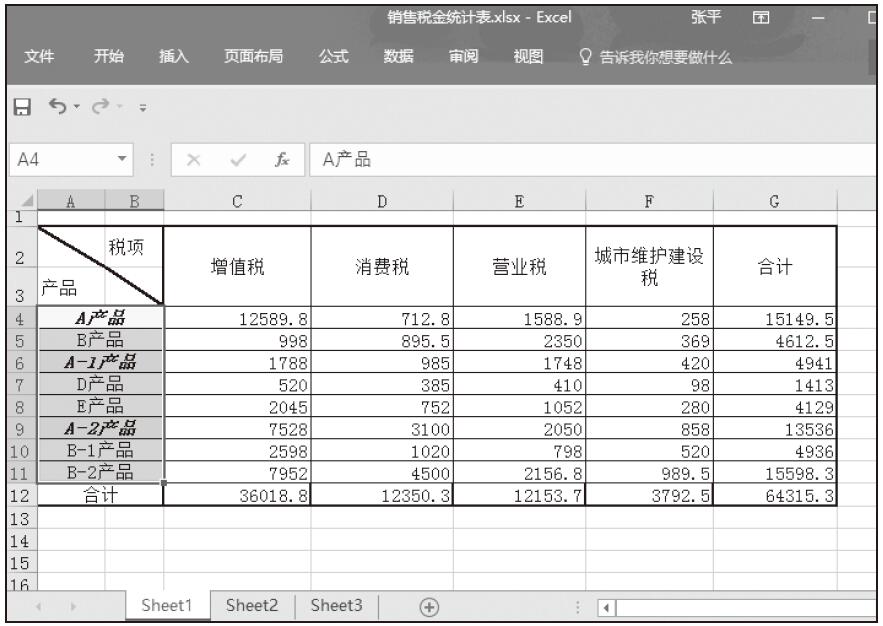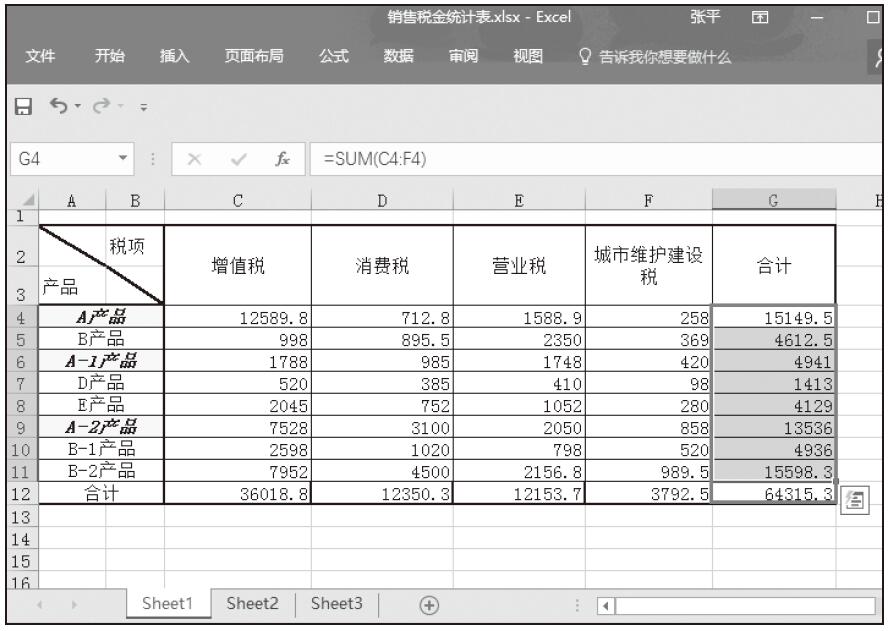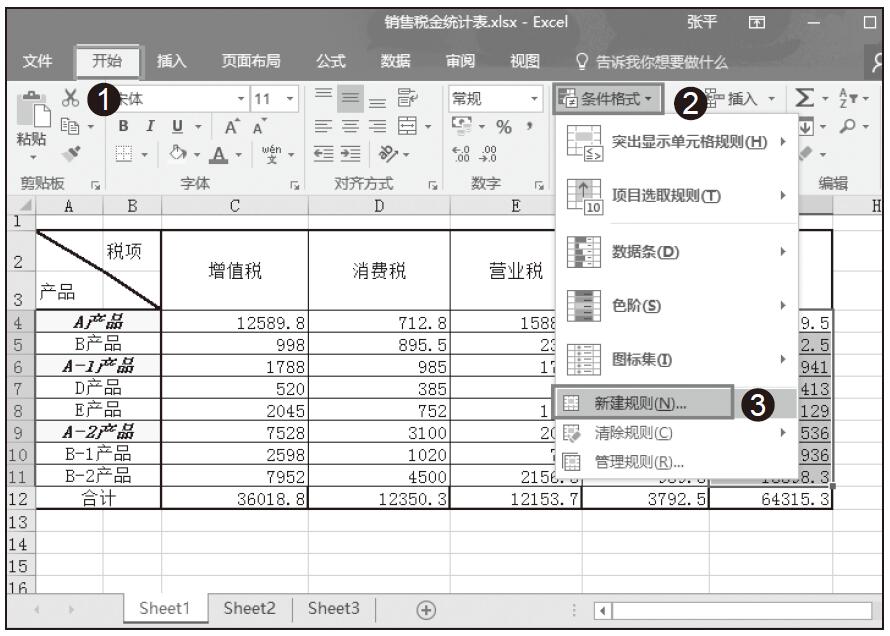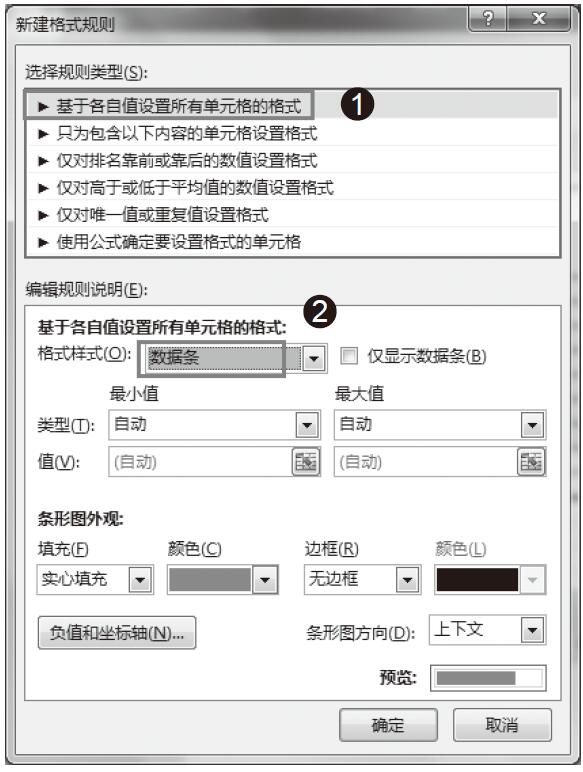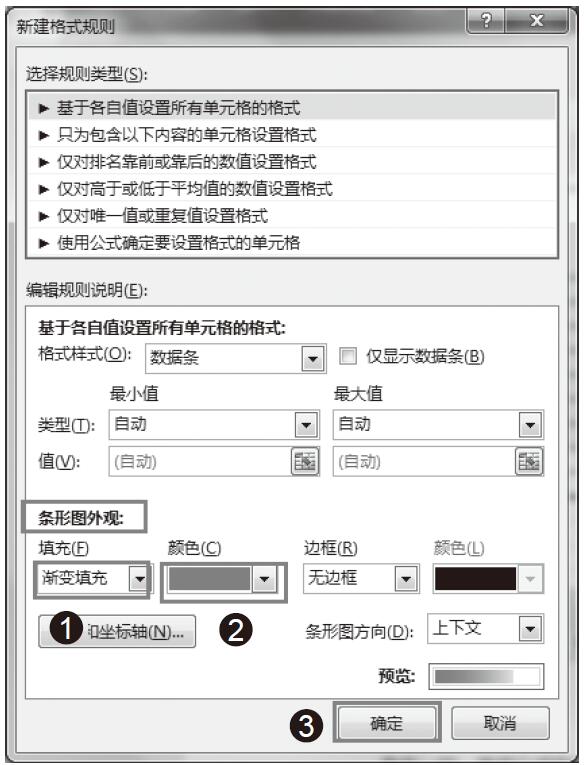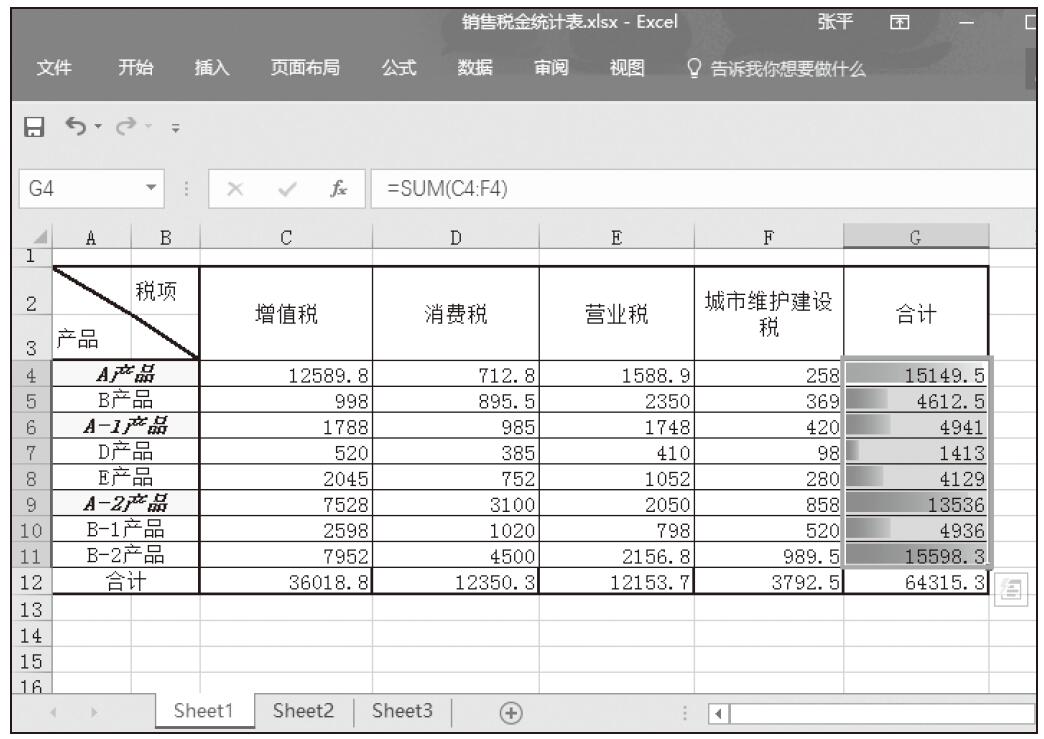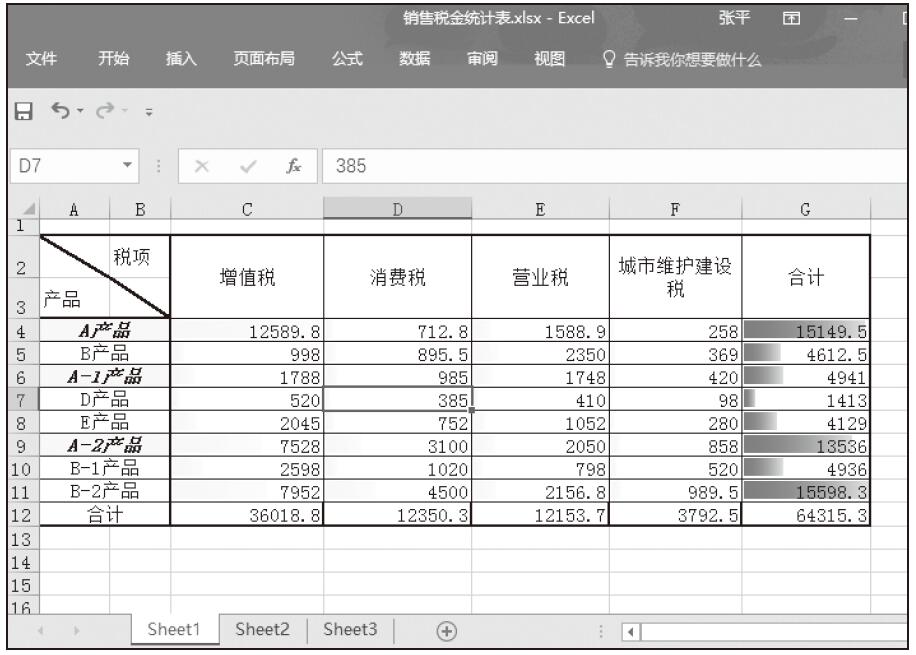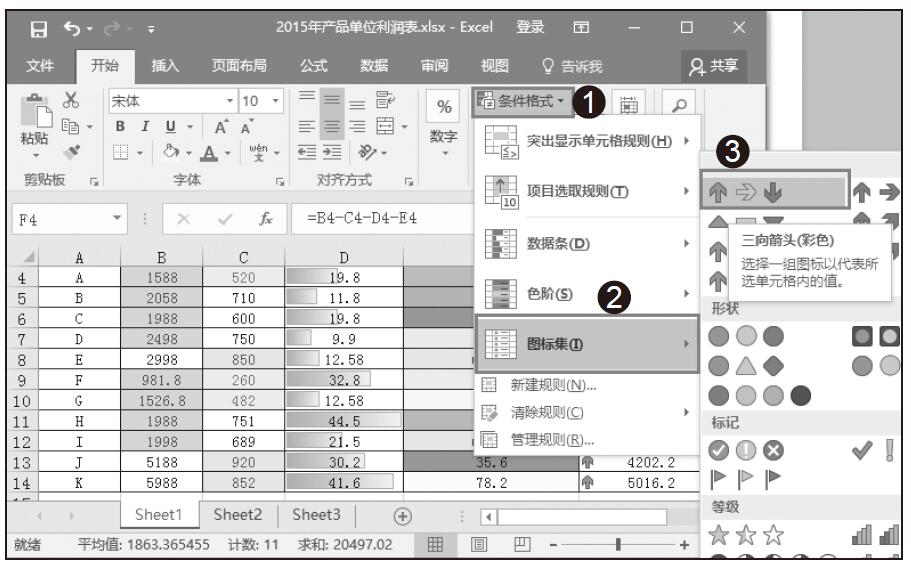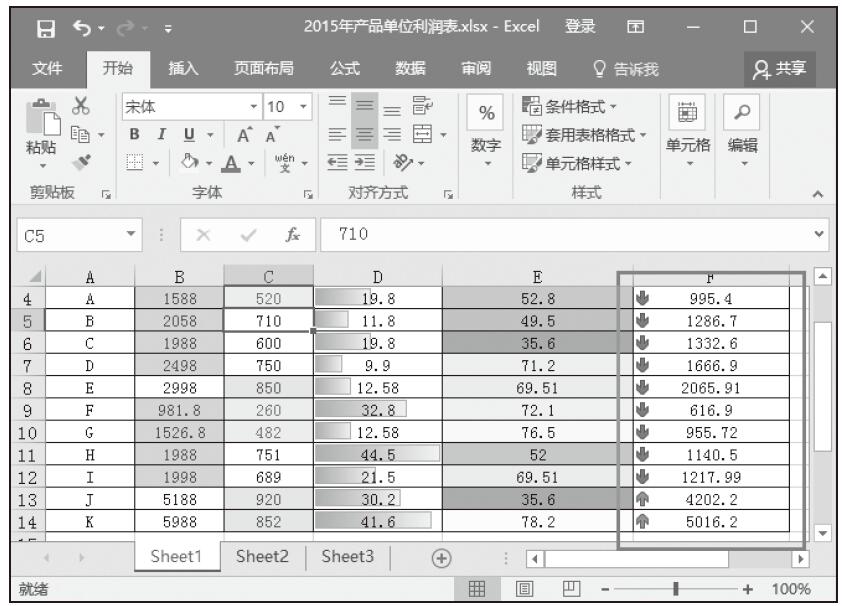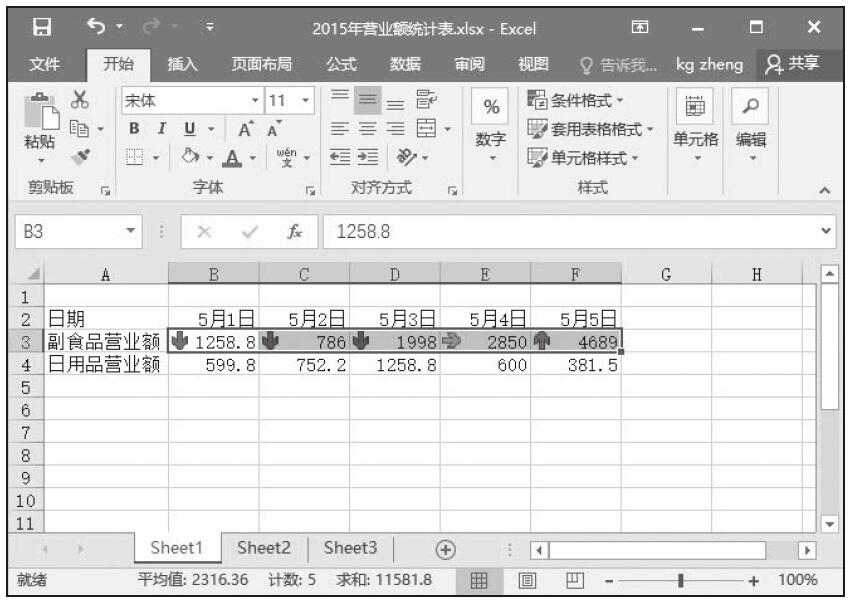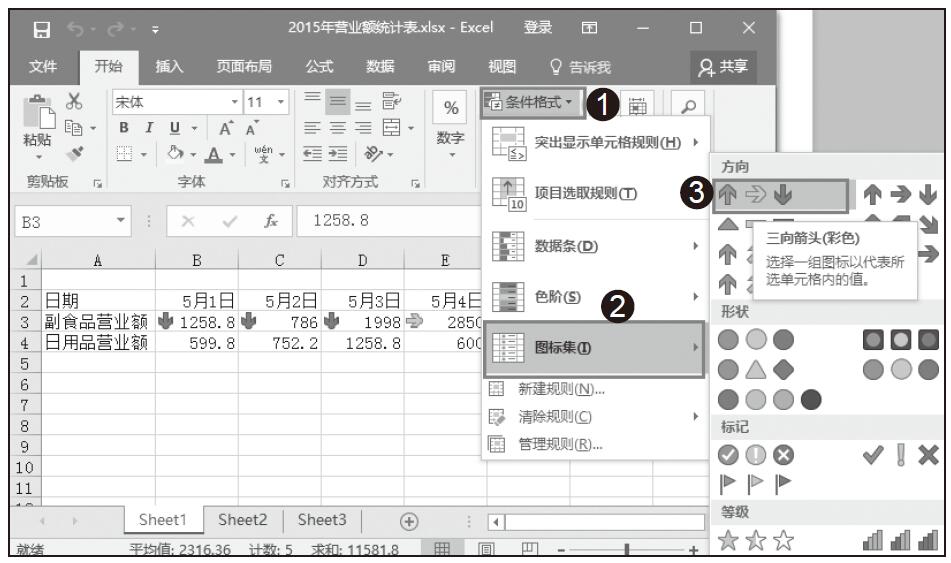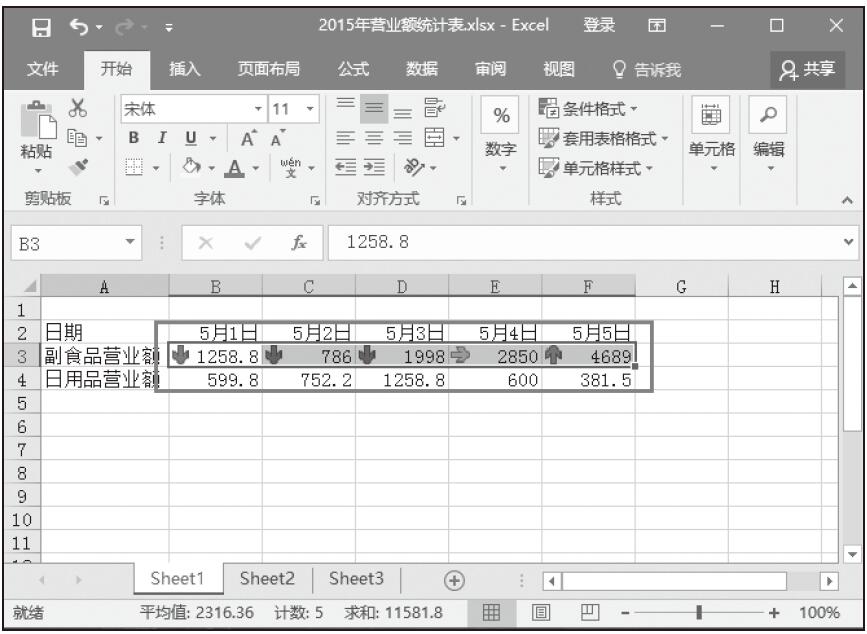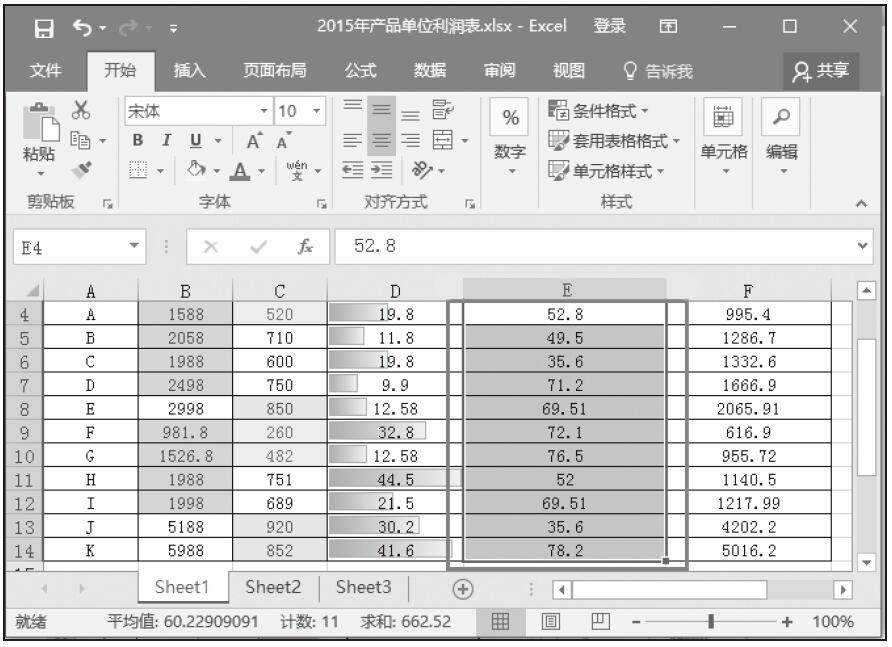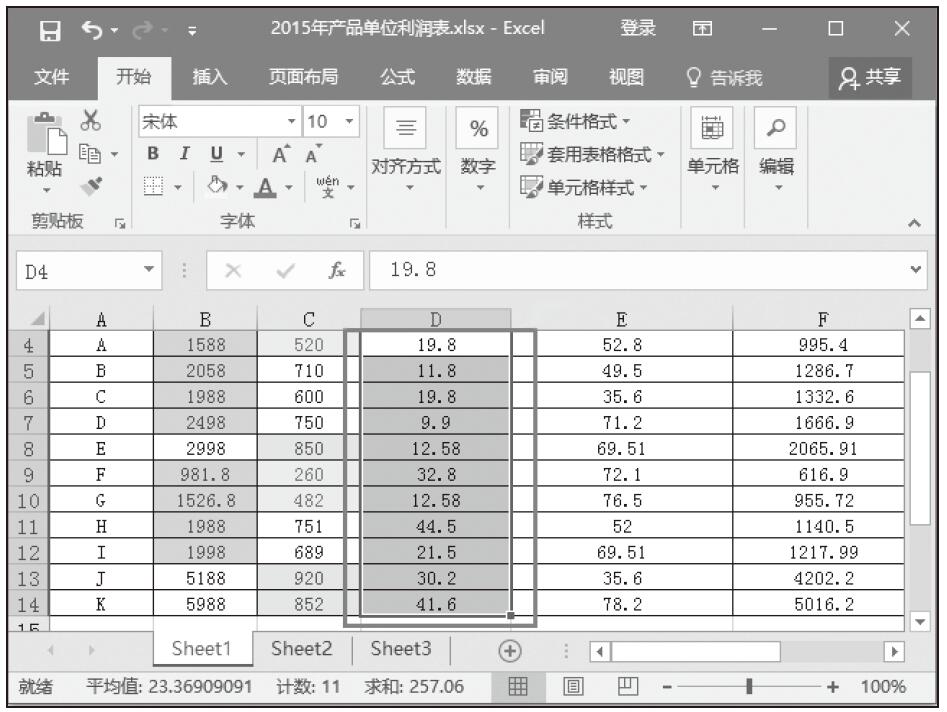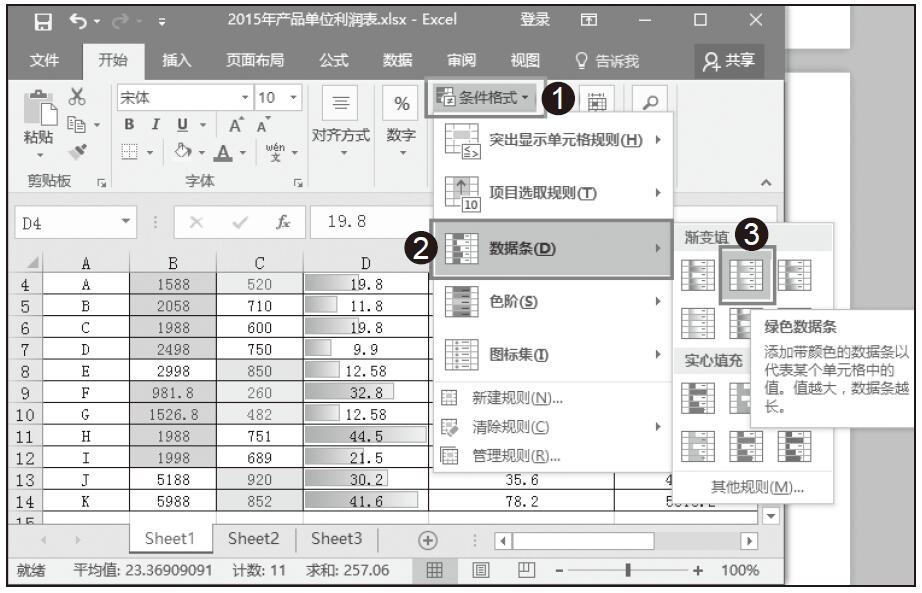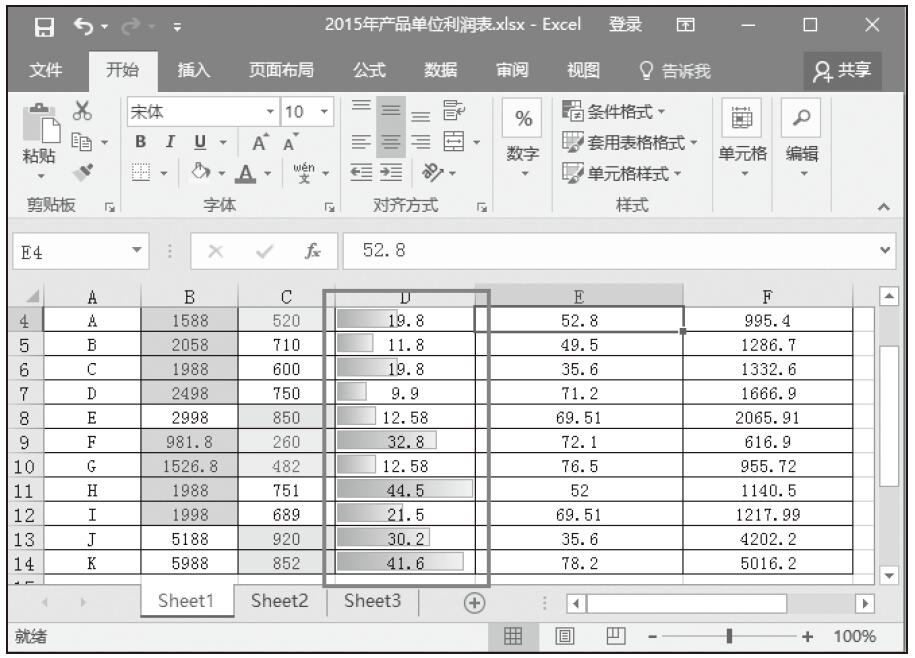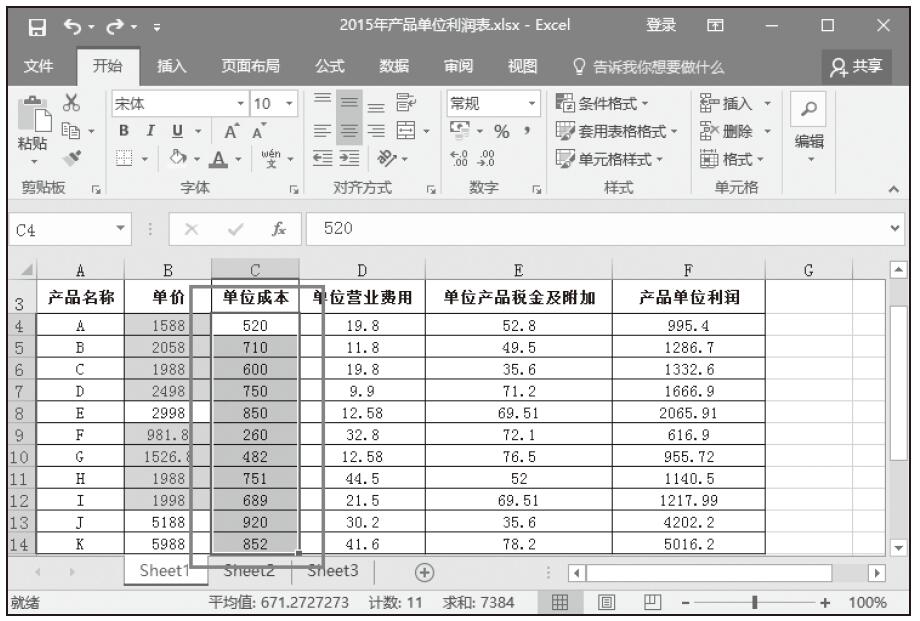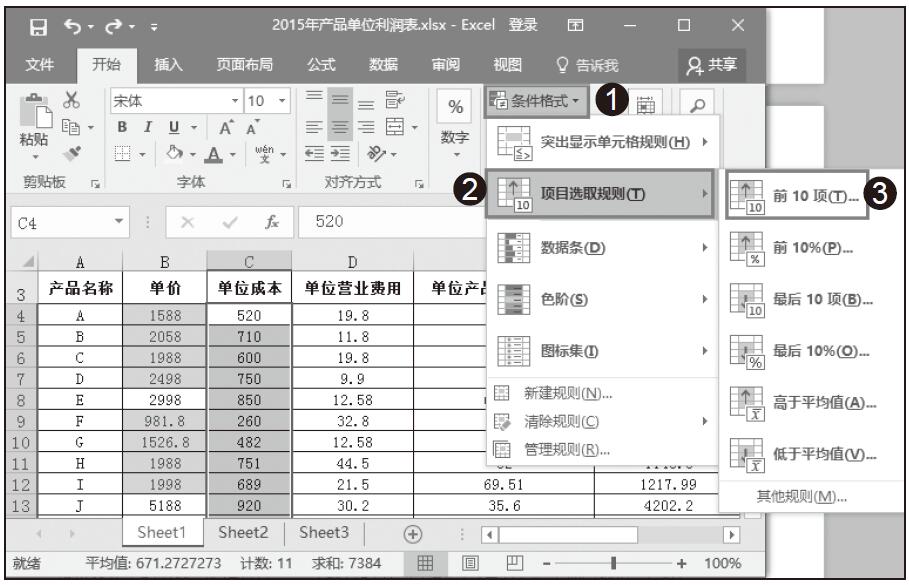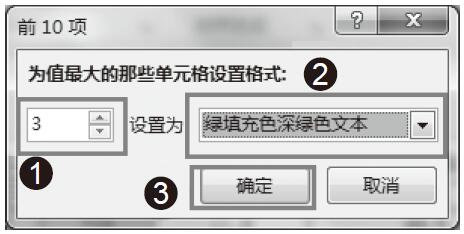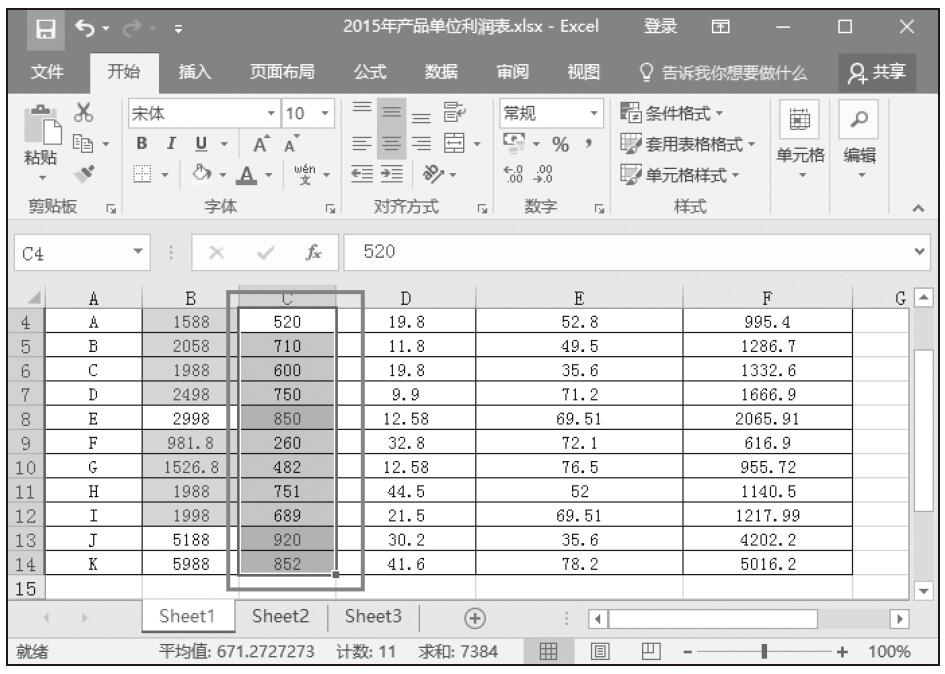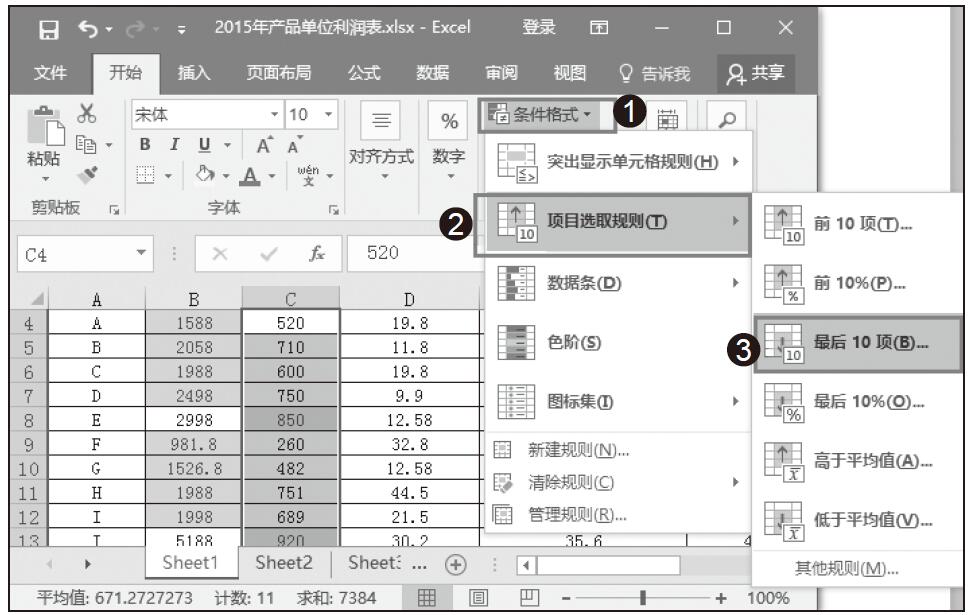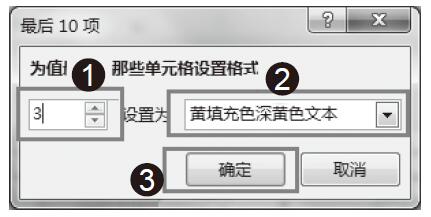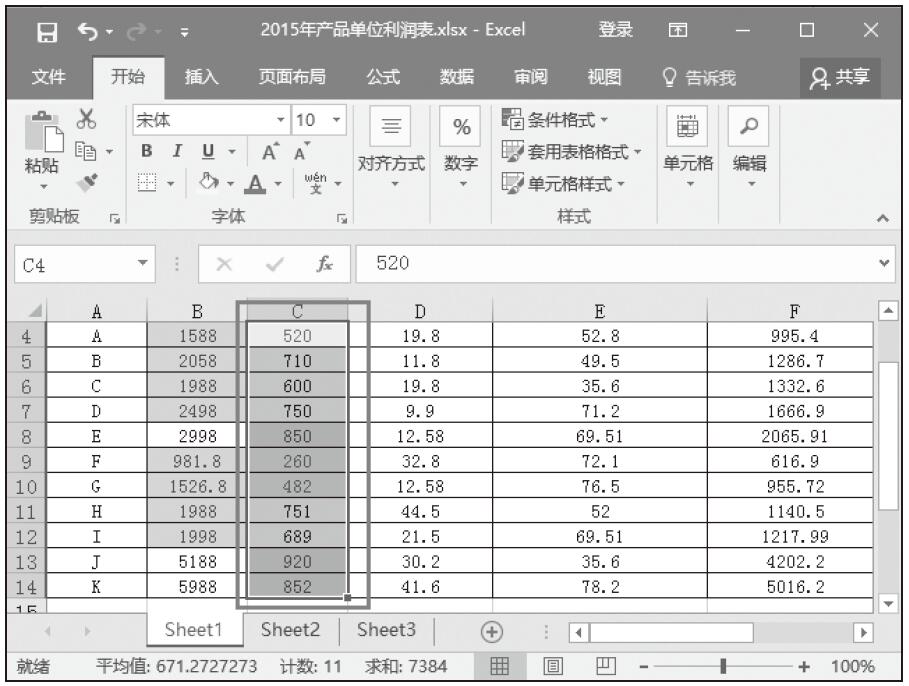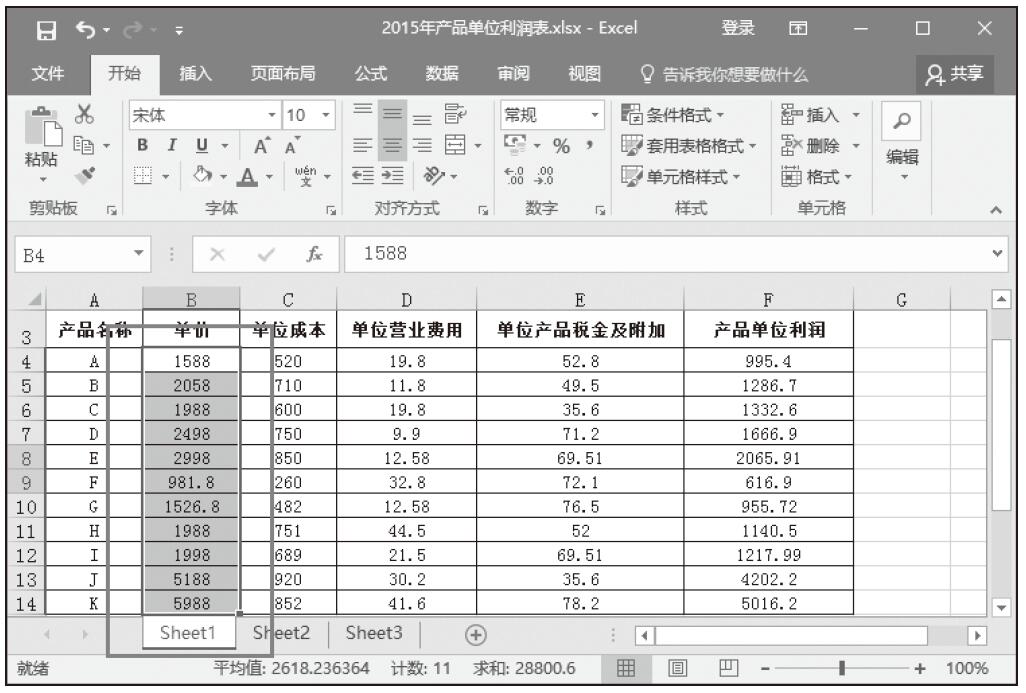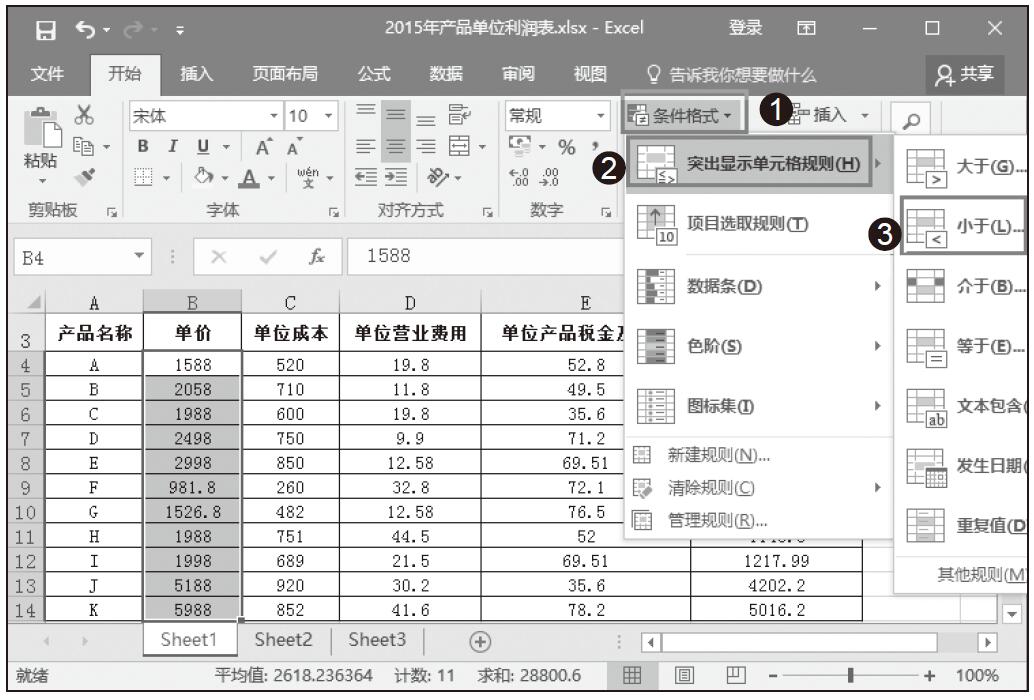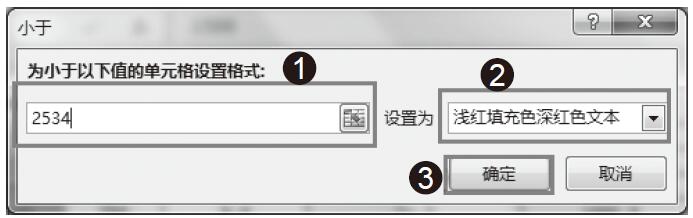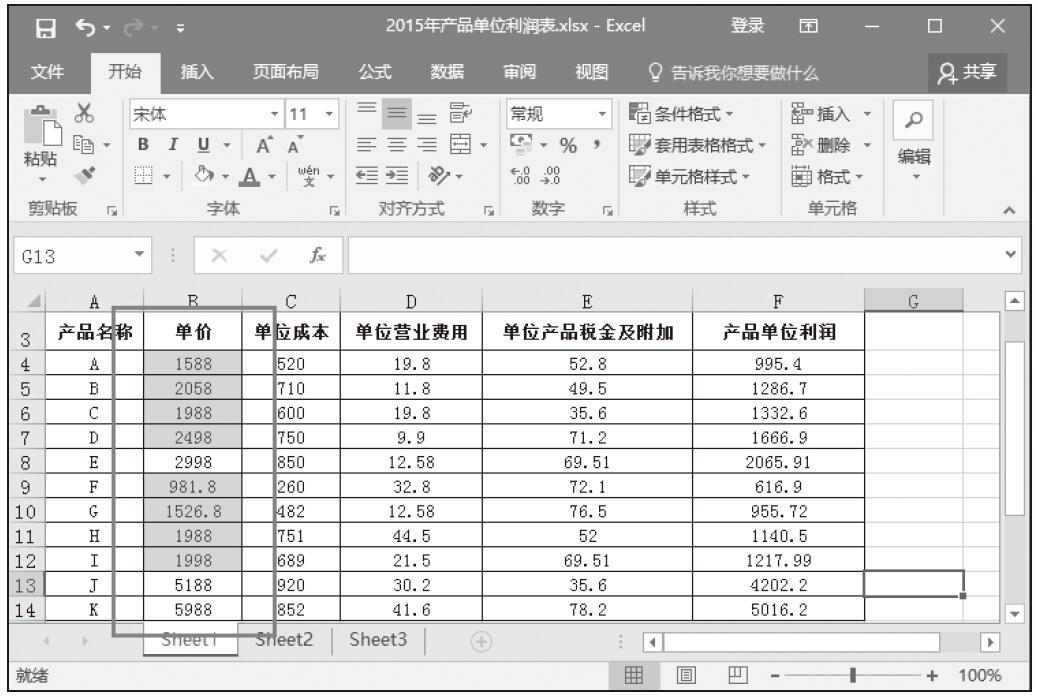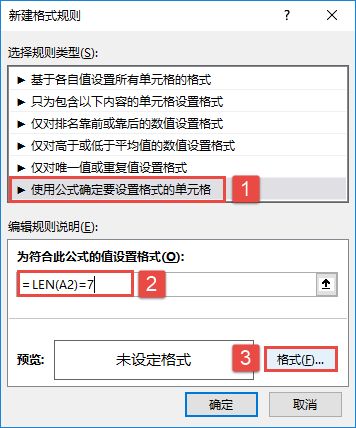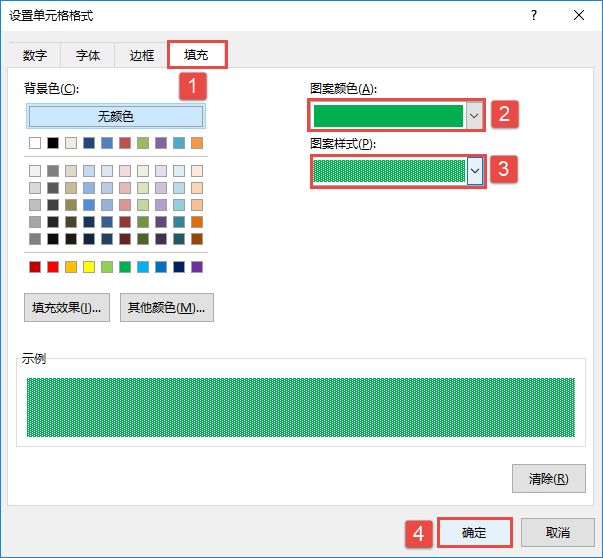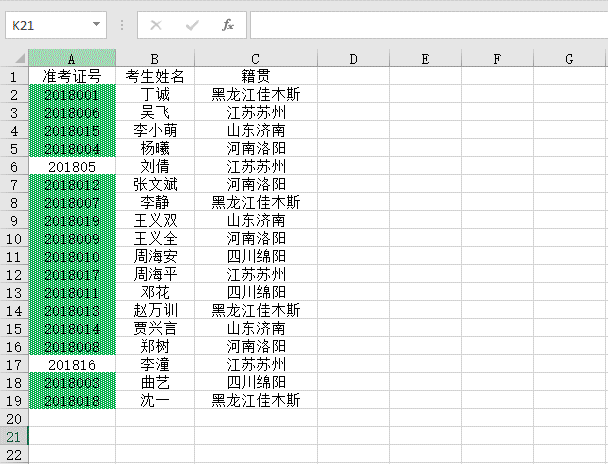在自定义条件格式时,可供选择的规则类型有6种,分别是基于各自值设置所有单元格的格式、只为包含以下内容的单元格设置格式、仅对排名靠前或靠后的数值设置格式、仅对高于或低于平均值的数值设置格式、仅对唯一值或重复值设置格式和使用公式确定要设置格式的单元格。打开实例文件“销售税金统计表.xlsx”工作簿。
只为包含以下内容的单元格设置格式
如果用户为文本格式内容的单元格设置规则,可以选择“只为包含以下内容的单元格设置格式”规则类型,操作步骤如下。
步骤01:选择单元格区域A4:A11,如图15-24所示。
步骤02:在“样式”组中单击“条件格式”下三角按钮,从展开的下拉列表中单击“新建规则”选项,如图15-25所示。
步骤03:在打开的“新建格式规则”对话框中的“选择规则类型”框中单击选择“只为包含以下内容的单元格设置格式”选项,然后在“编辑规则说明”区域的左侧下拉列表中选择“特定文本”选项,如图15-26所示。
步骤04:在“编辑规则说明”区域的右侧的文本框中输入“A”,单击“格式”按钮,如图15-27所示。
步骤05:随后打开“设置单元格格式”对话框。单击“字体”选项卡,在“字形”列表中单击“加粗倾斜”选项,如图15-28所示。
图15-24 选择单元格区域
图15-25 单击“新建规则”选项
图15-26 选择条件
图15-27 输入“A”
步骤06:单击“填充”选项卡,在“背景色”区域单击选择黄色,然后单击“确定”按钮,如图15-29所示。
图15-28 设置字体格式
图15-29 选择背景色
步骤07:返回“新建格式规则”对话框,单击“确定”按钮,设置条件格式如图15-30所示。
图15-30 条件格式预览
步骤08:返回工作表中,应用条件格式后的效果如图15-31所示。
基于各自值设置所有单元格的格式
如果单元格中的内容为数值数据,用户在设置规则时可以选择“基于各自值设置所有单元格的格式”,操作步骤如下。
步骤01:选择单元格区域G4:G11,如图15-32所示。
步骤02:在“样式”组中单击“条件格式”下三角按钮,从展开的下拉列表中单击“新建规则”选项,如图15-33所示。
步骤03:在“选择规则类型”中选择“基于各自值设置所有单元格的格式”选项,从“格式样式”下拉列表中选择“数据条”选项,如图15-34所示。
图15-31 应用条件格式效果
图15-32 选择单元格区域
图15-33 单击“新建规则”选项
步骤04:在“填充”下拉列表中选择“渐变填充”,从“颜色”下拉列表中选择“红色”,然后单击“确定”按钮,如图15-35所示。
图15-34 设置格式样式
图15-35 设置条形图外观
步骤05:应用条件格式后的效果如图15-36所示。
图15-36 应用后的效果
步骤06:为其他列应用条件格式,然后对其余列设置图标集和色阶条件格式,如图15-37所示。
图15-37 为其他列应用条件格式