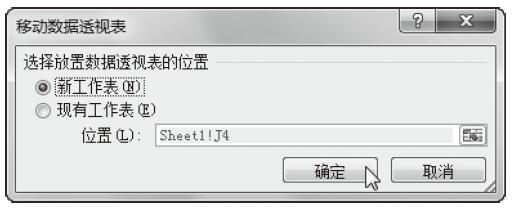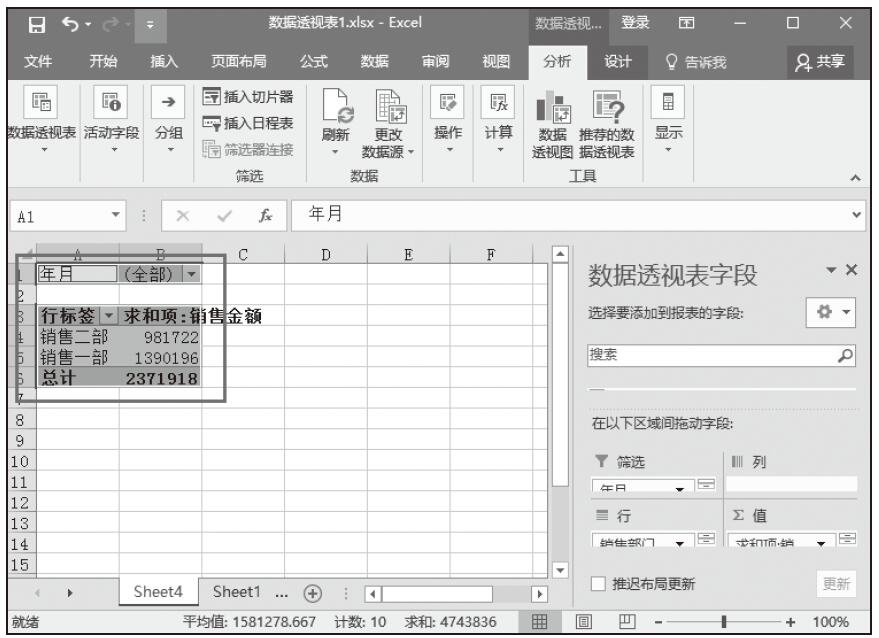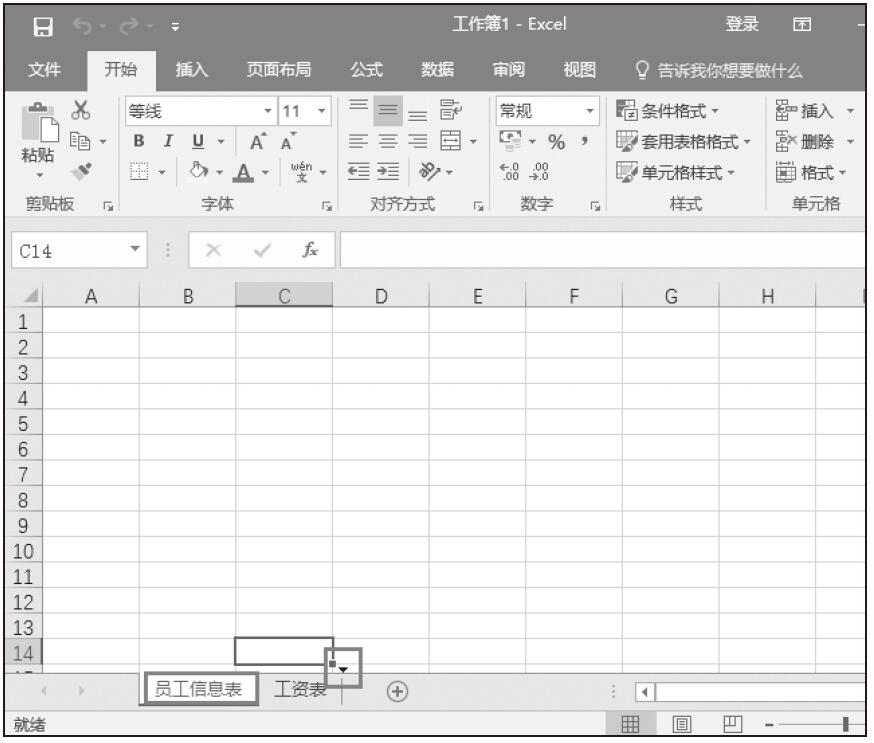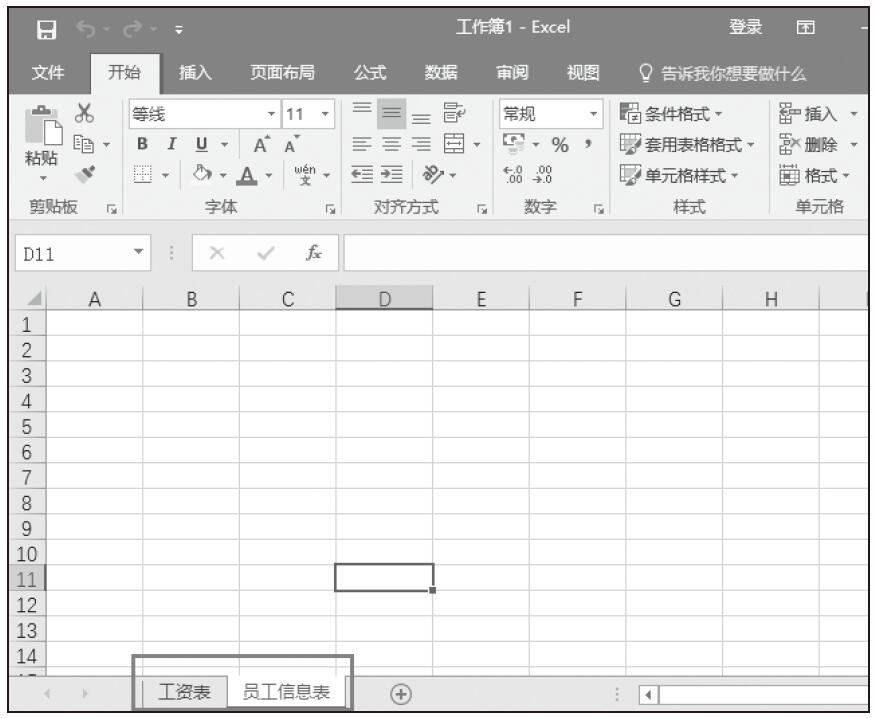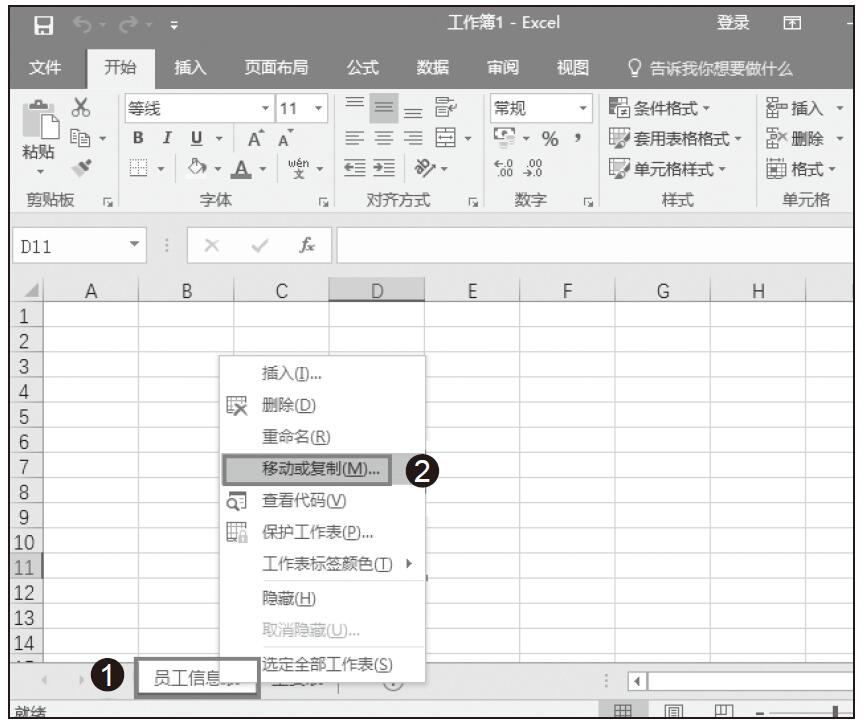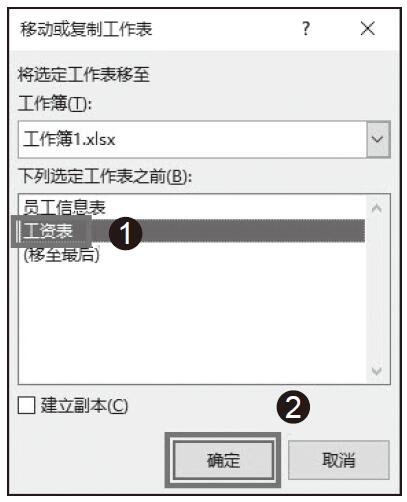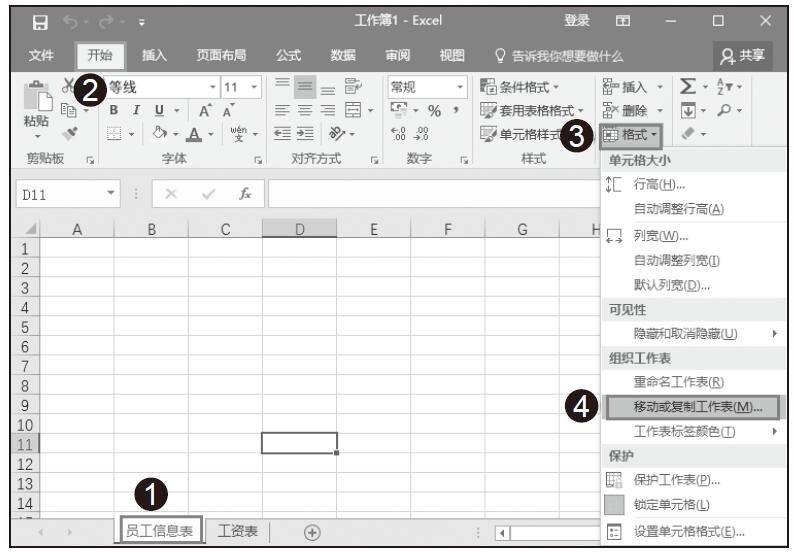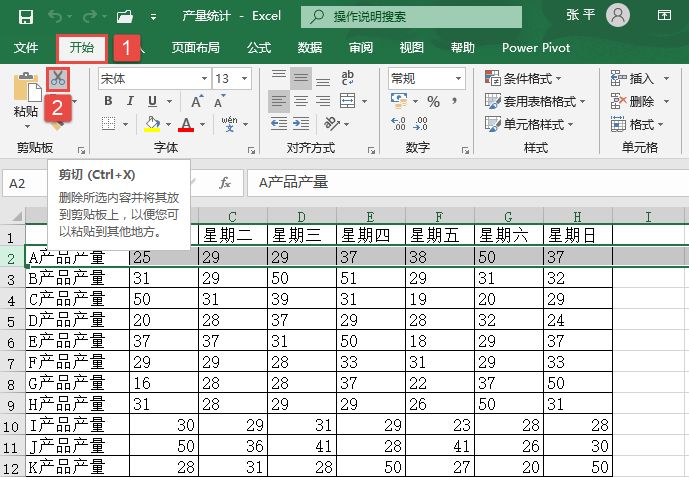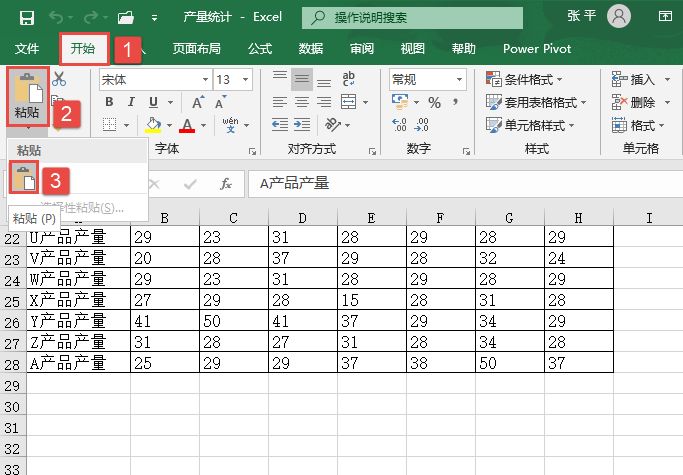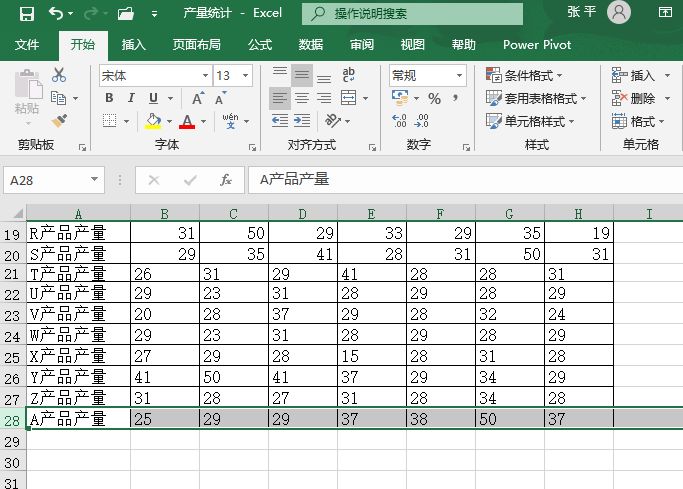有时可能需要移动数据透视表的位置,以便在原来的位置插入工作表单元格、行或列等其他内容。如果要移动数据透视表,可以按照以下步骤进行操作。
步骤1:单击要移动的数据透视表。
步骤2:单击“分析”选项卡“操作”组中的“移动数据透视表”命令,打开“移动数据透视表”对话框,如图24-21所示。
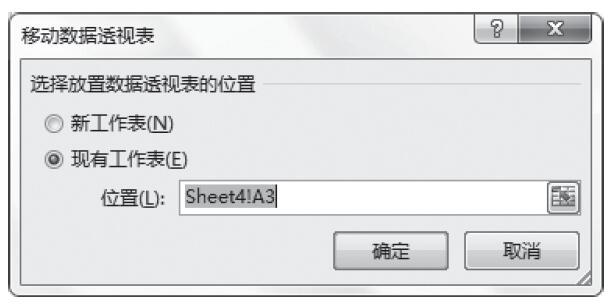
图24-21 “移动数据透视表”对话框
步骤3:在“选择放置数据透视表的位置”下,执行以下操作之一。
- 如果要将数据透视表放入一个新的工作表(从单元格A1开始),则单击“新工作表”单选按钮。
- 如果要将数据透视表放入现有工作表,则选择“现有工作表”单选按钮,然后在要放入数据透视表的单元格区域中单击第一个单元格。
步骤4:单击“确定”按钮。
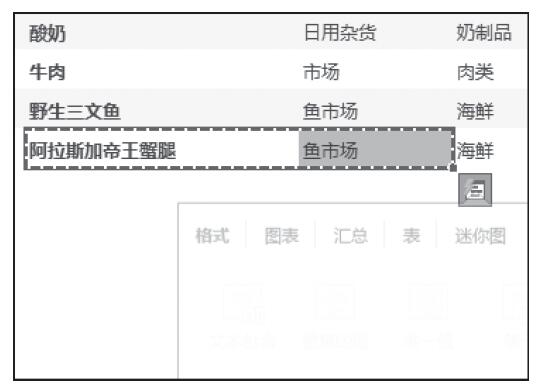
 、“复制”
、“复制” 、“粘贴”
、“粘贴” 几个按钮来实现数据的移动与重复数据的输入之外,还可以使用快捷键更加方便快捷地完成数据的移动、复制及删除操作。
几个按钮来实现数据的移动与重复数据的输入之外,还可以使用快捷键更加方便快捷地完成数据的移动、复制及删除操作。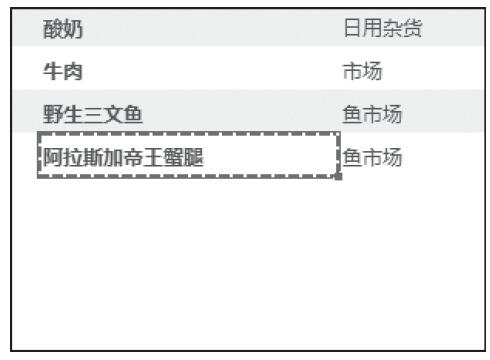
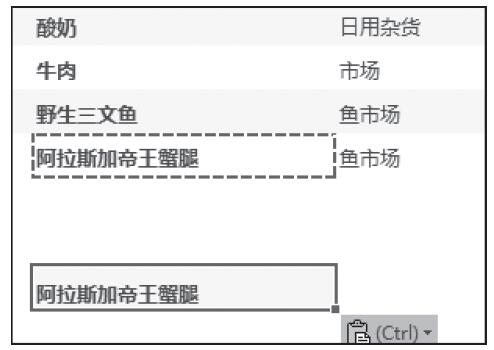
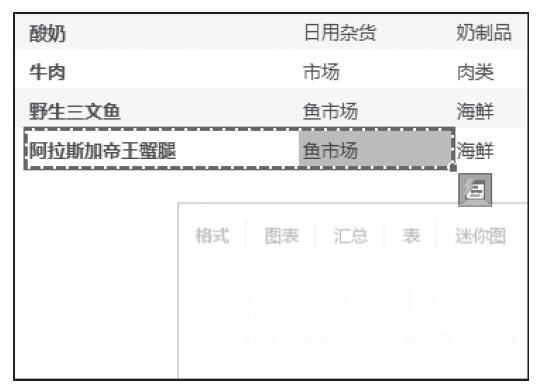
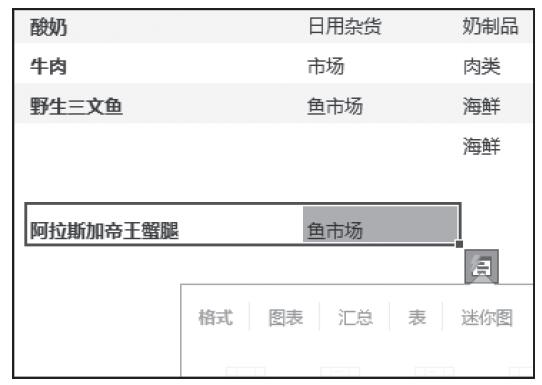
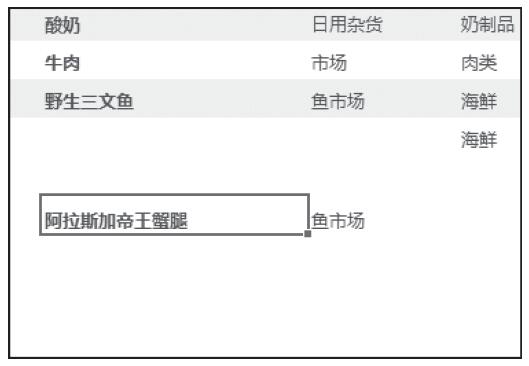
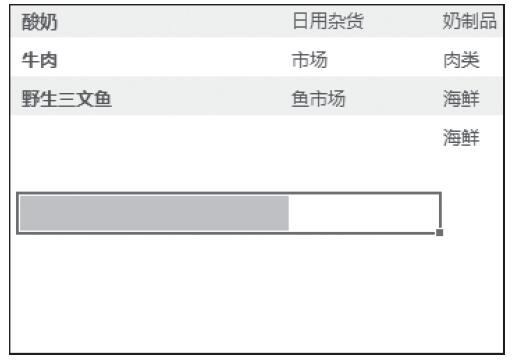
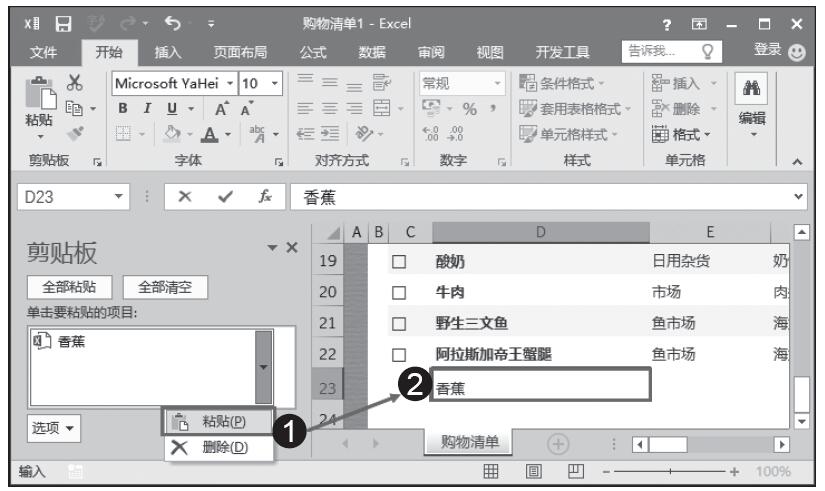
 ,即可在编辑区的左侧显示“剪贴板”任务窗格,如图4-30所示。
,即可在编辑区的左侧显示“剪贴板”任务窗格,如图4-30所示。 或“剪切”按钮
或“剪切”按钮 ,即可将选中的内容添加到剪贴板列表中(按相同方法可依次复制多项内容),如图4-31所示。
,即可将选中的内容添加到剪贴板列表中(按相同方法可依次复制多项内容),如图4-31所示。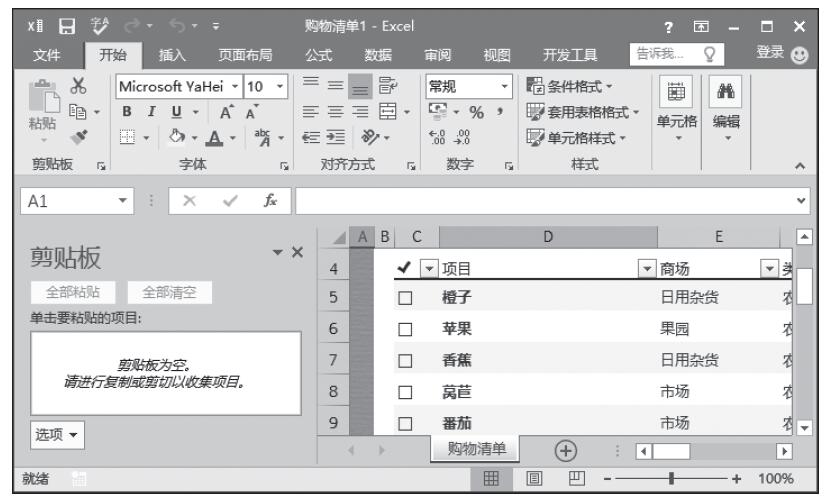
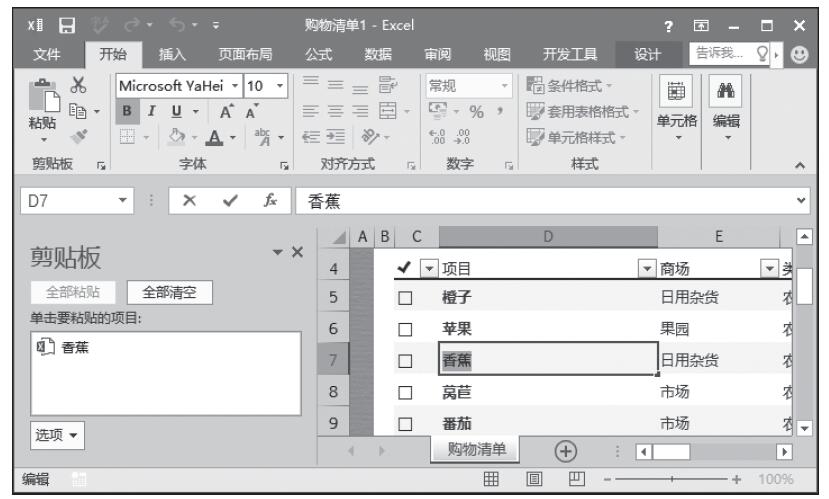
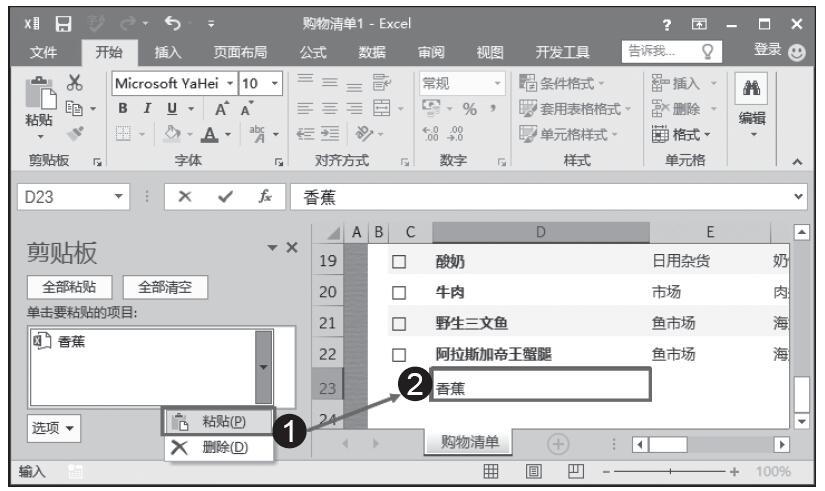
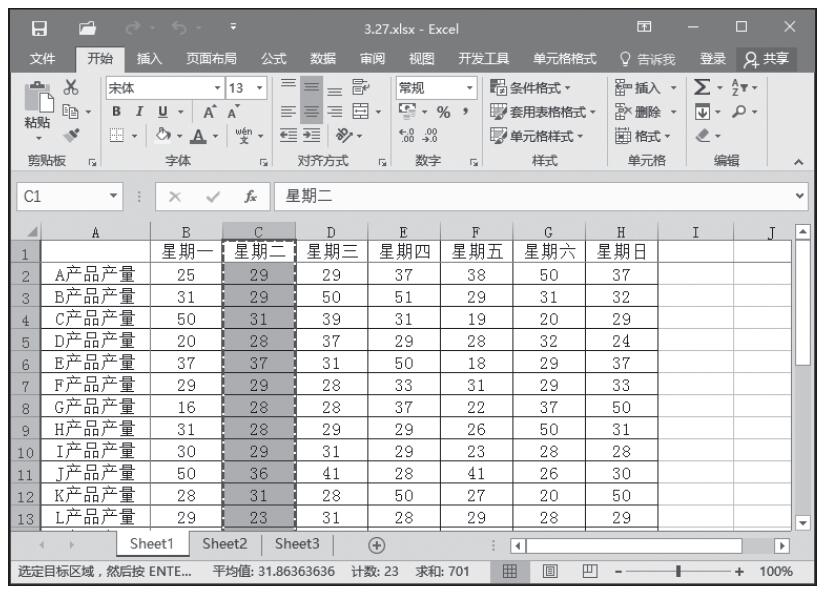
 即可完成剪切操作。
即可完成剪切操作。