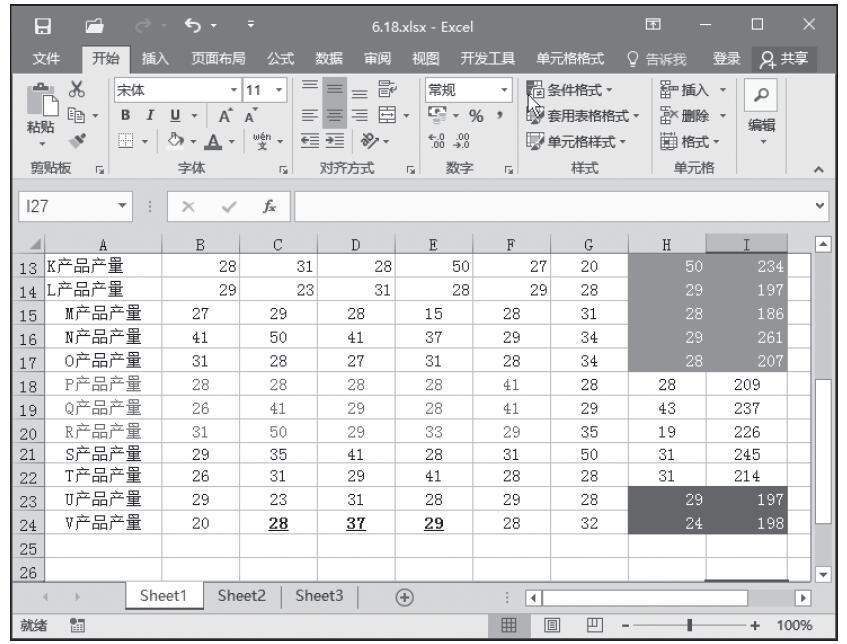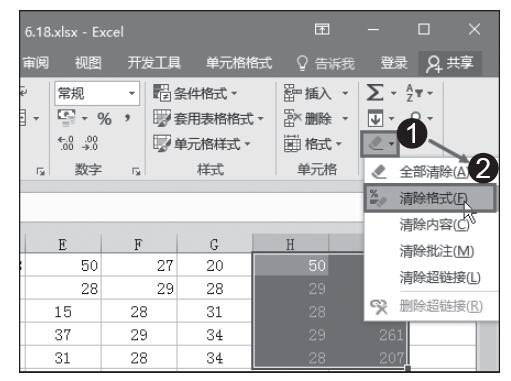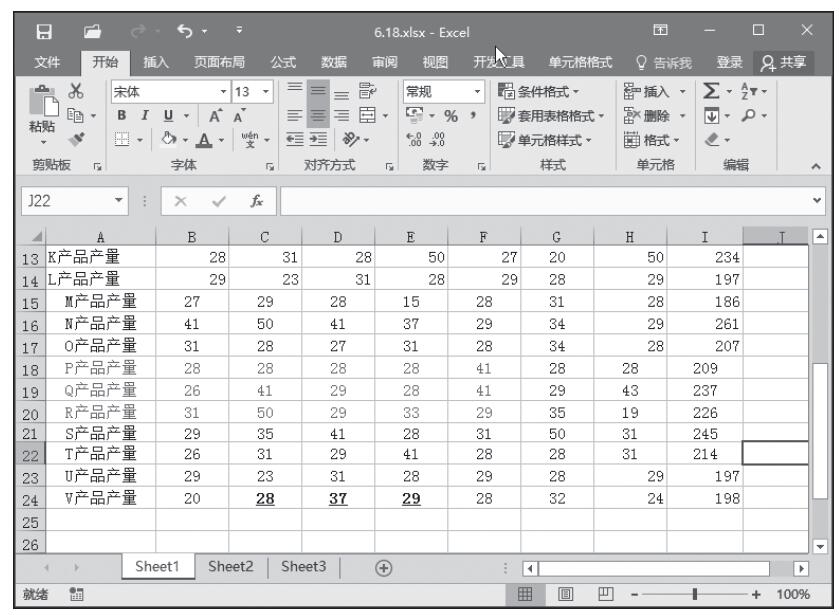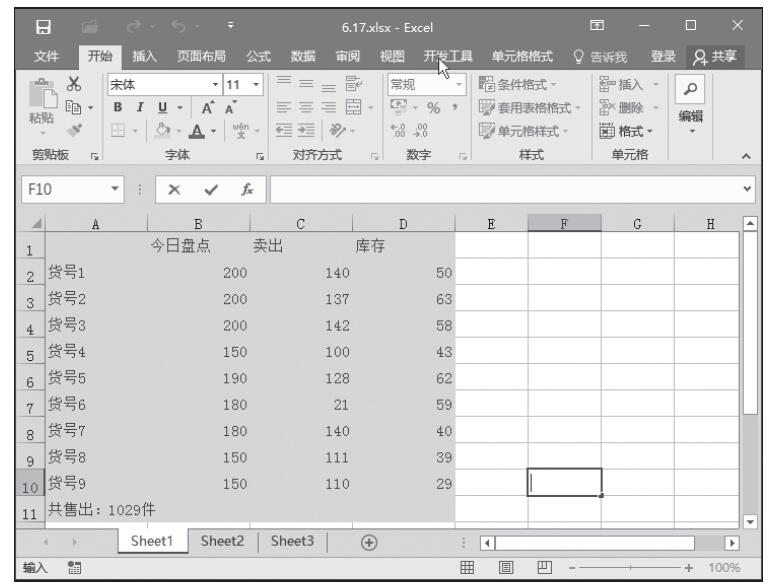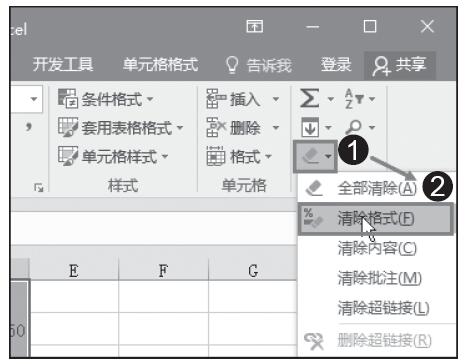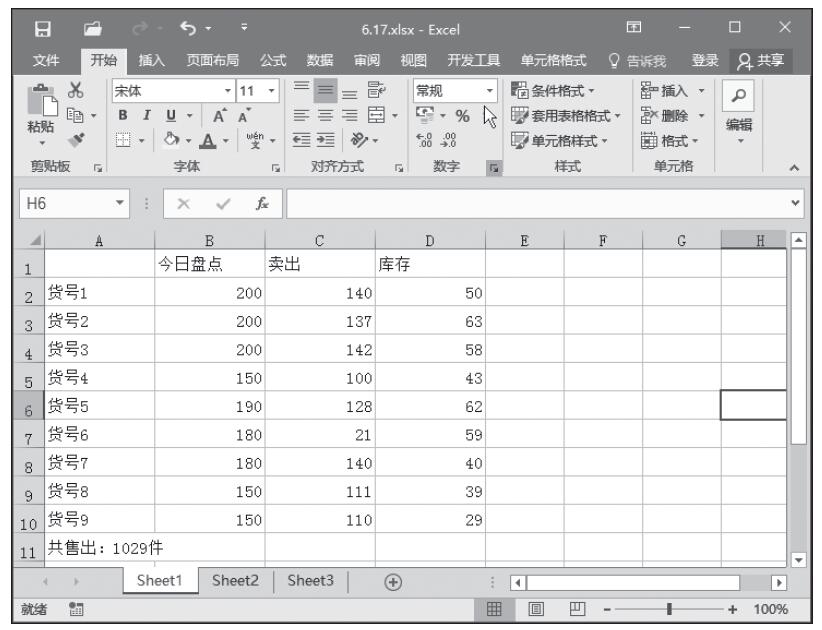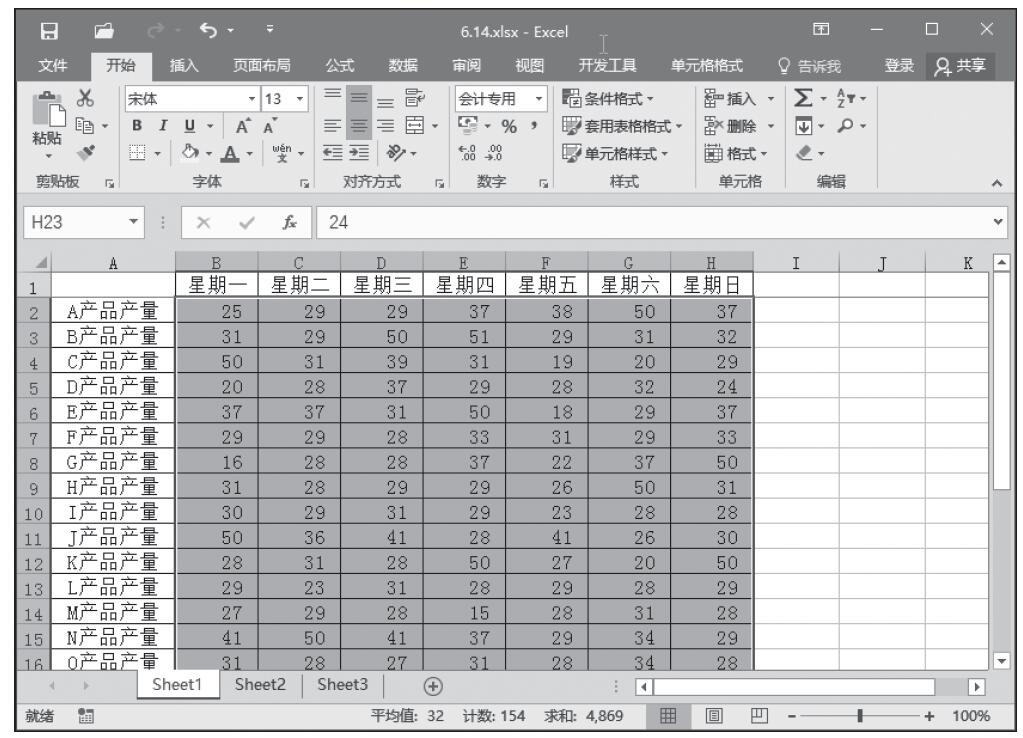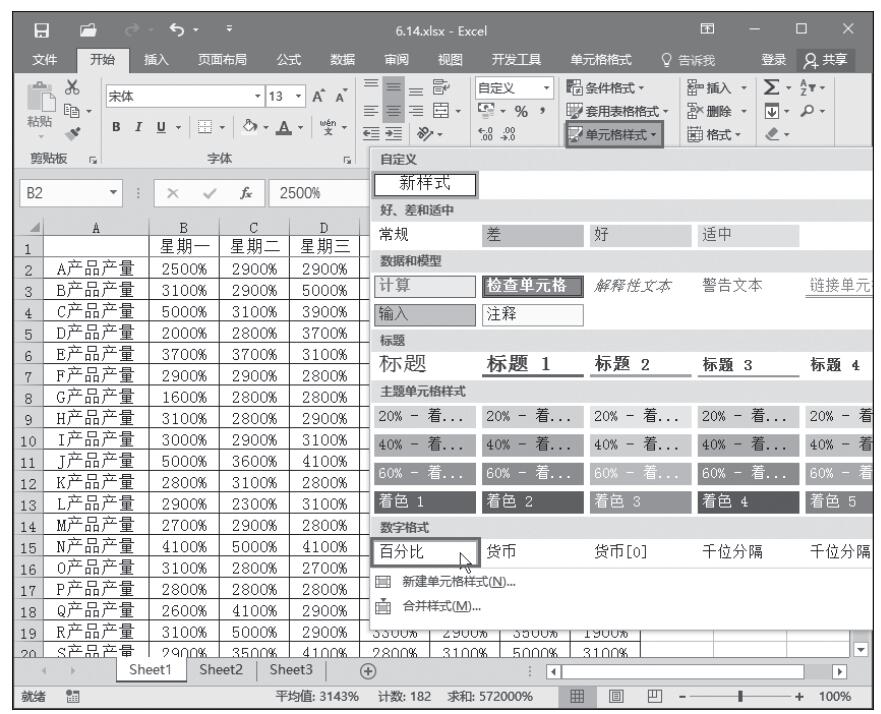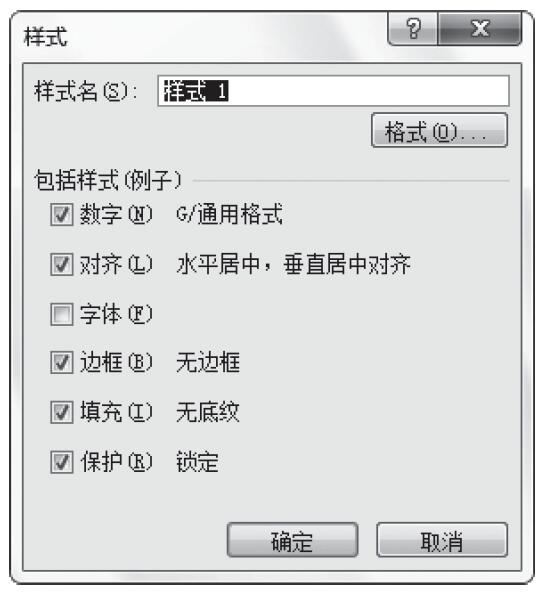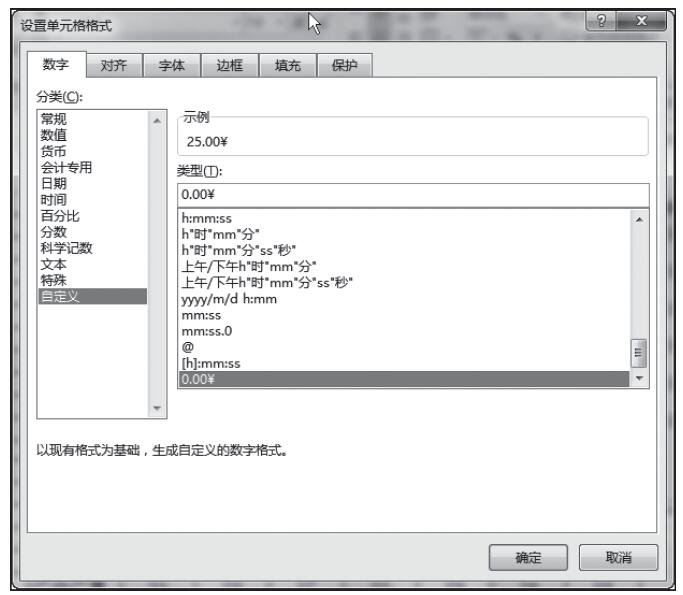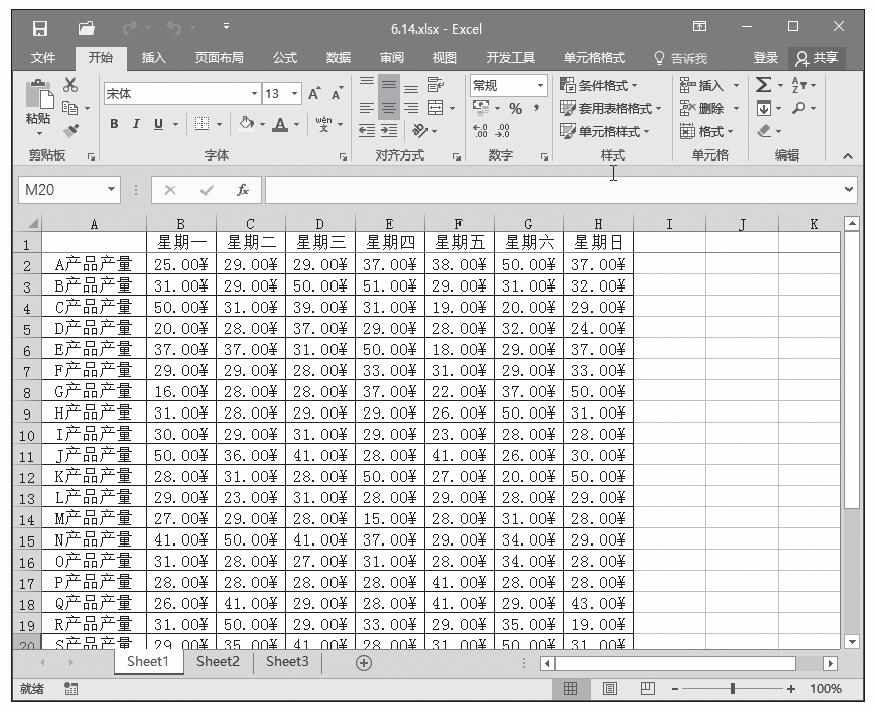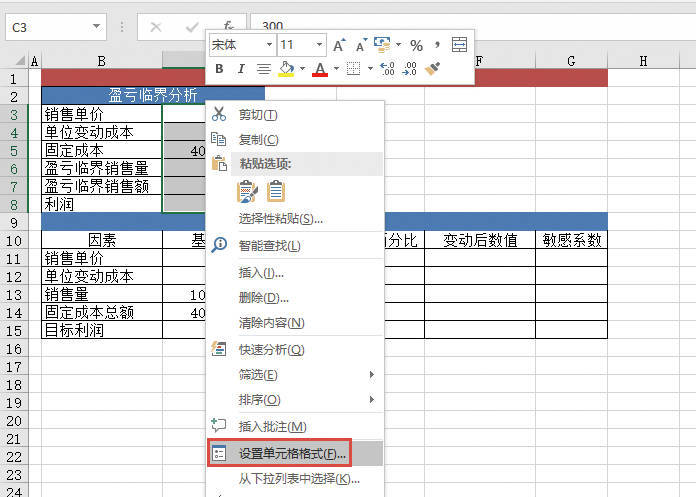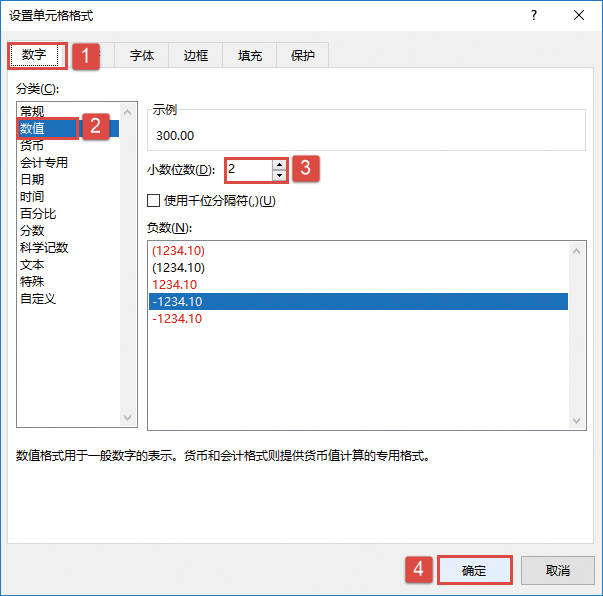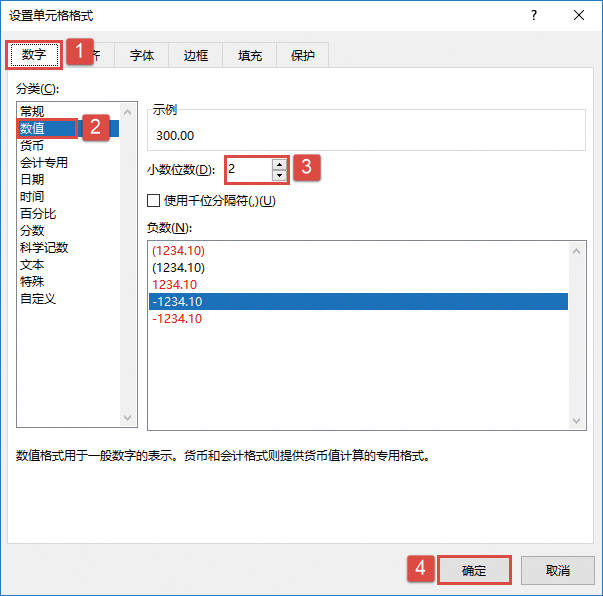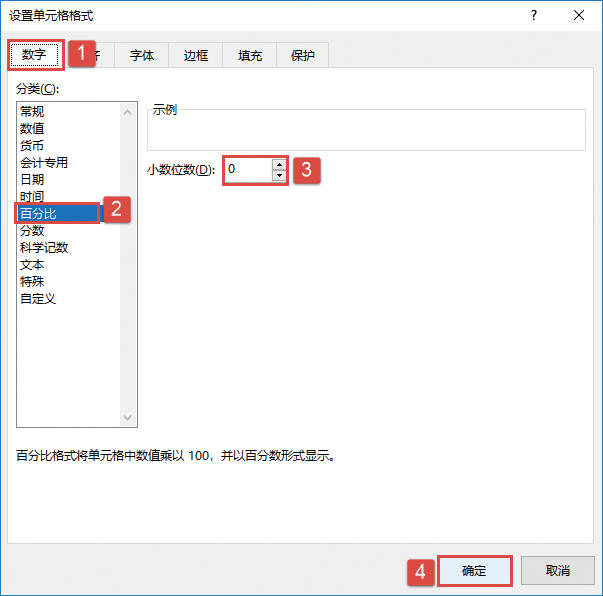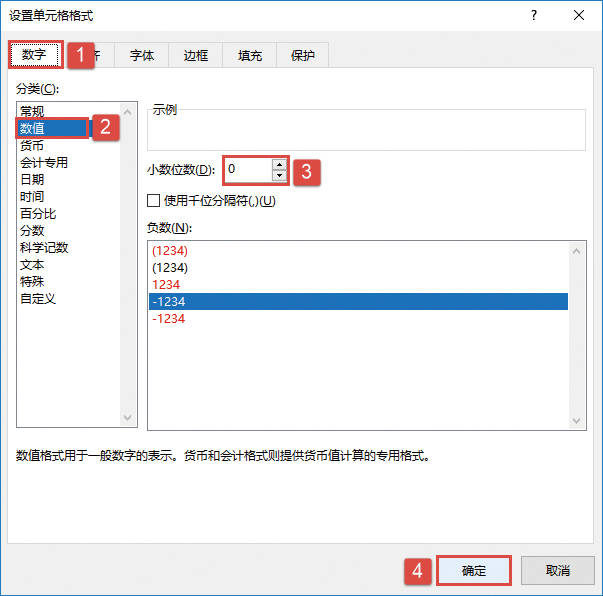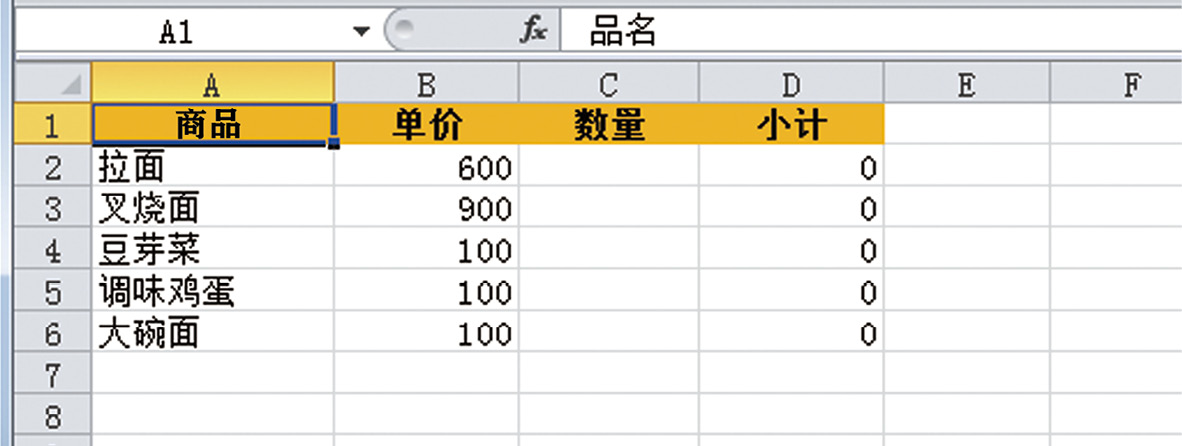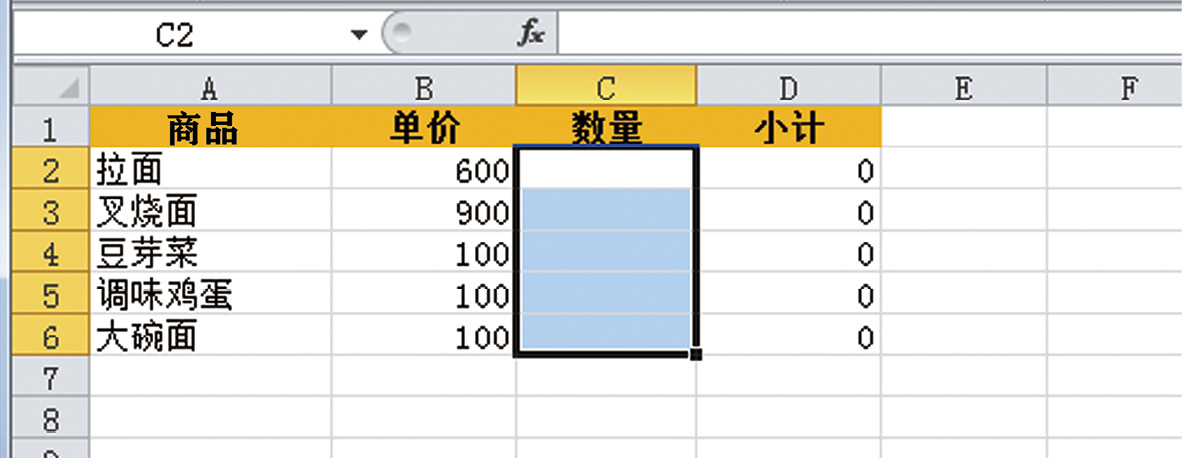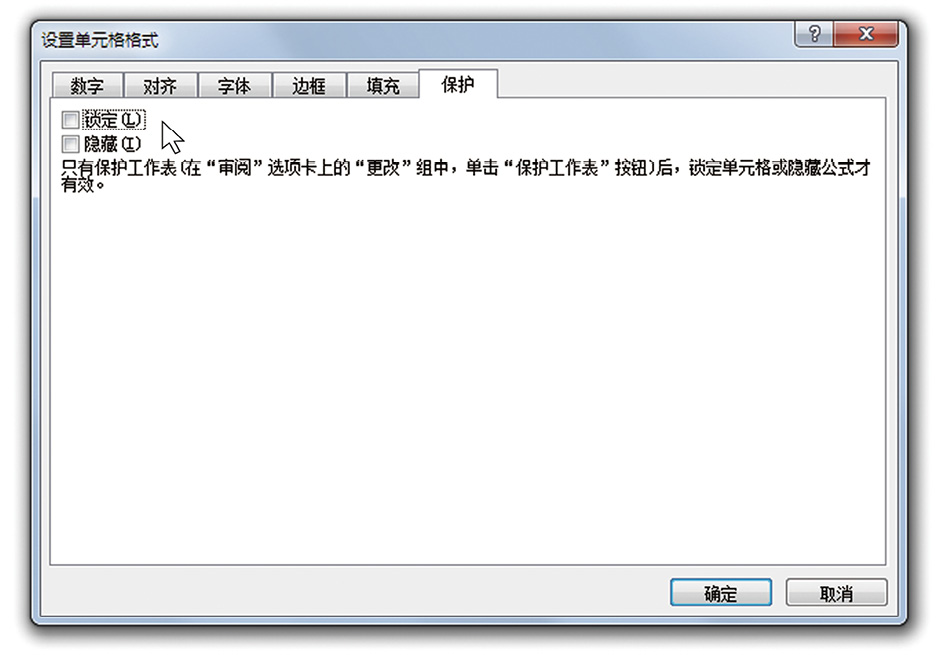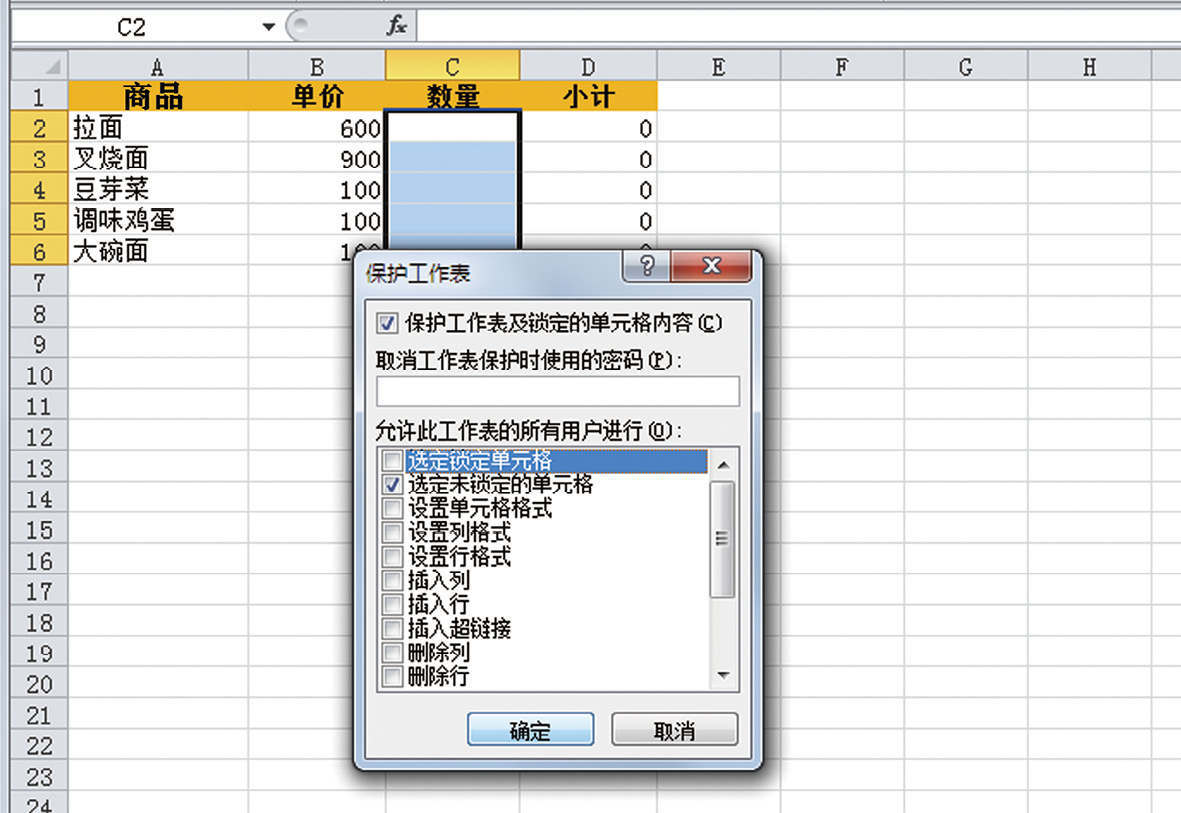对于不同类型的数据,Excel提供了多套格式方案供用户选择使用,要使用这些数据格式方案,可以在“设置单元格格式”对话框的“数字”选项卡中进行设置。下面以实现在单元格中自动输入大小中文数字为例介绍使用“设置单元格格式”对话框设置数据格式的方法。
步骤1:在工作表中单击工作表的列号选择需要设置数据格式的列,在“开始”选项卡的“数字”组中单击“数字格式”按钮,如图4-15所示。
步骤2:打开“设置单元格格式”对话框,单击“分类”栏中的“特殊”选项,在右侧的“类型”栏中选择数据格式的类型,如这里选择“中文大写数字”,设置完成后单击“确定”按钮,如图4-16所示。
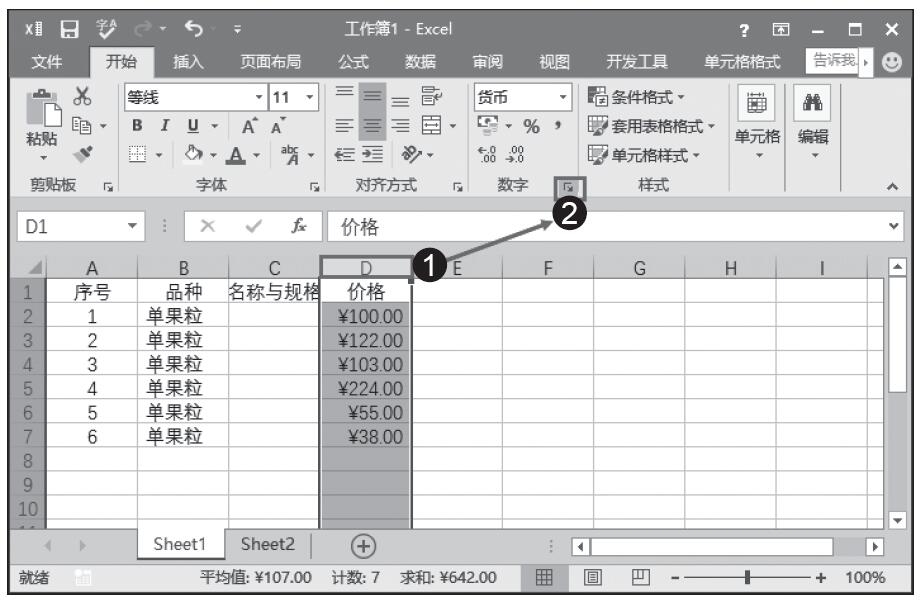
图4-15 单击“数字格式”按钮
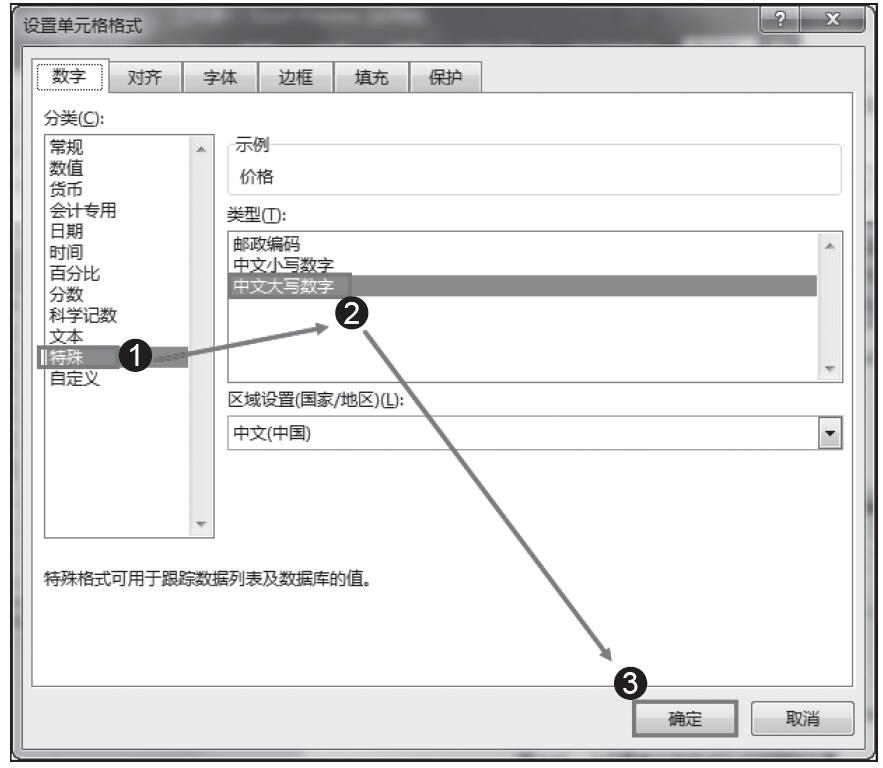
图4-16 “设置单元格格式”对话框
提示:Excel一共提供了12种类型的数字格式可供设置,用户可在“类型”列表中选择需要设置的数字类型后再进行设置。“常规”类型为默认的数字格式,数字以整数、小数或者科学记数法的形式显示;“数字”类型数字可以设置小数点位数、添加千位分隔符以及设置如何显示负数;“货币”类型和“会计专用”类型的数字可以设置小数位、选择货币符号以及设置如何显示负数。
步骤3:在指定的单元格中输入数字,Excel会自动将数字转换为大写汉字,如图4-17所示。
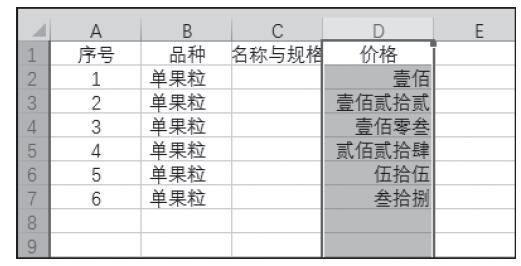
图4-17 数字自动转换为大写汉字