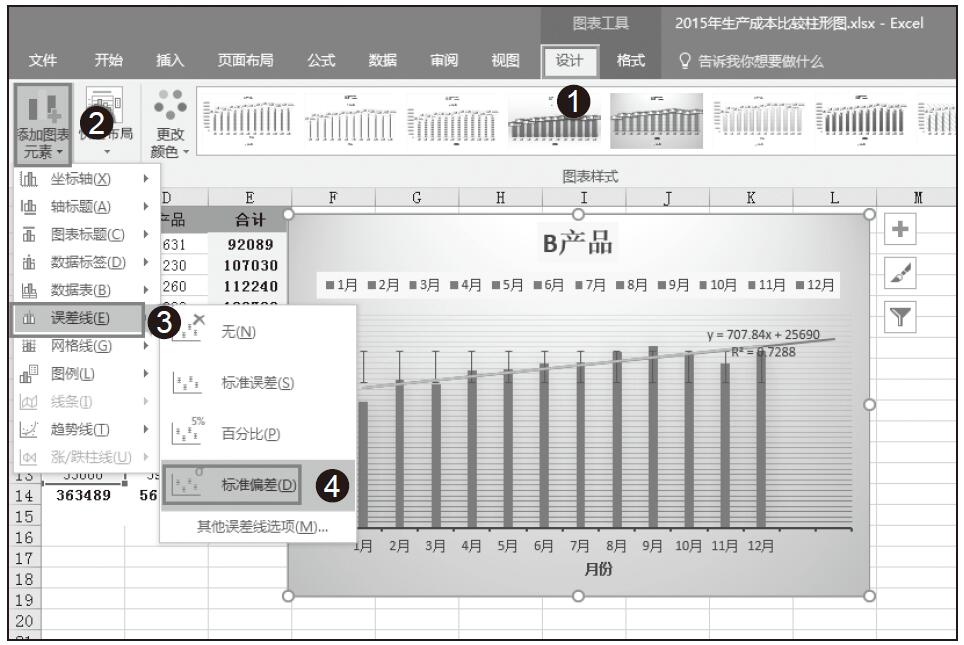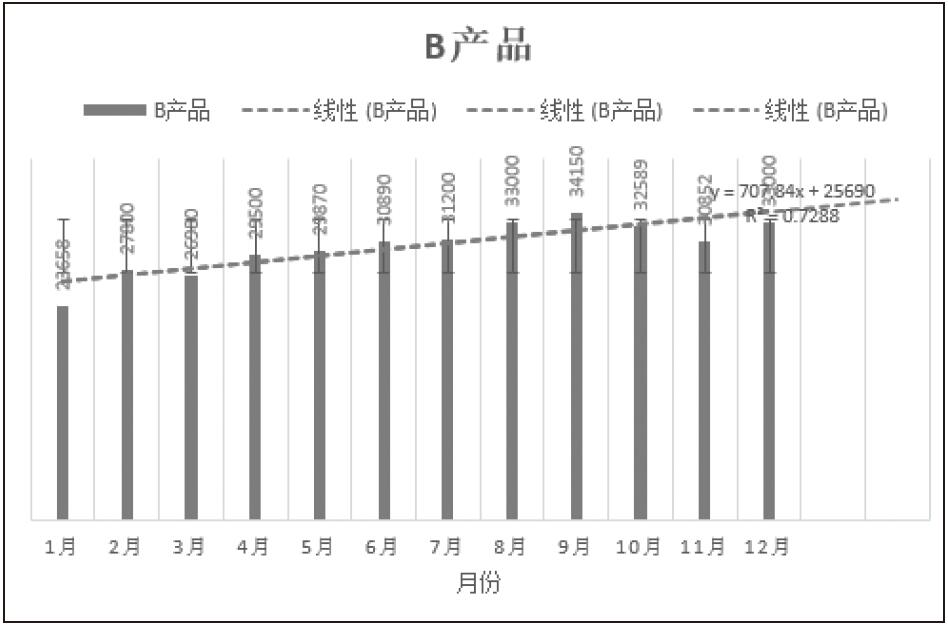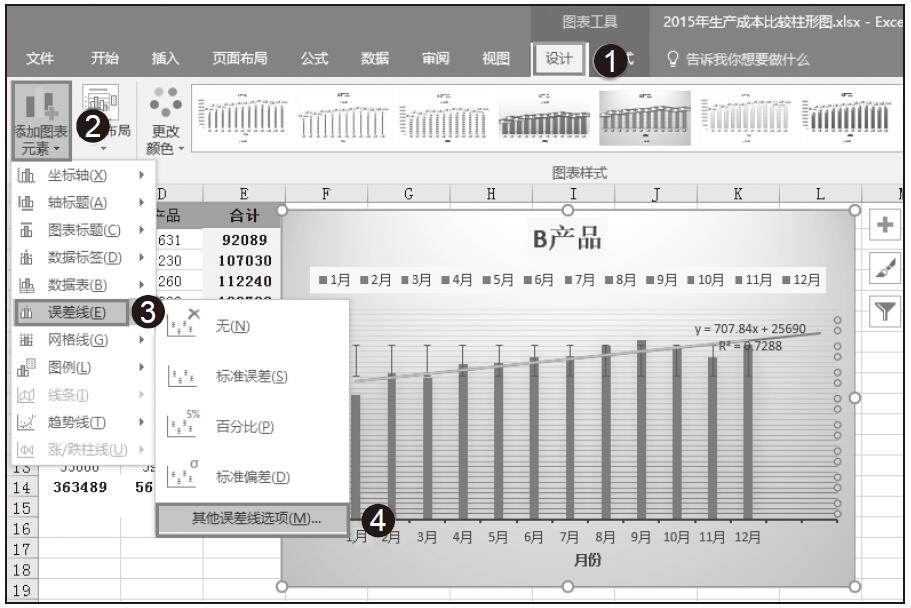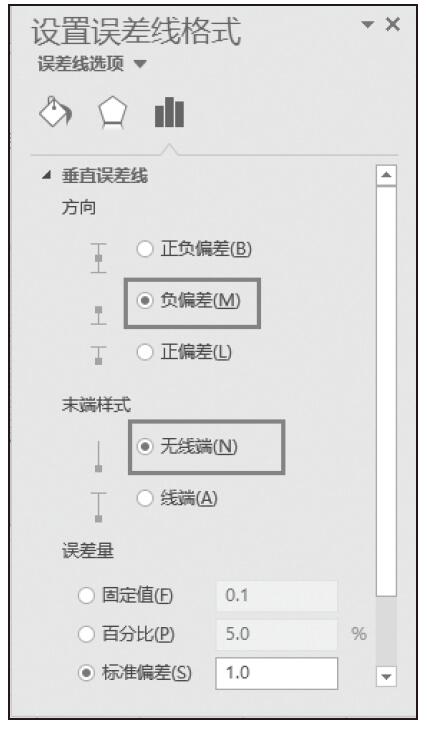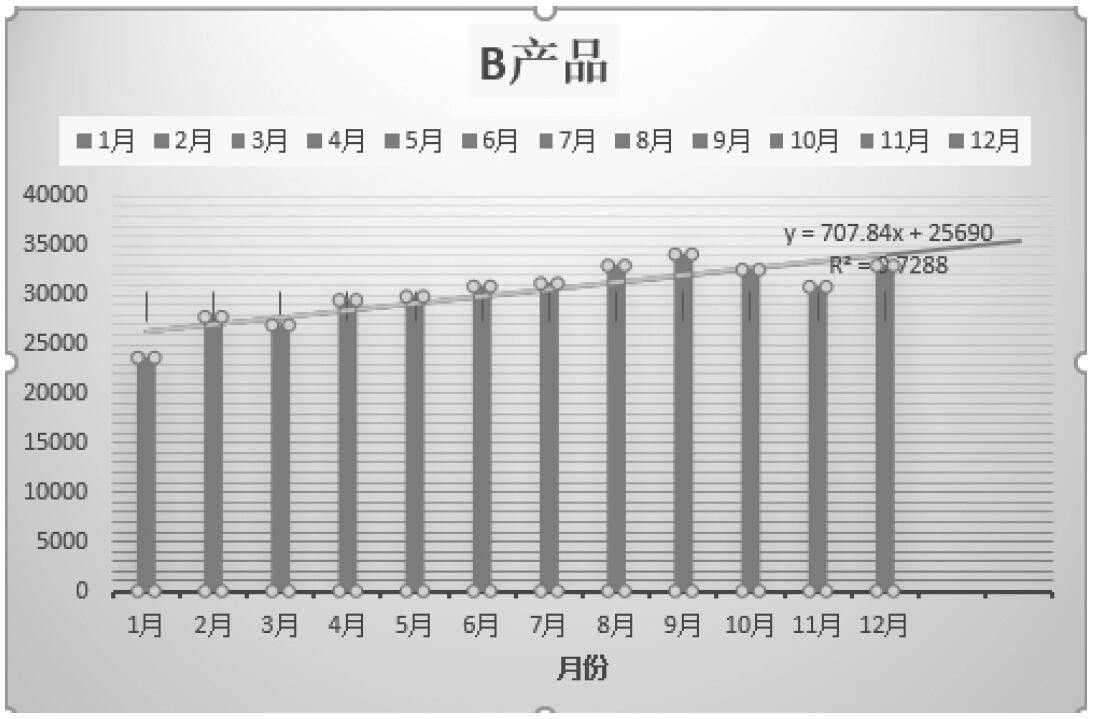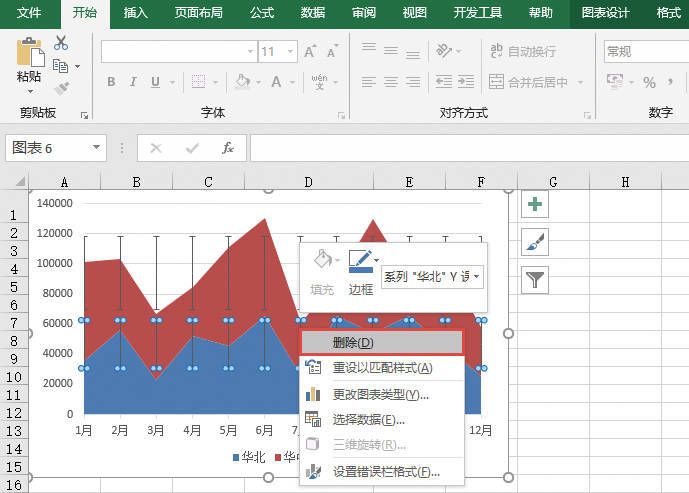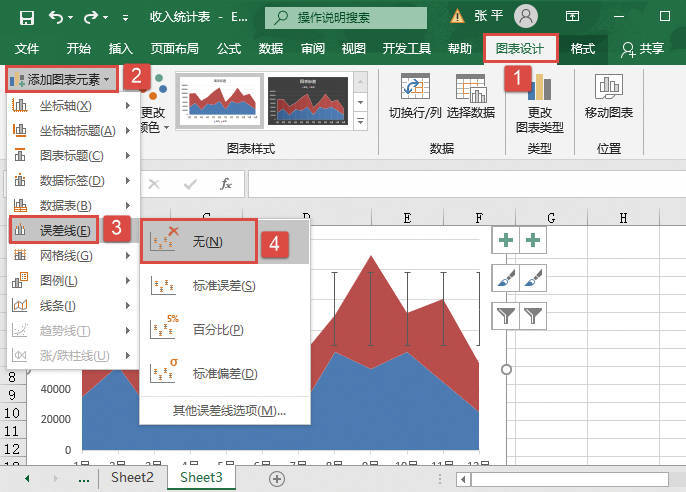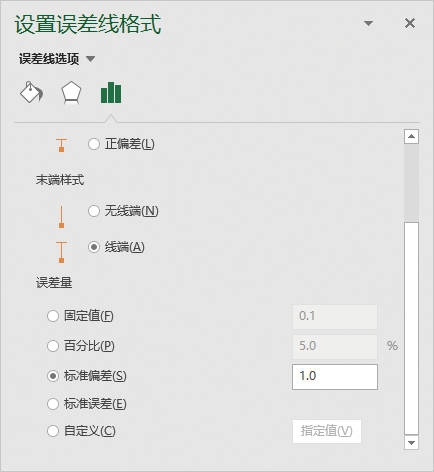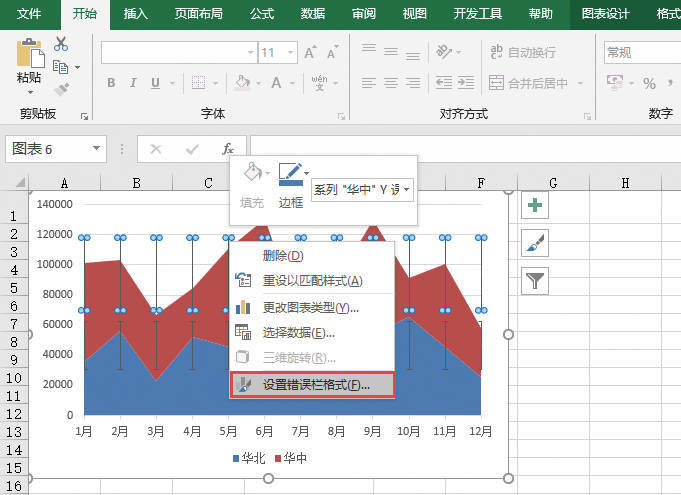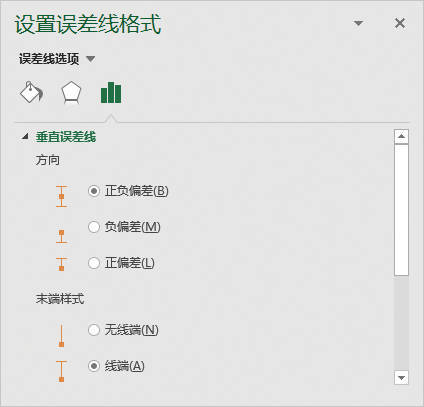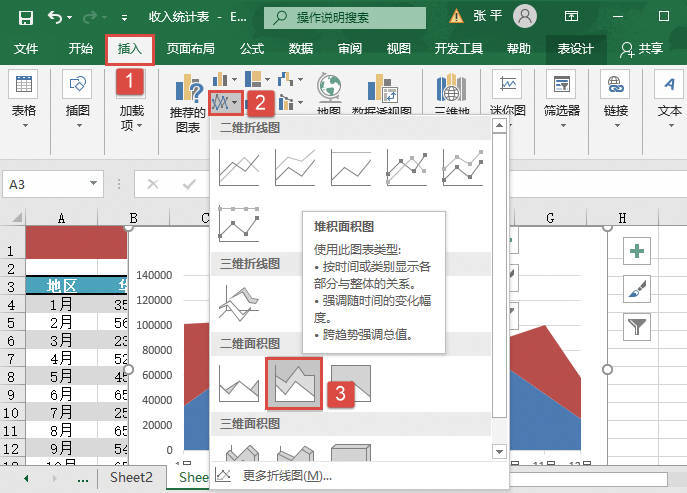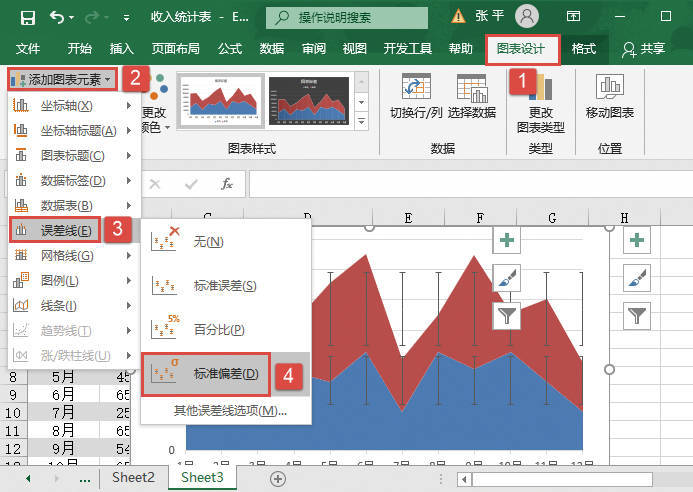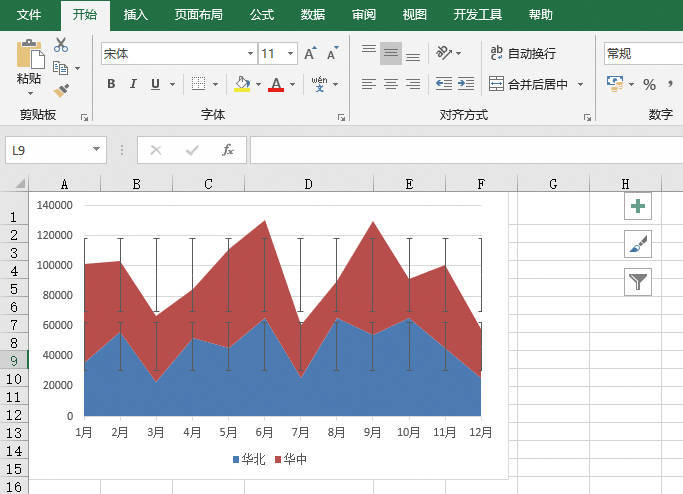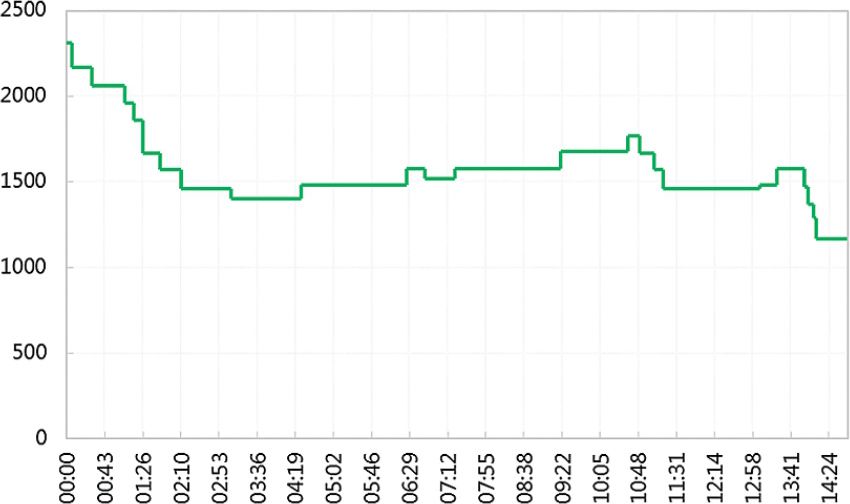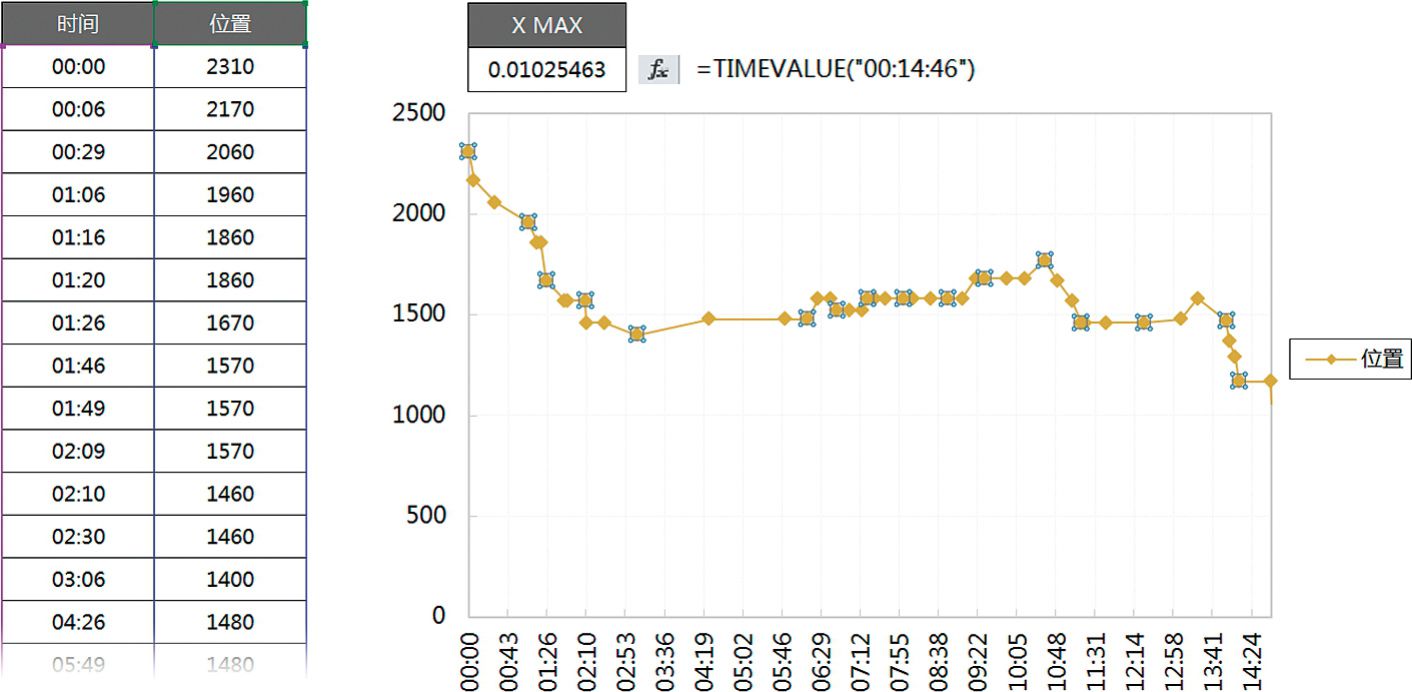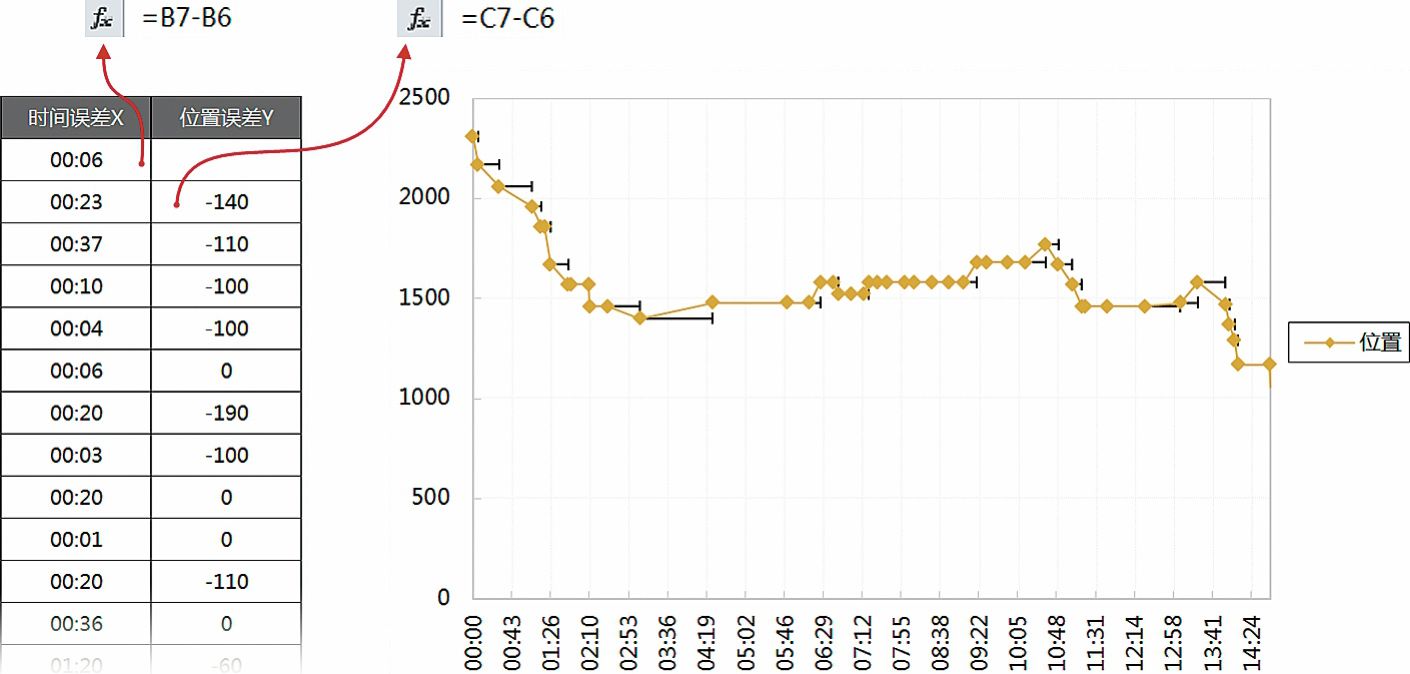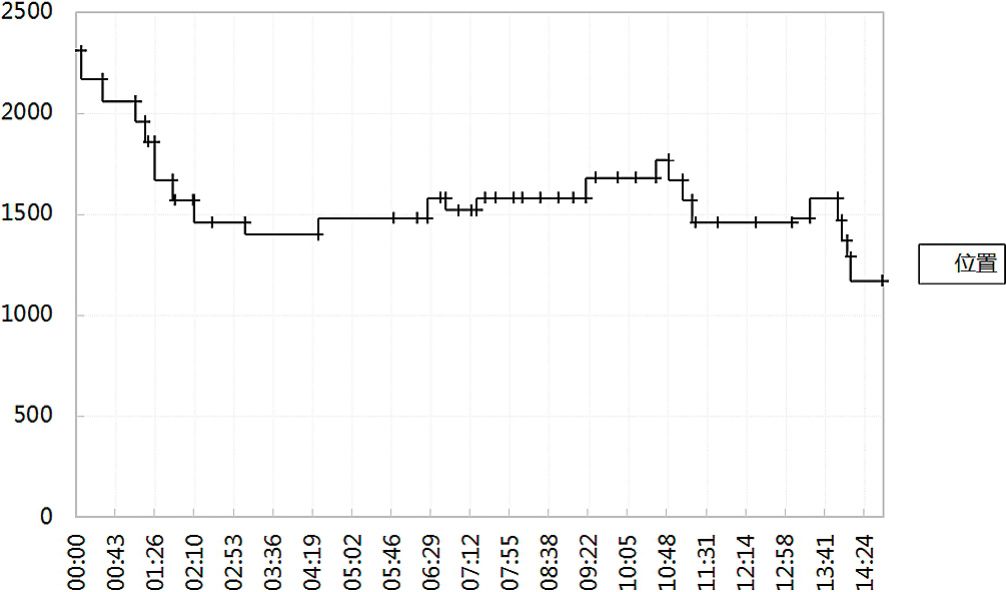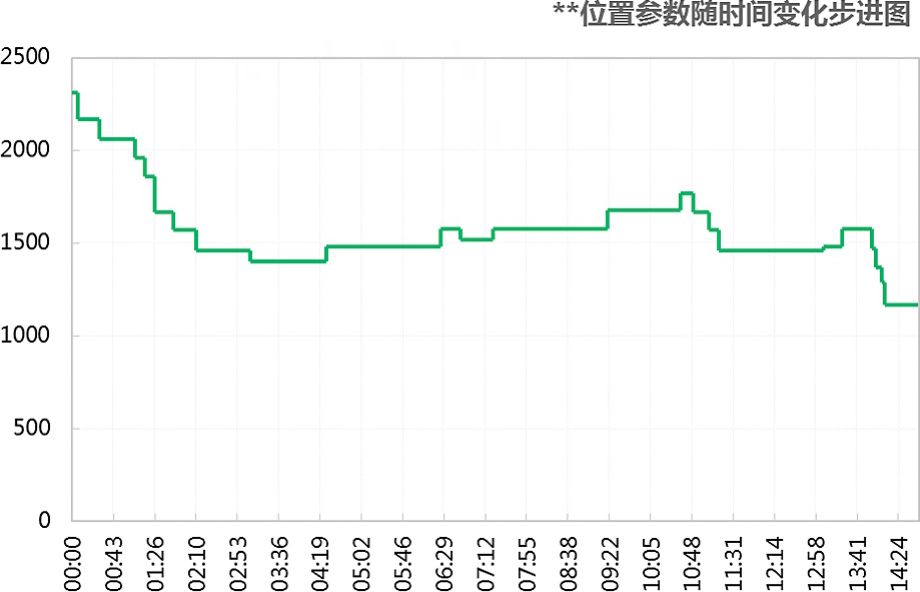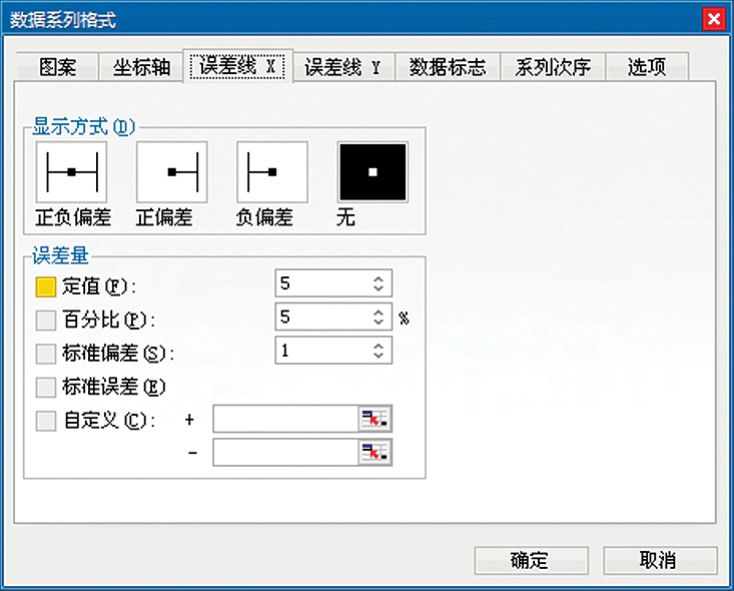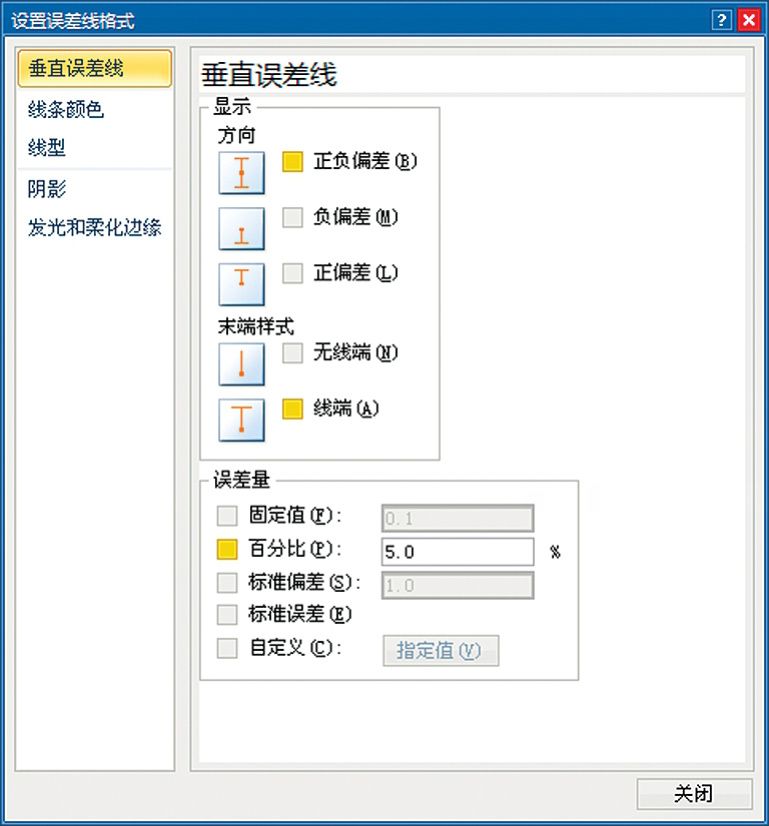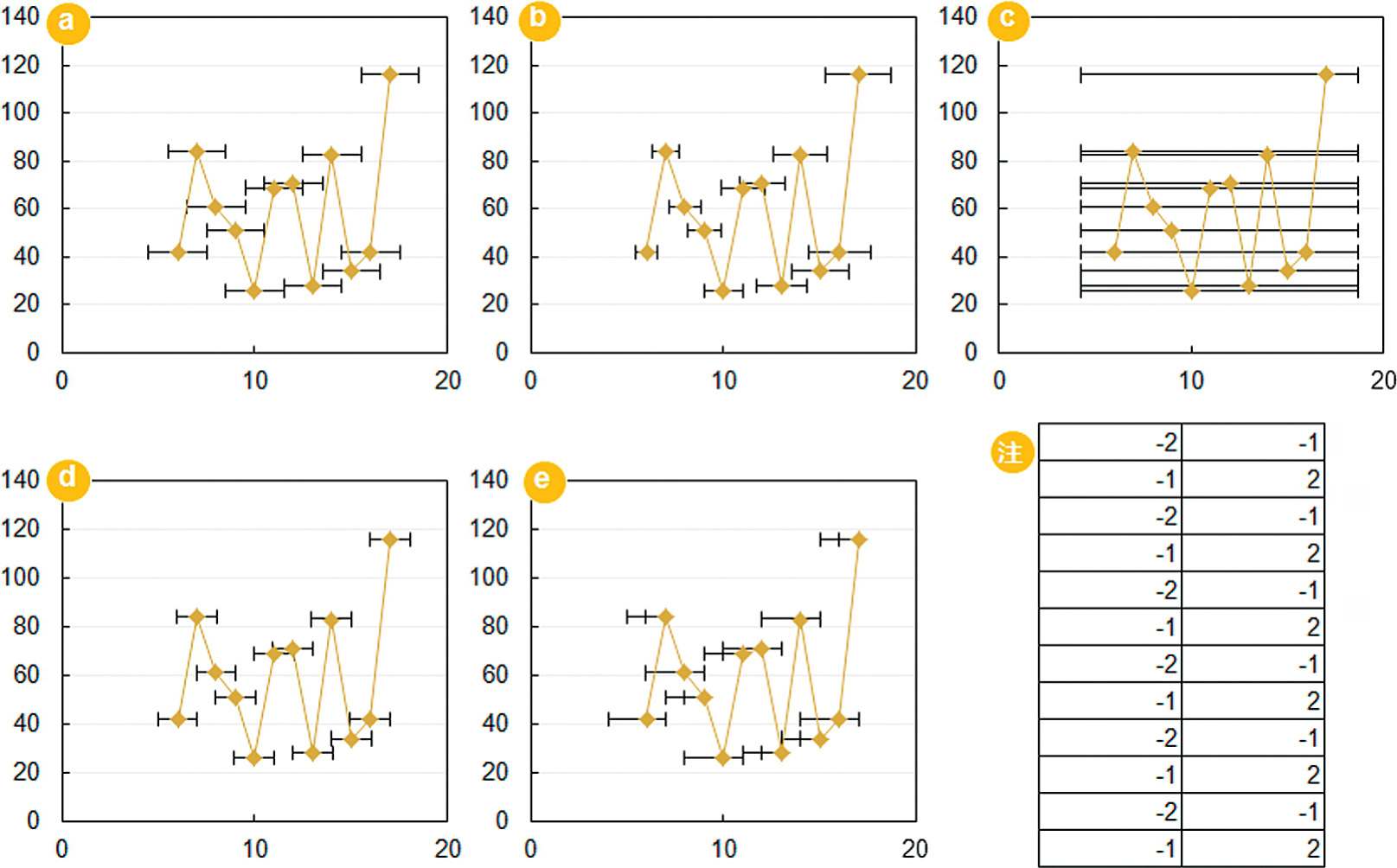误差线与趋势线一样,都是非常重要的辅助功能线,通常用于统计或科学记数法数据中,显示相对序列中的每个数据标记的潜在误差或不确定度。
支持误差线的图表类型
支持误差线的图表类型有如下几种:
- 面积图
- 条形图
- 柱形图
- 折线图
- XY散点图
- 气泡图
添加误差线
如果要为图表添加误差线,可以按照以下步骤进行操作。
步骤1:打开一个要编辑的图表,并选中要添加趋势线的数据系列。
步骤2:单击功能区中的“布局”选项卡。
步骤3:单击“分析”组中的“误差线”按钮,然后从弹出菜单中选择一种误差线类型,如图20-12所示。
提示:如果要使用弹出菜单中未列出的误差线类型,或者自定义所选误差线的选项,则可以单击菜单底部的“其他误差线选项”命令,打开“设置误差线格式”窗口,然后选择其他误差线类型或自行设置其他选项,如图20-13所示。例如,添加误差线后的面积图如图20-14所示。
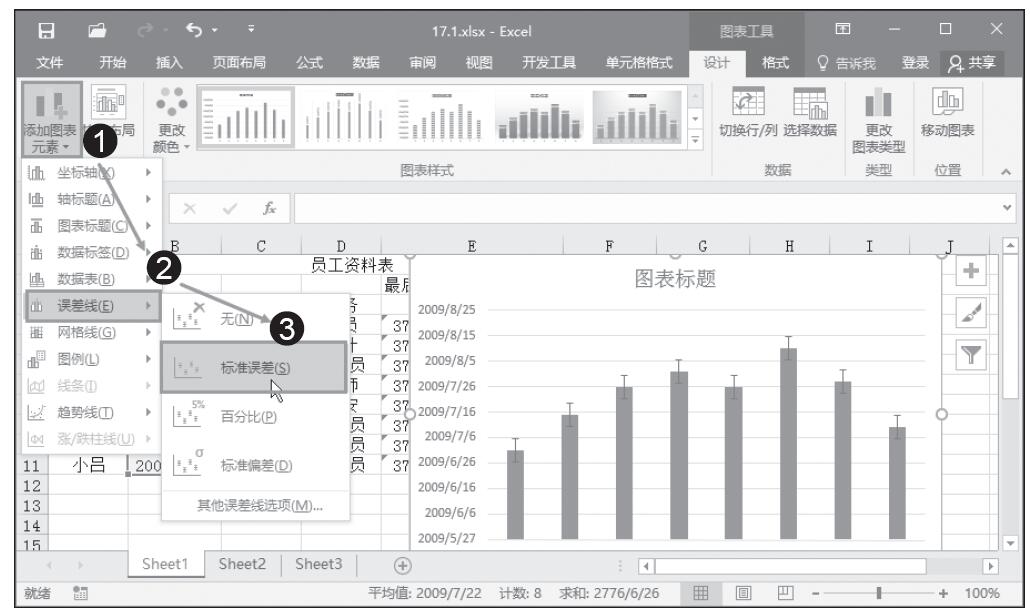
图20-12 选择一种误差线类型
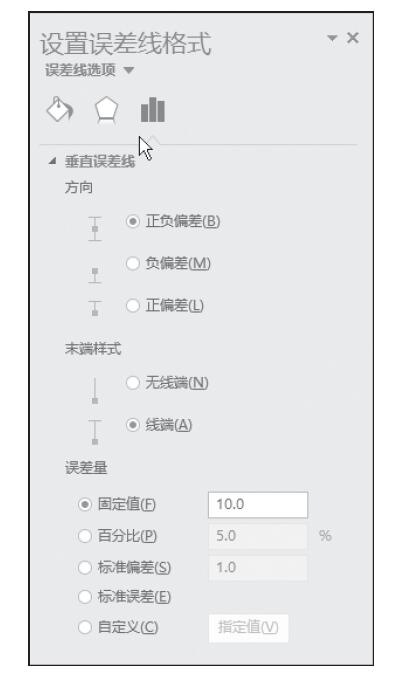
图20-13 “设置误差线格式”窗口
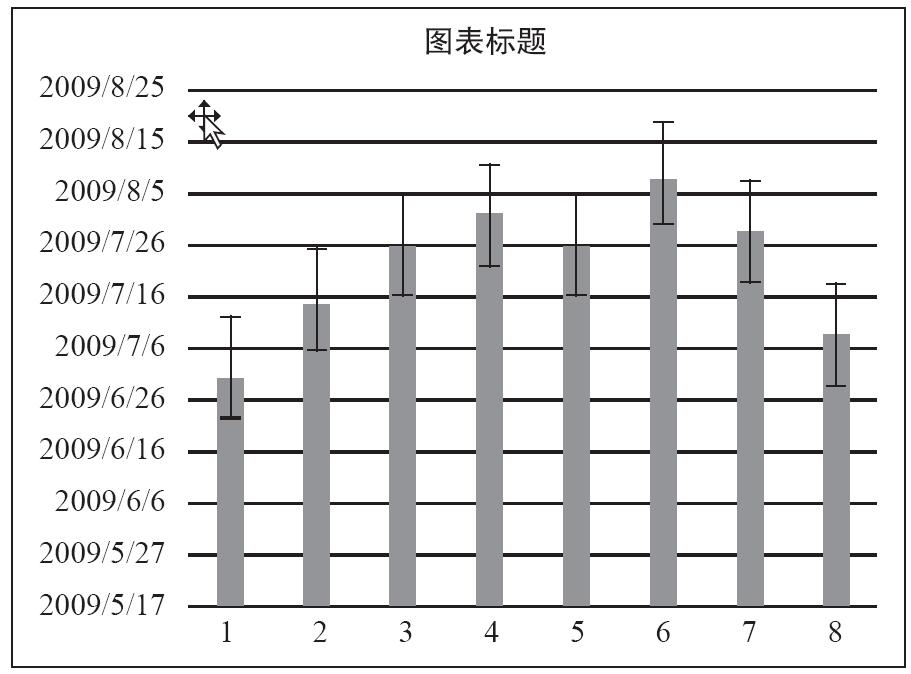
图20-14 添加误差线后的面积图
设置误差线的显示选项
在“设置误差线格式”对话框中,可以设置误差线的显示选项,更改其方向和末端样式。
1.方向
- 正负偏差:实际数据点值加上并减去特定误差量。
- 负偏差:实际数据点值减去特定误差量。
- 正偏差:实际数据点值加上特定误差量。
2.末端样式
- 无线端:没有端帽的误差线。
- 线端:有端帽的误差线。
设置误差线的误差量选项
在“设置误差线格式”对话框中,还可以设置误差线的误差量选项。
固定值:在“固定值”框中指定常量值以计算每个数据点的误差量,每条误差线有相同的高度(或对X误差线有相同的宽度)。
百分比:在“百分比”框中指定百分比以计算每个数据点的误差量,并作为该数据点值的百分比。基于百分比的误差线在大小上不同。
标准偏差:显示为每个数据点计算的绘制值,然后乘以在“标准偏差”框中指定的数字的标准偏差。得到的Y误差线或X误差线的大小相同,并且不随每个数据点而变化。
标准误差:显示所有绘制值的标准误差量。每条误差线高度相同(或对X误差线有相同的宽度)。
自定义:误差量由工作表区域中指定的值决定。使用此选项时,可以在工作表区域中包含公式。
删除误差线
如果要删除误差线,可以按照以下步骤进行操作。
步骤1:单击图表中要删除的误差线。
步骤2:执行下列操作之一。
- 按Delete键。
- 单击“布局”选项卡下“误差线”后的“无”命令。
- 右键单击误差线,然后单击弹出菜单中的“删除”命令。