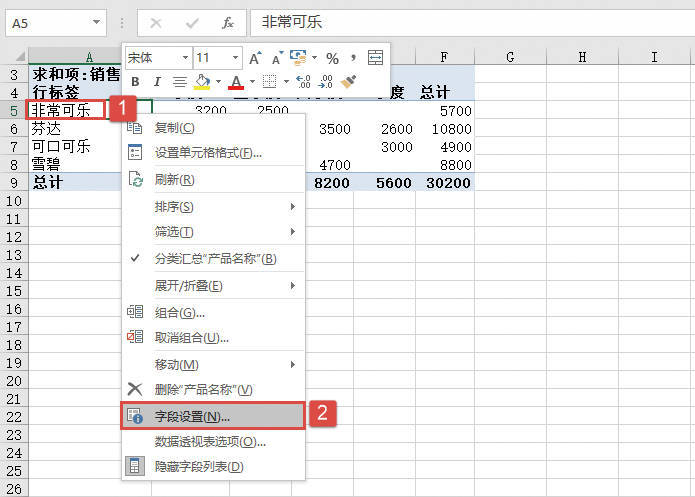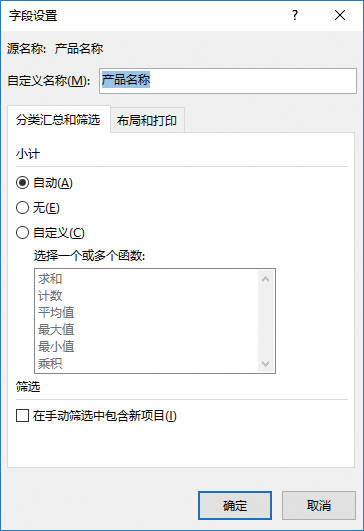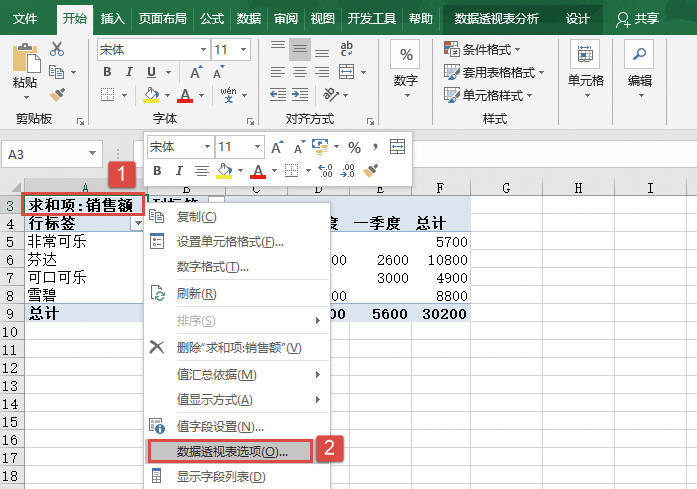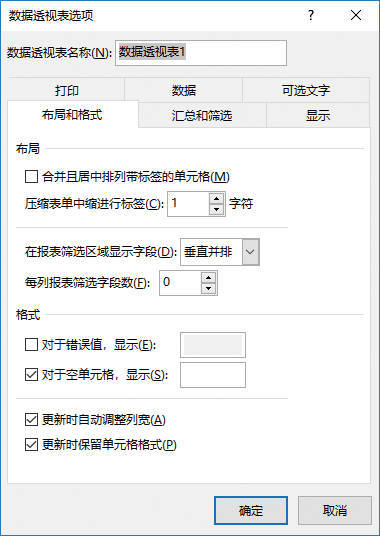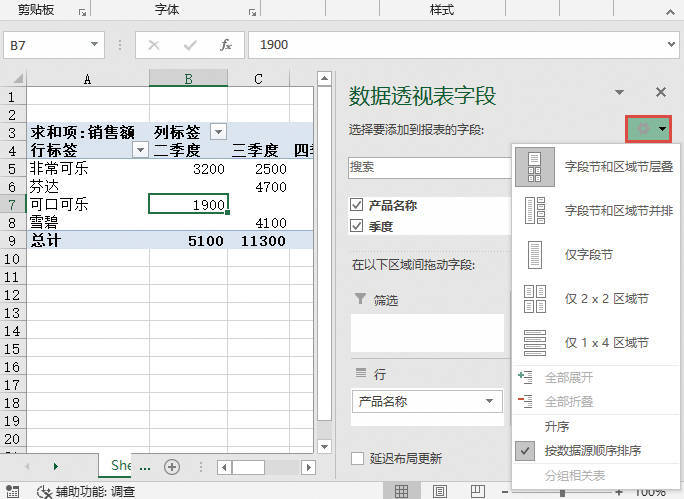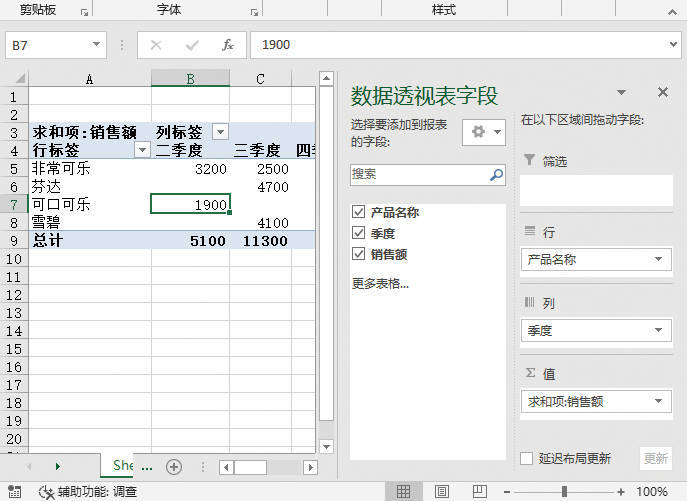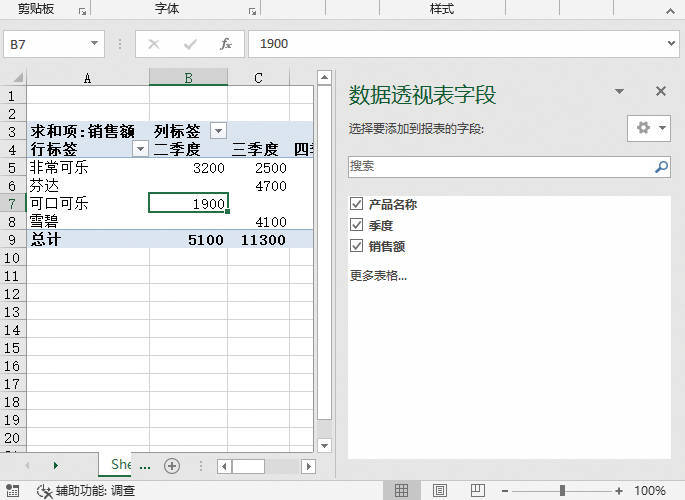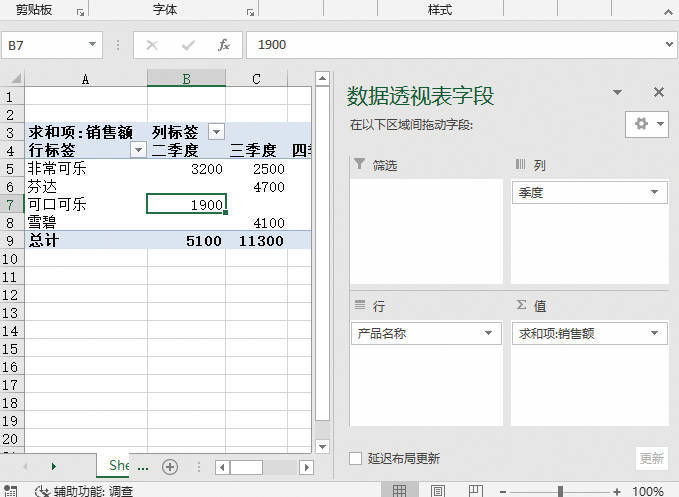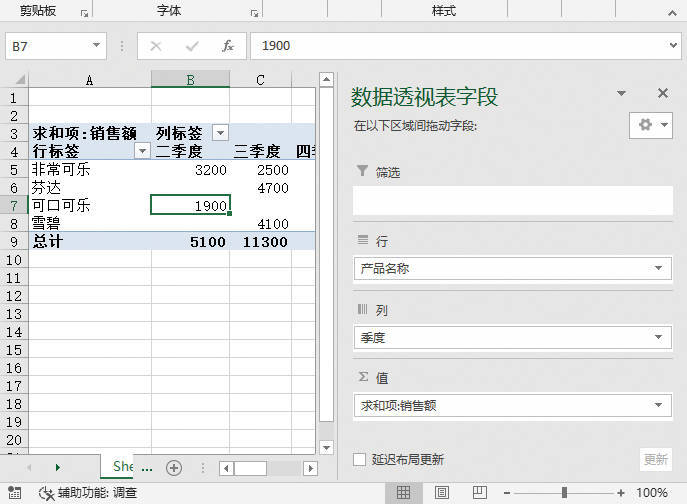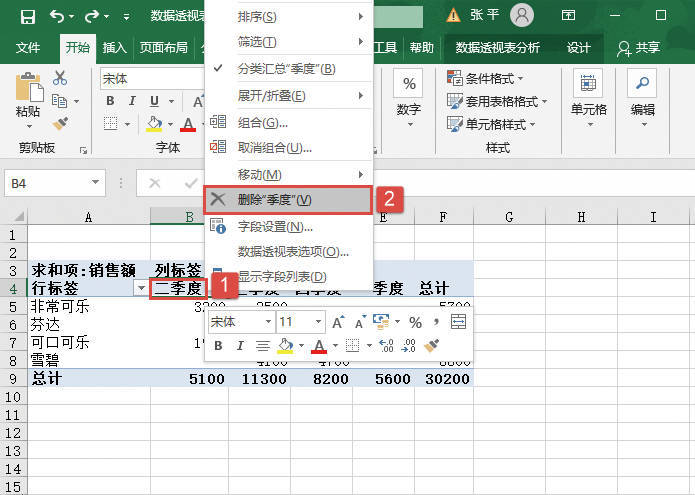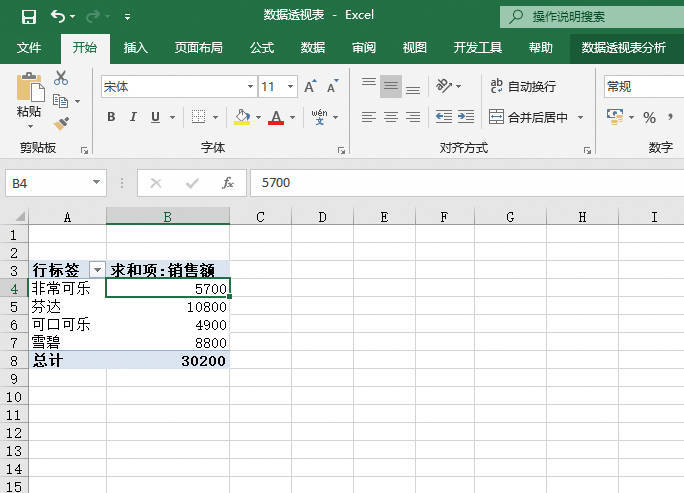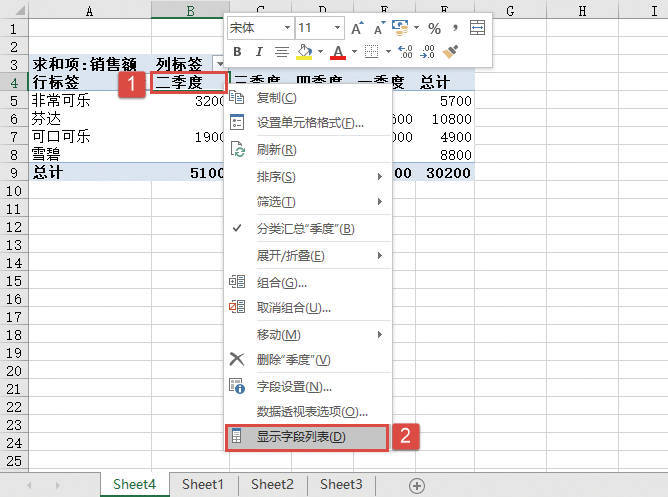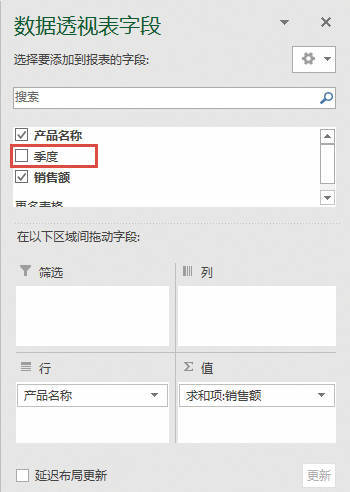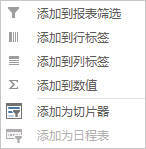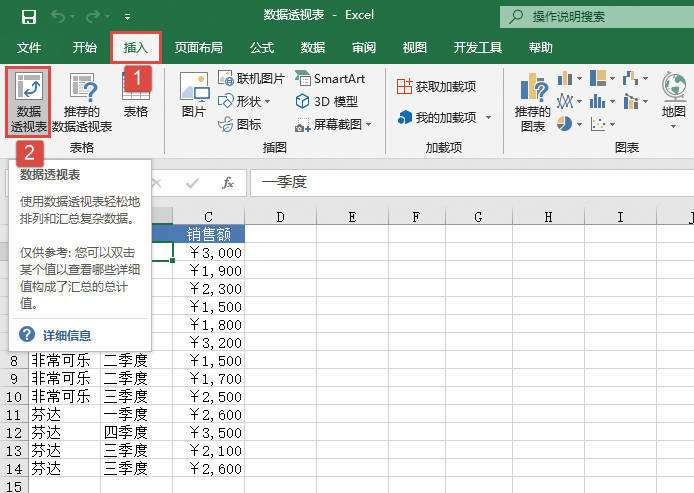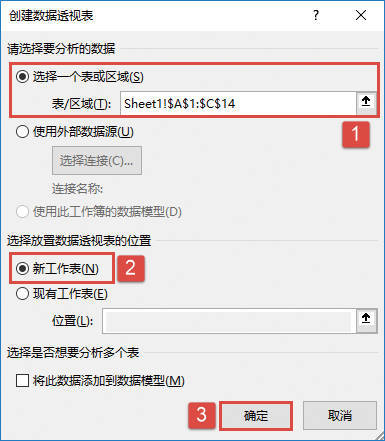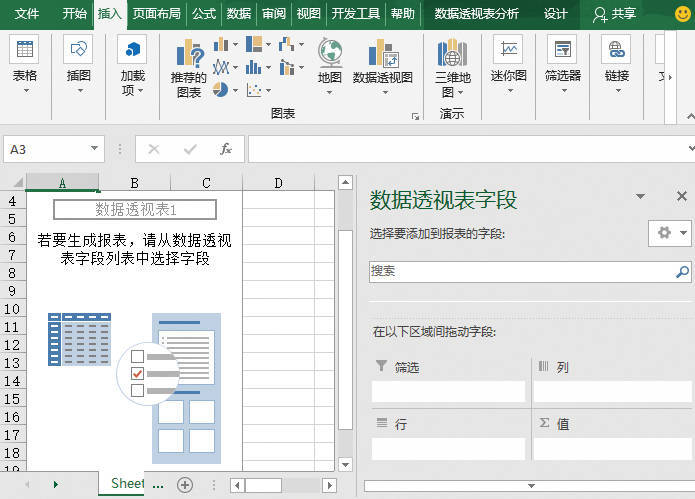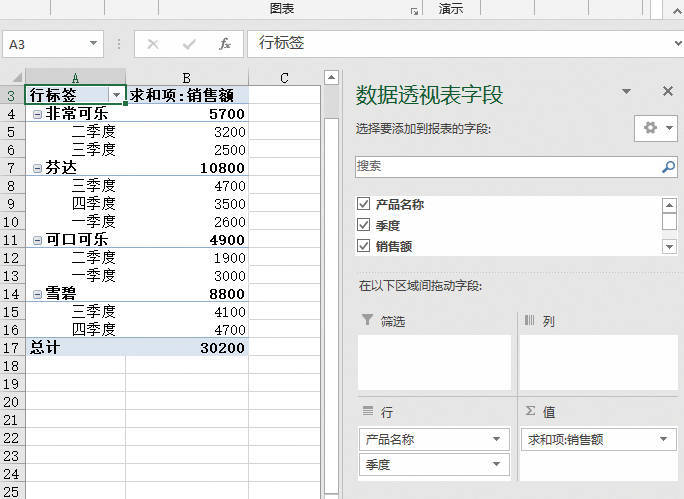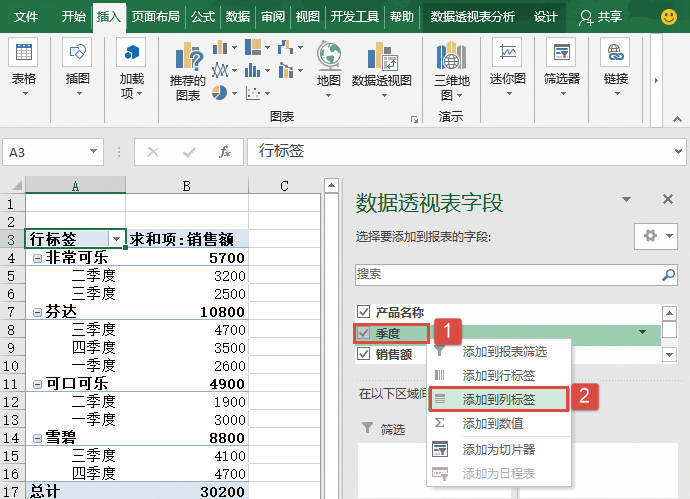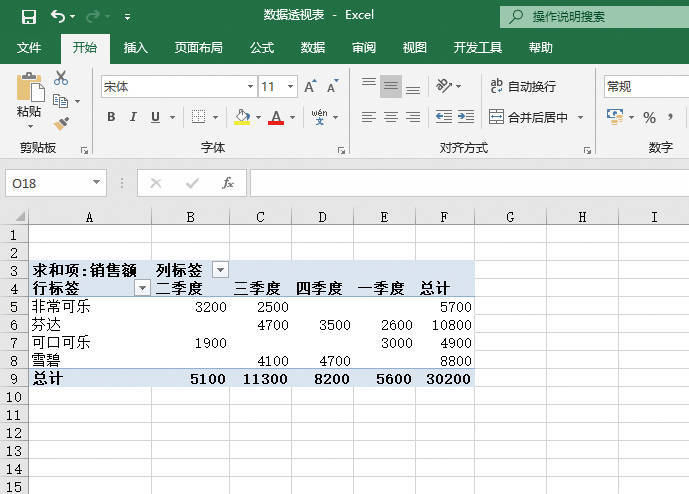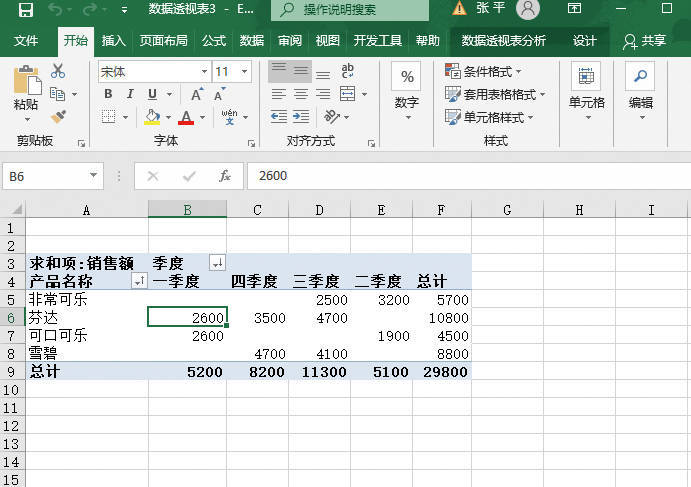如果要创建数据透视表,必须连接到一个数据源,并输入报表的位置。下面通过实例说明如何创建数据透视表。
STEP01:打开“数据透视表.xlsx”工作簿,切换至“Sheet1”工作表。选择工作表中的任意一个单元格,如B2单元格,切换至“插入”选项卡,在“表格”组中单击“数据透视表”按钮,打开“创建数据透视表”对话框,如图23-2所示。
STEP02:打开“创建数据透视表”对话框后,在“请选择要分析的数据”列表区域中单击选中“选择一个表或区域”单选按钮,然后在“表/区域”单元格引用框中设置引用的区域为“$A$1:$C$14”单元格区域,在“选择放置数据透视表的位置”列表区域中单击选中“新工作表”单选按钮,最后单击“确定”按钮完成数据透视表的创建,如图23-3所示。
图23-2 单击“数据透视表”按钮
图23-3 创建数据透视表
STEP03:此时Excel会将空的数据透视表添加至指定位置,并在窗口右侧显示数据透视表字段列表,以便添加字段、创建布局以及自定义数据透视表,如图23-4所示。
STEP04:在右侧“数据透视表字段”窗格中,选中要添加到报表的字段,本例中依次勾选“产品名称”“季度”和“销售额”复选框,此时,“产品名称”字段和“季度”字段会自动添加至“行”标签,“销售额”字段会自动添加至“Σ值”标签。添加字段后的数据透视表效果如图23-5所示。
图23-4 空的数据透视表被添加至指定位置
图23-5 添加字段后的效果
STEP05:为了更方便地观察比较销售数据,可以对“季度”字段进行进一步的调整。在“选择要添加到报表的字段”列表框中,选中“季度”字段,单击鼠标右键,在弹出的快捷菜单中选择“添加到列标签”选项,如图23-6所示。最终创建的数据透视表如图23-7所示。
图23-6 设置“季度”字段
图23-7 数据透视表创建效果