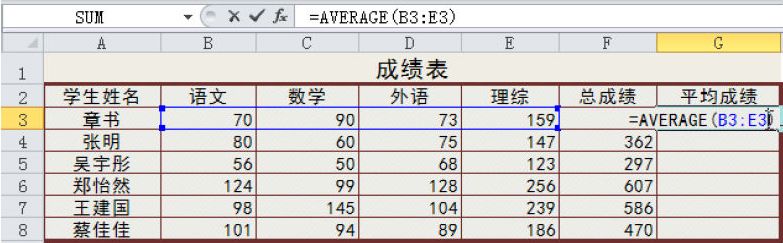调用自定义函数的方法与调用内置函数的方法基本一致。最简单的方法是在单元格中直接输入函数。
此外,还可以通过“插入函数”对话框调用自定义函数,具体操作如下。
01 选中需要插入自定义函数的单元格,切换到“公式”选项卡,单击“函数库”选项组中的“插入函数”按钮。
02 弹出“插入函数”对话框,在“选择类别”下拉列表中选择“用户定义”选项,在“选择函数”中选择需要的自定义函数,单击“确定”按钮。
03 弹出“函数参考”对话框,输入需要参考的单元格名称,单击“确定”按钮即可。
在Excel中利用函数可以轻松完成各种复杂数据的处理工作,并简化公式的使用。因此本节将主要介绍函数的使用技巧。
调用自定义函数的方法与调用内置函数的方法基本一致。最简单的方法是在单元格中直接输入函数。
此外,还可以通过“插入函数”对话框调用自定义函数,具体操作如下。
01 选中需要插入自定义函数的单元格,切换到“公式”选项卡,单击“函数库”选项组中的“插入函数”按钮。
02 弹出“插入函数”对话框,在“选择类别”下拉列表中选择“用户定义”选项,在“选择函数”中选择需要的自定义函数,单击“确定”按钮。
03 弹出“函数参考”对话框,输入需要参考的单元格名称,单击“确定”按钮即可。
编辑表格时,除了可以使用内置的函数处理表中的数据外,还可以根据自己的实际需要,自定义函数来统计、处理与分析工作表中的数据。
下面以定义个人所得税函数(TAX)为例,假设个人所得税的收缴标准如下。
※ 工资低于或等于1500元的免征所得税。
※ 工资1500元以上至4500元的超过部分按10%的税率征收。
※ 4500元以上至9000元的超过部分按20%的税率征收。
※ 9000元以上至35000元的超过部分按25%的税率征收。
※ 35000元以上至55000元的超过部分按30%的税率征收。
※ 55000元以上至80000元的超过部分按35%的税率征收。
※ 高于80000元的超过部分按45%的税率征收。
01 在打开的工作簿中,输入需要的数据内容。
02 按下“Alt+F11”组合键,打开“Visual Basic”窗口。
03 在菜单栏中单击“插入”按钮,在弹出的下拉菜单中单击“模块”命令。
04 在打开的窗口中,输入如下图所示的代码。
05 在菜单栏中单击“文件”按钮,在弹出的下拉菜单中单击“关闭并返回到Microsoft Excel”菜单命令,关闭窗口即可。
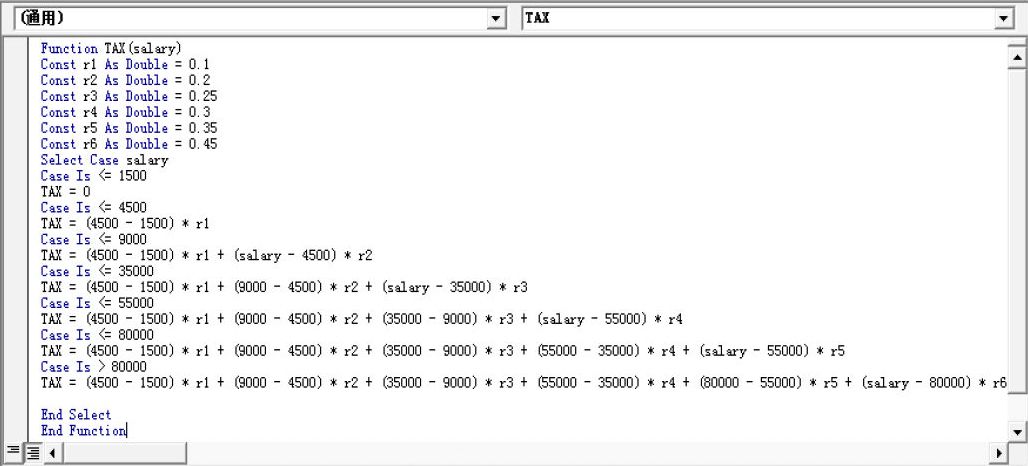
在编辑自定义函数过程中,需要注意以下两个事项。
※ 自定义函数的VBA结构为“Function…End Function”。
※ 包含自定义函数的工作簿文档,必须另存为“Excel启用宏的工作簿”文档格式。
在使用函数计算某些数据时,可能会将某个函数或函数的返回值作为另一个函数的计算参数来使用,这样的函数表达式就称为嵌套函数。输入嵌套函数的具体操作如下。
01 打开需要操作的工作簿,选中要显示计算结果的单元格,如“E3”单元格,单击编辑栏中的“插入函数”按钮。
02 弹出“插入函数”对话框,在“或选择类别”下拉列表框中根据需要选择函数类别,在“选择函数”列表框中选择需要的函数,单击“确定”按钮。
03 弹出“函数参数”对话框,在“Number1”文本框中设置第一个参数的计算公式,在“Number2”文本框中设置第2个参数的计算公式,依此类推设置需要的参数公式,完成后单击“确定”按钮即可。
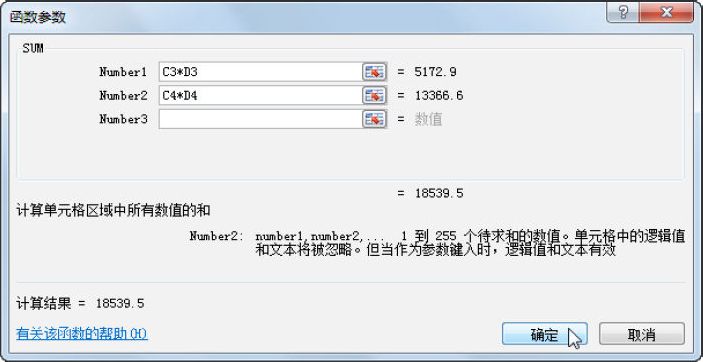
Excel 2010的功能区中只提供了绝大部分常用的函数,如果在其中找不到需要的函数,则可以通过“插入函数”对话框进行查询。在Excel 2010中查询并使用函数的具体操作如下。
01 打开需要编辑的工作簿,选中要显示计算结果的单元格,如“G4”,单击数据编辑栏中的“插入函数”按钮。
02 弹出“插入函数”对话框,在“或选择类别”下拉列表框中选择函数类别,在“选择函数”列表框中选择需要使用的函数,这里选择“AVERAGE”函数,单击“确定”按钮。
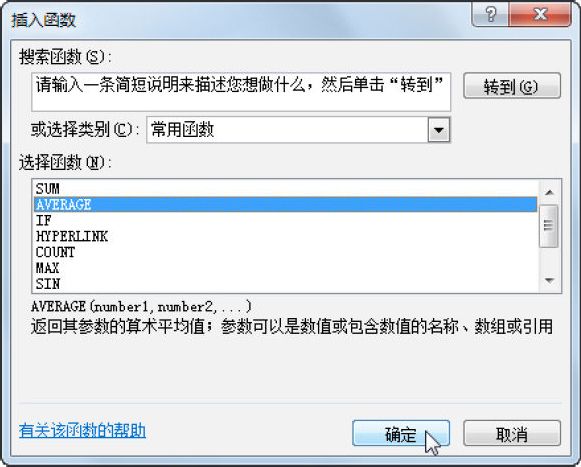
03 弹出“函数参数”对话框,在“Number1”参数框中输入求平均值参数,单击“确定”按钮即可。
对于一些常用的函数,例如求和函数SUM、求平均值函数AVERAGE等,可利用“自动求和”按钮来快速输入。下面以求平均值函数AVERAGE为例,讲解“自动求和”按钮的使用方法。
01 选中要显示计算结果的单元格,切换到“公式”选项卡,在“函数库”组中单击“自动求和”按钮右侧的下拉按钮,在弹出的下拉列表中单击“平均值”命令。
02 此时,在工作表中可看到Excel会自动选择参加运算的参数。
03 如果确认当前选中的运算参数,按下“Enter”键即可显示运算结果。如果需要重新选择运算参数,可通过拖动鼠标的方式进行选择,本例为重新选择运算参数。
04 选择好运算参数后按下“Enter”键即可。