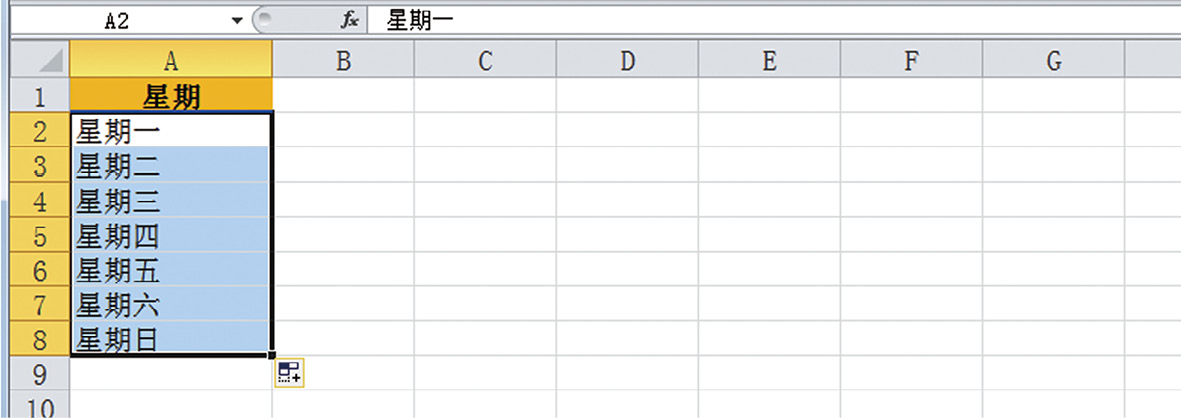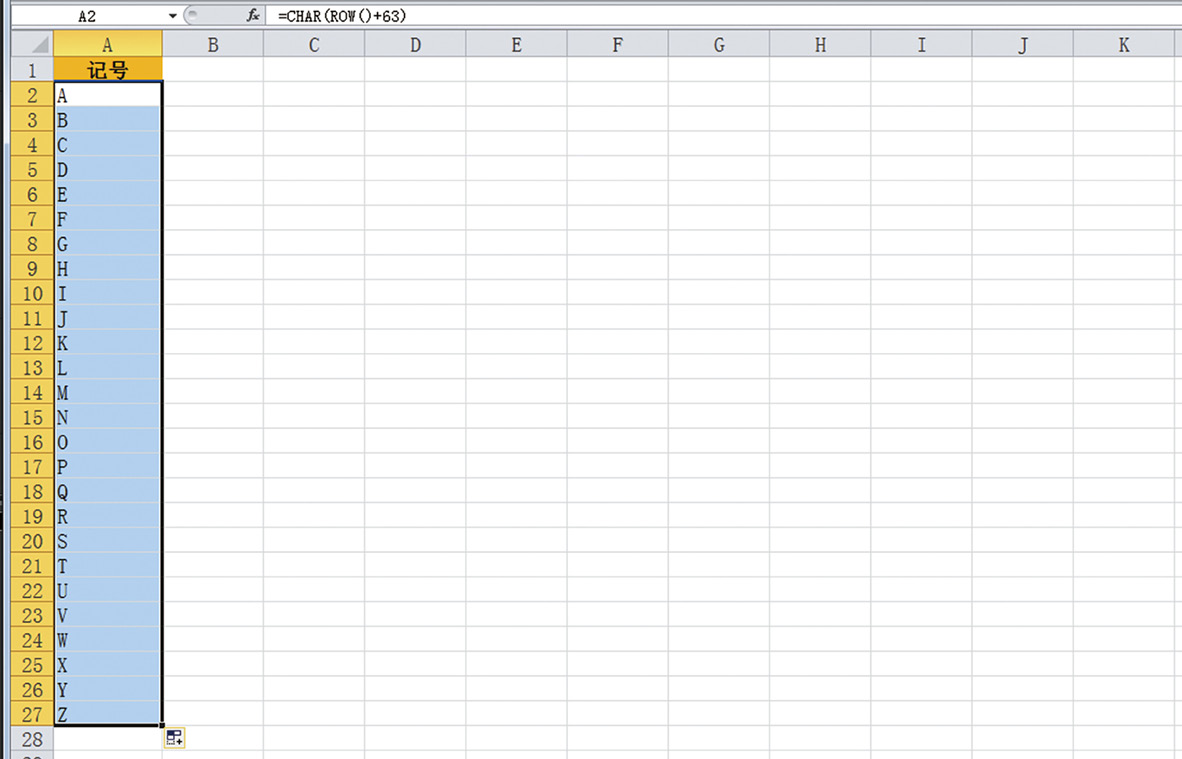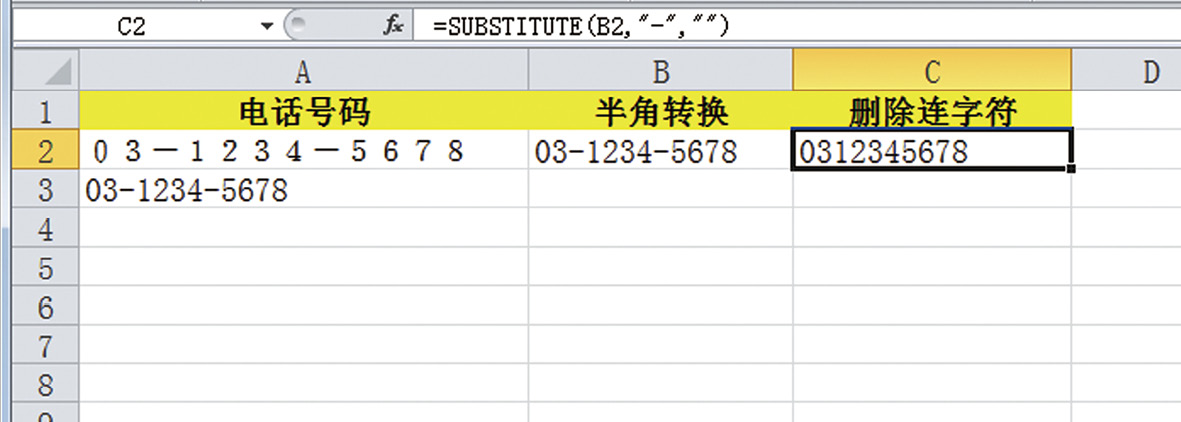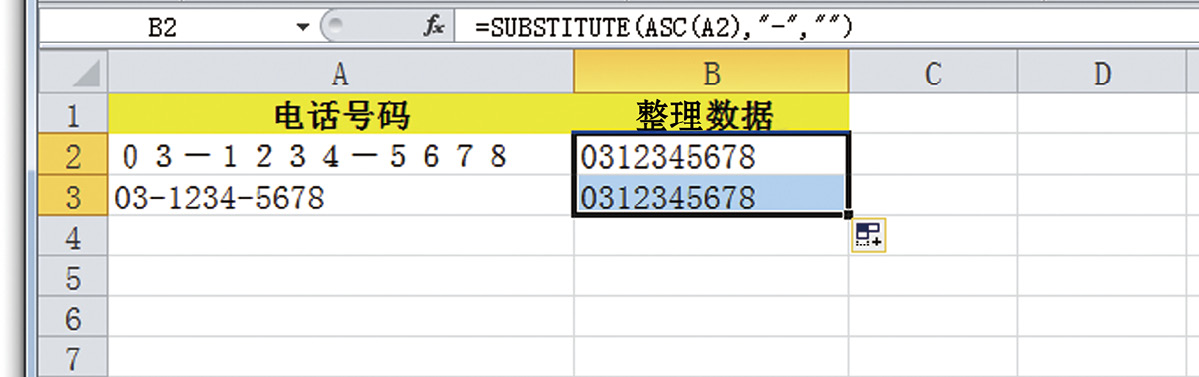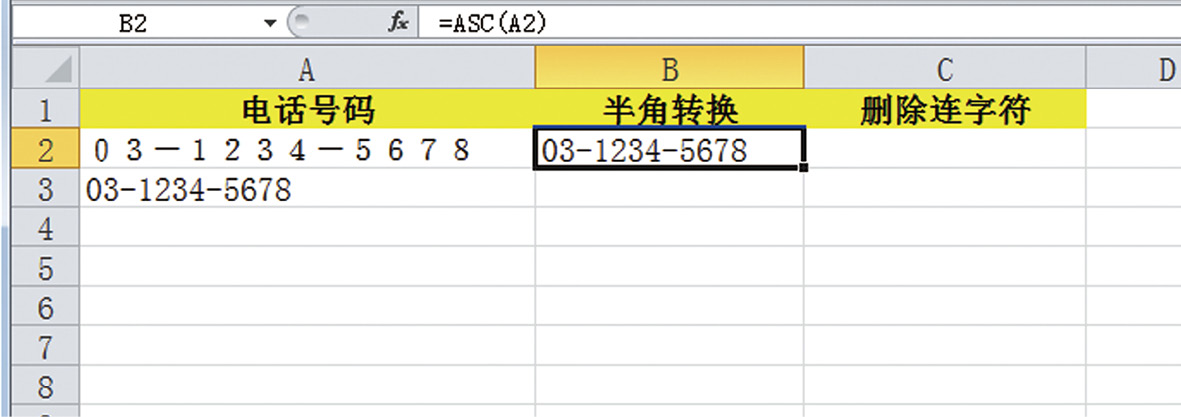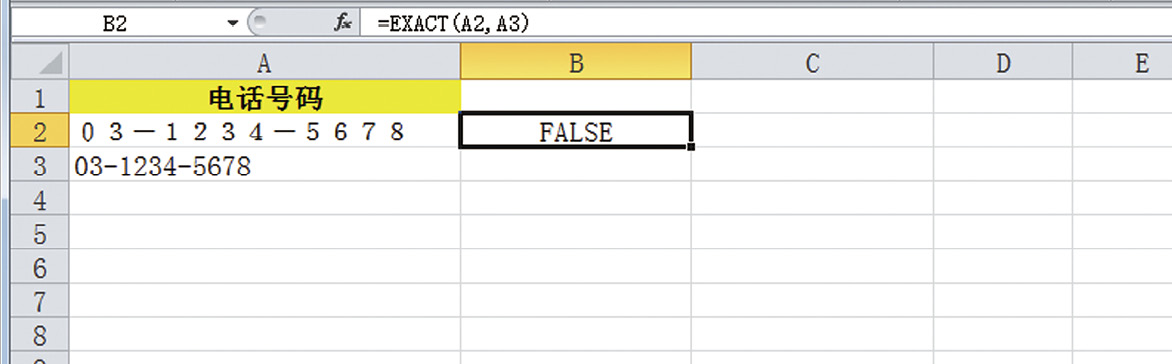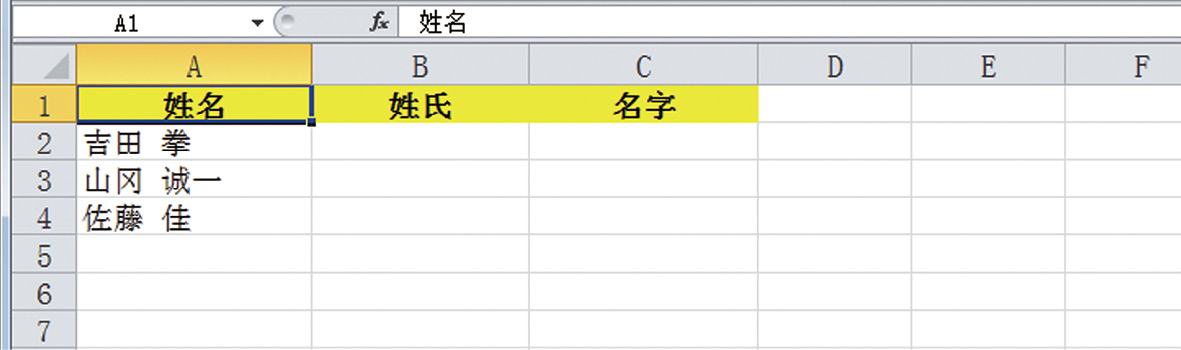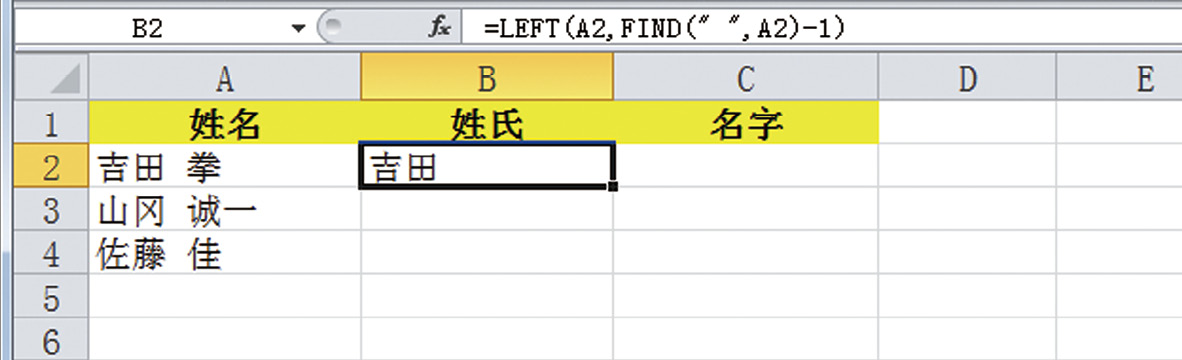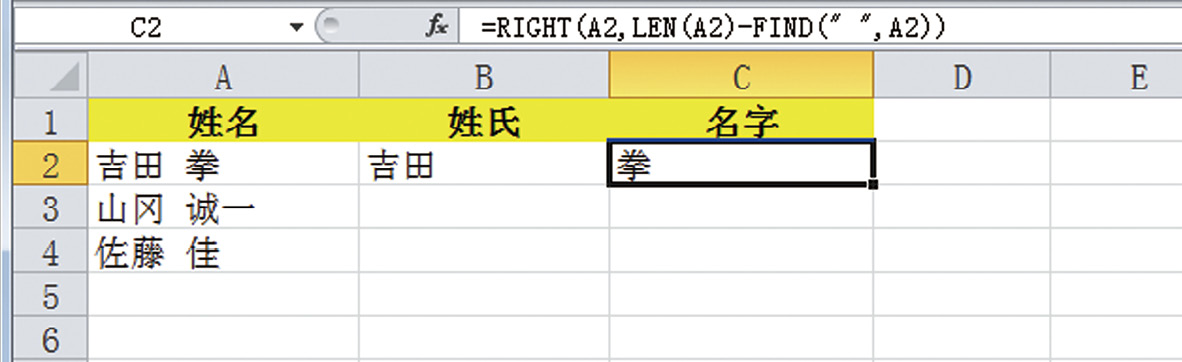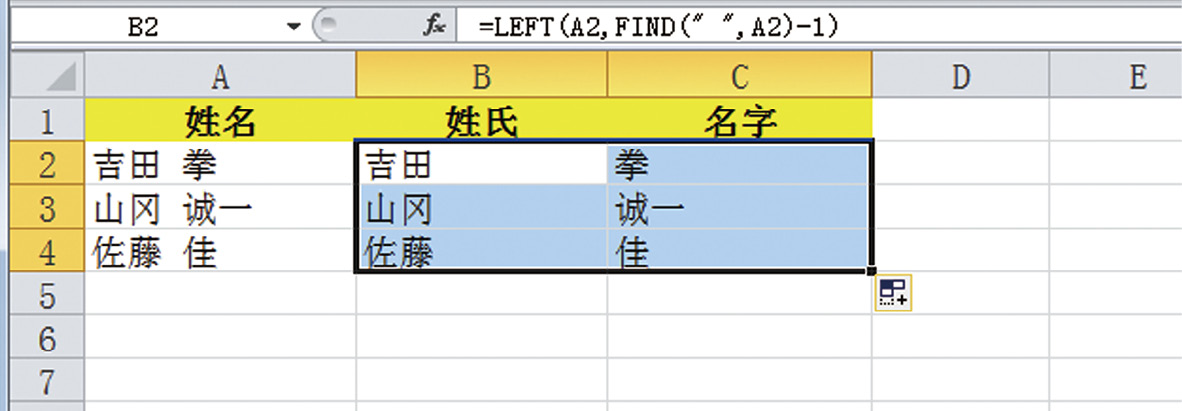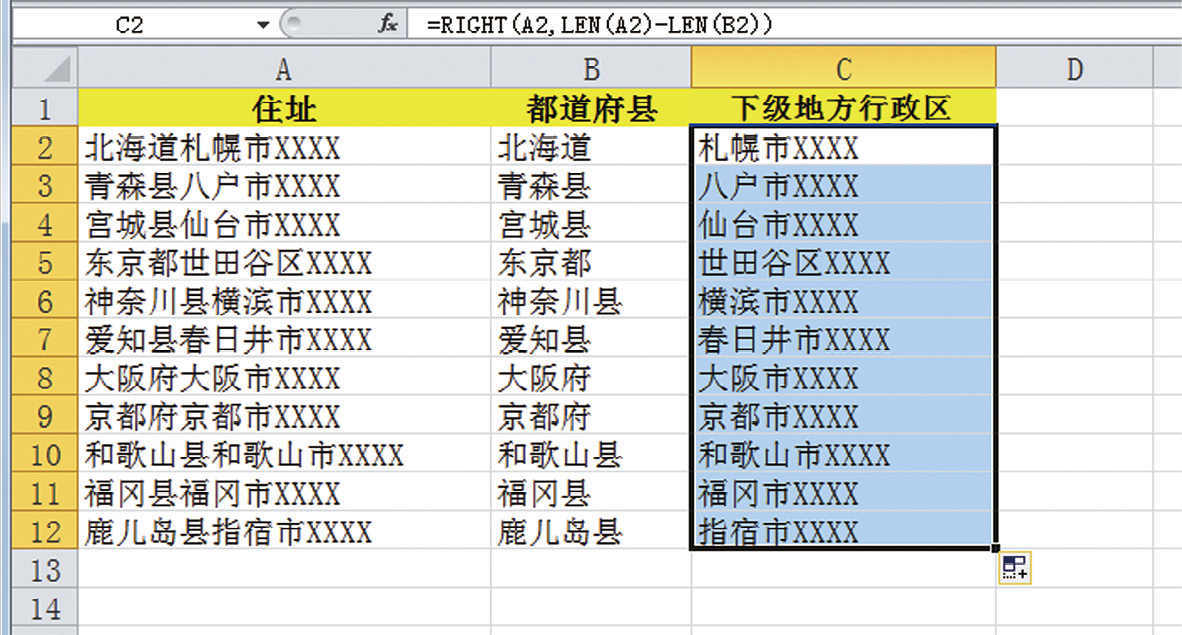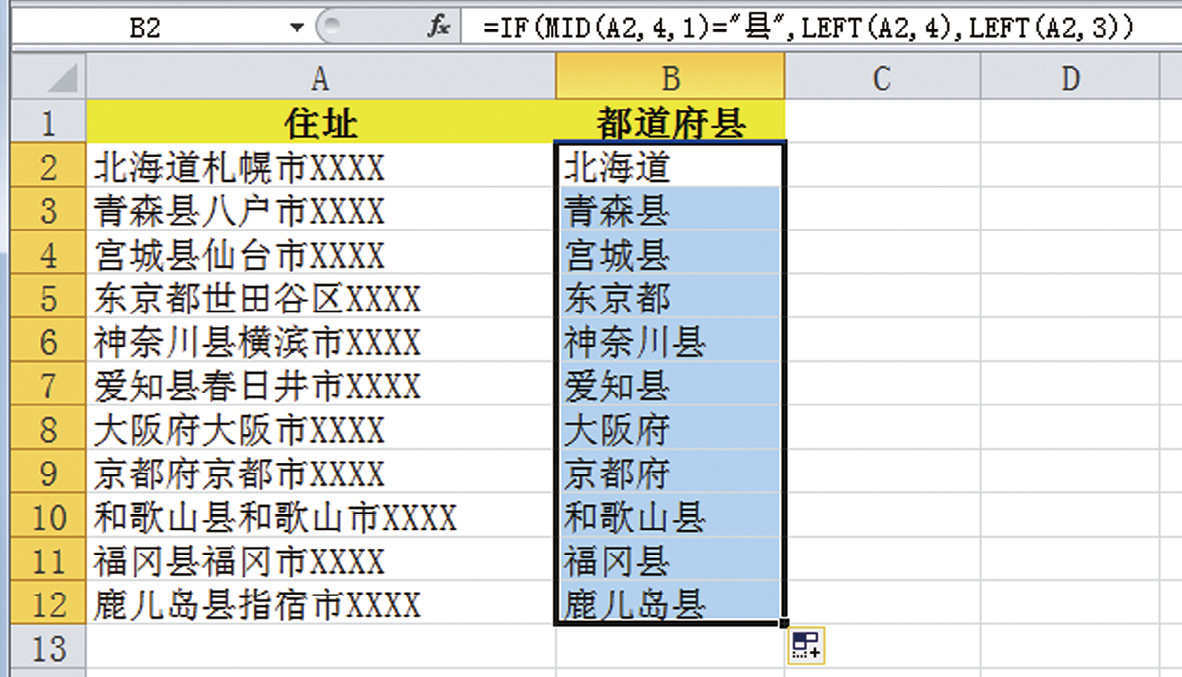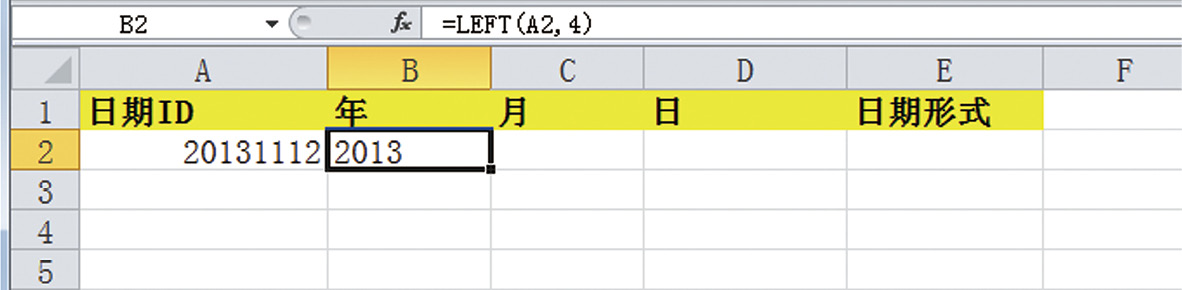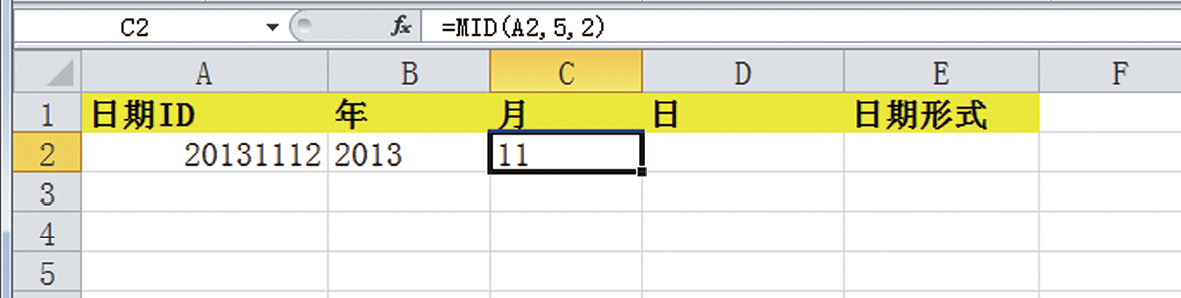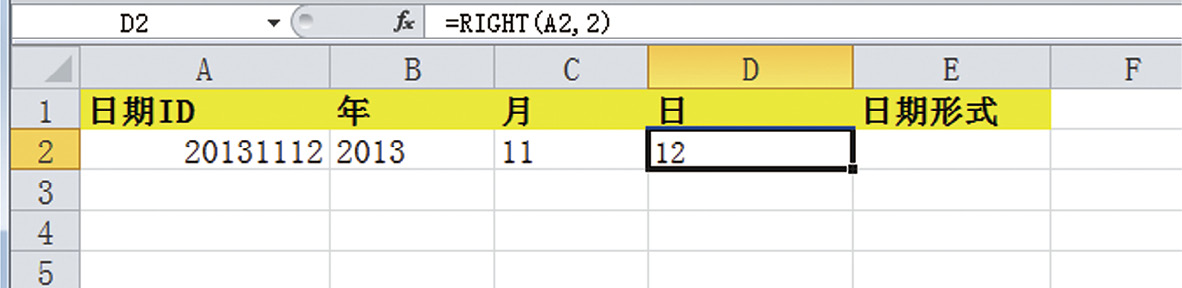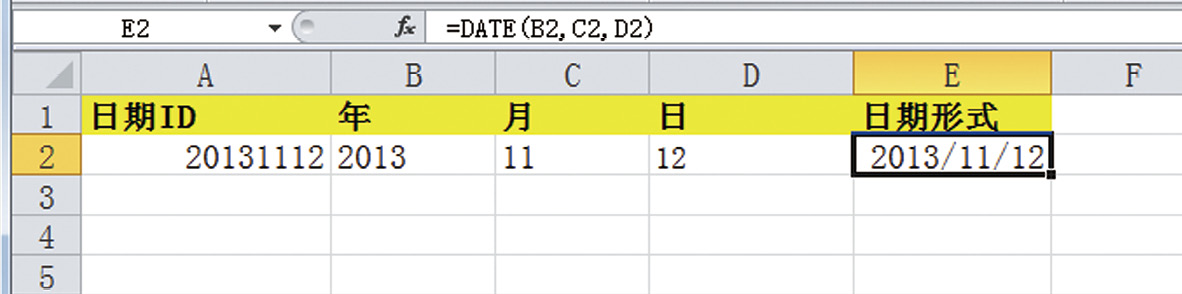如果只是计算单元格内的字符数,用 LEN 函数就能做到。但如果想要计算单元格内特定字符的个数,应该怎么做?
像下图这样,数据表的 A 列中含有表示 URL 的字符串。
A 列中含有 URL 数据
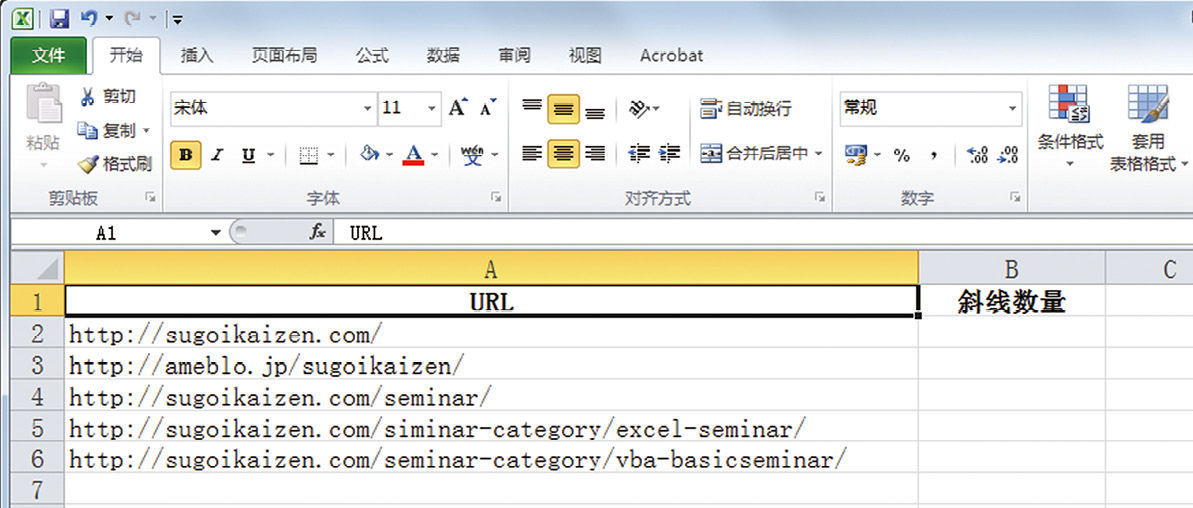
这时,我们应该如何计算 A 列中斜线符号(/)的数量,并让其显示在 B 列中呢?
像这样,想要计算单元格内特定的字符的数量,首先需要在单元格 B2中输入以下公式:
=LEN(A2)-LEN(SUBSTITUTE(A2,”/”,””)
将这个公式一直复制到数据最末行,就能提取每个 URL 中的斜线符号(/)的数量。
单元格 B2中输入=LEN(A2)-LEN(SUBSTITUTE(A2,”/”,” “),一直复制粘贴到单元格 B6
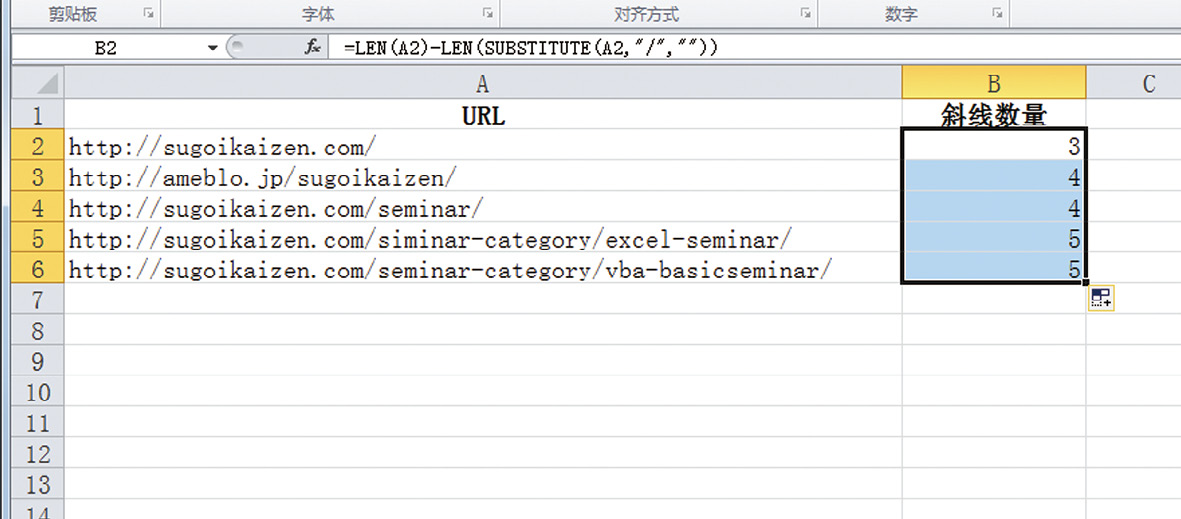
在此,使用 LEN 函数与 SUBSTITUTE 函数,提取出在单元格 A2中有多少个“/”,公式如下。然后将2个数值相减即可得出想要的结果。逻辑如下:
单元格 A2的字符数减去 A2单元格字符串中除去“/”之后的文字数。
首先,用 LEN(A2)计算出单元格 A2的字符数,该数据为23。LEN(SUBSTITUTE(A2,”/”,””))的部分,是将 SUBSTITUTE 函数作为参数嵌入到 LEN 函数的。作为参数的 SUBSTITUTE 函数可以将单元格 A2中的斜线(/)替换为空白,然后再用 LEN 函数计算出单元格 A2中除去斜线后的字符数。由此可以得出此例中的单元格 A2的字符数为20。
二者相减后可得到3,就是单元格 A2中的斜线(/)的数量。