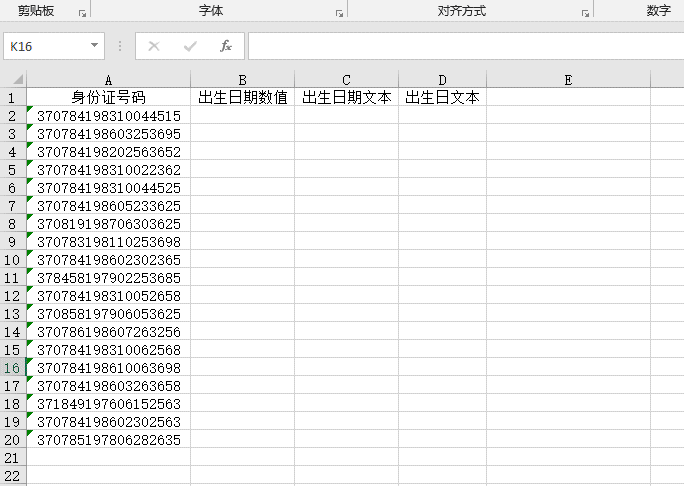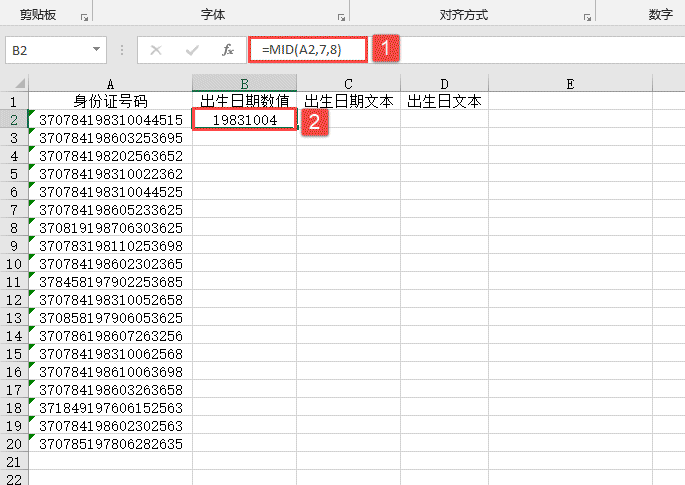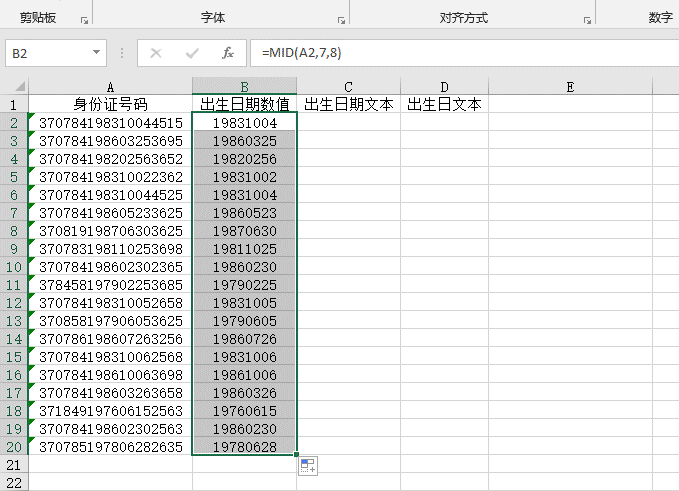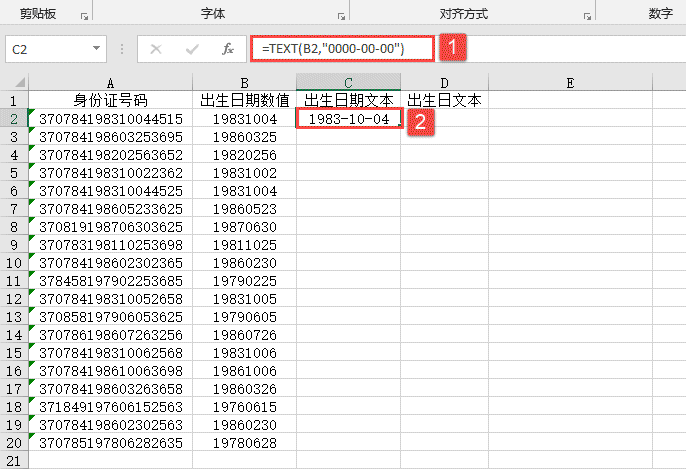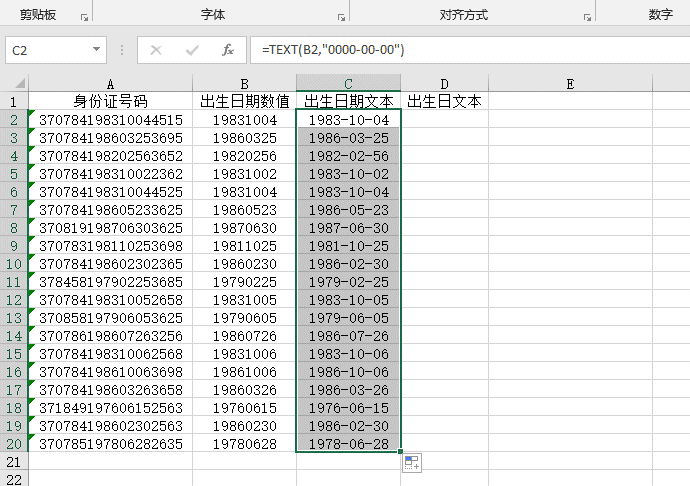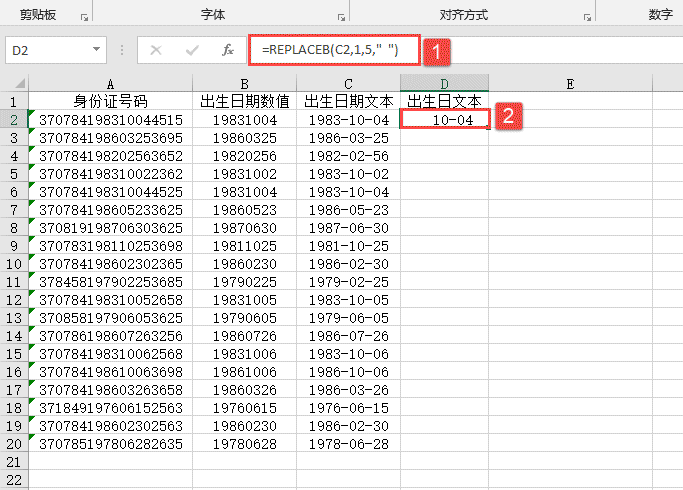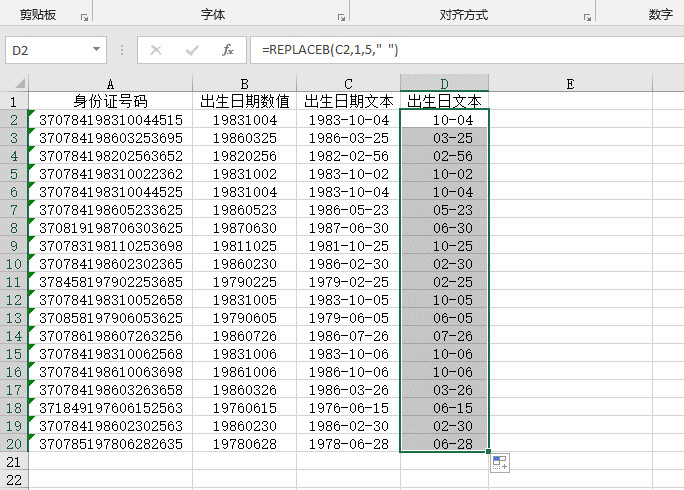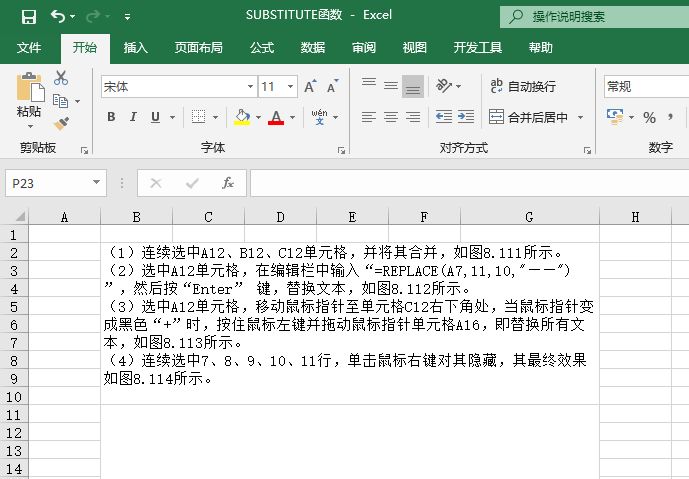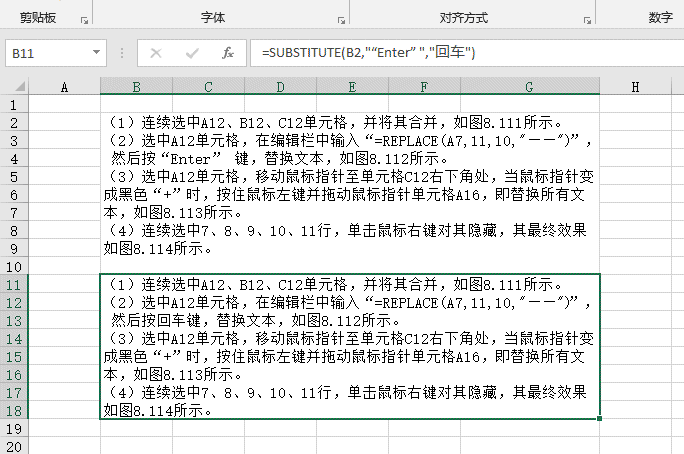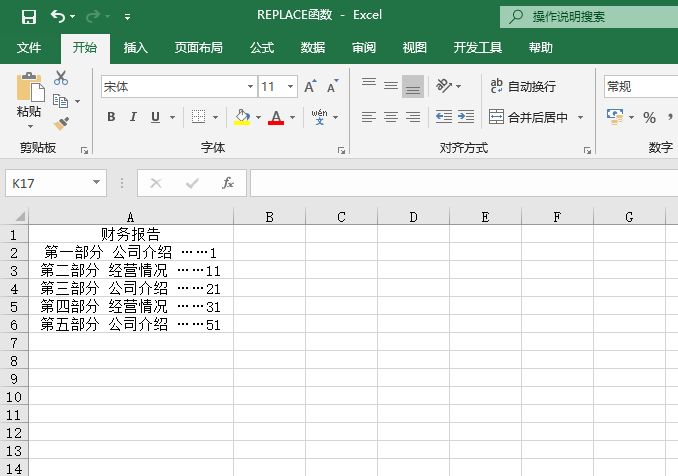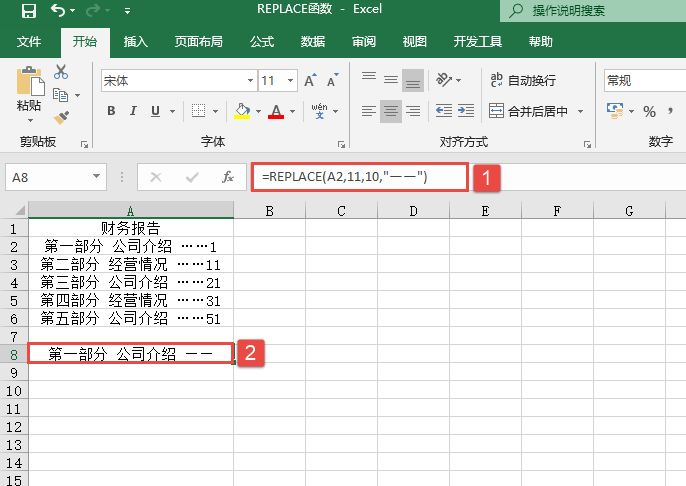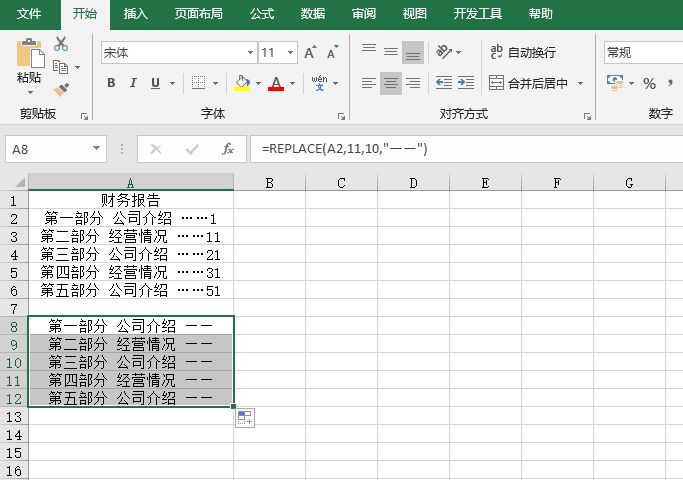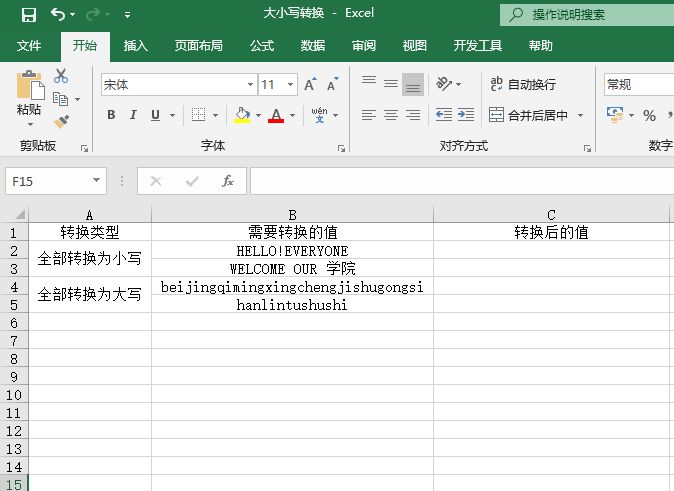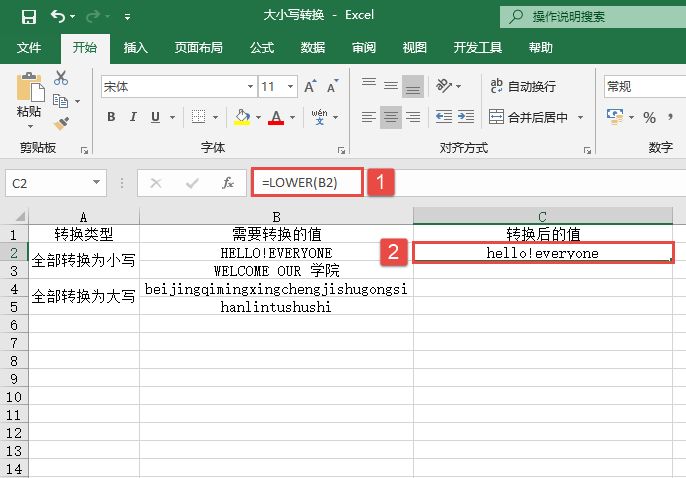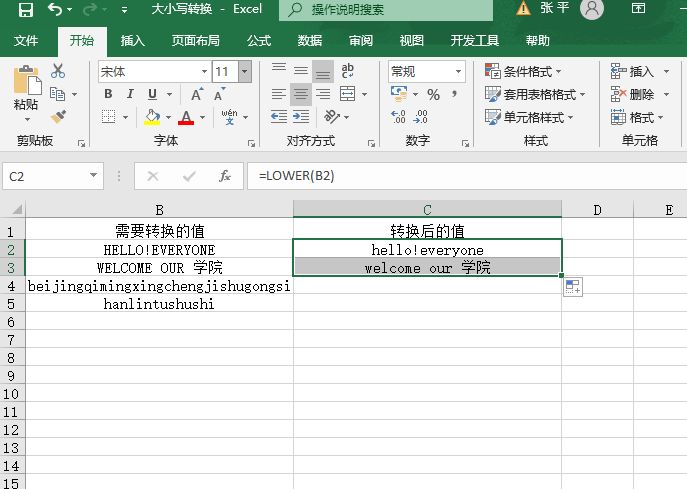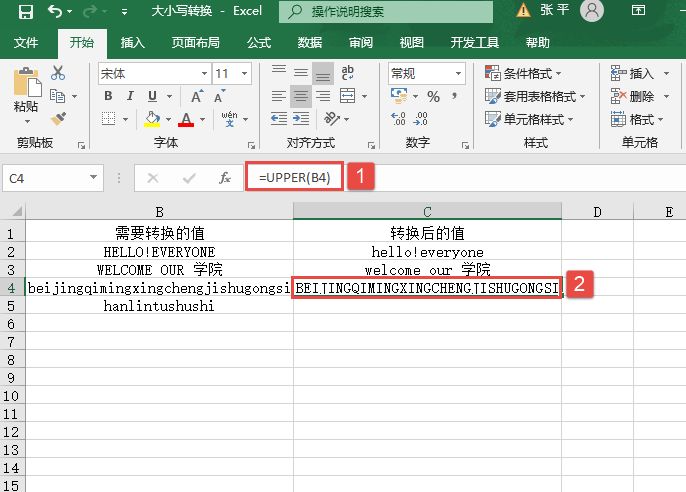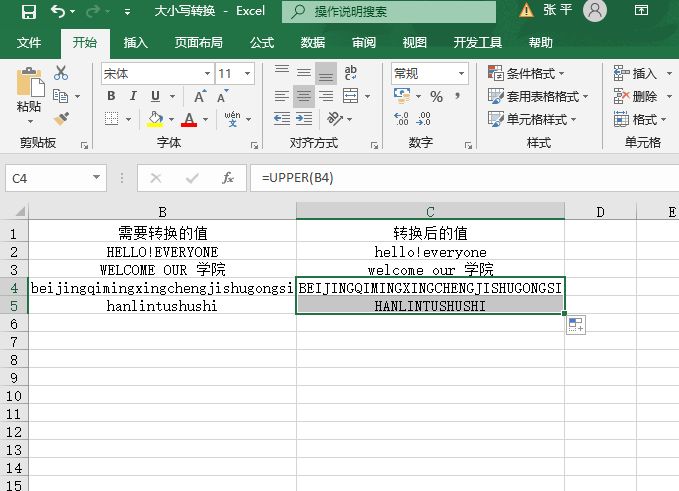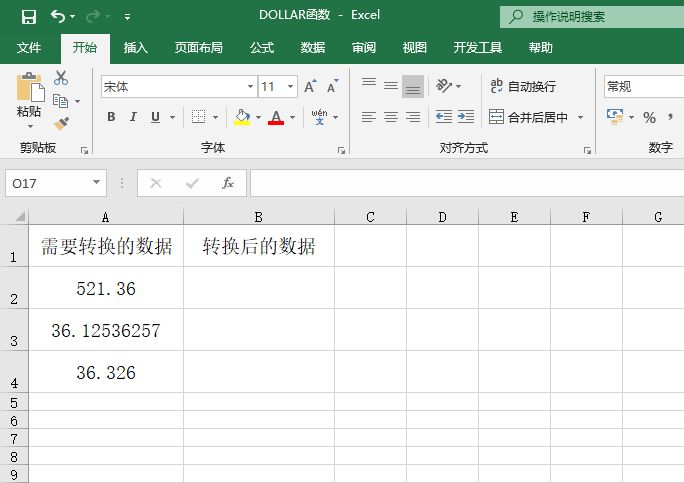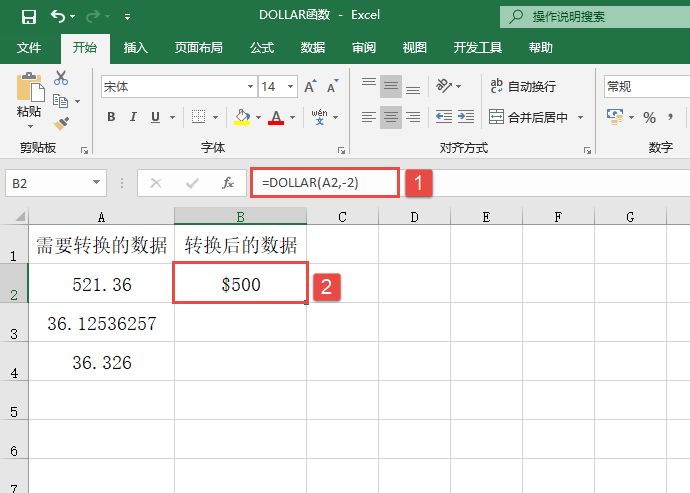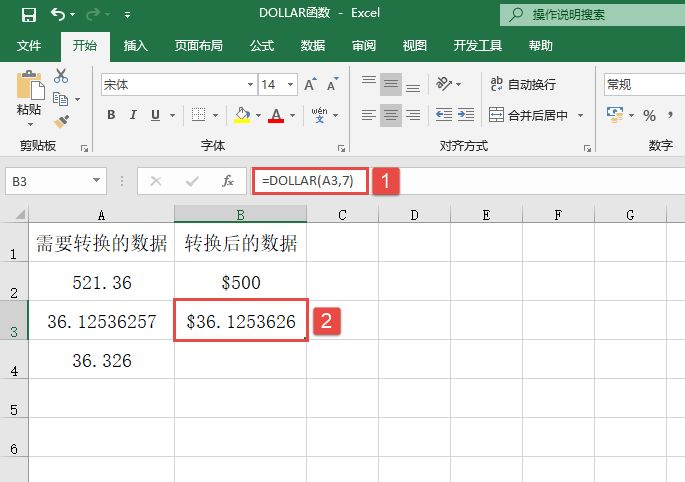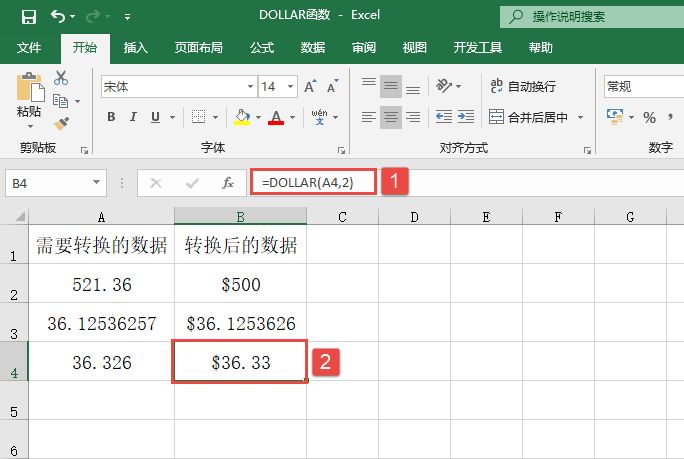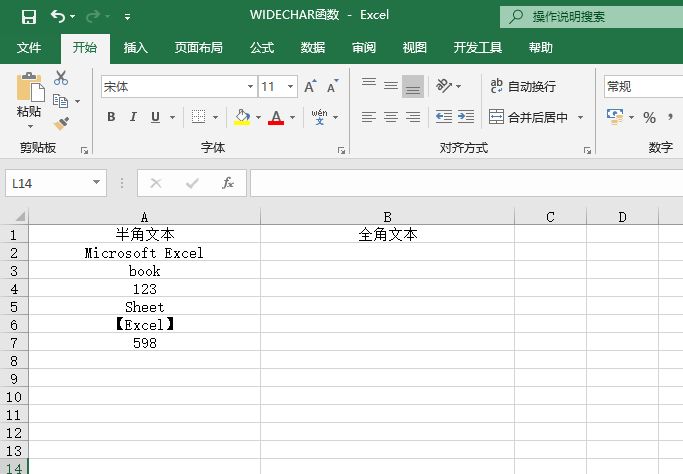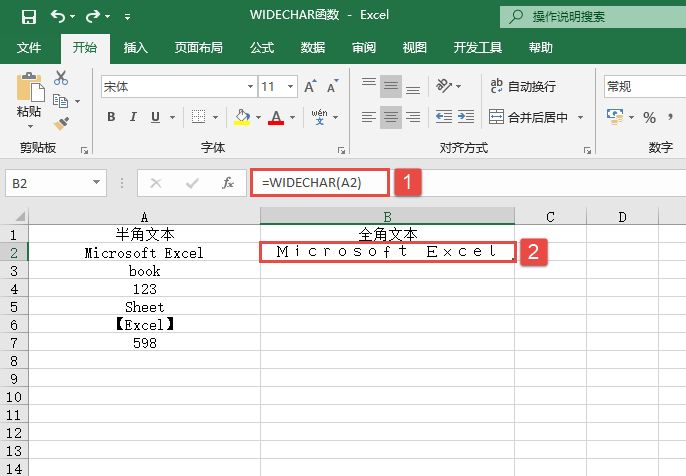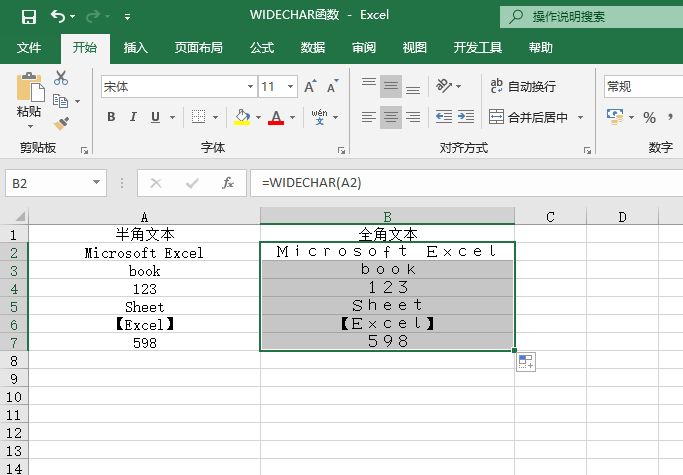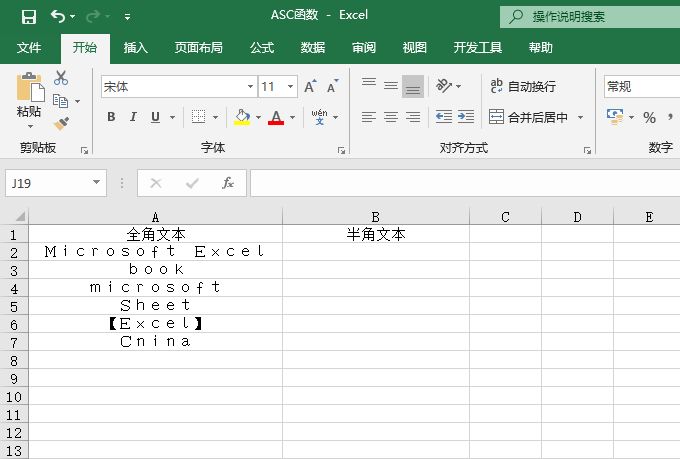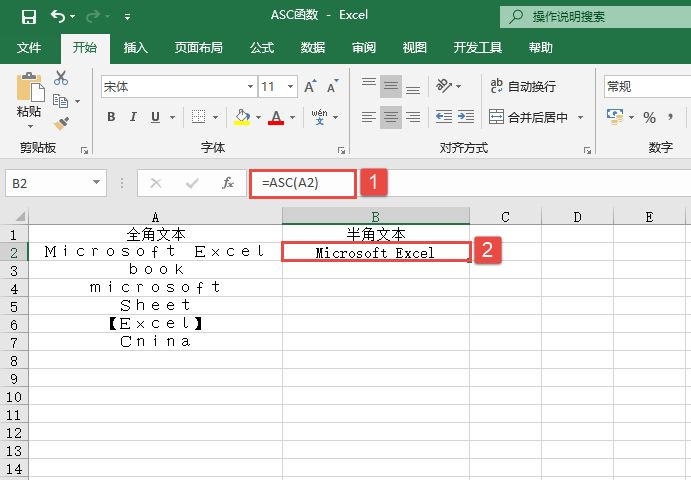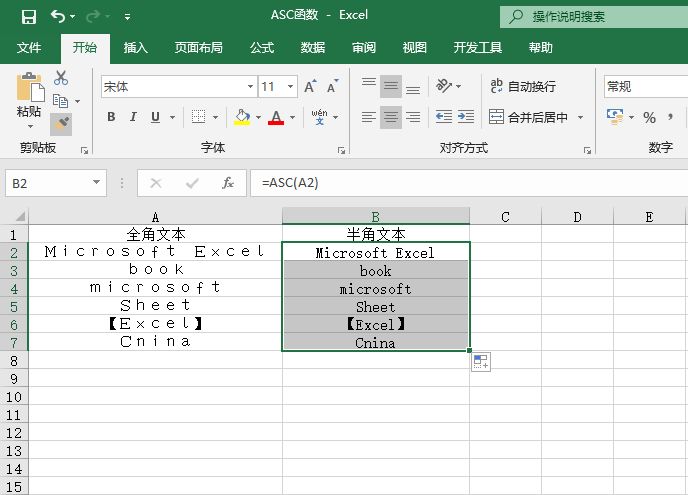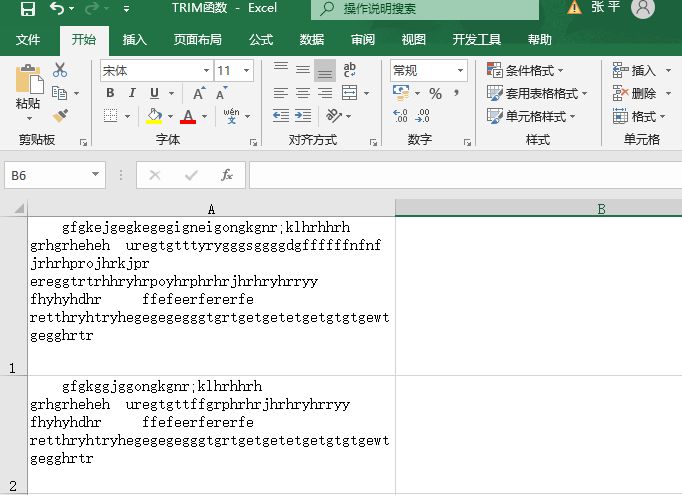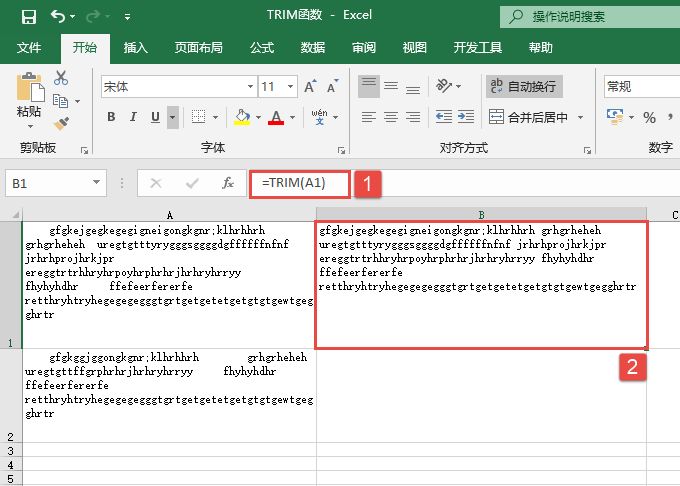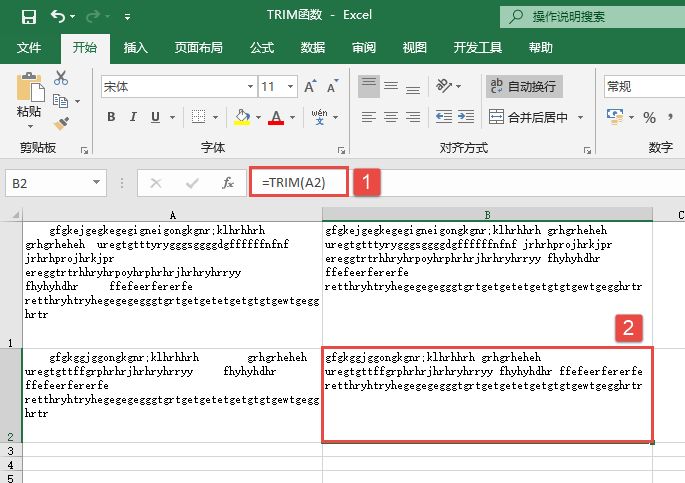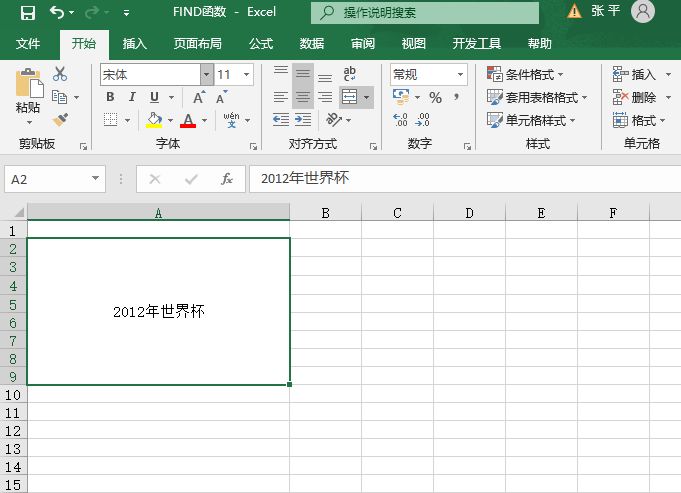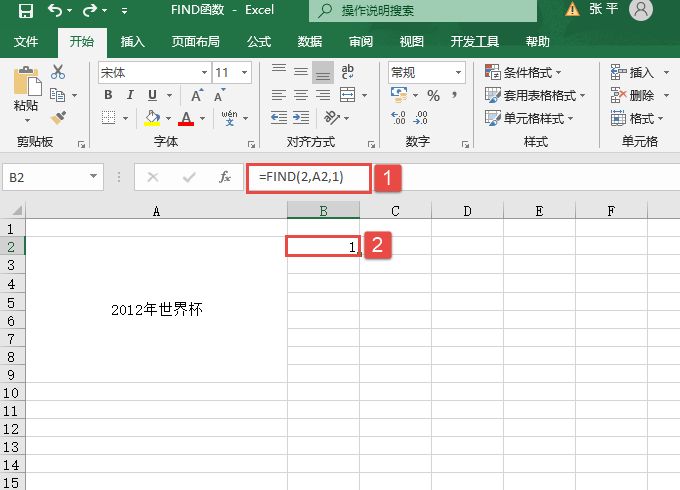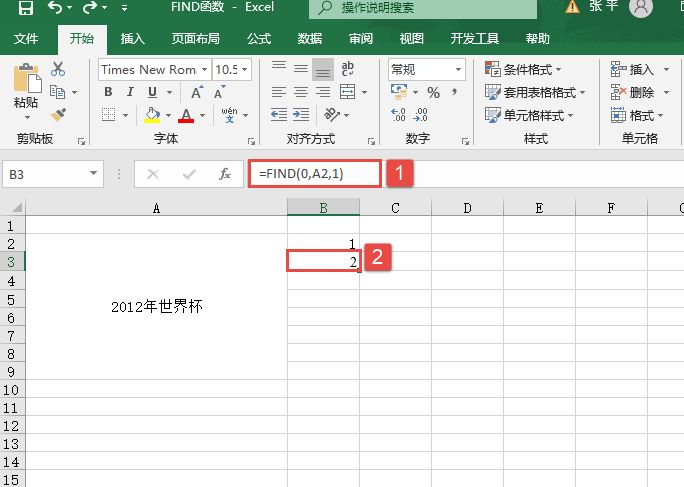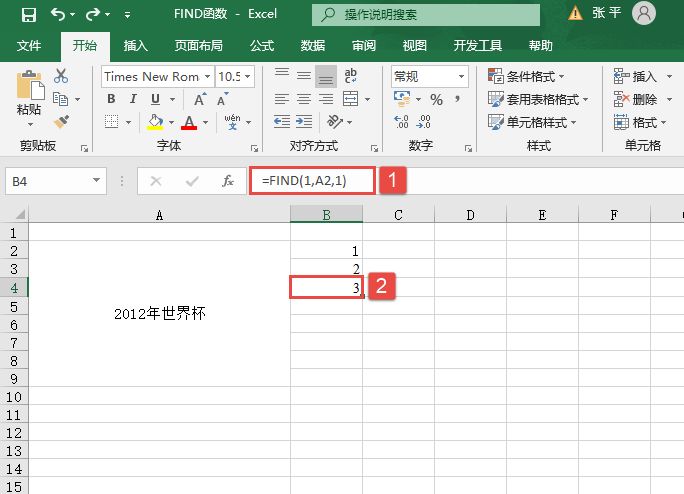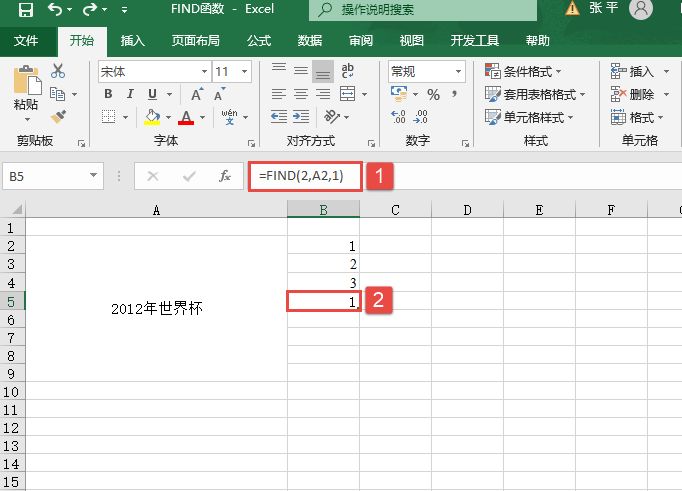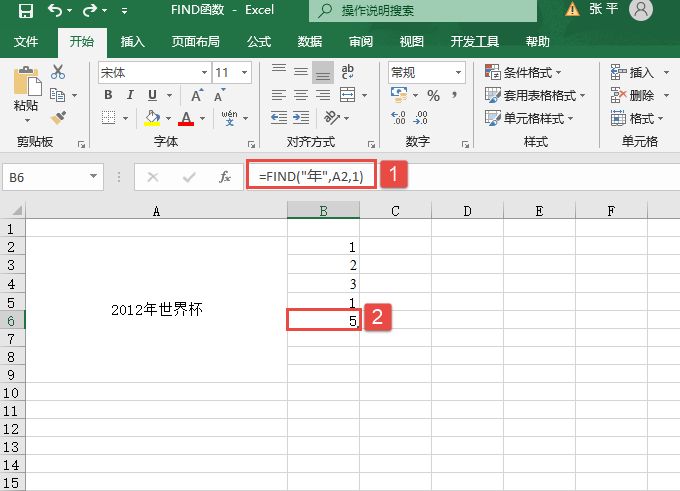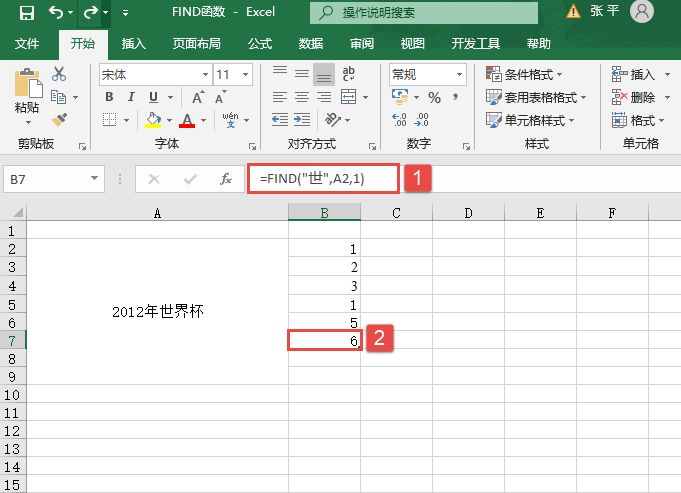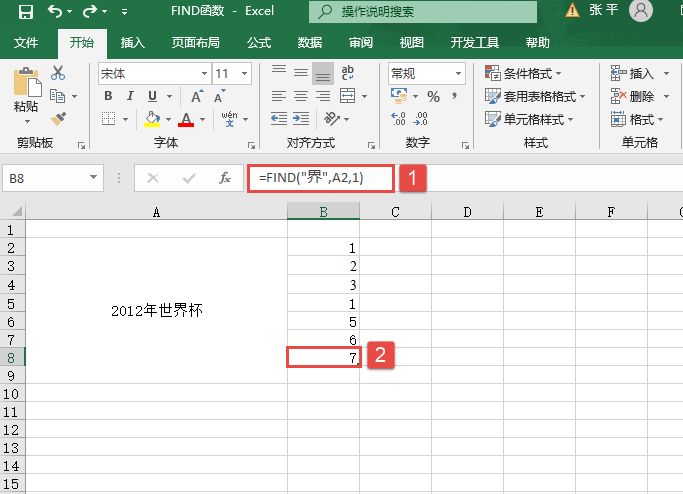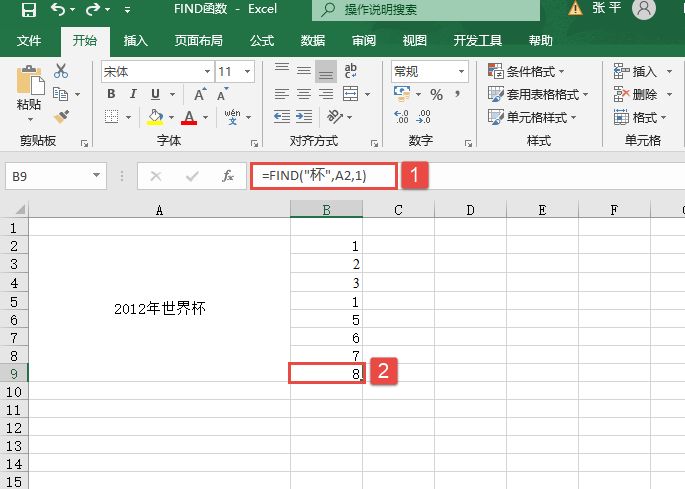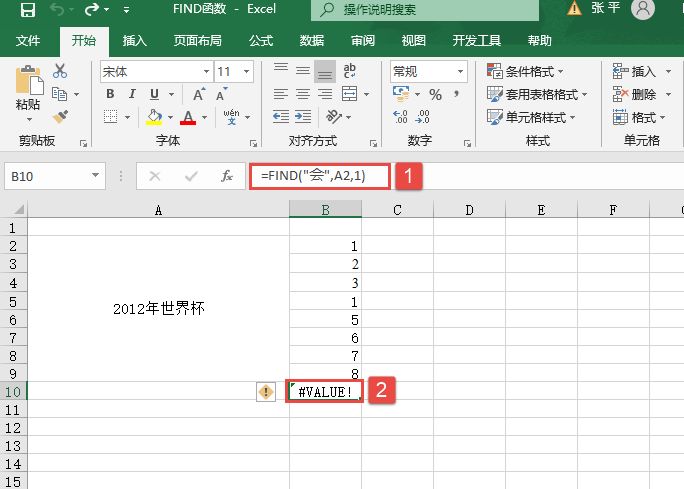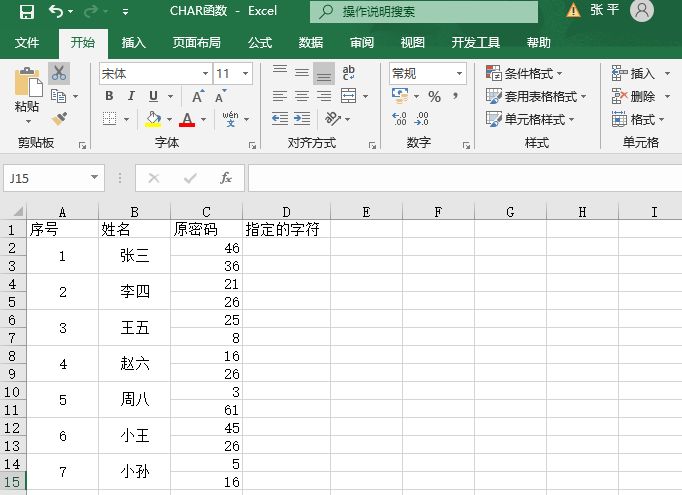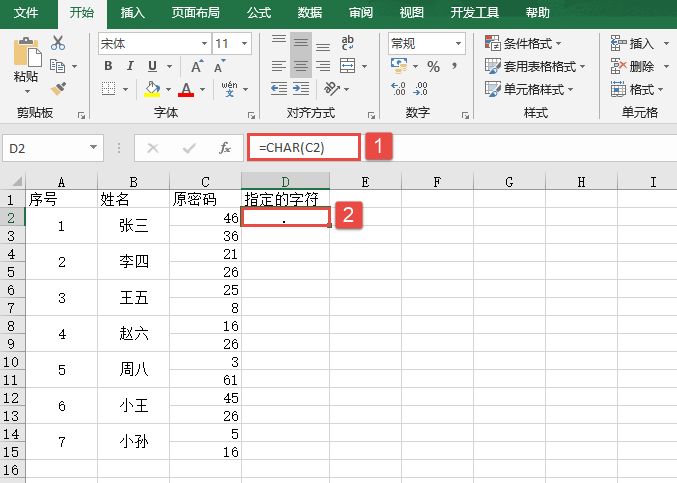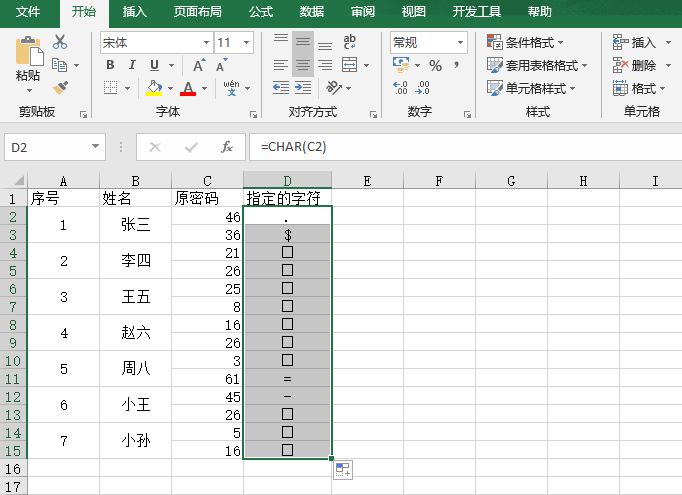某高校聘请了几位外国教授进行短期讲学,因为其姓名方面比较混乱,现在需要对其信息进行统计,即将专家的名称分为3部分,并根据性别输出称呼。下面通过具体步骤来详细介绍如何对专家信息进行统计。
STEP01:新建一个空白工作簿,重命名为“专家信息统计表”,切换至“Sheet1”工作表,并输入原始数据,如图12-63所示。
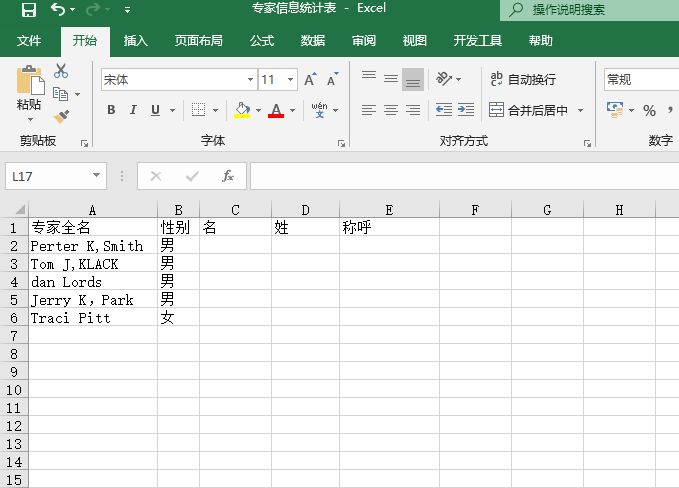
图12-63 原始数据
STEP02:将“名”从全名中分离出来,在C2单元格中输入公式“=LEFT(A2,FIND(” “,A2)-1)”,然后按“Enter”键返回即可得到相应的专家名,如图12-64所示。在此公式中利用FIND函数查找第1个空格,然后返回空格前面的部分。
STEP03:选中C2单元格,使用填充柄工具向下复制公式至C6单元格,完成对C3:C6单元格区域的自动填充,结果如图12-65所示。
STEP04:对“姓”进行提取,在D2单元格中输入公式“=RIGHT(A2,LEN(A2)-FIND(“!”,SUBSTITUTE(A2,” “,”!”,LEN(A2)-LEN(SUBSTITUTE(A2,” “,””)))))”,然后按“Enter”键返回,得到的结果就是外国专家的姓,如图12-66所示。
STEP05:选中D2单元格,使用填充柄工具向下复制公式至D6单元格,完成对D3:D6单元格区域的自动填充,结果如图12-67所示。
STEP06:通过性别输出称呼,在E2单元格中输入公式“=IF(B2=”男”,CONCATENATE(D2,”先生”),CONCATENATE(D2,”女士”))”,然后按“Enter”键返回即可得出称呼,结果如图12-68所示。
STEP07:选中E2单元格,使用填充柄工具向下复制公式至E6单元格,完成对E3:E6单元格区域的自动填充,最终结果如图12-69所示。
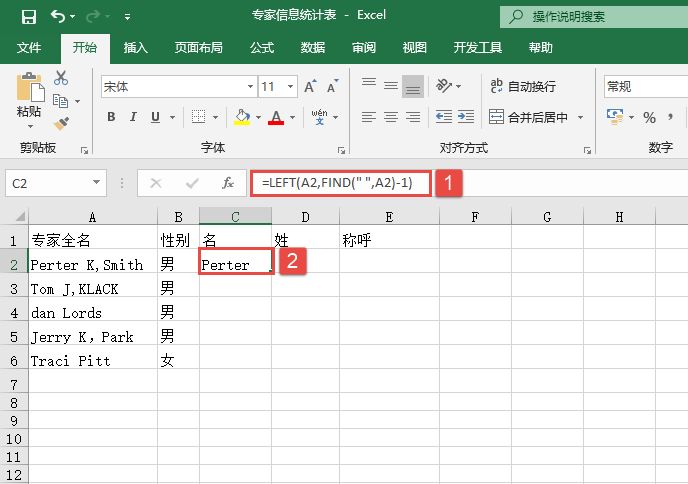
图12-64 “名”的提取
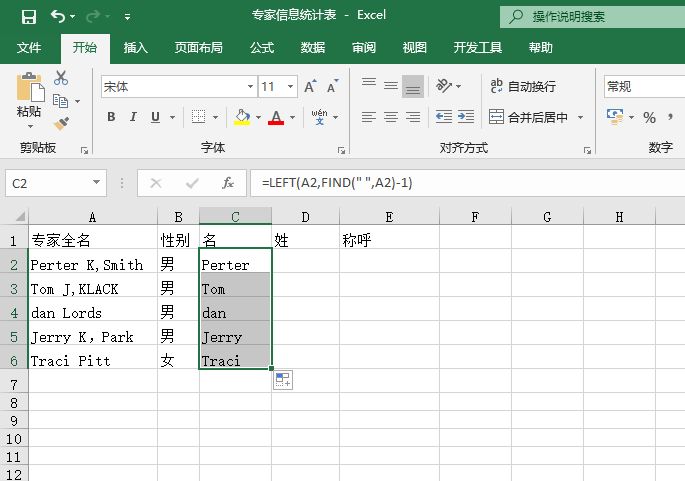
图12-65 自动填充后的结果
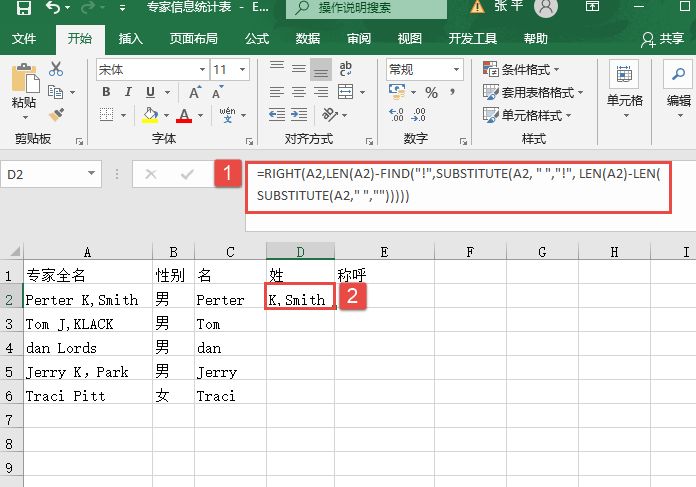
图12-66 “姓”的提取
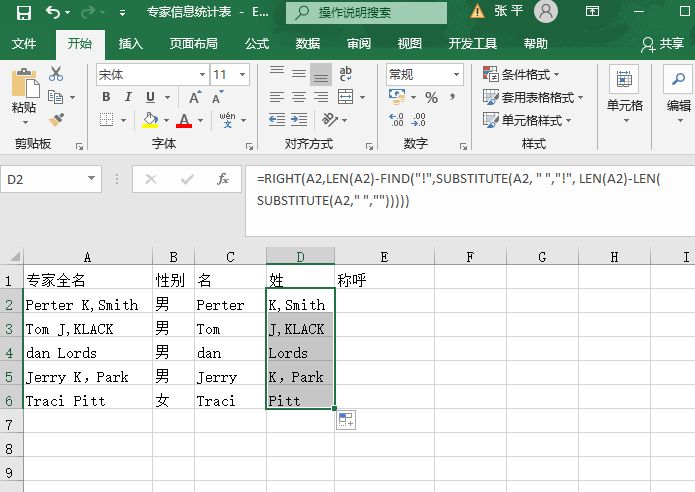
图12-67 D列填充结果
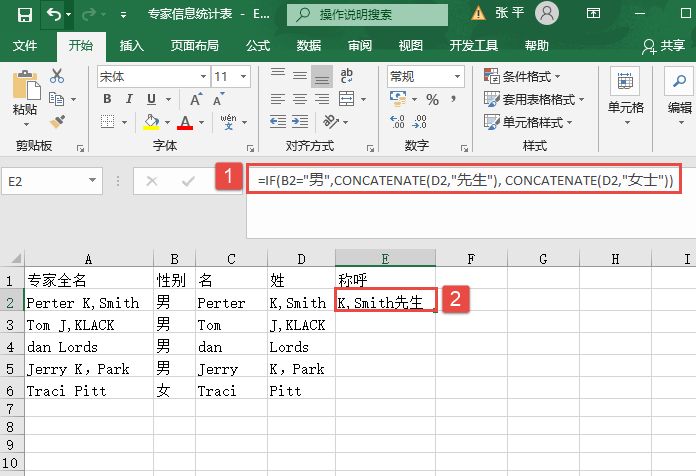
图12-68 通过性别输出称呼
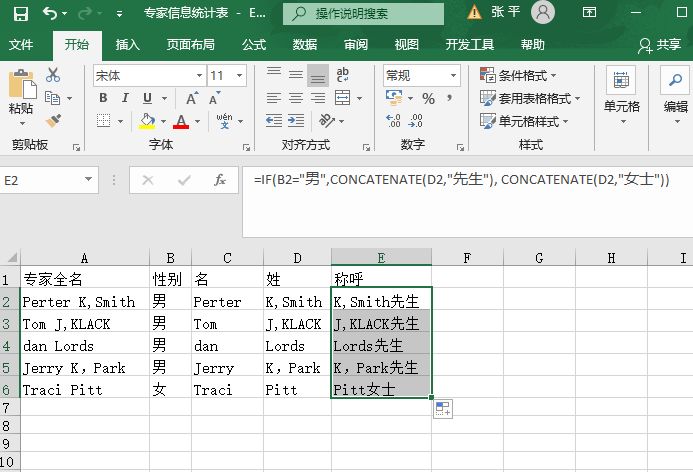
图12-69 最终结果