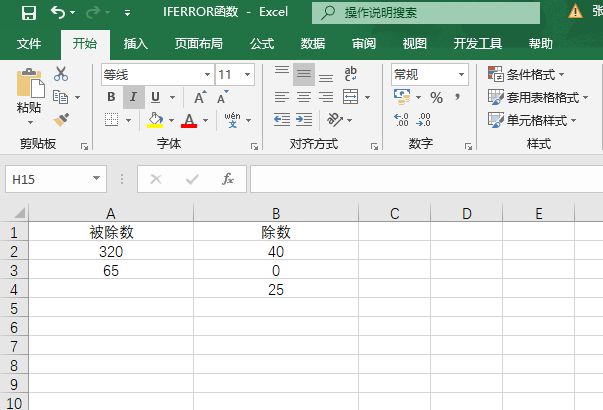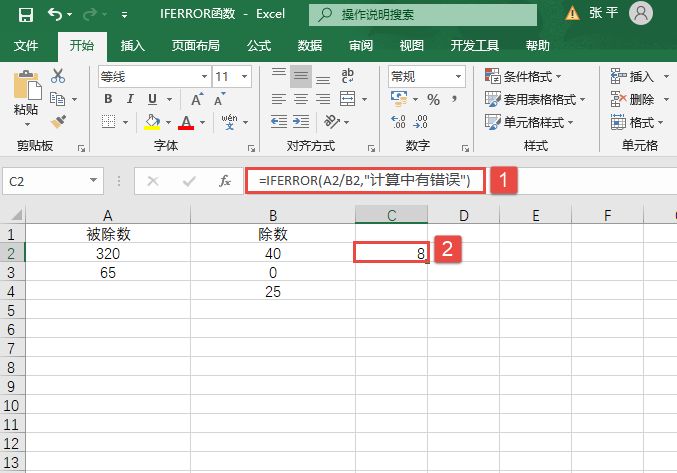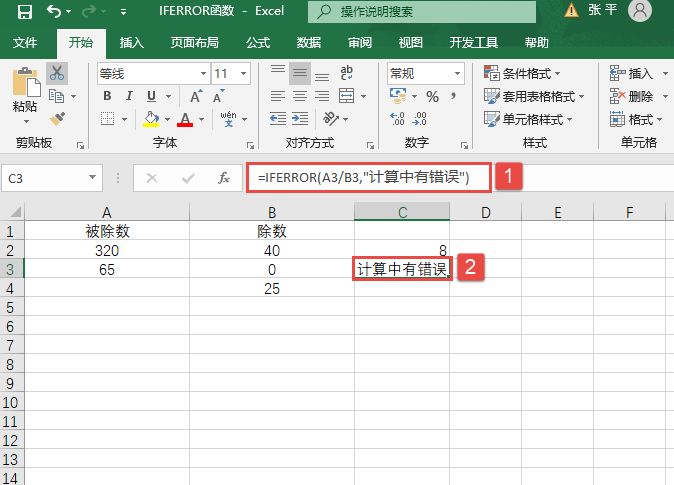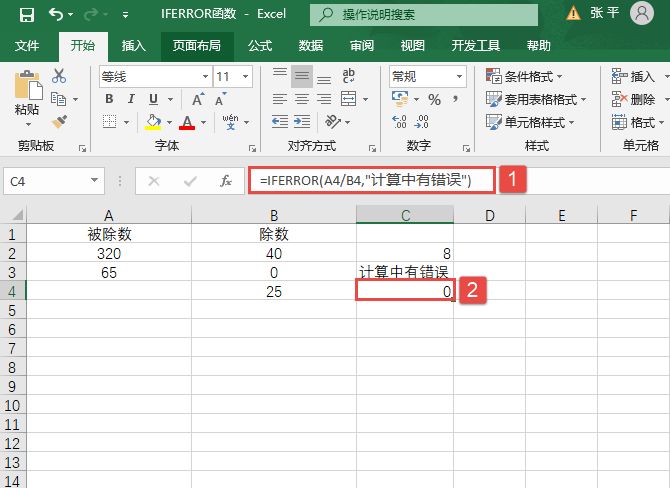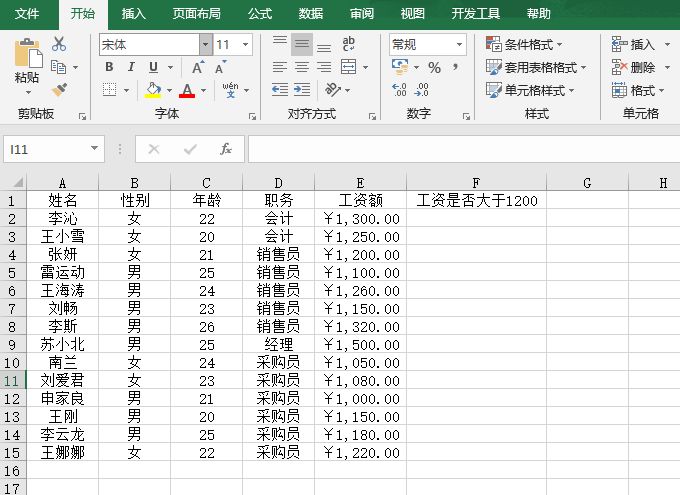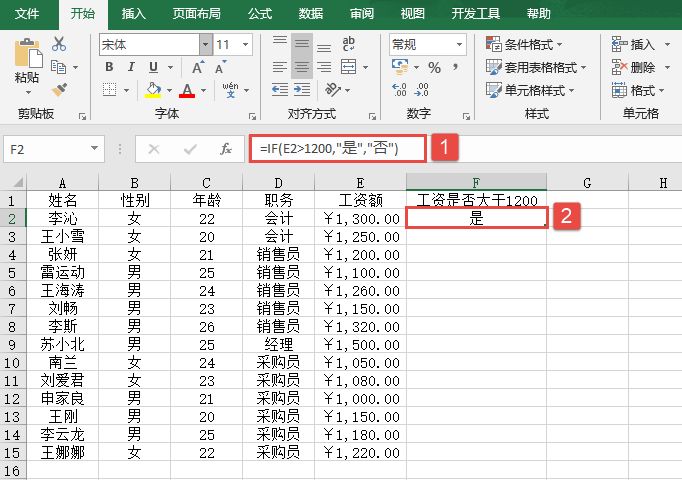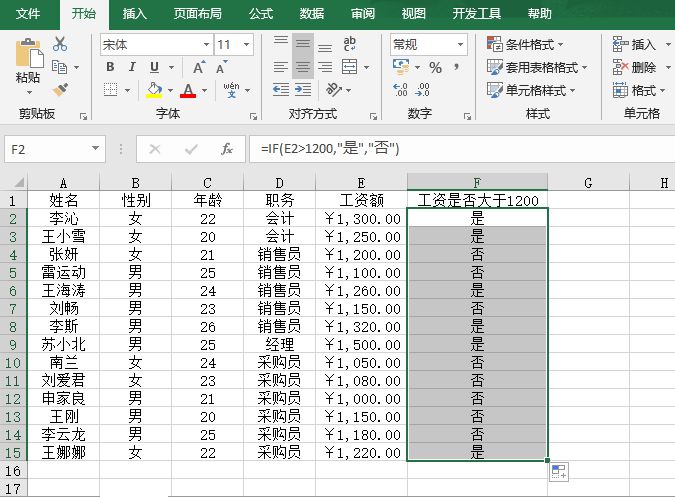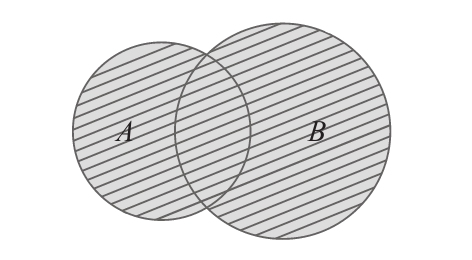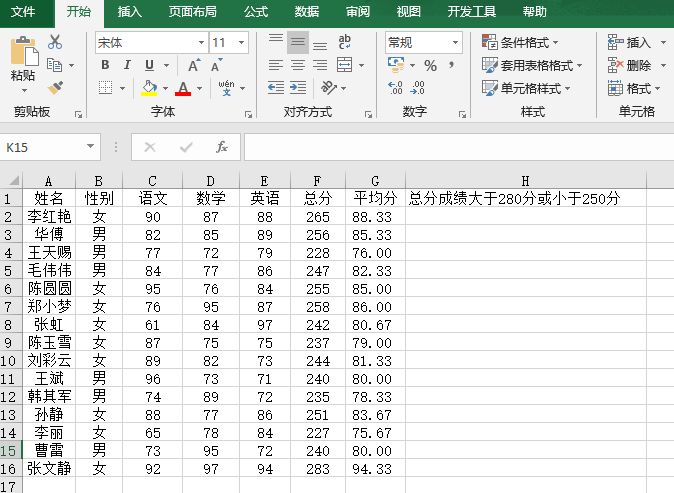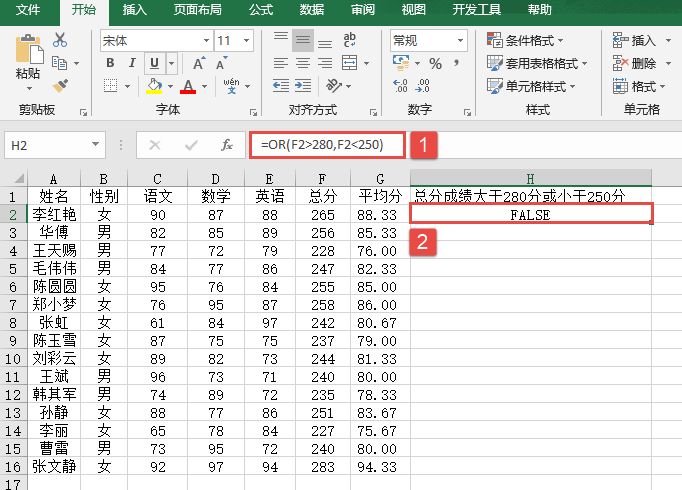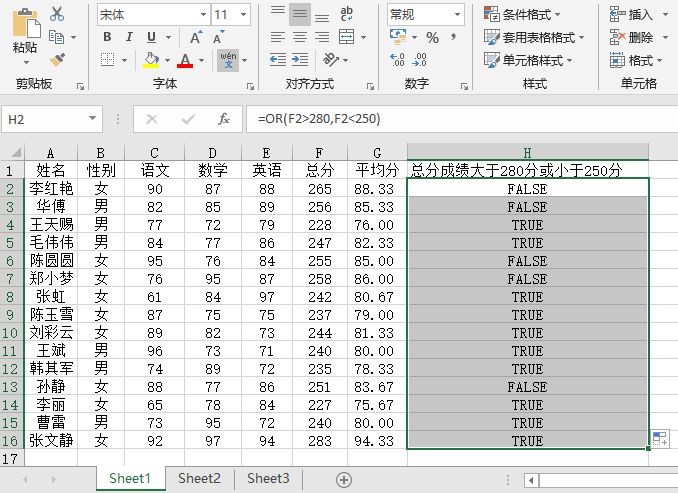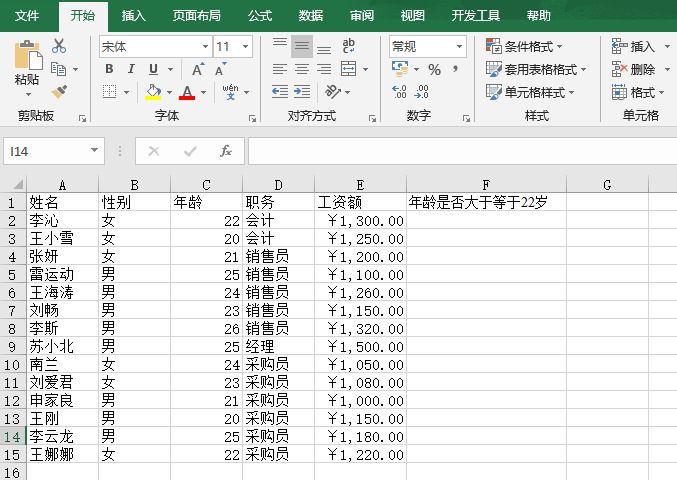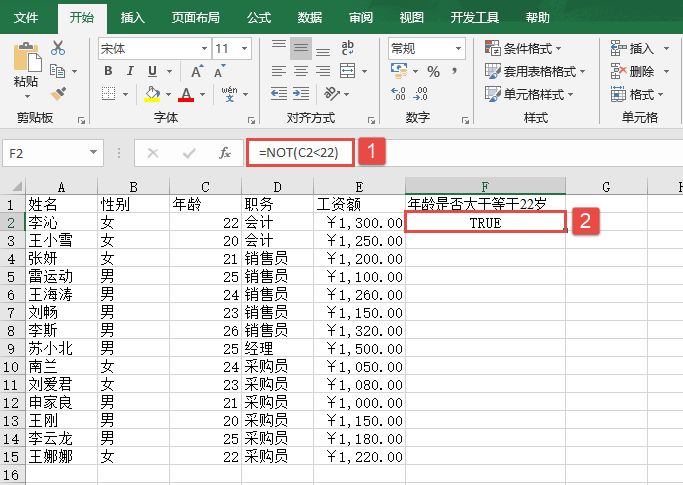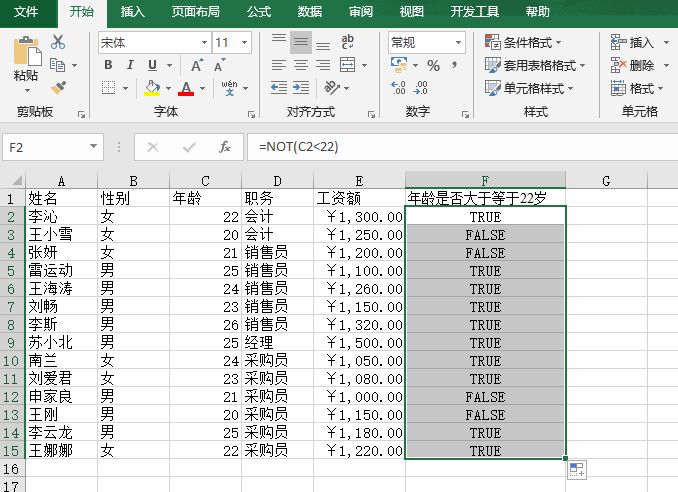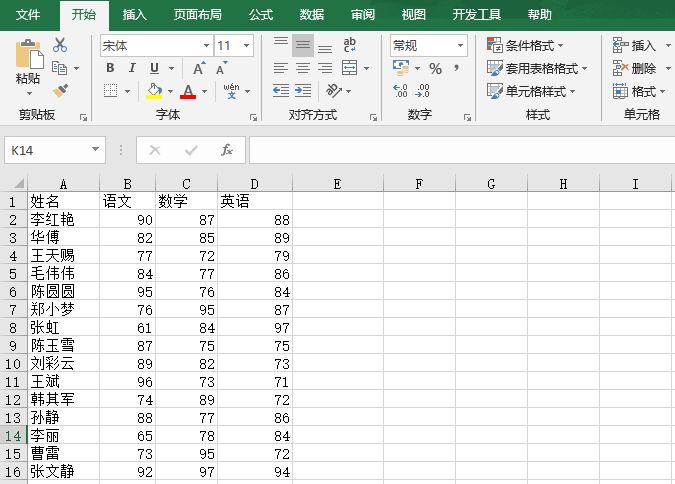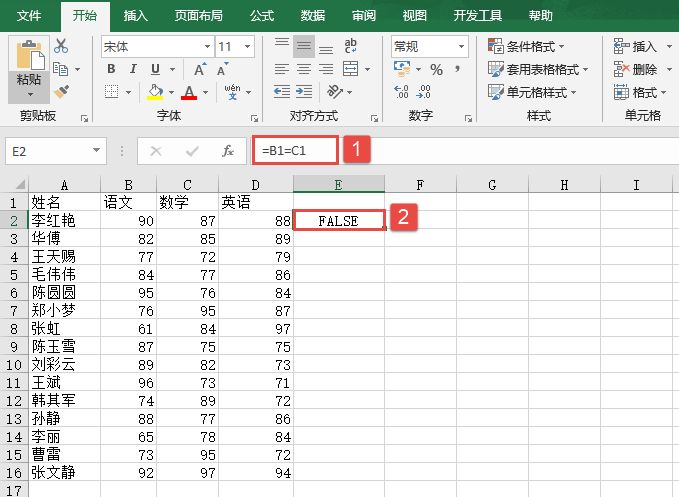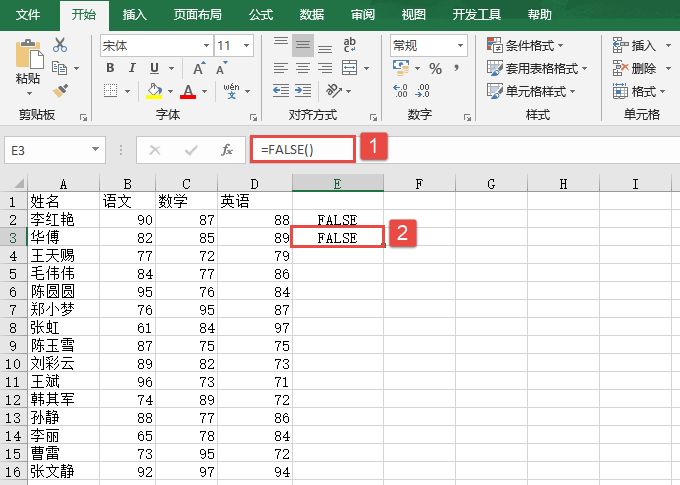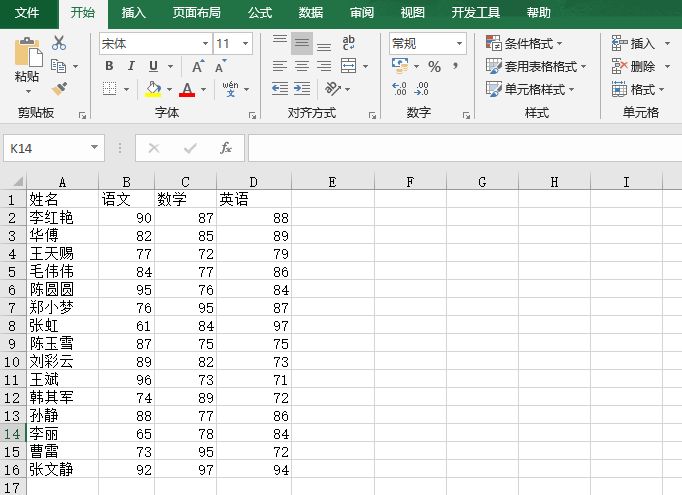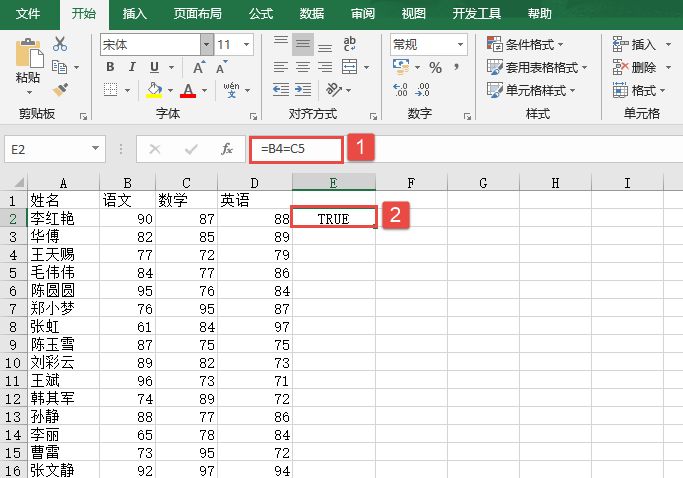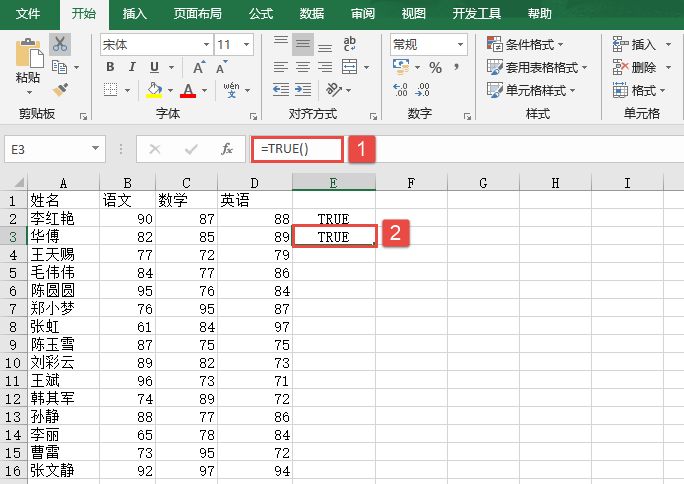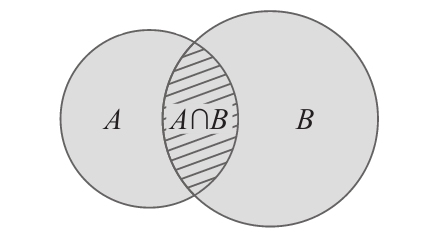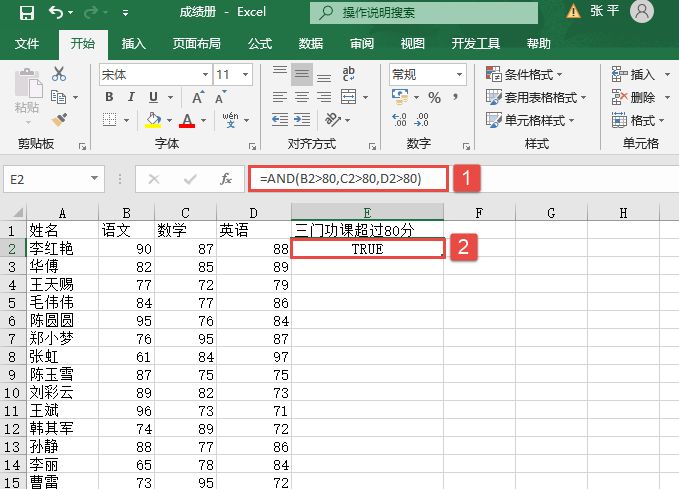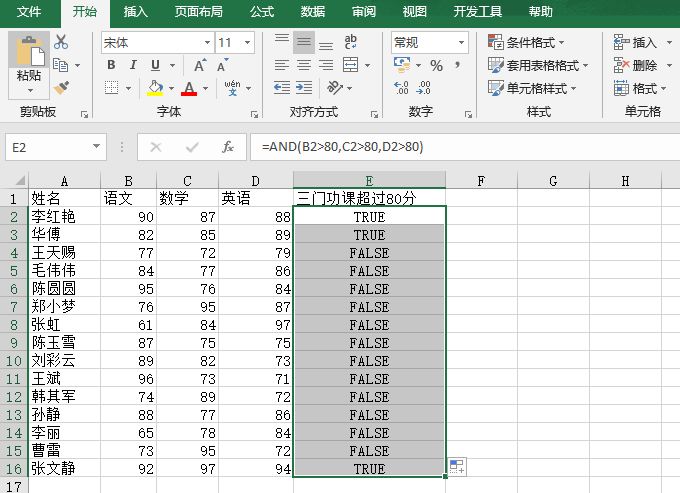逻辑函数在各个领域中的应用非常广泛。本节将通过一个简单的分段函数实例来介绍逻辑函数在实际中的应用技巧。
假设分段函数需要满足以下条件:
当-10≤x≤10时,y=x3;
当10<x<20或-20<x<-10时,y=x;
当x≥20或x≤时,y=x2
如果要在工作表中计算随x变化的y的值,并制作出坐标图,可以按以下步骤进行操作。
STEP01:新建一个空白工作簿,重命名为“分段函数.xlsx”。打开该工作簿,切换至“Sheet1”工作表,在A1:A62单元格区域中输入所需要的数据,效果如图11-24所示。
STEP02:在B1单元格中输入文本“y”,然后在B2单元格中输入以上分段函数的表达式“=IF(AND(A2>=-10,A2<=10),A2^3,IF(OR(A2>=20,A2<=-20),(A2)^2,A2))”,按“Enter”键返回,即可得到y值的计算结果“900”,如图11-25所示。
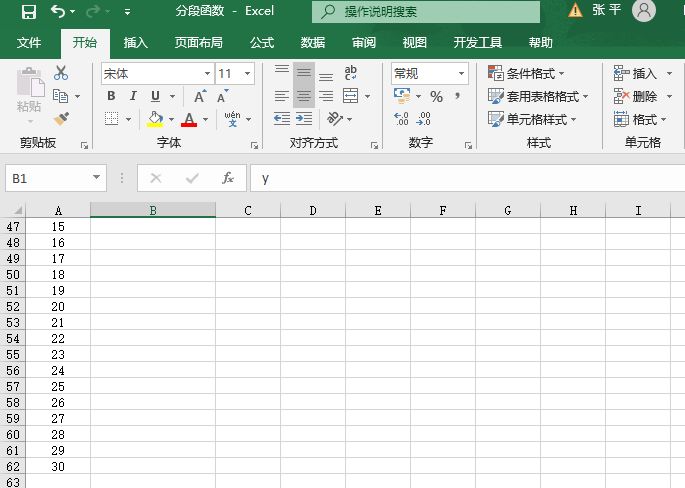
图11-24 输入数据
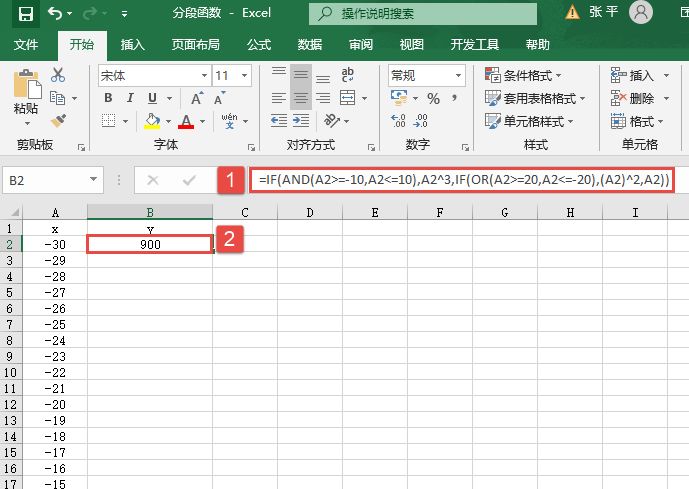
图11-25 计算对应y值
STEP03:选中B2单元格,利用填充柄工具向下复制公式至B62单元格,通过自动填充功能来计算出其他的y值,最终结果如图11-26所示。
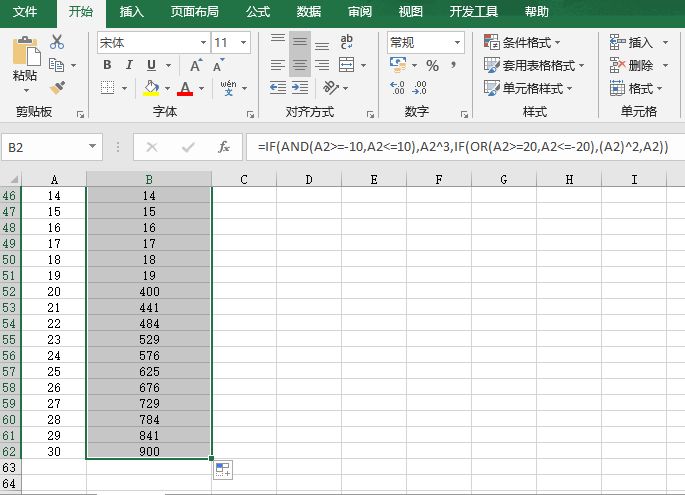
图11-26 复制公式
STEP04:选中B2:B62单元格区域,切换至“插入”选项卡,在“图表”组中单击“插入散点图或气泡图”下三角按钮,在展开的下拉列表中选中“散点图”选项,如图11-27所示。此时,在工作表中会插入该分段函数的散点坐标图。在“图表标题”文本框中输入“散点图”,最终图表效果如图11-28所示。
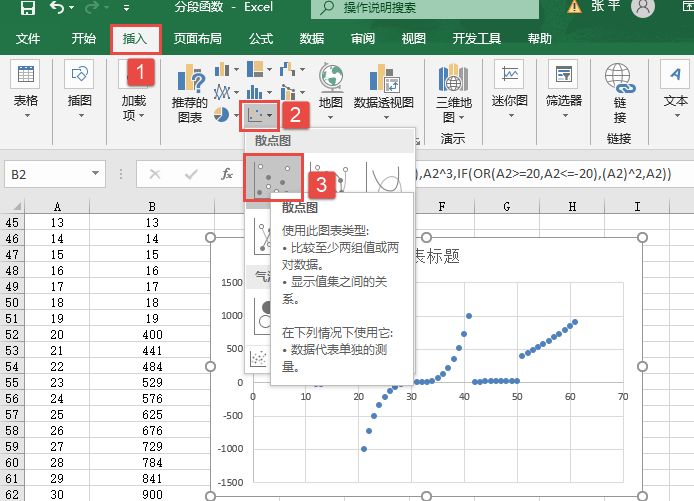
图11-27 选择散点图
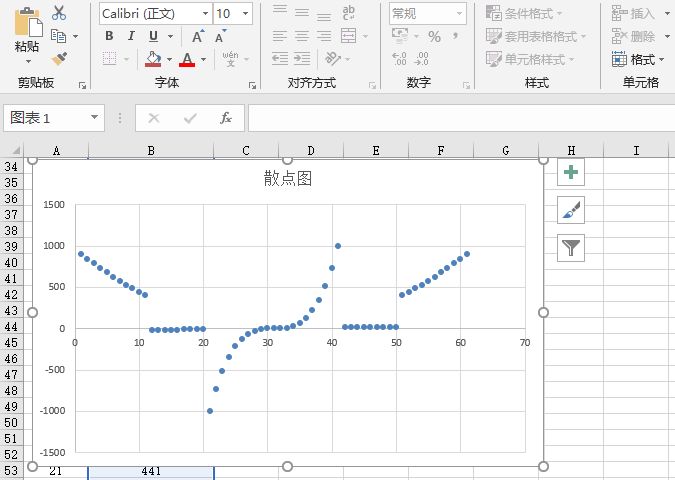
图11-28 分段函数的图表