打开“主科目成绩表(筛选特定数值段).xlsx”工作簿,在对工作表进行了数据筛选后,如果要取消当前数据范围的筛选或排序,则可以执行以下操作。
方法一:在D1单元格处单击筛选按钮,在展开的“筛选”列表中选择“从‘语文’中清除筛选”选项即可,如图6-60所示。
方法二:如果在工作表中应用了多处筛选,用户想要一次清除,则可以切换至“数据”选项卡,在“排序和筛选”组中单击“清除”按钮即可,如图6-61所示。
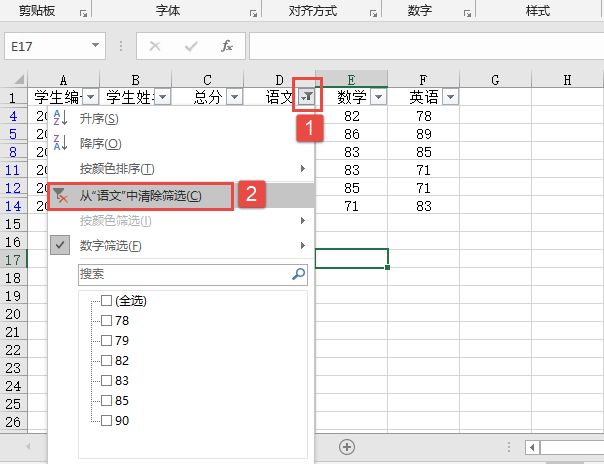
图6-60 清除筛选
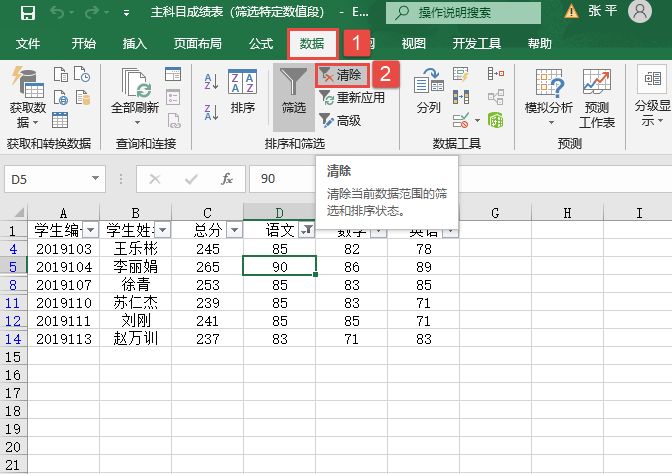
图6-61 单击“清除”按钮
打开“主科目成绩表(筛选特定数值段).xlsx”工作簿,在对工作表进行了数据筛选后,如果要取消当前数据范围的筛选或排序,则可以执行以下操作。
方法一:在D1单元格处单击筛选按钮,在展开的“筛选”列表中选择“从‘语文’中清除筛选”选项即可,如图6-60所示。
方法二:如果在工作表中应用了多处筛选,用户想要一次清除,则可以切换至“数据”选项卡,在“排序和筛选”组中单击“清除”按钮即可,如图6-61所示。
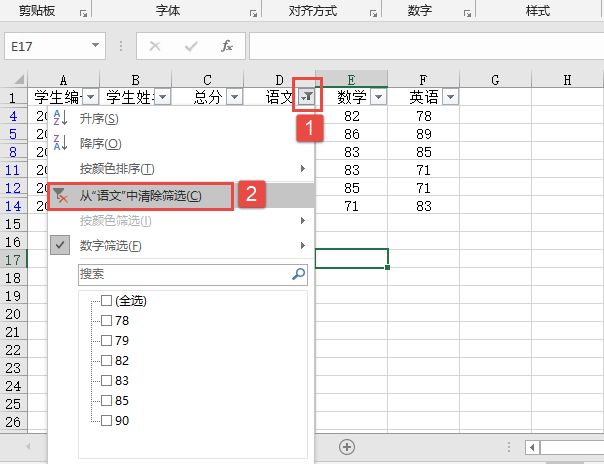
图6-60 清除筛选
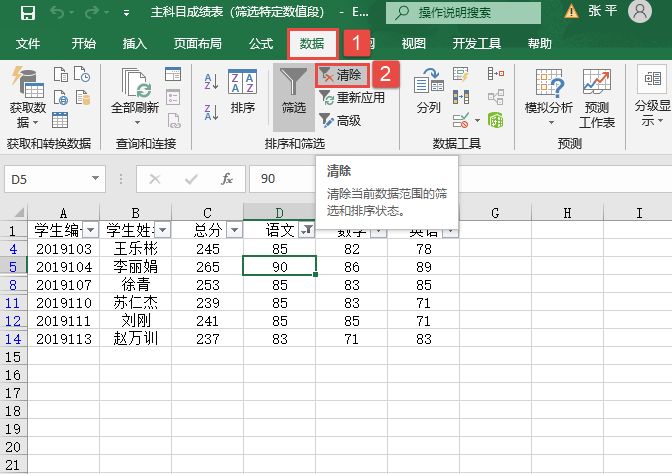
图6-61 单击“清除”按钮
Excel有一个小小的缺陷,那就是无法自动识别重复的记录。虽说Excel中并没有提供清除重复记录这样的功能,但是可以利用它的高级筛选功能来达到相同的目的。
打开“成绩总计表.xlsx”工作簿,以该工作簿中的数据为例,筛选出“总分在450分以上且语文成绩在75分以上”的记录,具体操作步骤如下。
STEP01:在A18:B20单元格区域输入要进行筛选的条件,输入结果如图6-57所示。
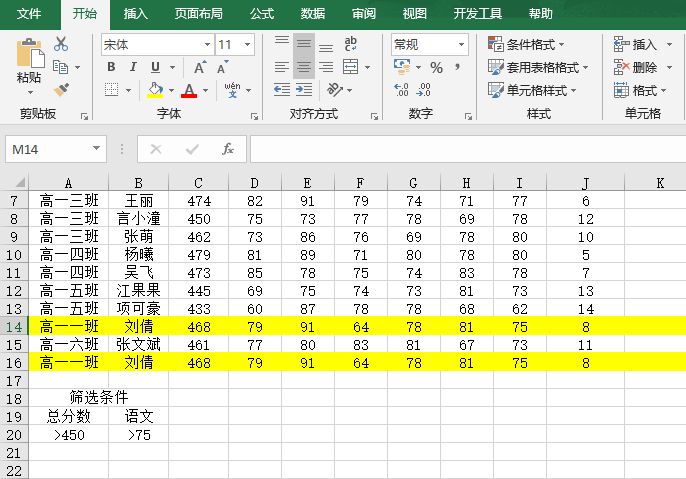
图6-57 输入筛选条件
STEP02:如图6-58所示,在“方式”列表框中选择“将筛选结果复制到其他位置”单选按钮,设置引用的“列表区域”位置为“Sheet1!$A$1:$J$16”,引用的“条件区域”为“Sheet1! $A$19:$B$20”,并选择将筛选的结果复制到“Sheet1! $A$22”单元格处,然后勾选“选择不重复的记录”复选框,最后单击“确定”按钮完成高级筛选设置。最终结果如图6-59所示,筛选结果中重复的数据只显示唯一的一条记录。
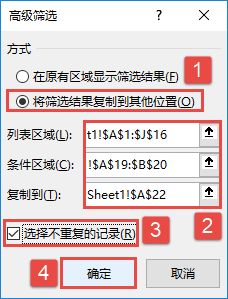
图6-58 设置筛选区域
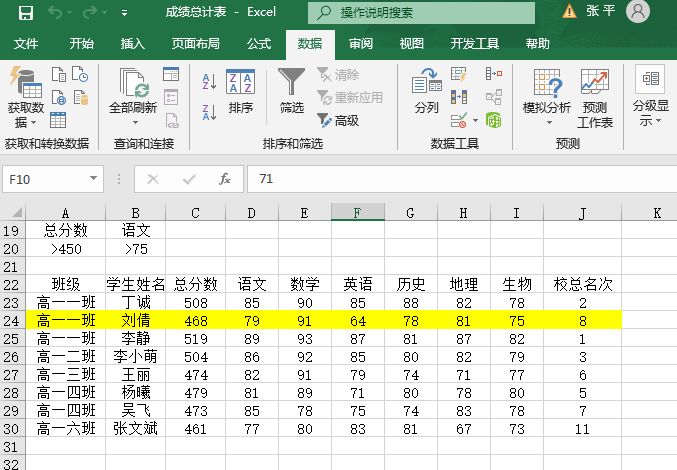
图6-59 删除重复记录结果
如果采用高级筛选方式则可将筛选出的结果存放于其他位置,以便分析数据。在高级筛选方式下可以实现同时满足两个条件的筛选。
仍以“主科目成绩表.xlsx”工作簿为例,筛选出“总分在245分以上且语文成绩在83分以上”的记录,具体操作步骤如下。
STEP01:在A17:B19单元格区域输入要进行筛选的条件,输入结果如图6-53所示。
STEP02:单击数据区域中的任意单元格,这里选择B2单元格,切换至“数据”选项卡,单击“排序和筛选”组中的“高级”按钮,打开“高级筛选”对话框,如图6-54所示。
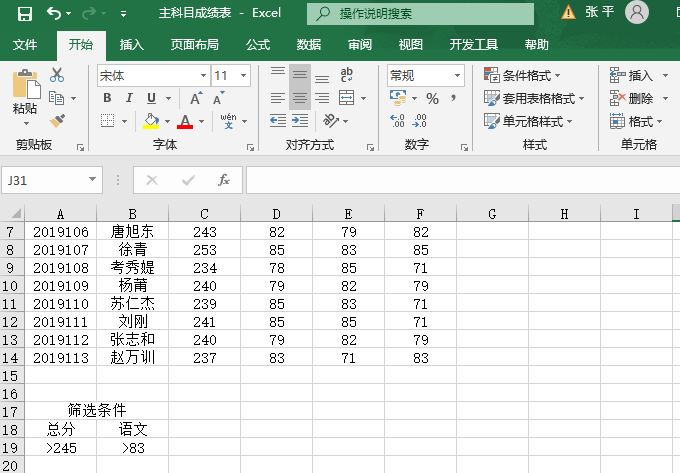
图6-53 输入筛选条件
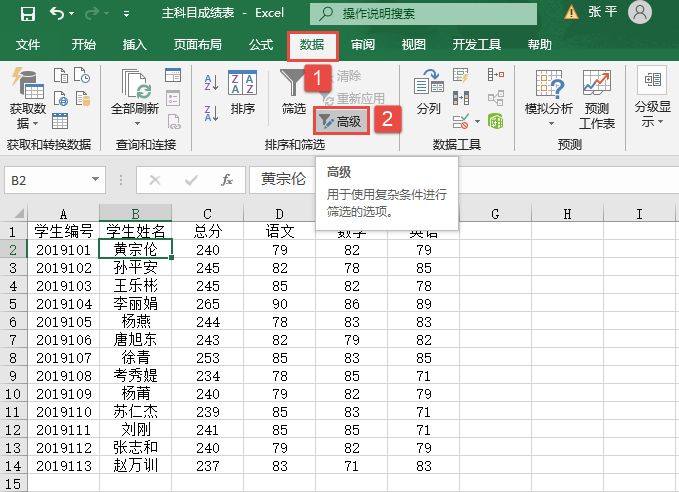
图6-54 单击“高级”按钮
STEP03:如图6-55所示,在“方式”列表框中选择“将筛选结果复制到其他位置”单选按钮,设置引用的“列表区域”位置为“Sheet1!$A$1:$F$14”,引用的“条件区域”为“Sheet1!$A$18:$B$19”,并选择将筛选的结果复制到“Sheet1! $D$21:$I$30”单元格区域处,最后单击“确定”按钮完成高级筛选设置。最终结果如图6-56所示。
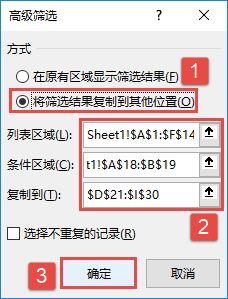
图6-55 设置高级筛选
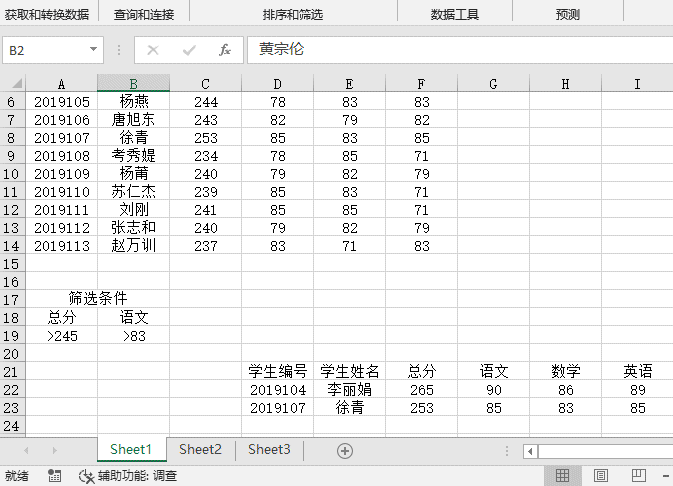
图6-56 高级筛选结果
在对数据进行数值筛选时,Excel 2019还可以进行简单的数据分析,并筛选出分析结果,例如筛选高于或低于平均值的记录。打开“主科目成绩表.xlxs”工作簿,如图6-49所示。以语文成绩数据为例,说明筛选高于平均值记录的具体操作步骤。
STEP01:在数据区域选择任意单元格,这里选择C2单元格。切换至“数据”选项卡,单击“排序和筛选”组中的“筛选”按钮,如图6-50所示。
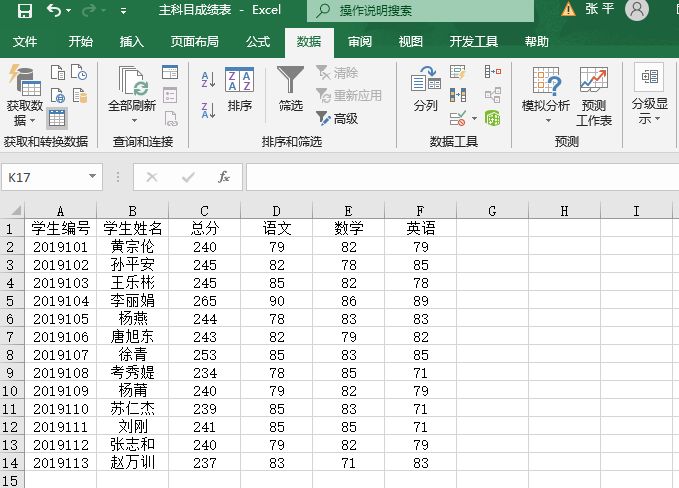
图6-49 目标数据
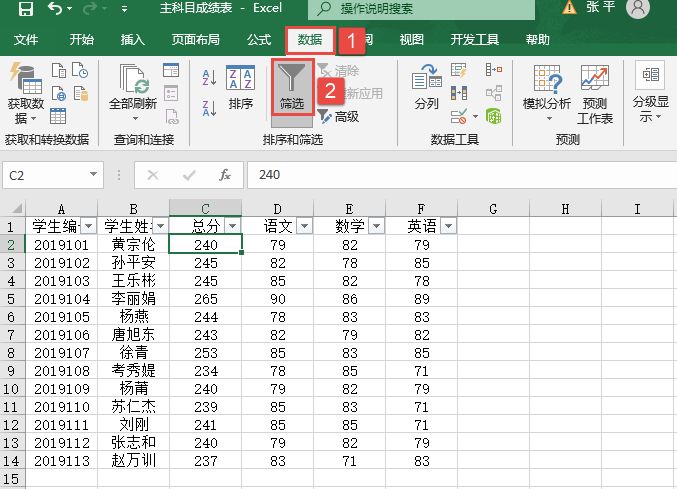
图6-50 单击“筛选”按钮
STEP02:在D1单元格处单击筛选按钮,在展开的下拉列表中选择“数字筛选”选项,在展开的级联列表中选择“高于平均值”选项,如图6-51所示。此时,工作表中只显示语文成绩高于平均值的数据区域,如图6-52所示。
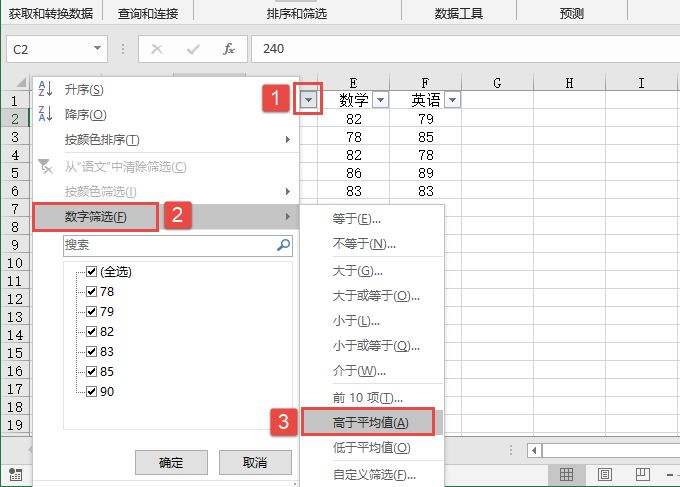
图6-51 设置数字筛选条件
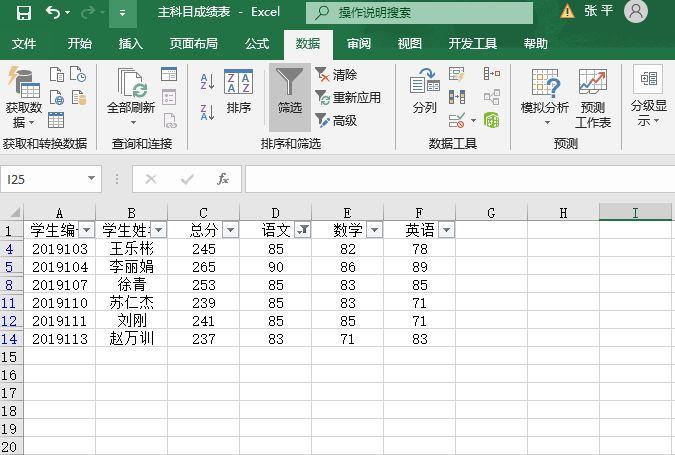
图6-52 筛选出高于平均值的数据
在Excel中不但可以按关键字进行排序和筛选,还可以按颜色进行排序和筛选。以下将通过实例说明如何按颜色进行排序和筛选操作。
STEP01:打开“商品统计.xlsx”工作簿,在数据区域选择任意单元格,这里选择B2单元格。切换至“数据”选项卡,单击“排序和筛选”组中的“筛选”按钮,如图6-44所示。
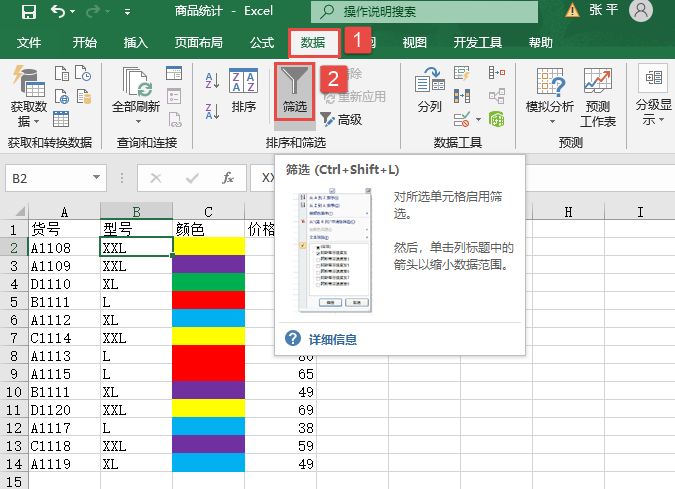
图6-44 单击“筛选”按钮
STEP02:如图6-45所示,如果是要按颜色进行排序,在C1单元格处单击筛选按钮,在展开的下拉列表中选择“按颜色排序”选项,在展开的级联列表中选择按“黄色”进行排序,即黄色单元格会在显示在工作表中的最顶端。按颜色排序结果如图6-46所示。
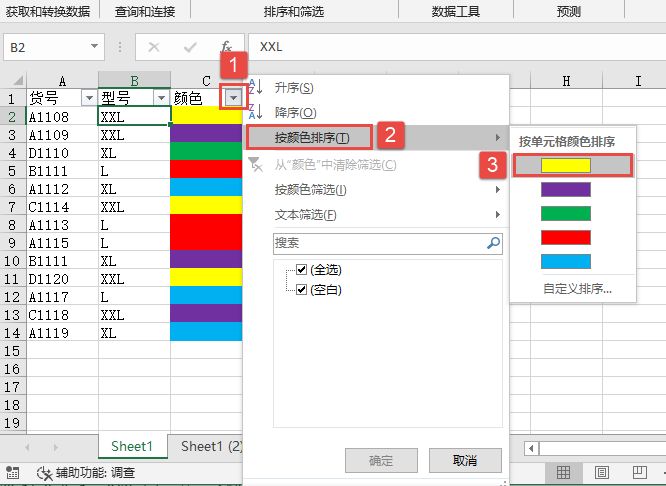
图6-45 选择排序依据
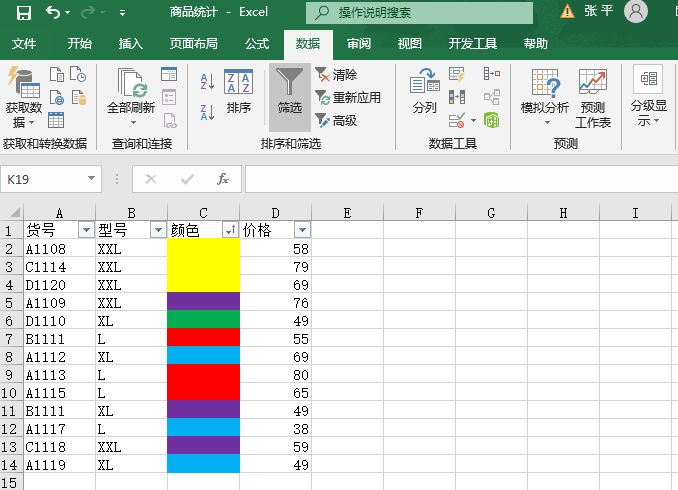
图6-46 按颜色排序结果
STEP03:如图6-47所示,如果是按颜色进行筛选,在C1单元格处单击筛选按钮,在展开的下拉列表中选择“按颜色筛选”选项,在展开的级联列表中选择按“黄色”进行筛选,即只有黄色单元格会显示出来。按颜色筛选的结果如图6-48所示。
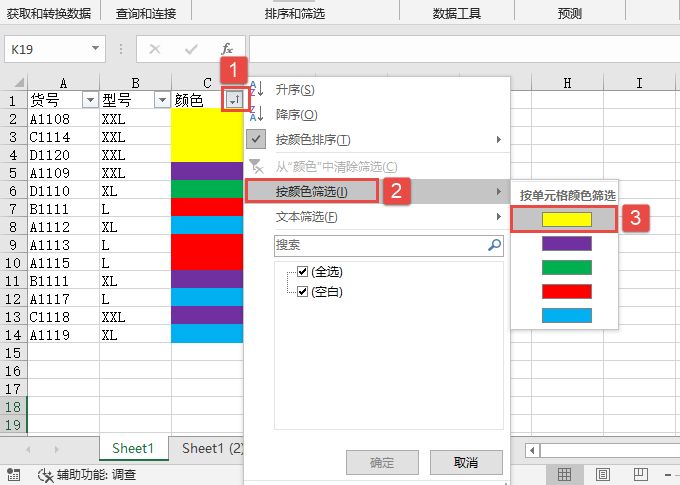
图6-47 设置筛选颜色
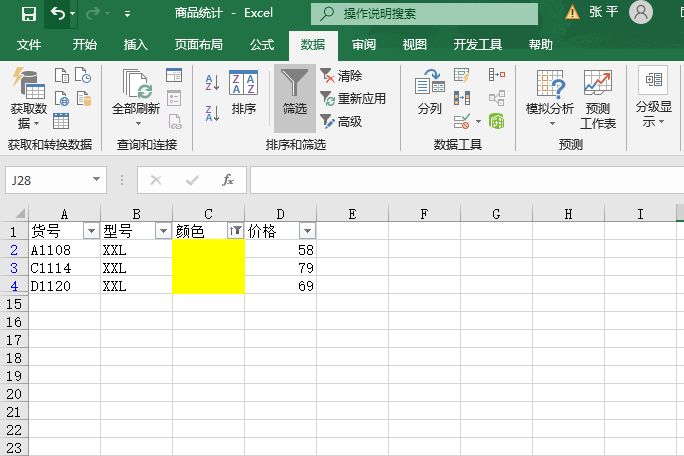
图6-48 按颜色筛选结果
使用Excel自动筛选功能,可以轻松地把符合某个条件的数据挑选出来。如图6-40所示,用户想把职位为“高级技师”的员工挑选出来。如何实现这一操作呢?
使用“自动筛选”功能把职位为“高级技师”的员工筛选出来的具体操作步骤如下。
STEP01:打开“员工工资统计表.xlsx”工作簿,选择数据区域中的任意单元格,这里选择B2单元格。切换至“数据”选项卡,单击“排序和筛选”组中的“筛选”按钮,如图6-41所示。
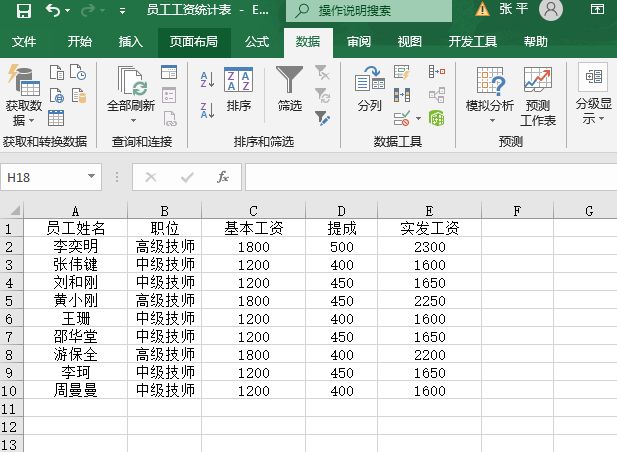
图6-40 员工工资统计表
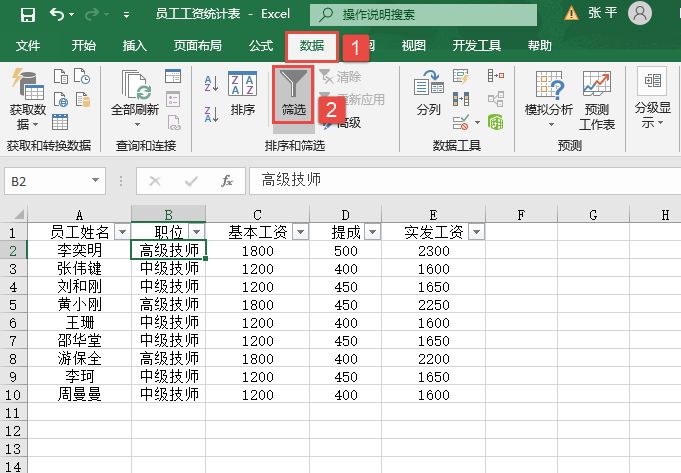
图6-41 单击“筛选”按钮
STEP02:单击B1单元格处的筛选按钮,在展开的下拉列表中取消勾选“中级技师”复选框,然后单击“确定”按钮,如图6-42所示。此时,工作表中只显示职位为“高级技师”的员工,如图6-43所示。
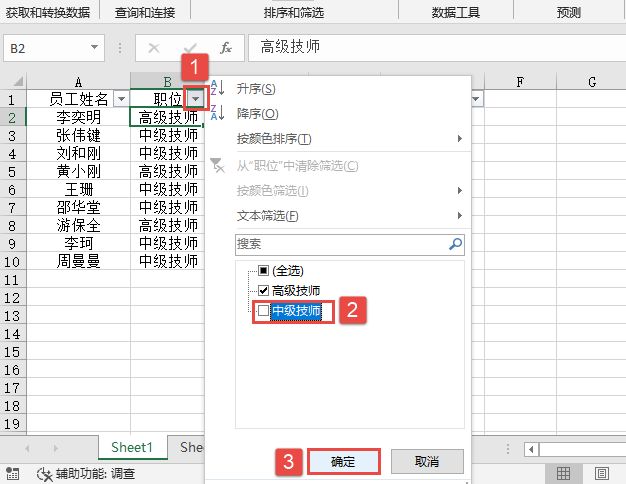
图6-42 设置筛选条件
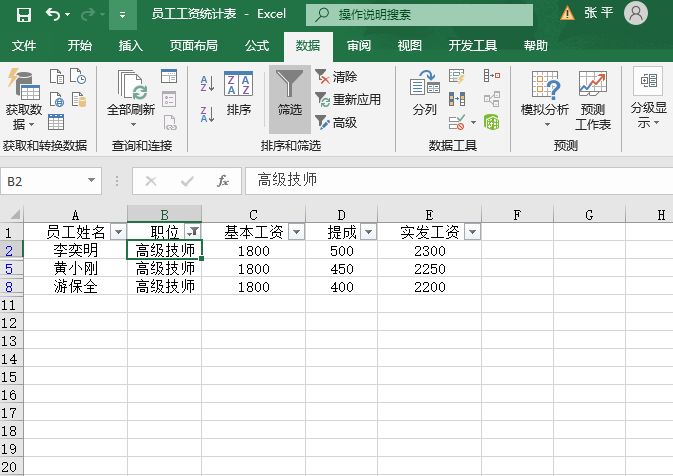
图6-43 筛选出符合条件的数据
当用户反复地对表格进行各种排序以后,表格的原有次序已经被打乱。如果在排序后做了一些必要的编辑或修改操作,就不方便再使用Excel的撤销功能。这时,如果需要让表格恢复排序前的状态,就存在一定的难度了。
如果用户在排序前就打算保持表格在排序前的状态,则在表格的左侧或右侧插入一列空白列,并填充一组连续的数字,例如1,2,3……设置完成后,无论用户对表格进行怎样的排序,只要最后以插入的空白列为标准做一次升序排序,就能够返回表格排序前的次序。
排序是统计工作中经常涉及的一项工作,在Excel中可以将数据按单个条件进行排序、多个条件进行排序,还可以按自定义条件进行排序。
打开“数据条件排序.xlsx”工作簿,以该工作簿中的数据为例来讲解按数据条件进行排序的具体操作方法。
如果需要将数据按某一字段进行排序,此时可以使用按单个条件进行排序的方法。
按单个条件进行排序的具体操作步骤如下。
STEP01:选择数据区域中的任意单元格,这里选择B2单元格。切换至“数据”选项卡,在“排序和筛选”组中单击“排序”按钮,打开“排序”对话框。在“排序”对话框中单击“主要关键字”选择框右侧的下拉按钮,在展开的下拉列表中选择“工资”选项,然后单击“次序”选择框右侧的下拉按钮,在展开的下拉列表中选择“降序”选项,最后单击“确定”按钮,如图6-35所示。
STEP02:此时的数据已经按工资进行了降序排序,效果如图6-36所示。
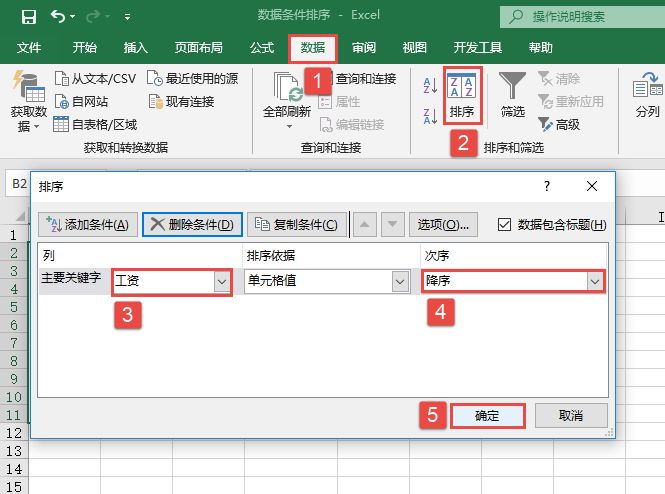
图6-35 设置排序选项
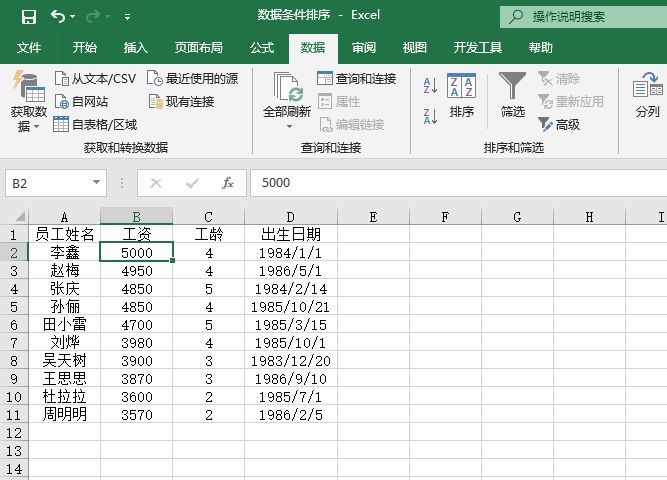
图6-36 单条件排序效果
当按单个条件进行排序时,有两名员工的工资都是4850,如图6-36所示。此时可以继续添加其他条件进行排序,即按多个条件进行排序。具体操作步骤如下。
STEP01:选择数据区域中的任意单元格,这里选择B2单元格。切换至“数据”选项卡,在“排序和筛选”组中单击“排序”按钮,打开“排序”对话框。主要关键字的排序设置不变,直接在“排序”对话框中单击“添加条件”按钮,如图6-37所示。
STEP02:单击“次要关键字”选择框右侧的下拉按钮,在展开的下拉列表中选择“工龄”选项,然后单击“次序”选择框右侧的下拉按钮,在展开的下拉列表中选择“升序”选项,最后单击“确定”按钮返回工作表,如图6-38所示。此时,排序结果如图6-39所示。
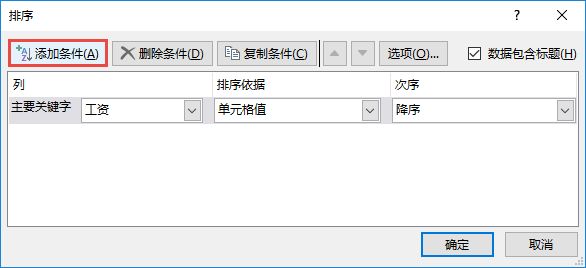
图6-37 单击“添加条件”按钮
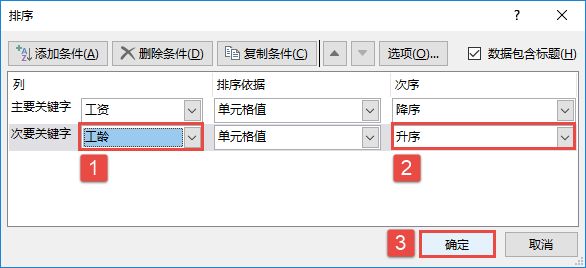
图6-38 设置次要关键字
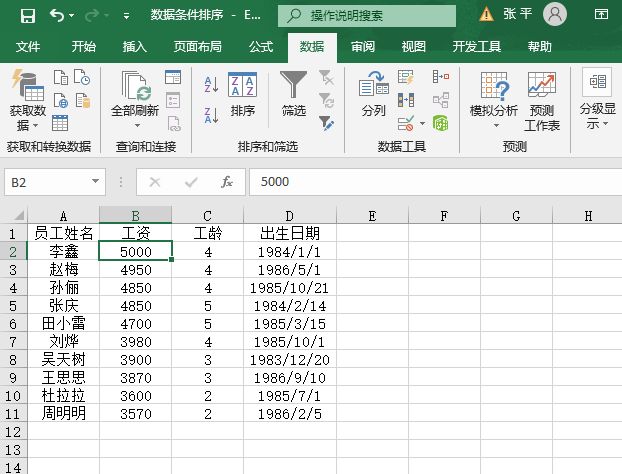
图6-39 多个条件排序结果
在Excel 2019中,除了上述基本排序功能外,还可以按自定义的条件进行排序。在录入各员工具体职位的前提下,如果要按董事长、副董事长、总经理、副总经理、办公室主任、办公室副主任职位进行排序,需要先将这些数据定义为序列,然后再进行自定义排序即可。
在平常工作中,用户创建的表格中经常会包含字母和数字的混合数据。对这种数据进行排序的结果总是令用户不满意。
通常情况下用户都是先比较字母的大小,再比较数字的大小。可是按这种排序,“A8”排在第3位,而不是第1位,如图6-31所示。
如果用户希望改变这种排序规则,则需要先调整数据格式,具体操作步骤如下。
STEP01:在B1单元格中输入公式“=LEFT(A1,1) & RIGHT(“000” & RIGHT(A1,LEN(A1)-1),3)”,按“Enter”键返回计算结果。然后选中B1单元格,向下复制公式至B12单元格,如图6-32所示。
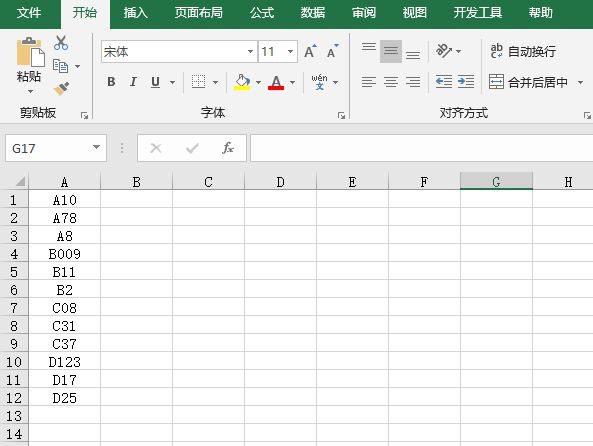
图6-31 一般的排序结果
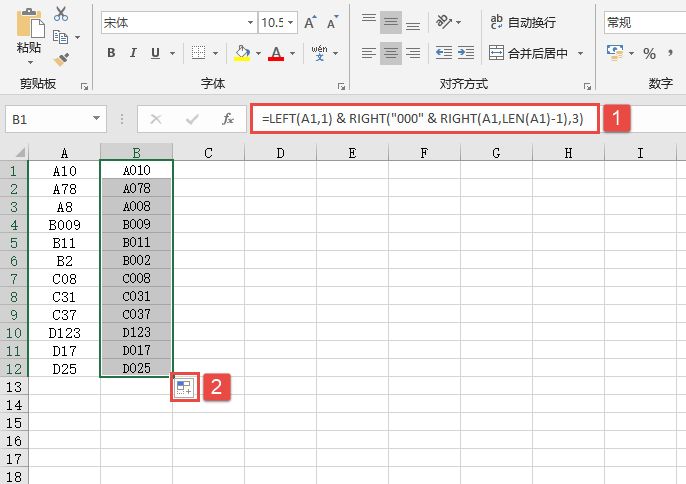
图6-32 输入公式
STEP02:切换至“数据”选项卡,单击“排序和筛选”组中的“升序”按钮完成排序,如图6-33所示。此时可以看到,位于A列中的数据,已经按照要求完成了排序操作,结果如图6-34所示。
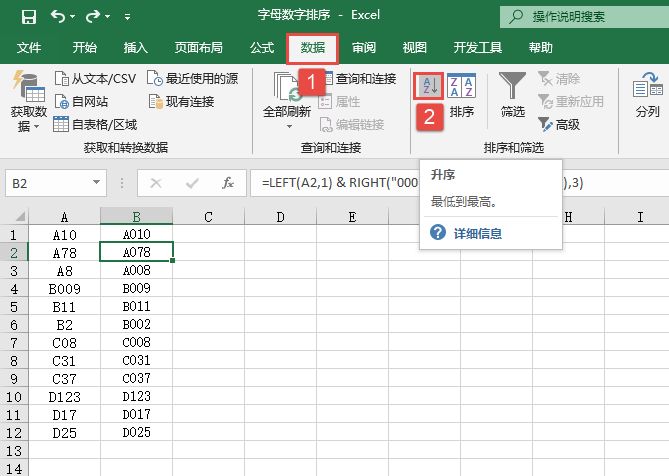
图6-33 单击“升序”按钮
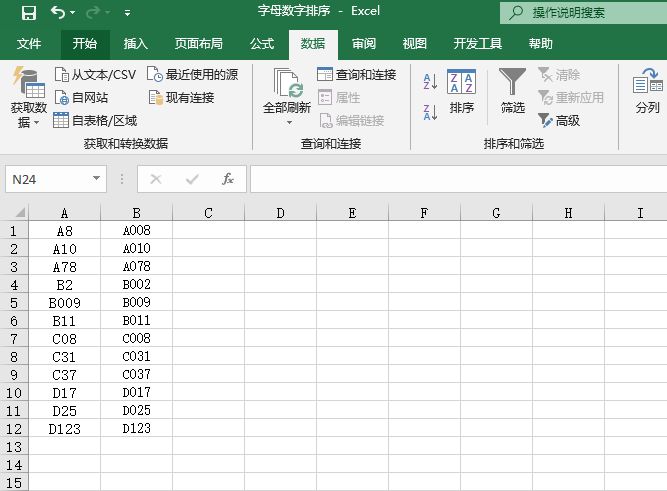
图6-34 调整后排序结果
多数用户习惯按列进行排序,其实Excel不但能按列进行排序,也可以按行进行排序。
打开“总成绩.xlsx”工作簿,会显示如图6-26所示的工作表,A列是列标题。此种表格,如果按列排序是没有意义的,必须按行排序。
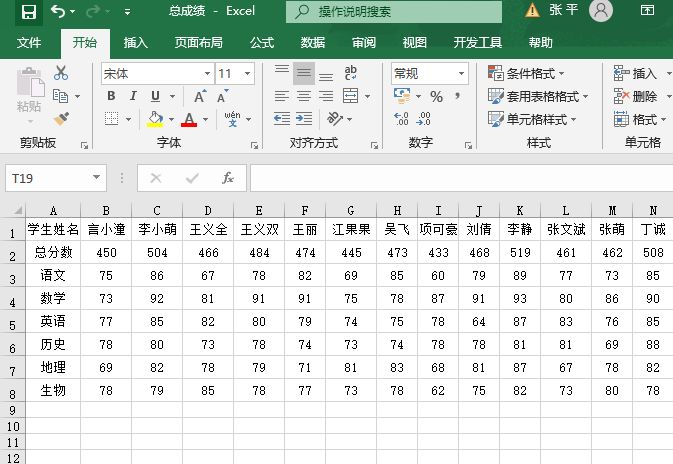
图6-26 以行排列的工作表
按行排序的具体操作步骤如下。
STEP01:选择需要按行排序的数据区域,这里选择B1:B8单元格区域。切换至“数据”选项卡,在“排序和筛选”组中单击“排序”按钮,然后在打开的“排序”对话框中单击“选项”按钮,如图6-27所示。
STEP02:打开“排序选项”对话框,在“方向”列表框中单击选择“按行排序”单选按钮,然后单击“确定”按钮返回“排序”对话框,如图6-28所示。
STEP03:单击“主要关键字”右侧的下拉按钮,在展开的下拉列表中选择“行1”选项,然后单击“确定”按钮返回工作表,如图6-29所示。这里选择的是第1行,第1行是学生姓名,所以在升序排序时是按字母顺序进行排序的,排序结果如图6-30所示。
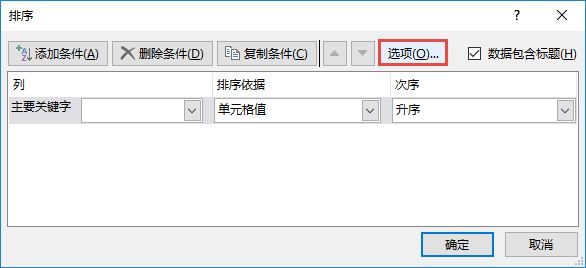
图6-27 单击“选项”按钮
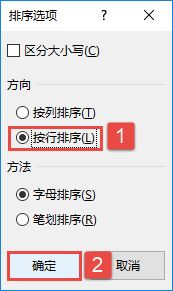
图6-28 设置按行排序
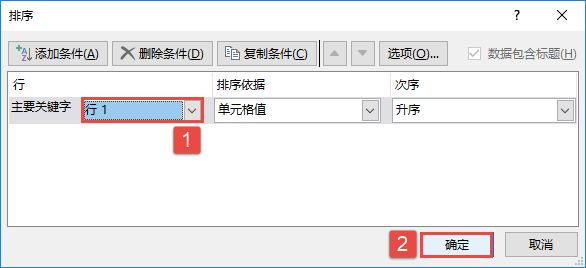
图6-29 设置主要关键字
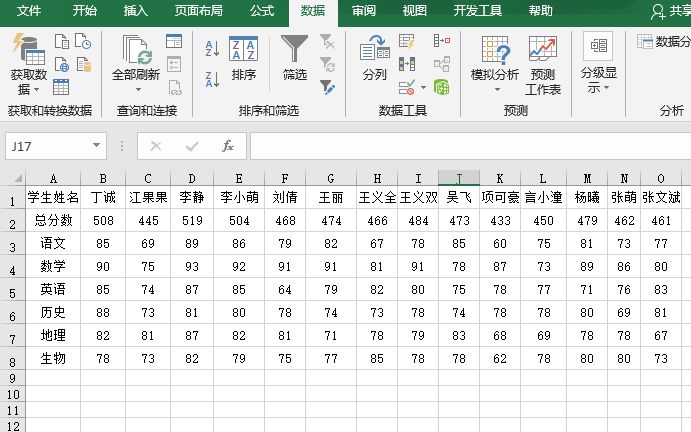
图6-30 按行排序后的结果