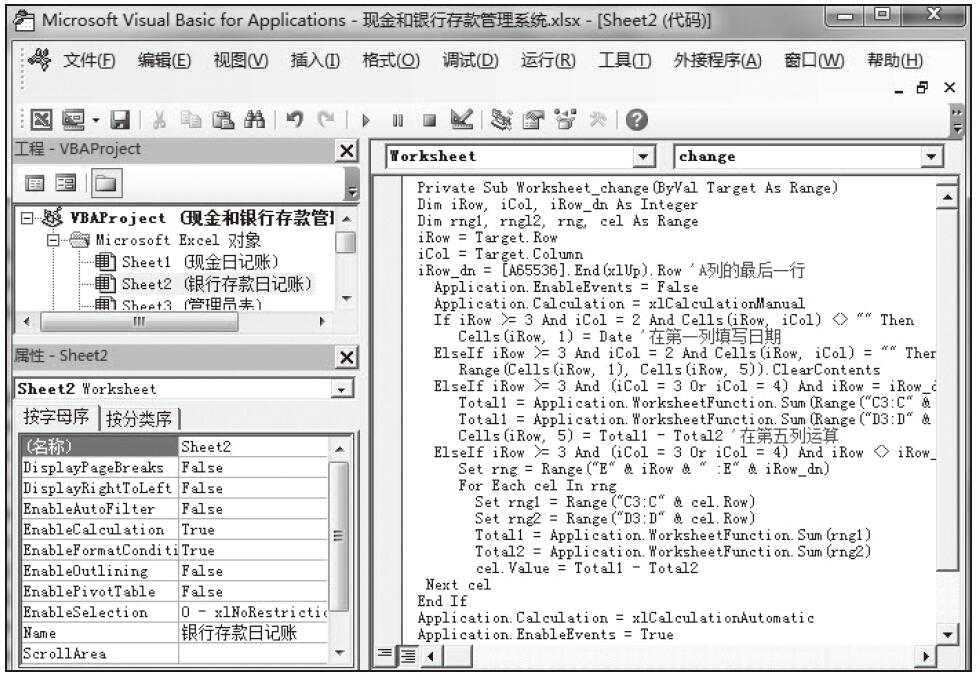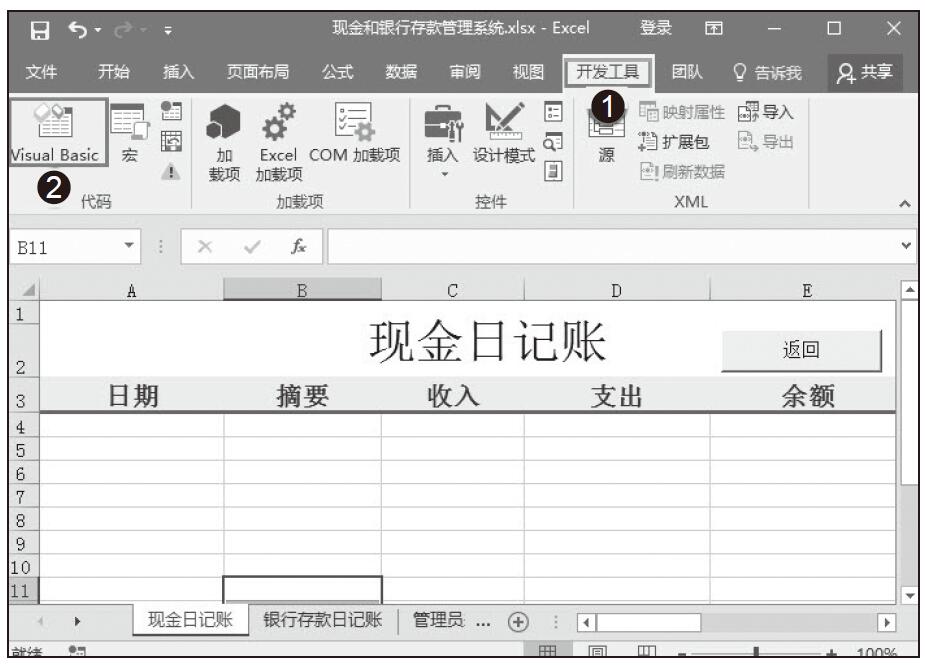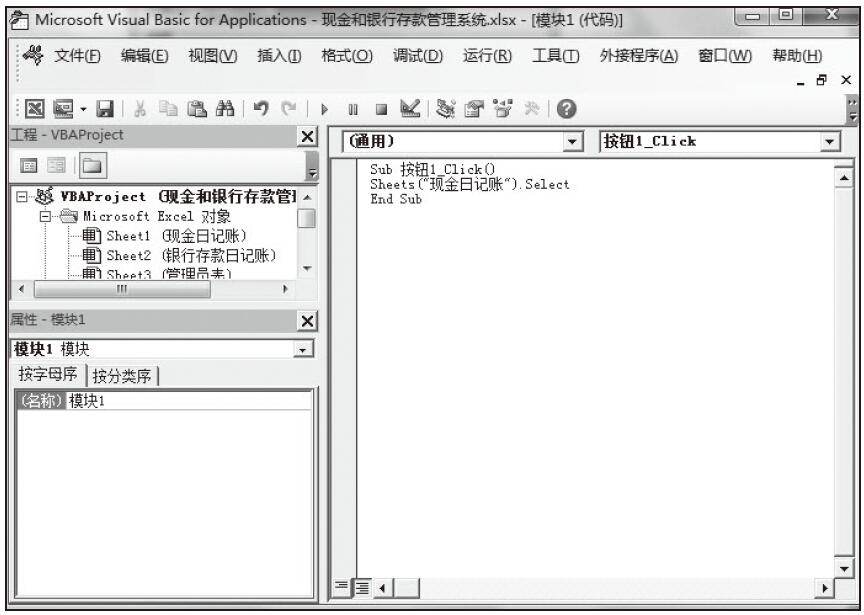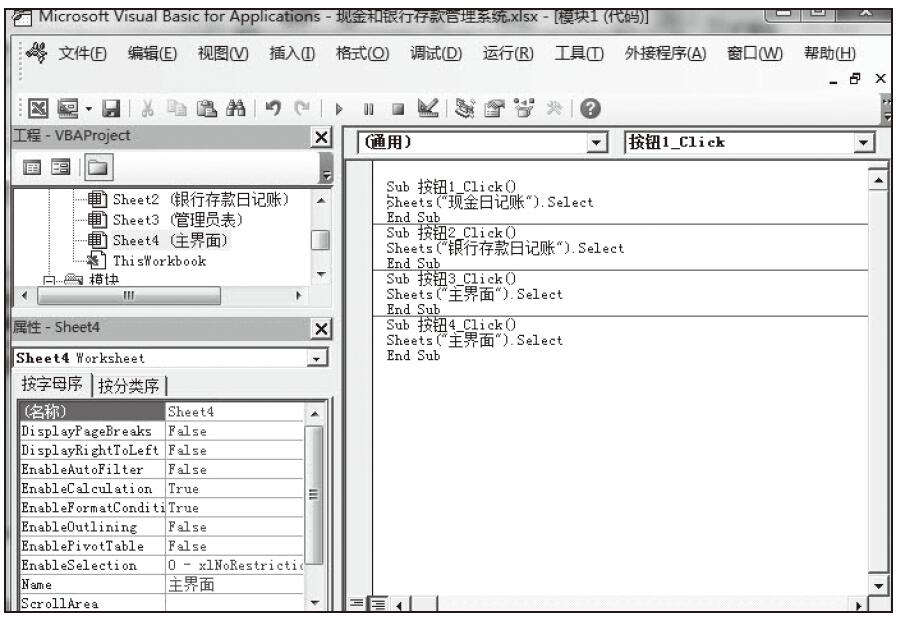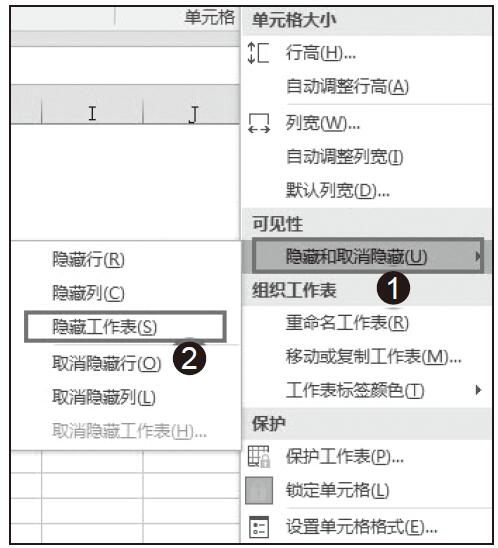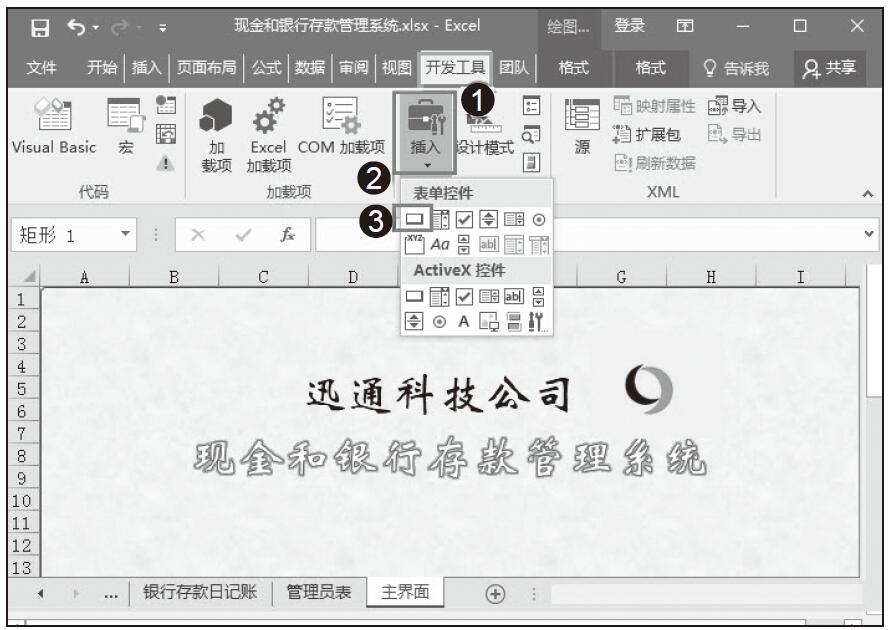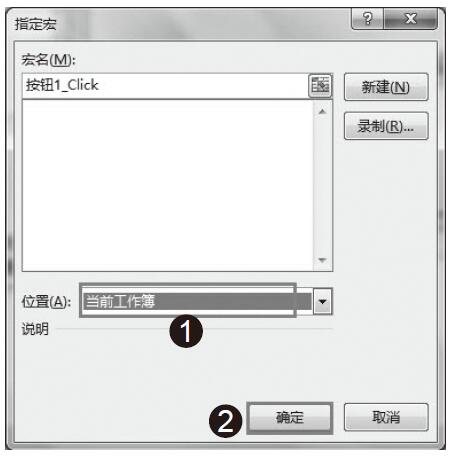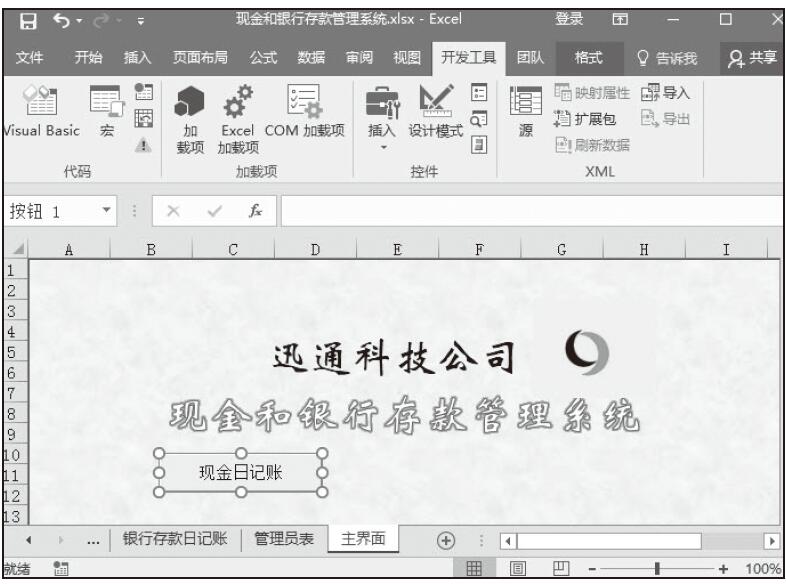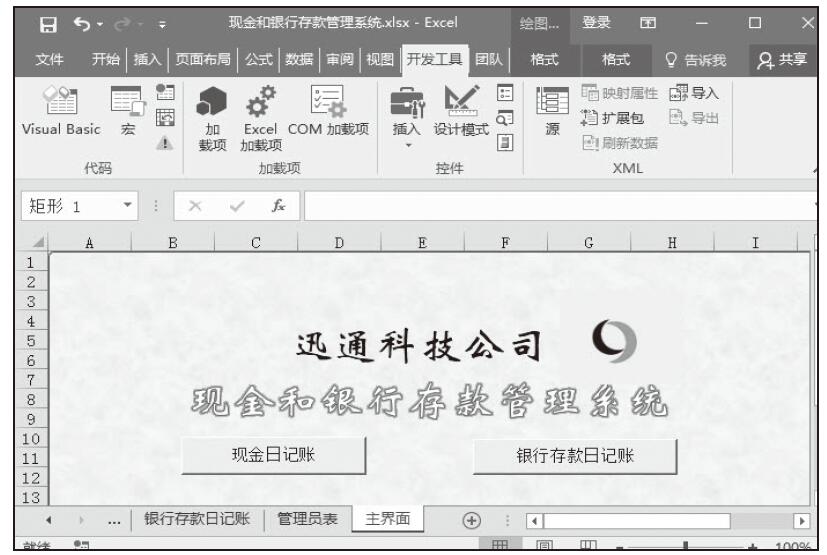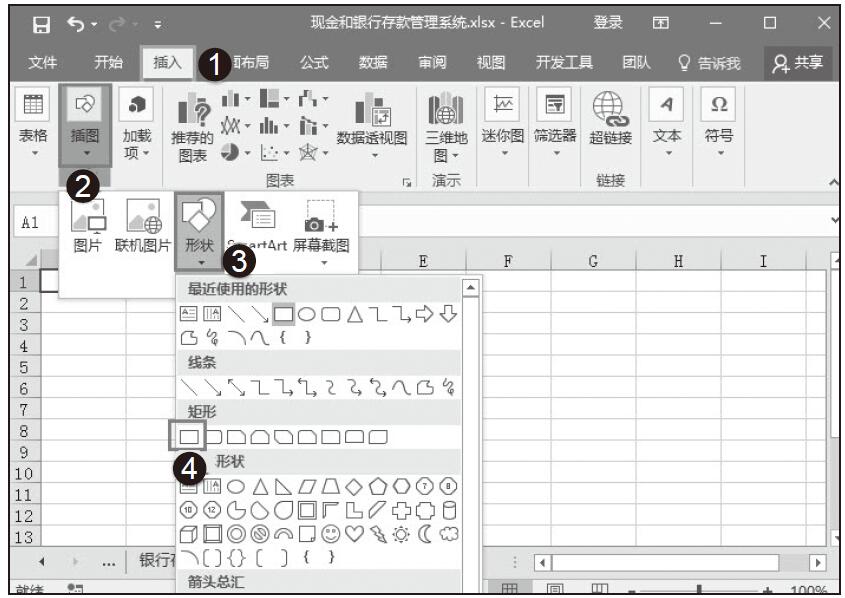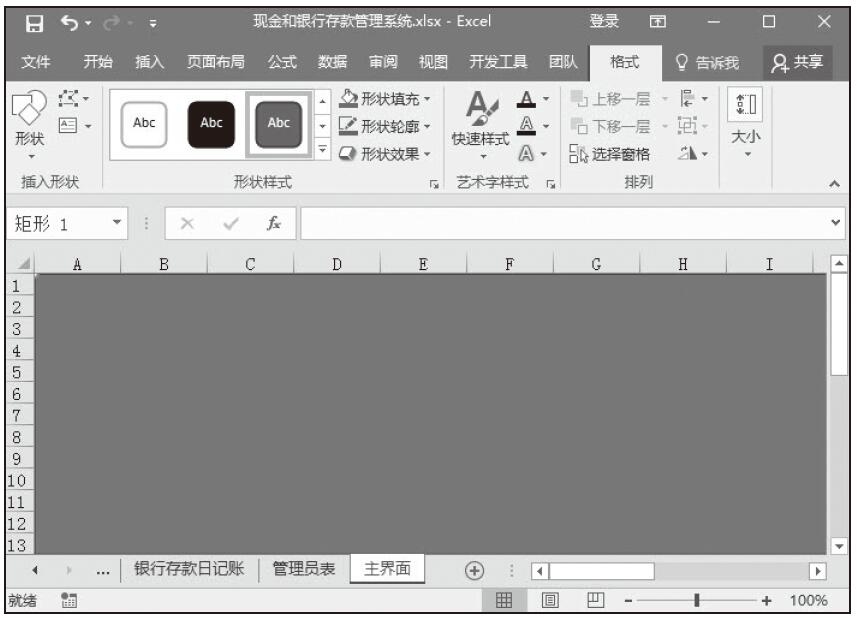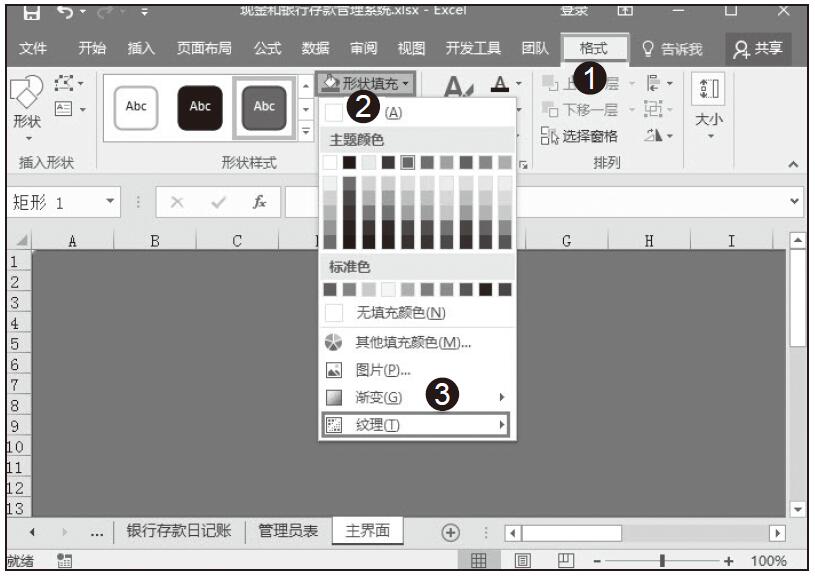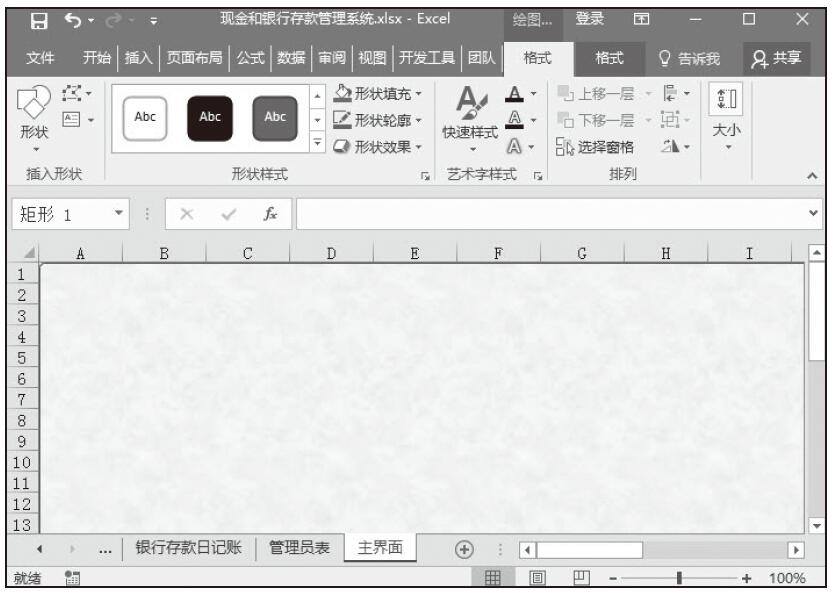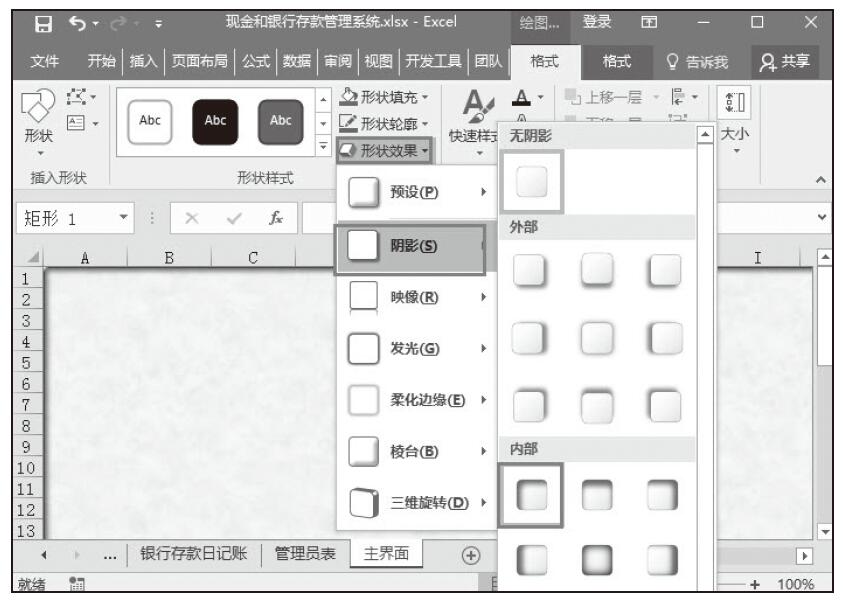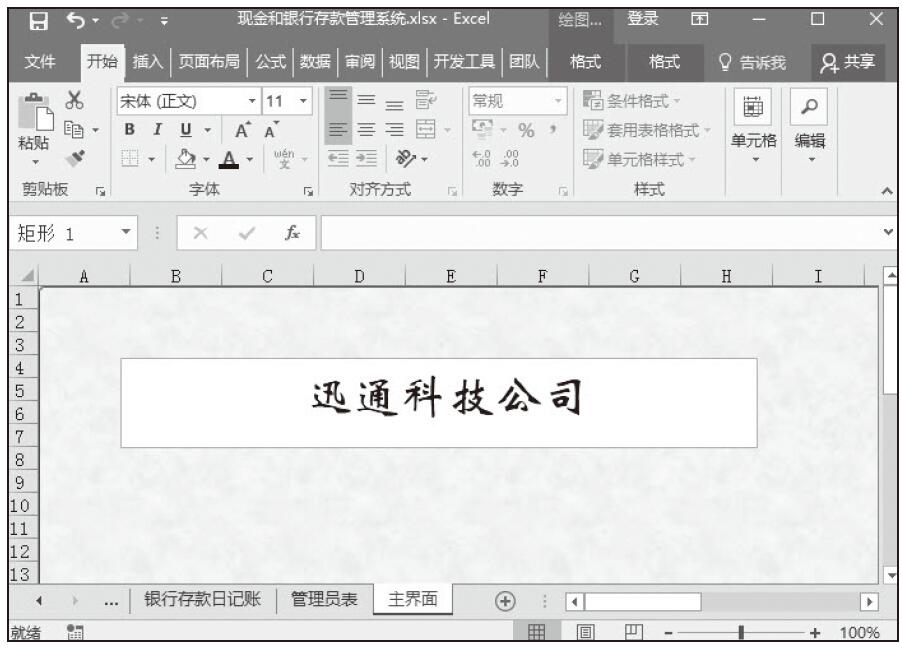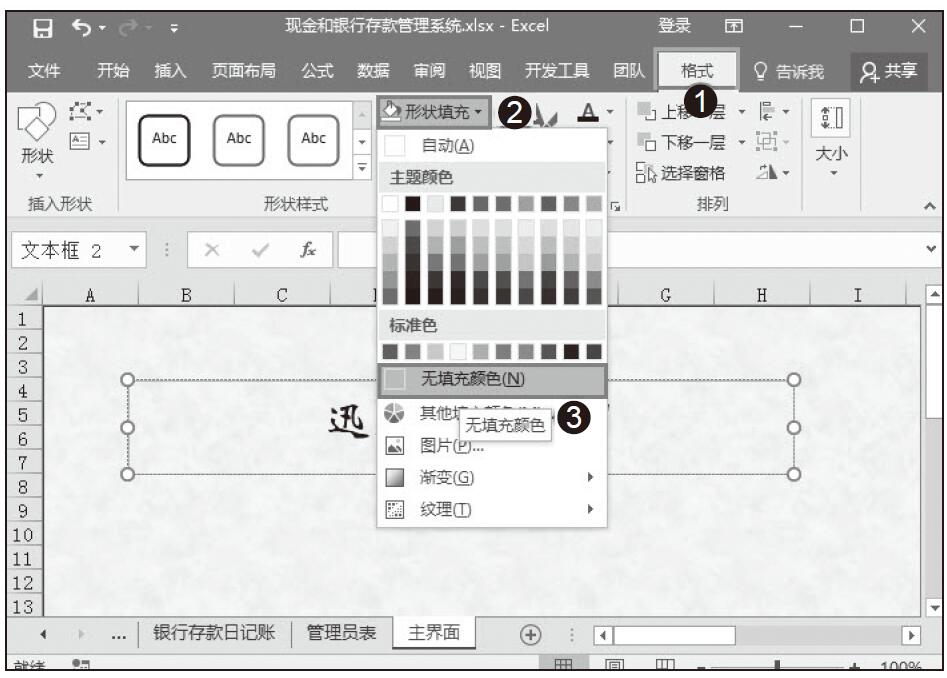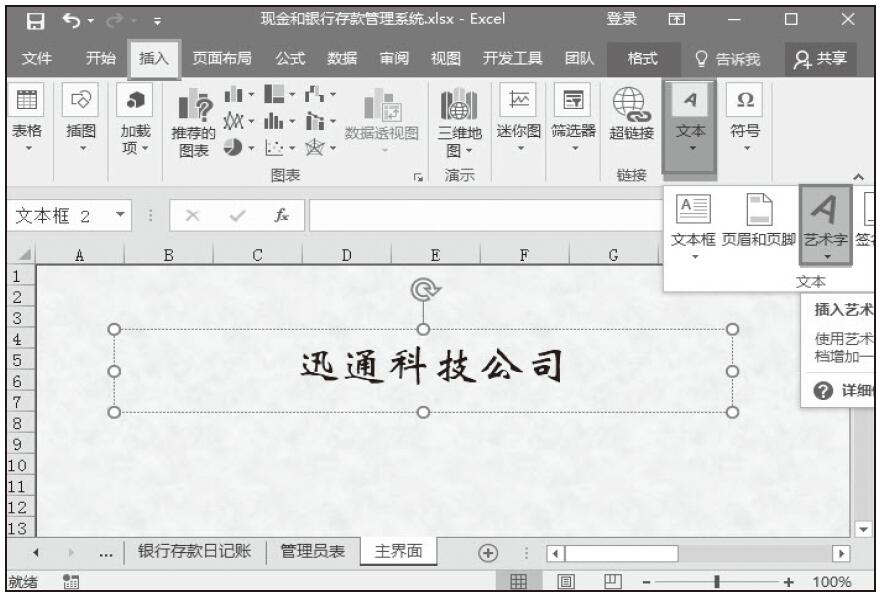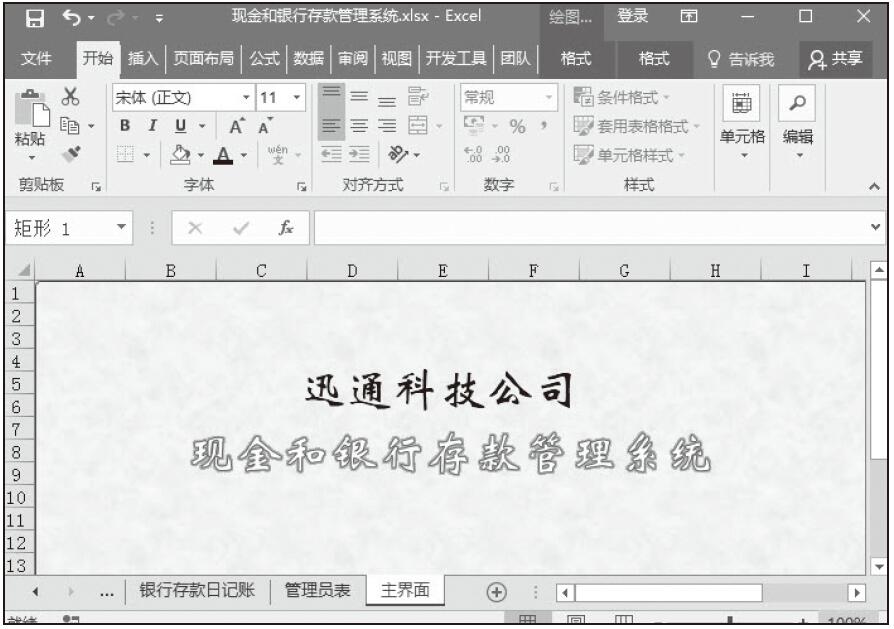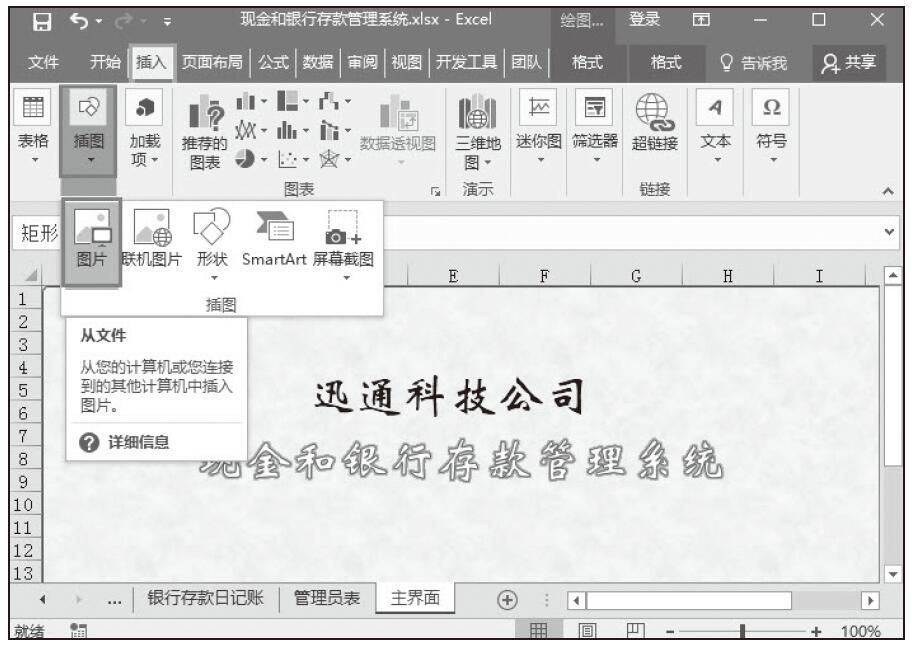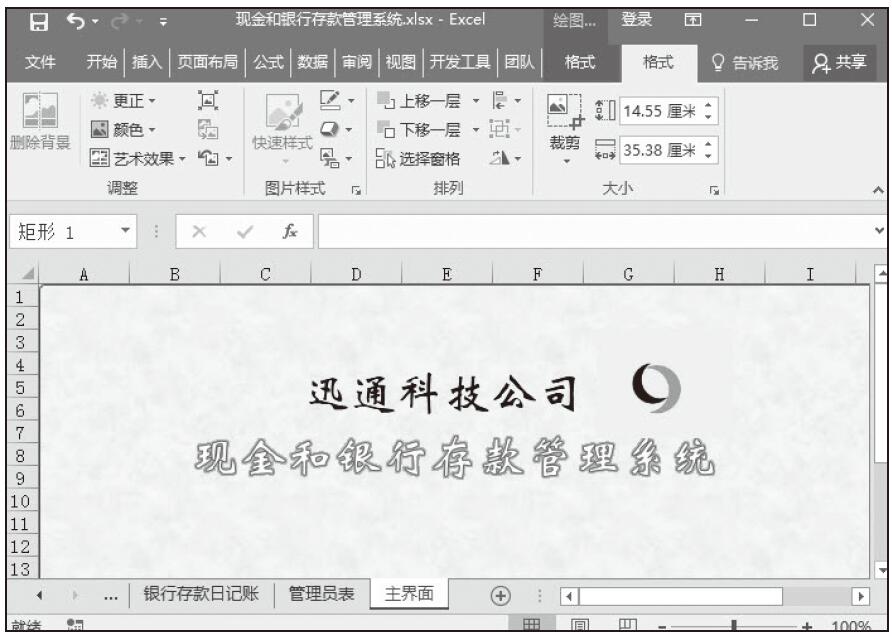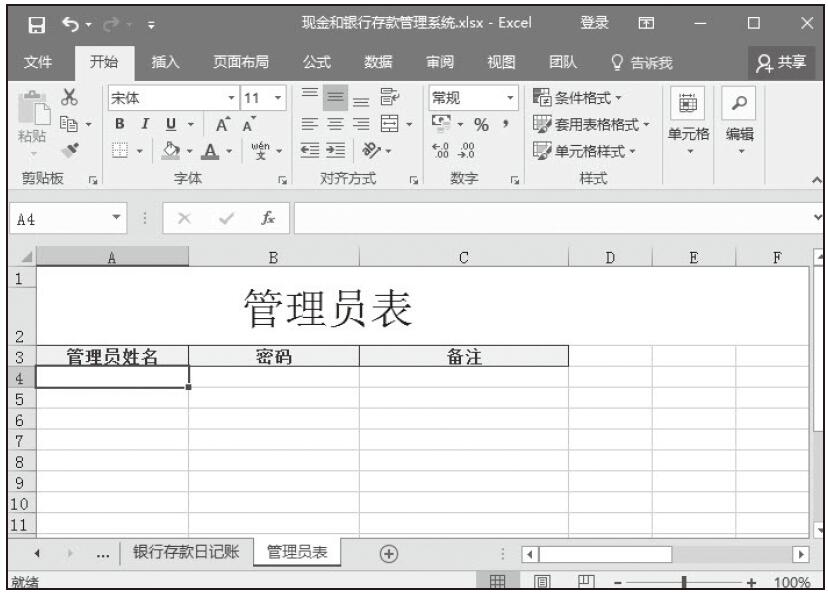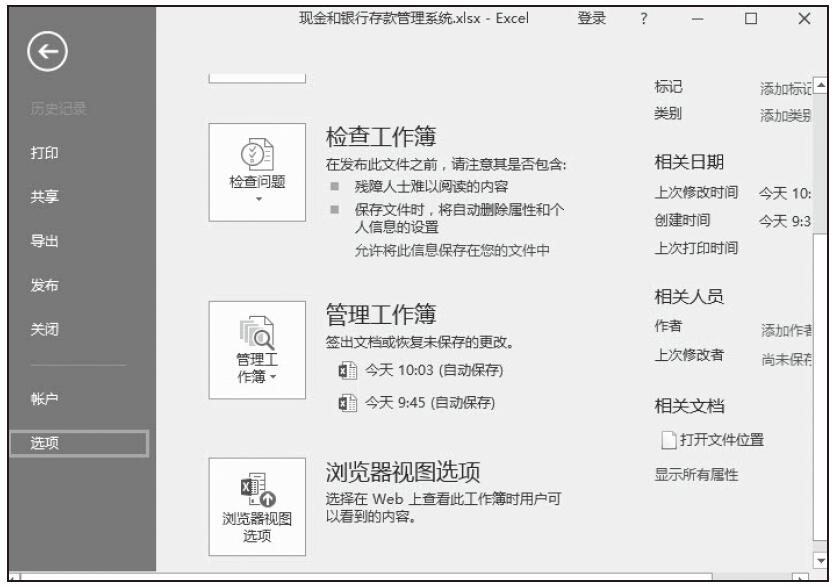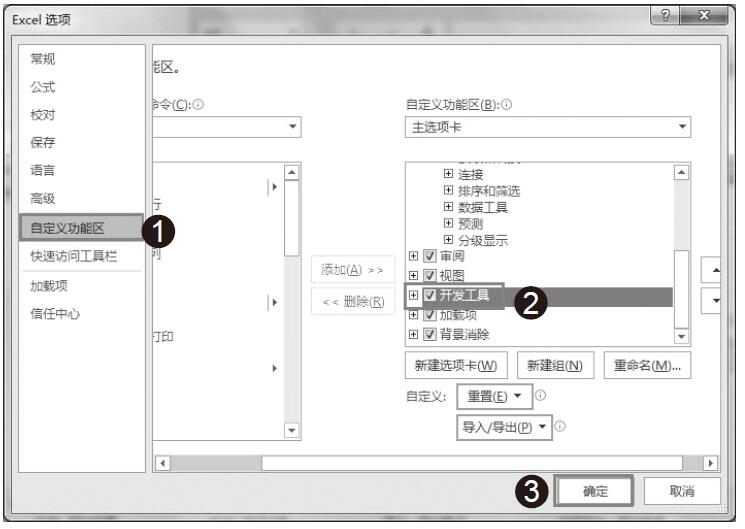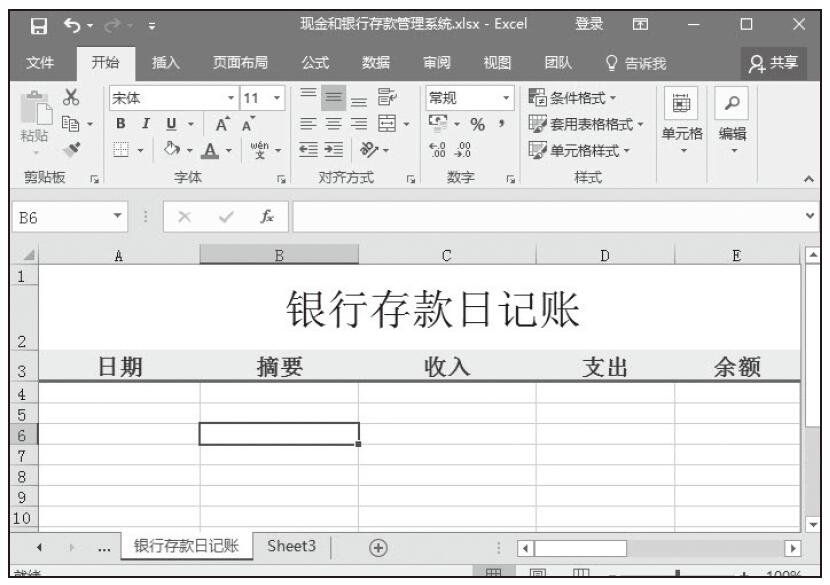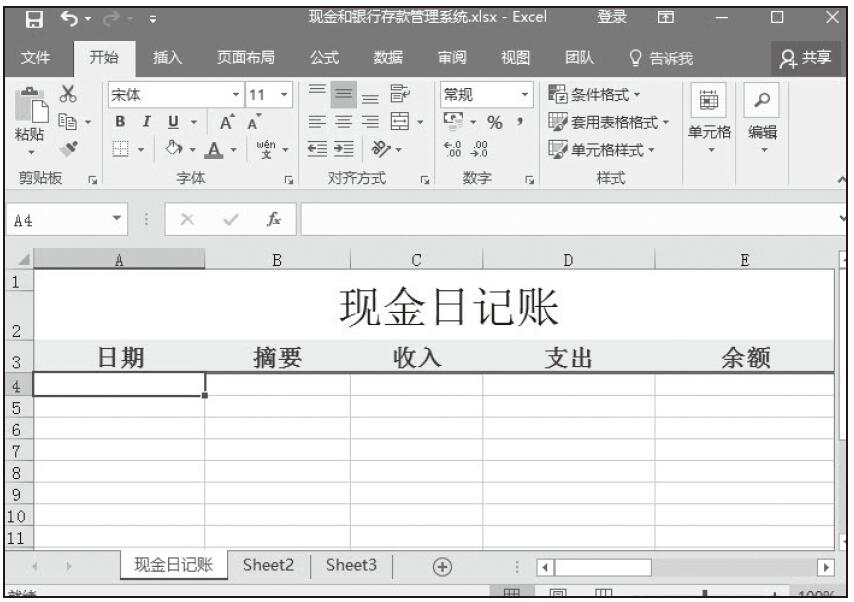我们在使用Excel 2016的过程中,有时Excel会阻止宏的应用,并且在保存时自动删除文件属性的个人信息。我们可以通过Excel 2016中的信任设置,更改相关的设置。
我们可以进行如下操作设置对宏的信任。
步骤01:单击“文件”菜单,选择“选项”,弹出“Excel选项”对话框。
步骤02:在弹出的“Excel选项”对话框中,选择“信任中心”选项,单击“信任中心设置”按钮,如图10-28所示。
步骤03:在弹出的“信任中心”对话框中,单击“宏设置”选项,单击选中“启用所有宏”单选按钮,再单击“确定”按钮,如图10-29所示。完成设置。
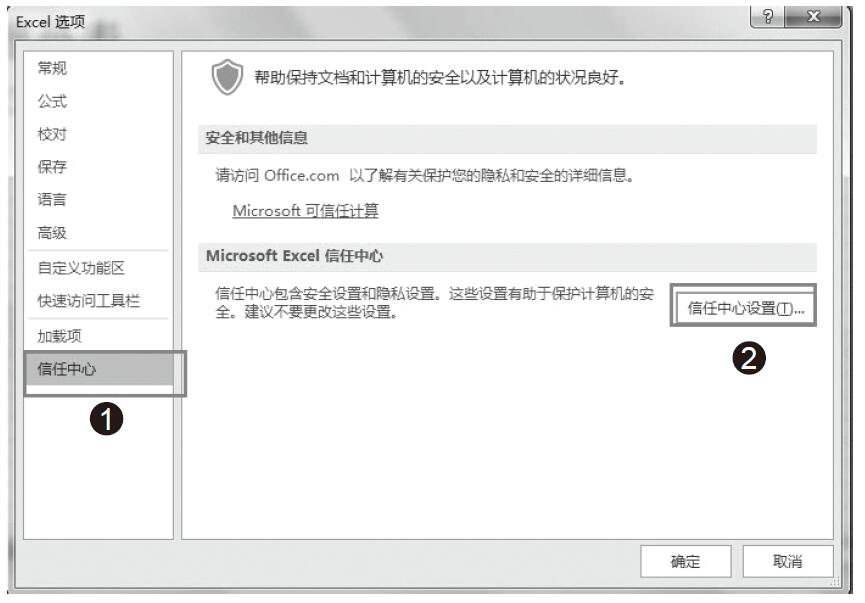
图10-28 选择“信任中心设置”
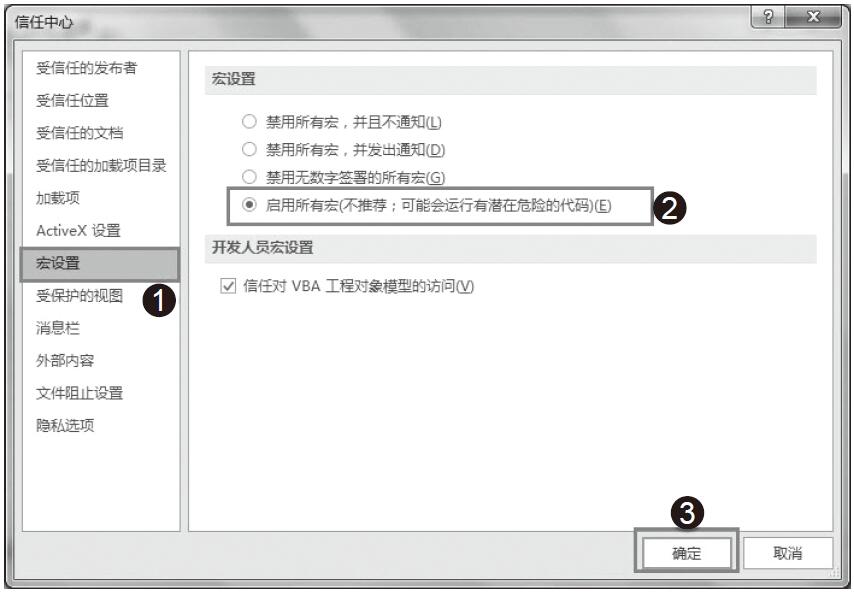
图10-29 选择“启用所有宏”
对于Excel保存时出现“请注意,您的文档的部分内容可能包含了文档检查器无法删除的个人信息”的对话框,我们可以通过以下操作来去除。
步骤01:单击“文件”菜单,选择“选项”,弹出“Excel选项”对话框。
步骤02:在弹出的“Excel选项”对话框中,选择“信任中心”选项,单击“信任中心设置”按钮,如图10-28所示。
步骤03:在弹出的“信任中心”对话框中,单击“隐私选项”选项,取消“保存时从文件属性中删除个人信息”复选框的选中,单击“确定”按钮,如图10-30所示。完成设置。
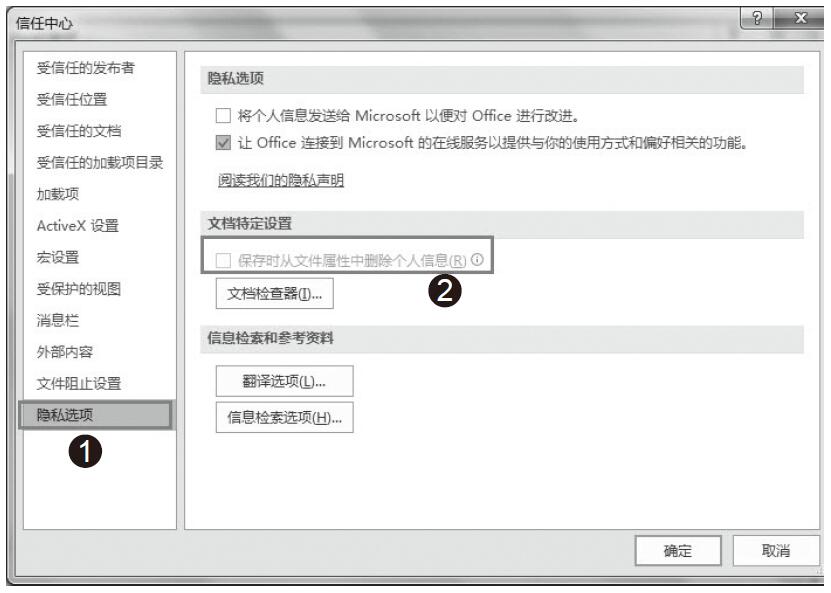
图10-30 取消删除个人信息设置
高手支招:隐藏VBA代码
对于所编辑的VBA代码,为了防止别人窃取或随意更改,用户可以对工程代码设置相应的密码,确保其安全性。具体操作步骤如下所示。
步骤01:打开Visual Basic编辑框,在左侧栏里选择要保护的工程,单击“工具”选项卡,在下拉菜单里选择“VBAProject属性”选项。
步骤02:在弹出的“VBAProject–工程属性”对话框里,切换到“保护”选项卡,在“查看工程属性的密码”中输入相应的密码内容,然后单击“确定”按钮,完成对目标工程密码的设定,如图10-31所示。
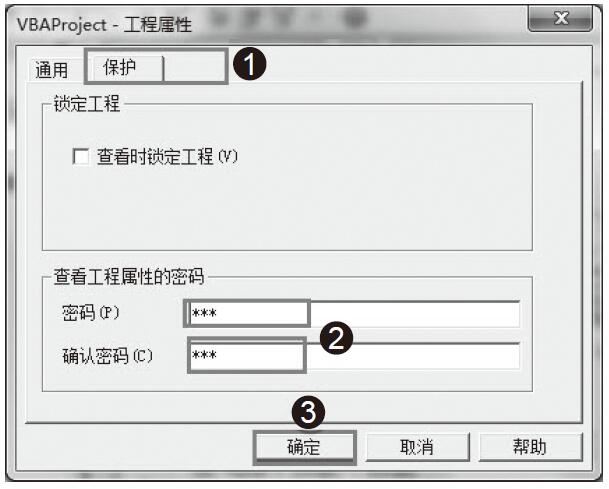
图10-31 设定VBA工程密码