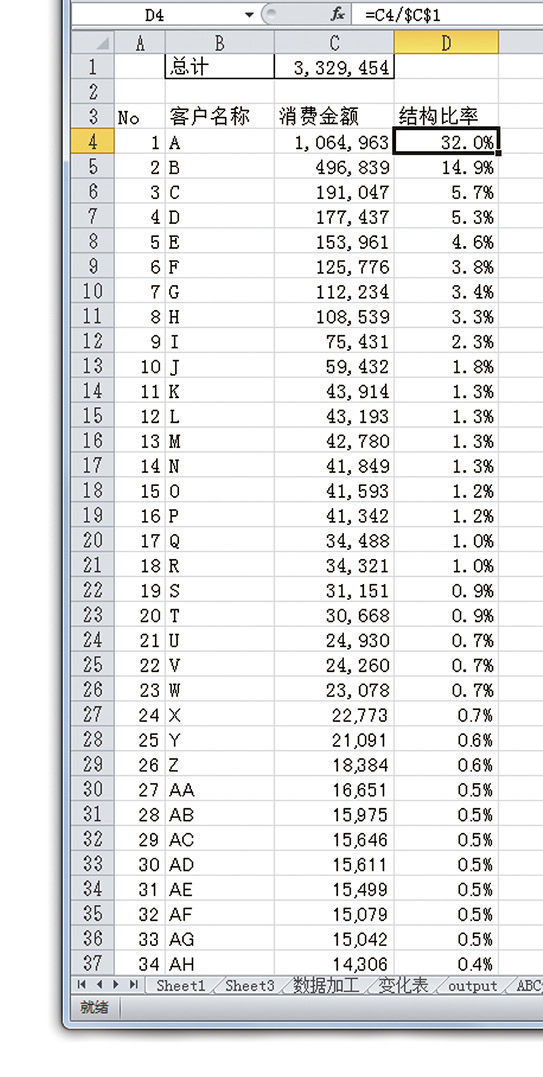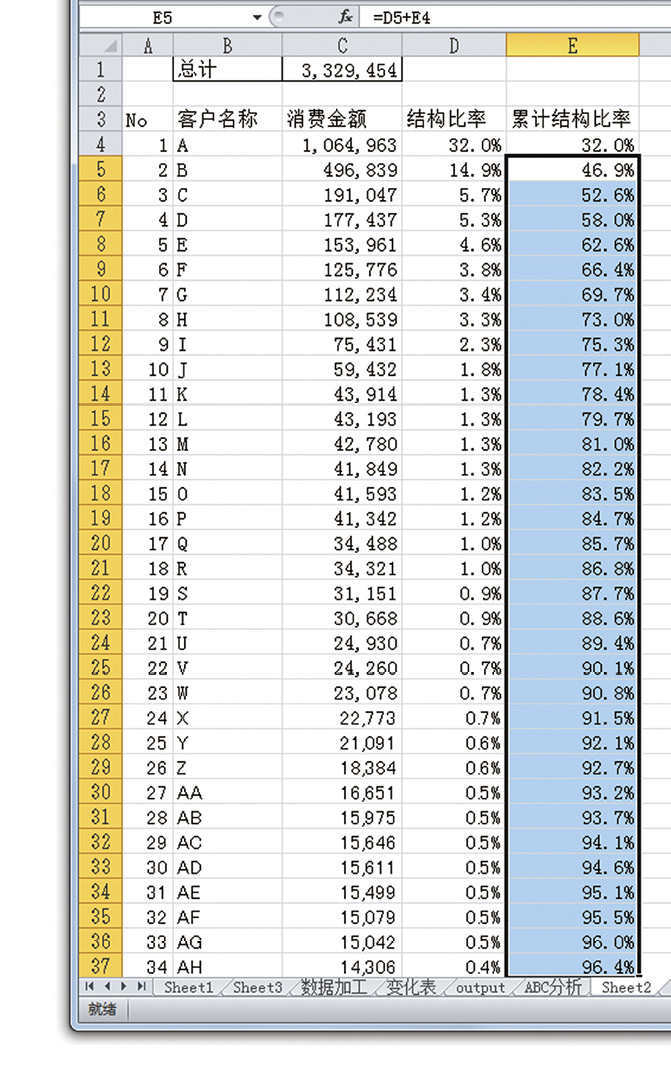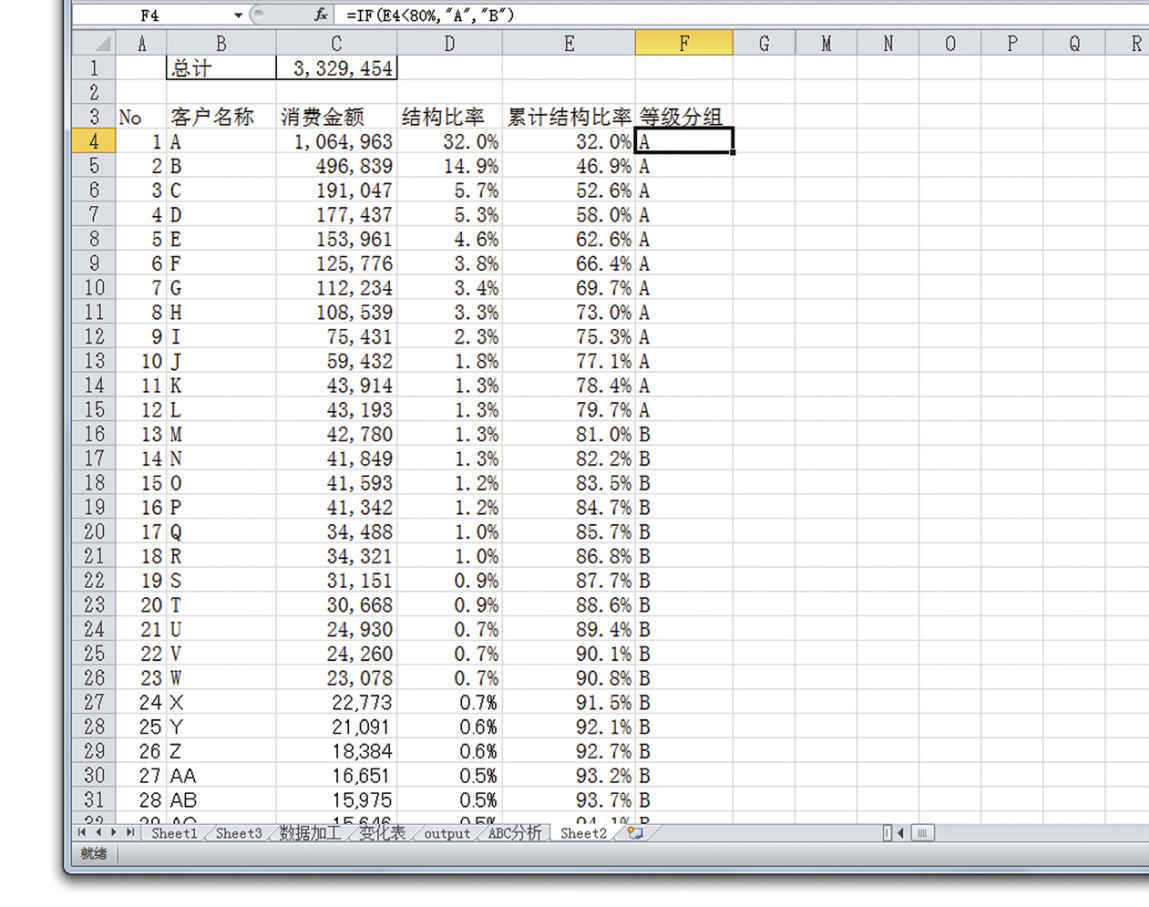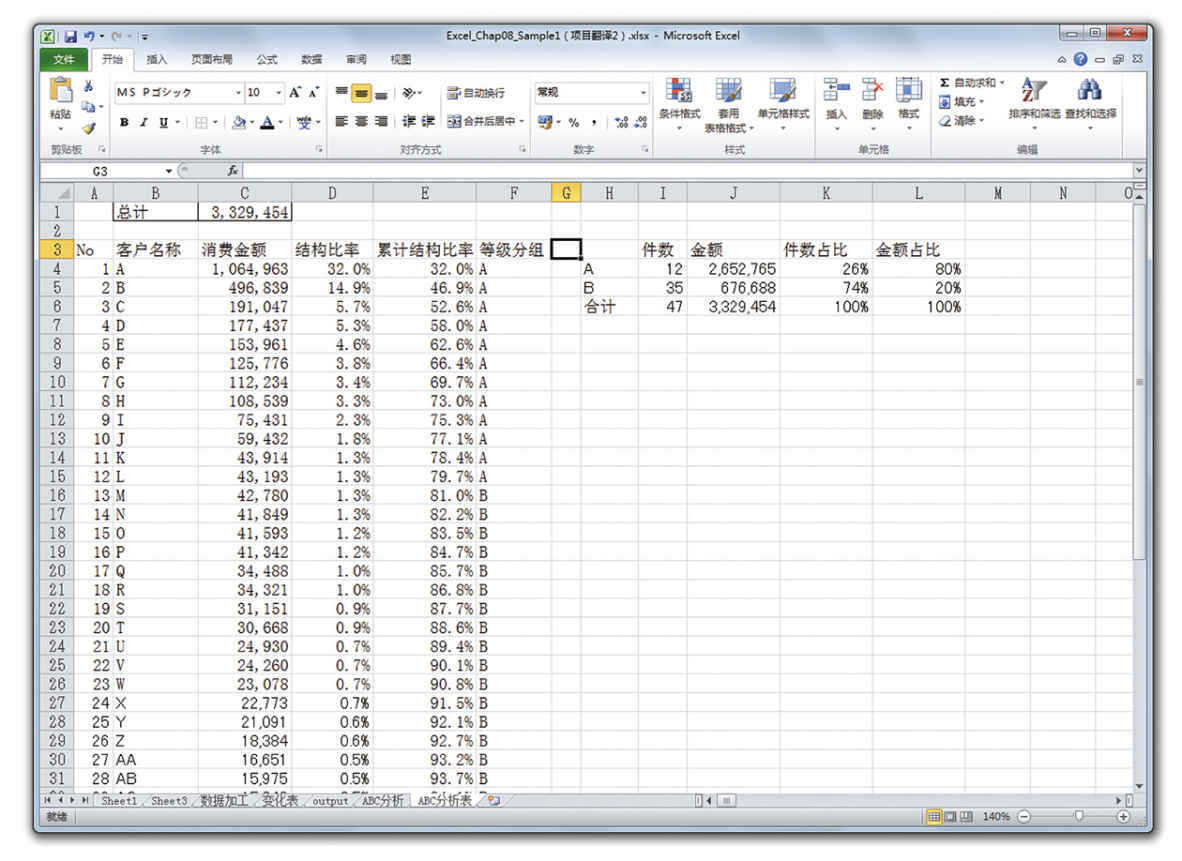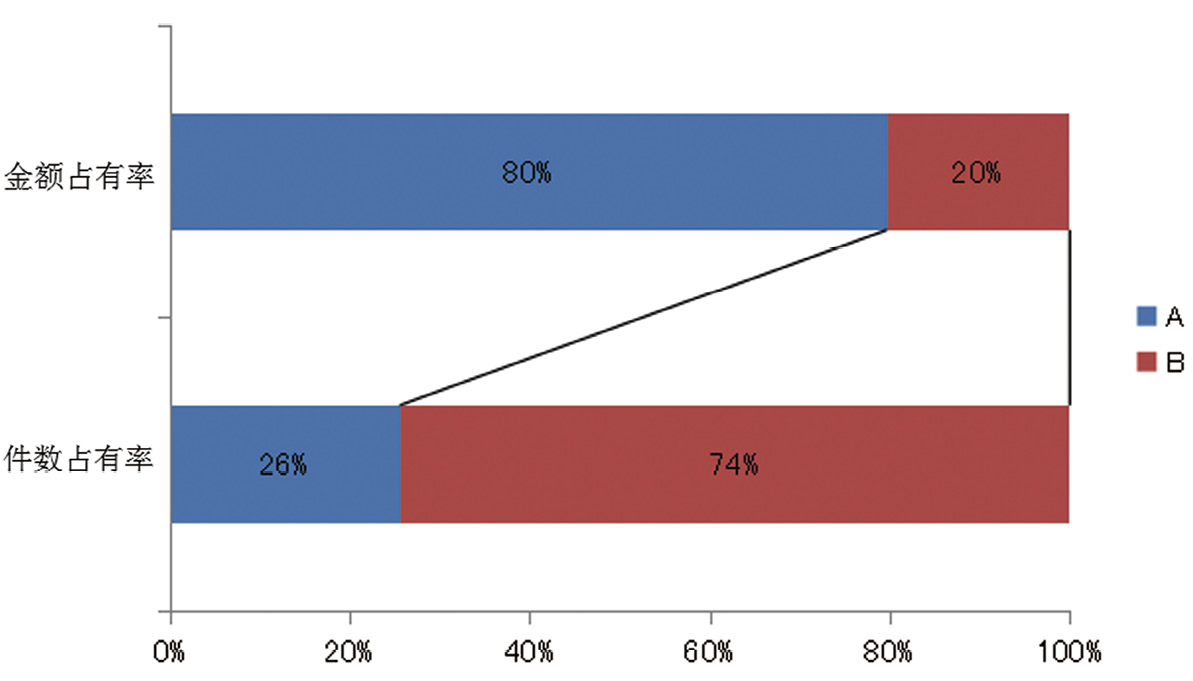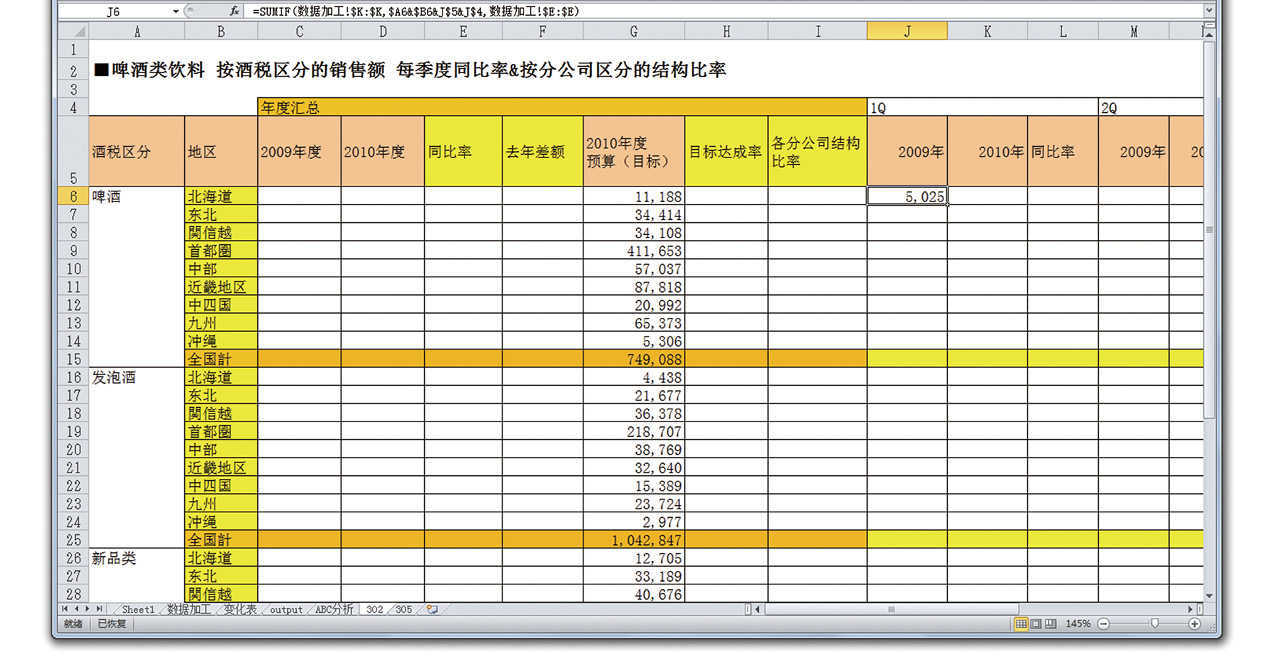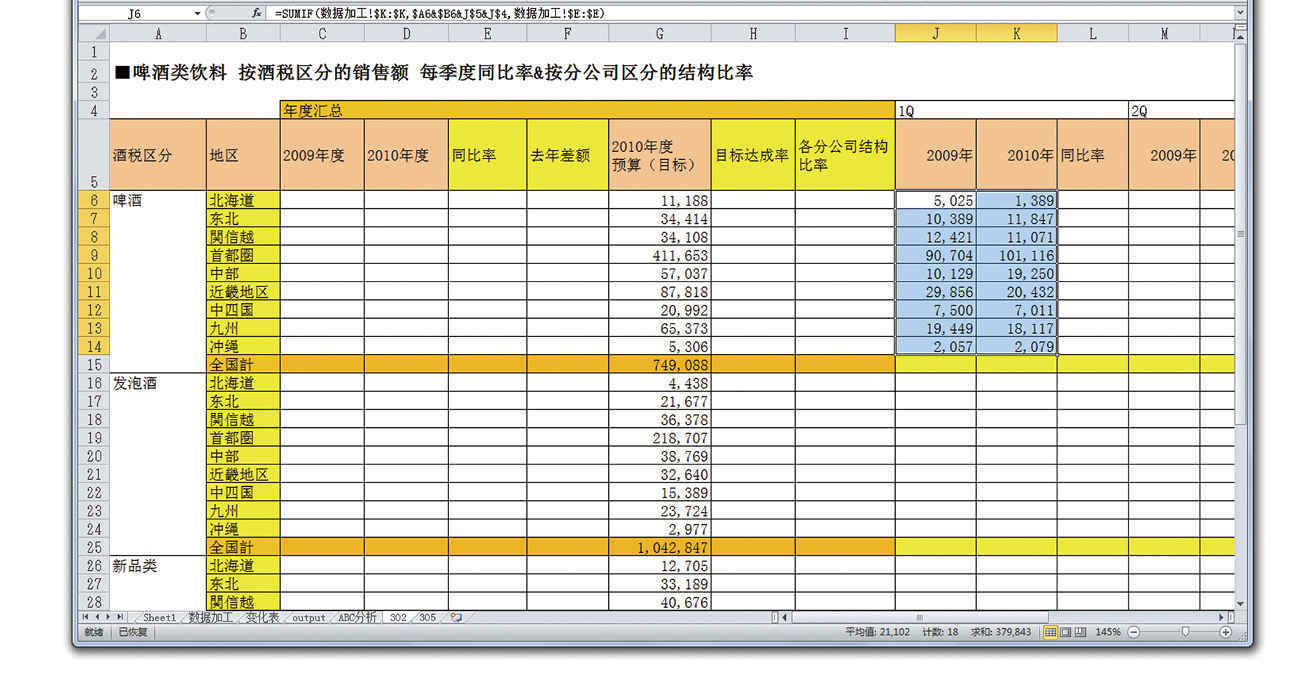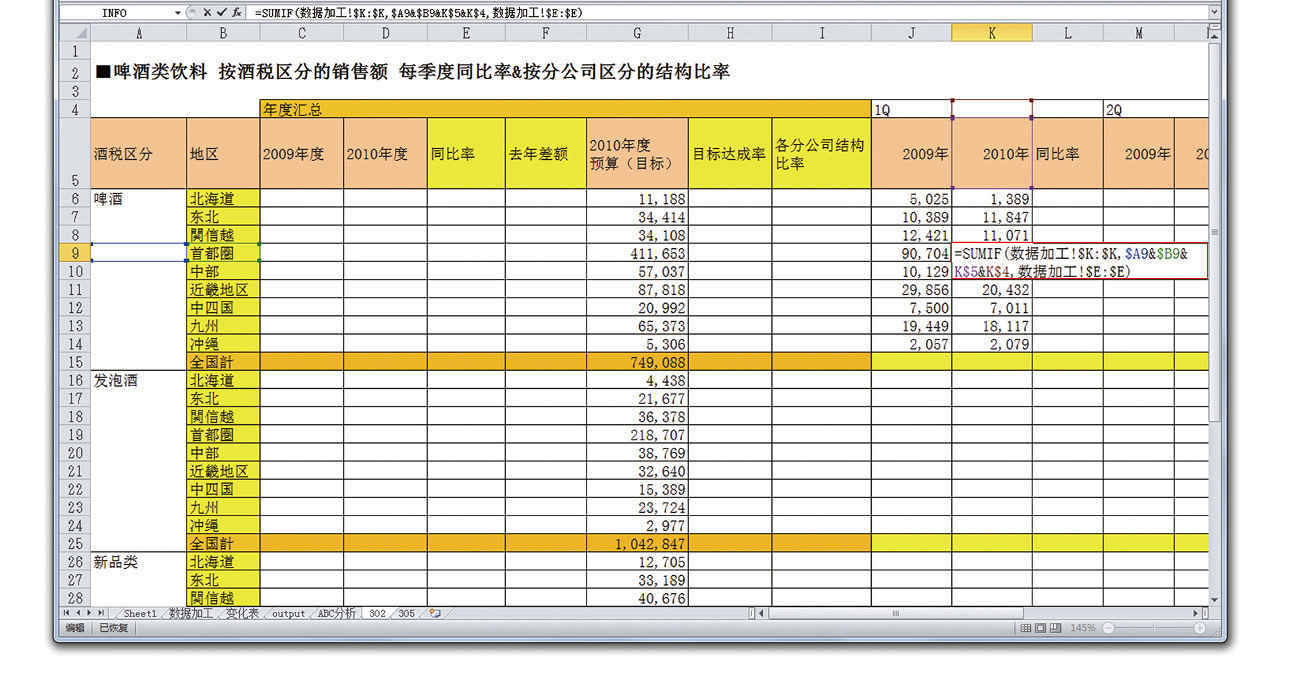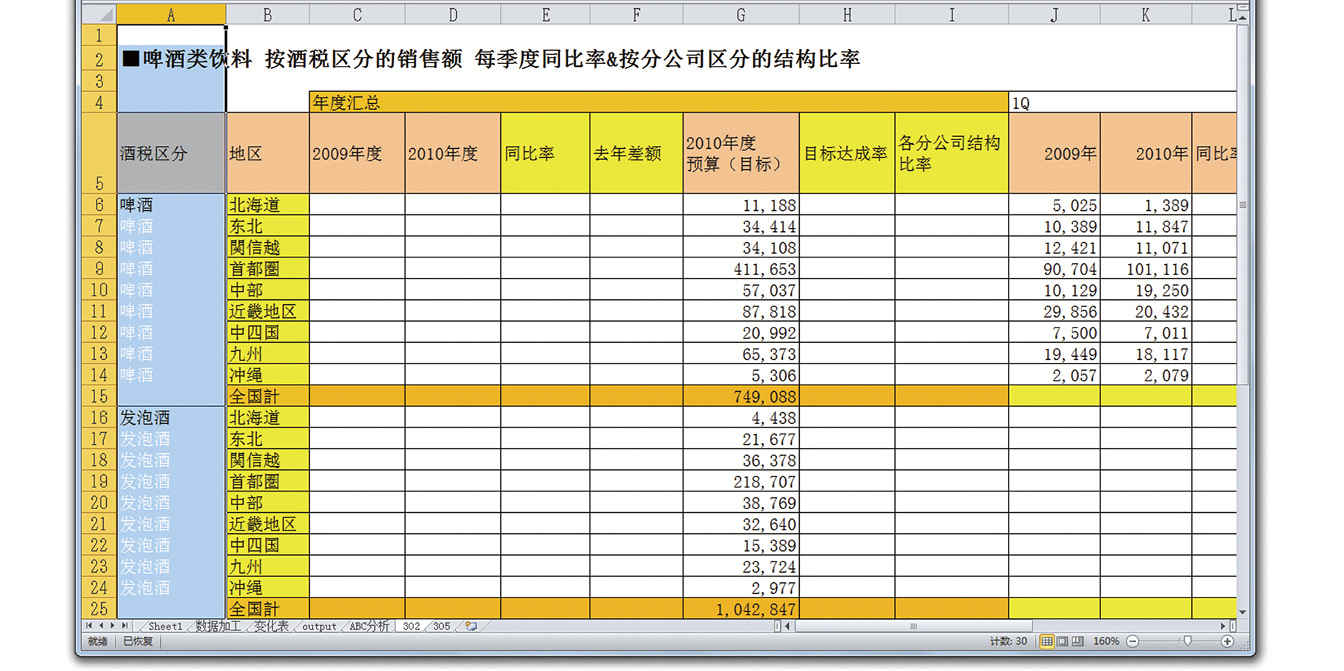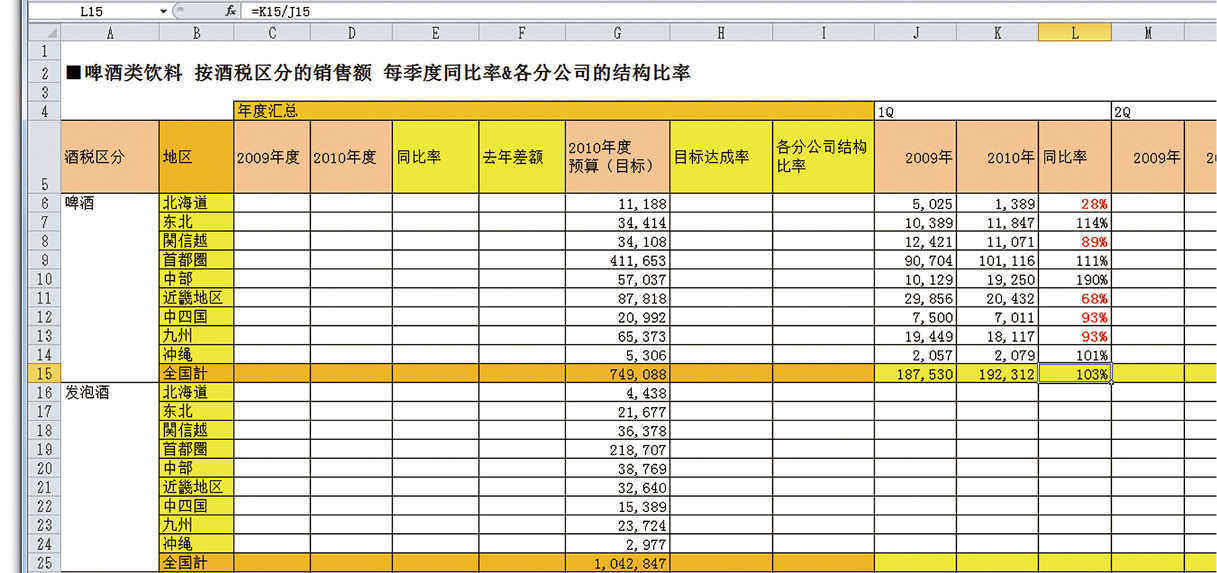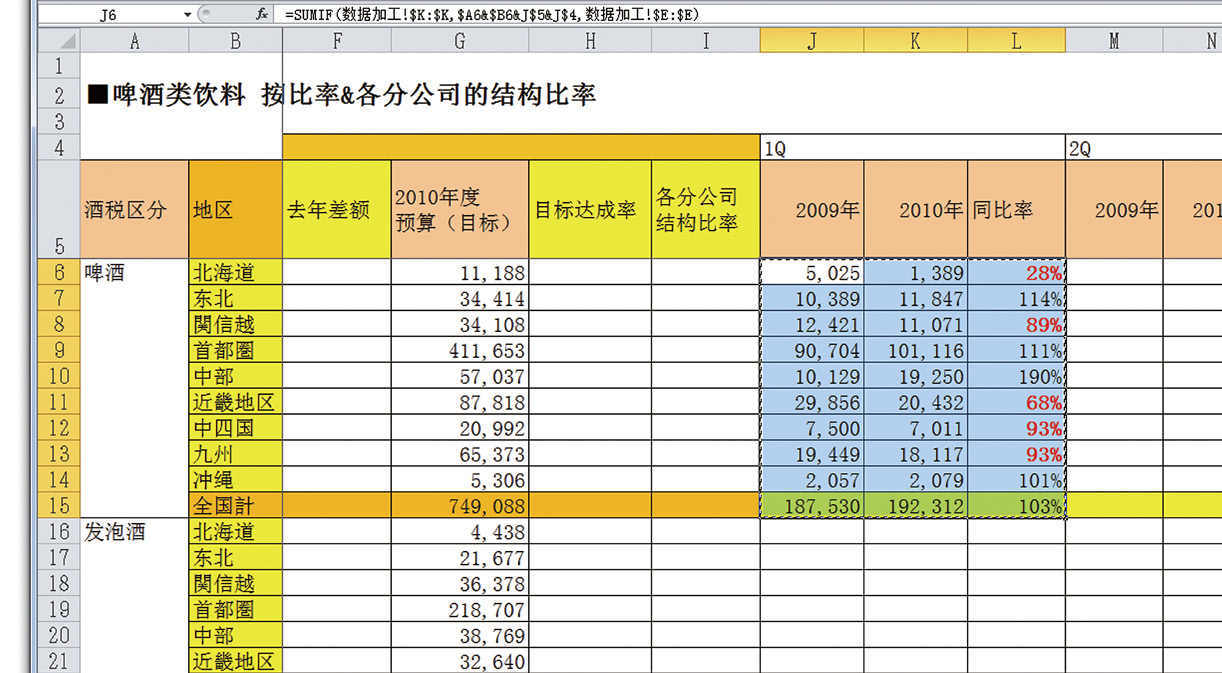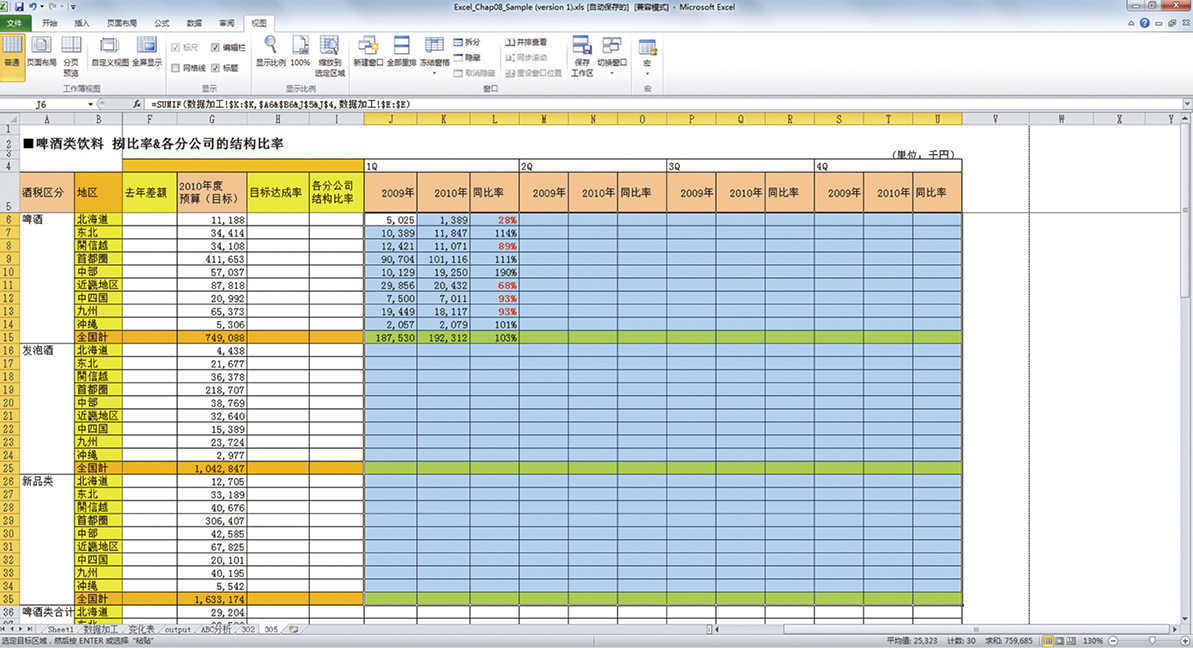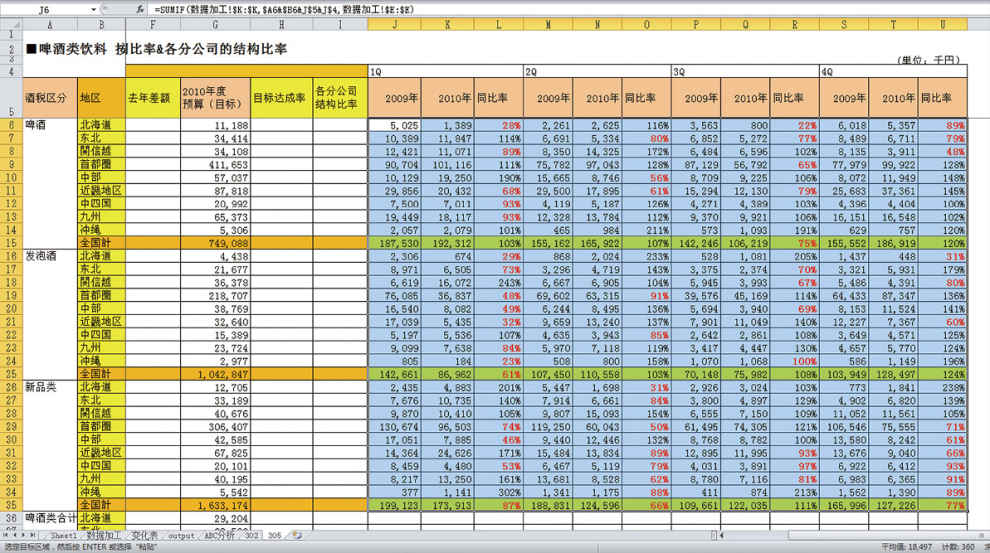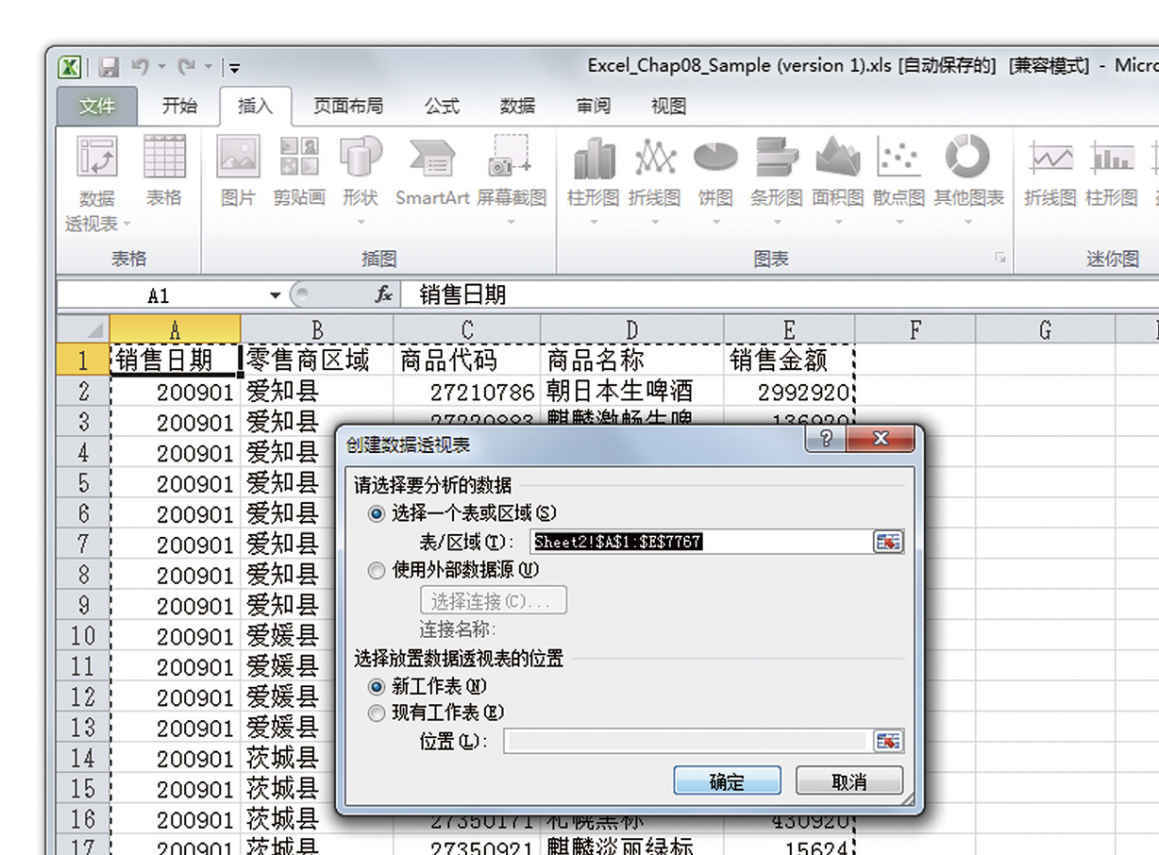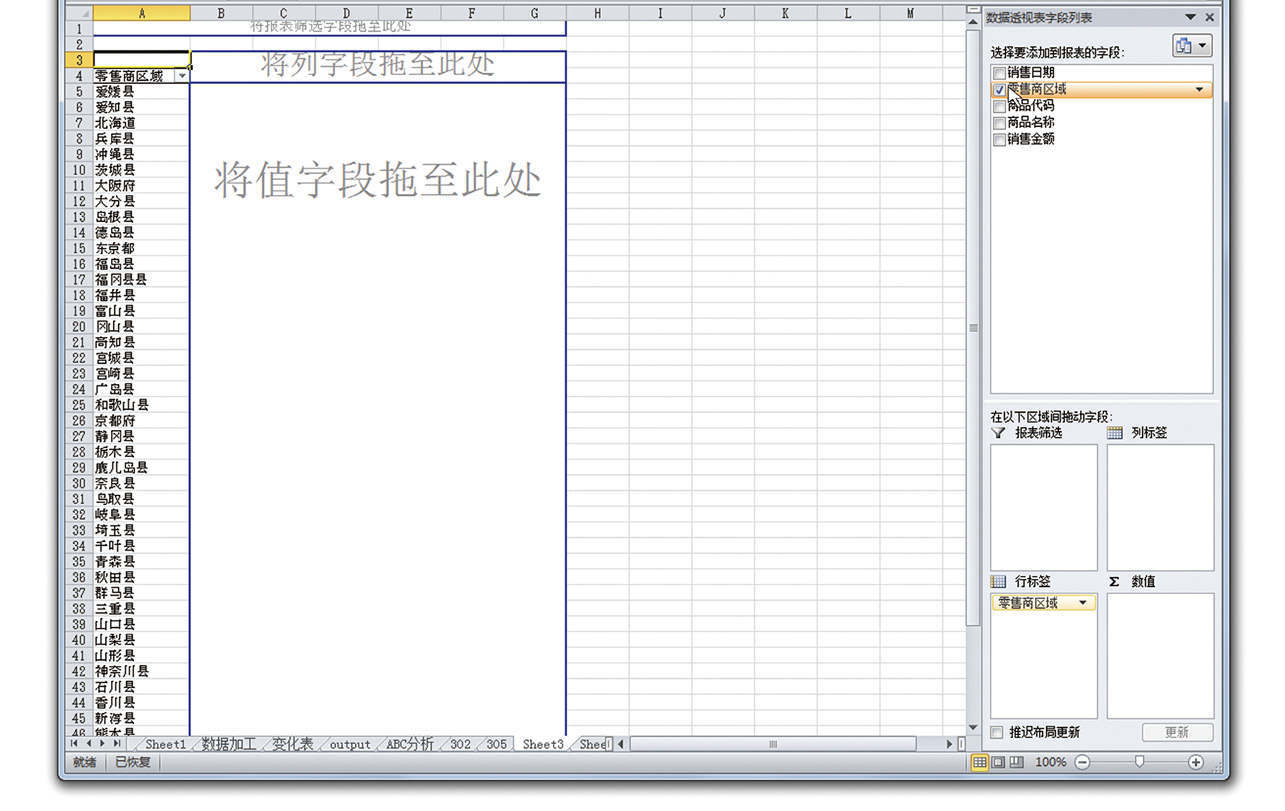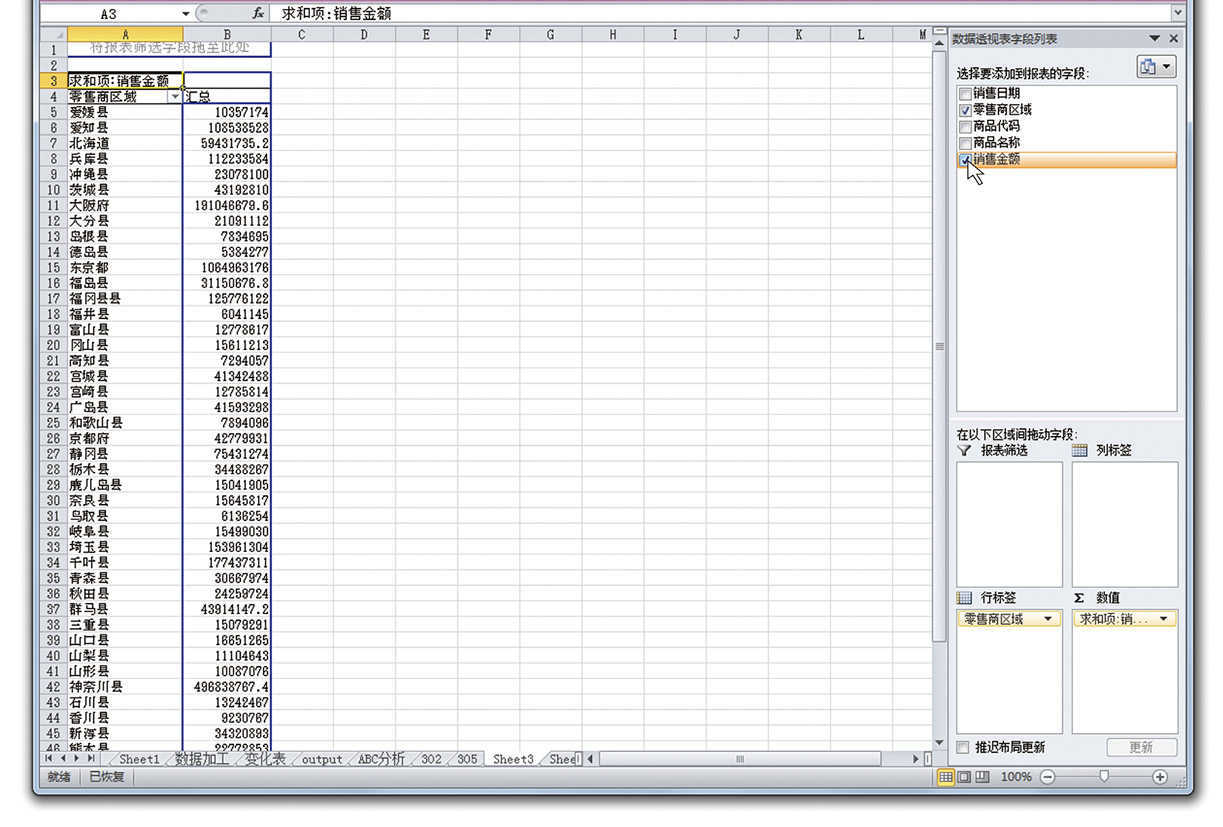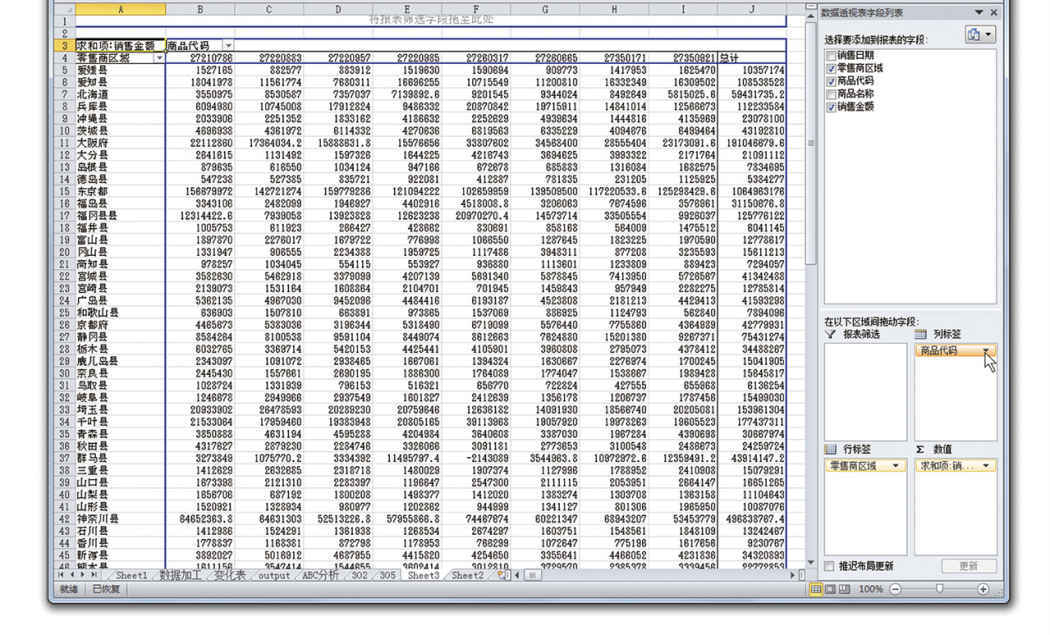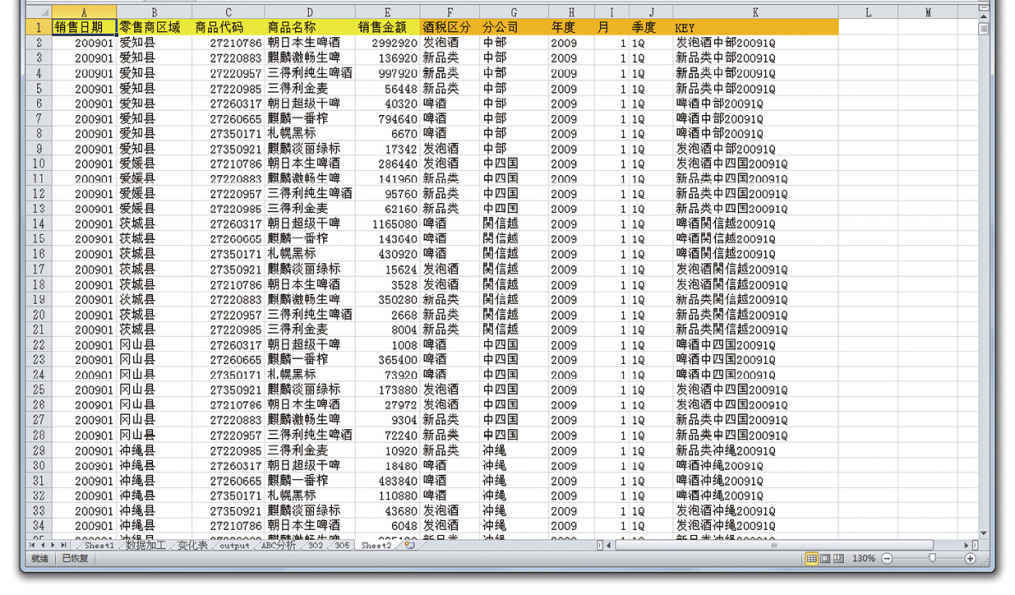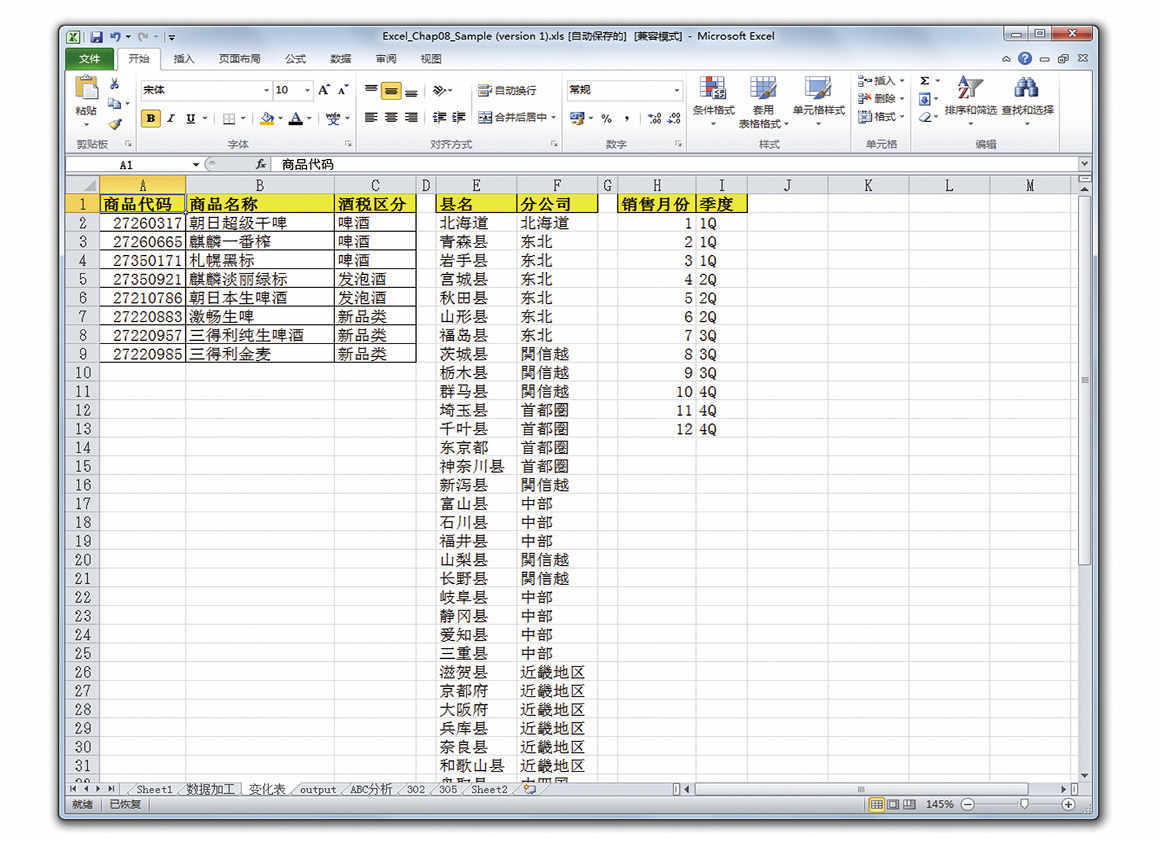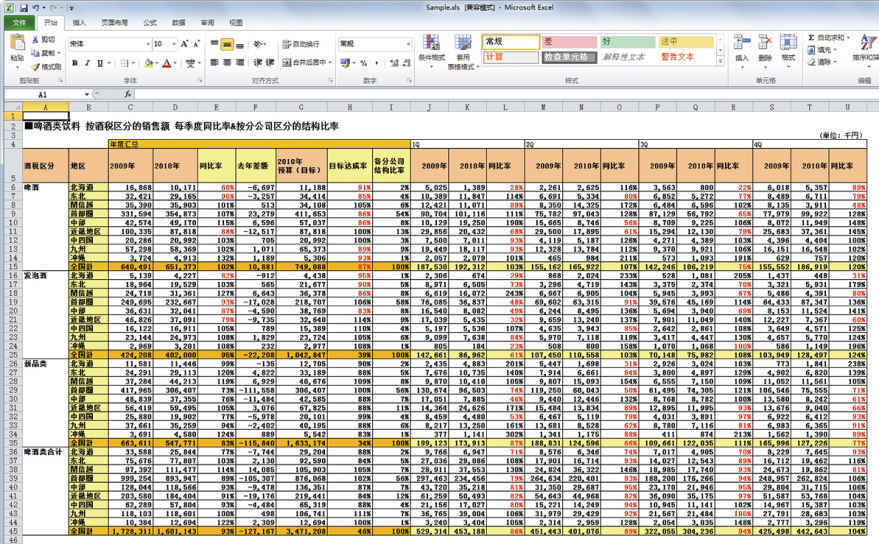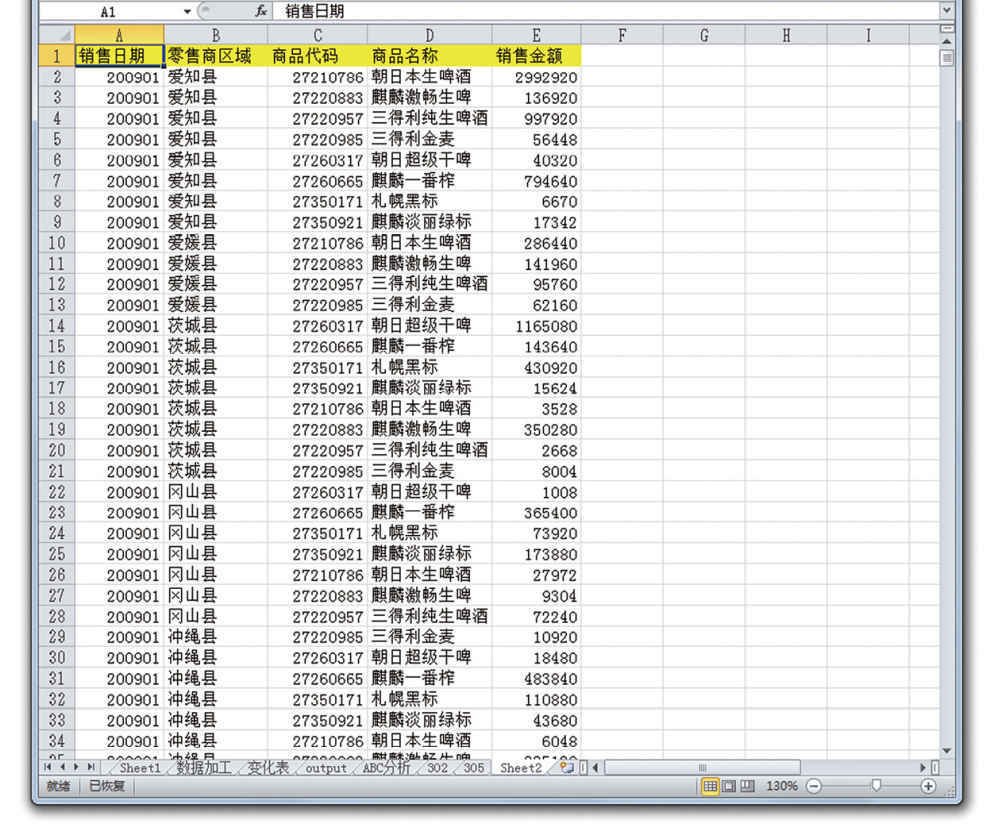最后,还有一件事想告诉大家。
几乎所有关于 Excel 的书或研讨会,都把导出“平均值”的 AVERAGE 函数作为一个重要的基础函数介绍给大家。但是,在我的 Excel 培训课上并不会这样做。为什么呢?这是因为在制作处理数字数据的资料表格时,我认为不应该随意使用“平均值”。
“平均值会说谎”
请首先记住这句话。
我们在许多场合都会遇到平均值这个指标。如考试成绩的平均分、平均收入。知道了平均值,再和自己的实际情况作对比,随着数值忽高忽低也或喜或忧。
所谓平均值,就是所有数值的总和除以全部个数所得出的数值。这总会让人觉得它是“所有数值中最中间的数值”。但是,平均值有可能是脱离实际情况的。
例如,有一家想要在某一地区开展销售房屋业务的建筑公司,要在此区域调查可行的价格范围,于是对当地的人均年收入进行了调研,结果得出600万日元。于是,这家建筑公司做出了这样的判断:该地区“年收入600万日元的人占大多数”。因此决定以年收入600万日元左右的人群为目标建筑楼盘。但实际上,当地人们的收入情况有非常明显的等级差别,即“年收入900万日元的人群”与“年收入300万日元的人群”呈两极分化状态。的确,两者相加除以2,就可以得出平均年收入为600万日元的结果。但是实际上,并没有年收入达到600万日元的人群。
另外,公司一般用到的指标还有“平均年收入”。以此为判断依据的时候也需要注意。乍一看很高的平均年收入数字,很有可能是因为一部分中高层管理人员的高额收入拉高了平均值,而实际上大部分员工的年收入要远远低于平均值。
像这样的例子不在少数。请一定注意平均值会有偏离实际情况的风险。
统计学中针对这个问题,给出了“标准差”的概念,用于了解计算平均值的各个数值的偏差情况。但是,即使在公司报告说明时使用这个概念,即使听者感觉理解了这部分内容,但在实际的商务现场中并一定具有足够的说服力来实现方案中的内容。
遇到在商务文本中使用“平均值”的情况时,如果追问这个平均值是如何得出的,很多人会这么回答:“差不多是这样”、“之前的负责人算出来的”。没有带着明确的意图制作资料,就会变成这样。这是需要花费自己的宝贵时间与精力的工作,“这件工作能得到怎样的成果?”对这一点要有足够深刻的认识,绝不能随意地制作商务文本。
希望大家能够牢记工作必需的三大要素:自主性、责任感、全局观,将 Excel 当成武器,大幅提高自己的工作能力。
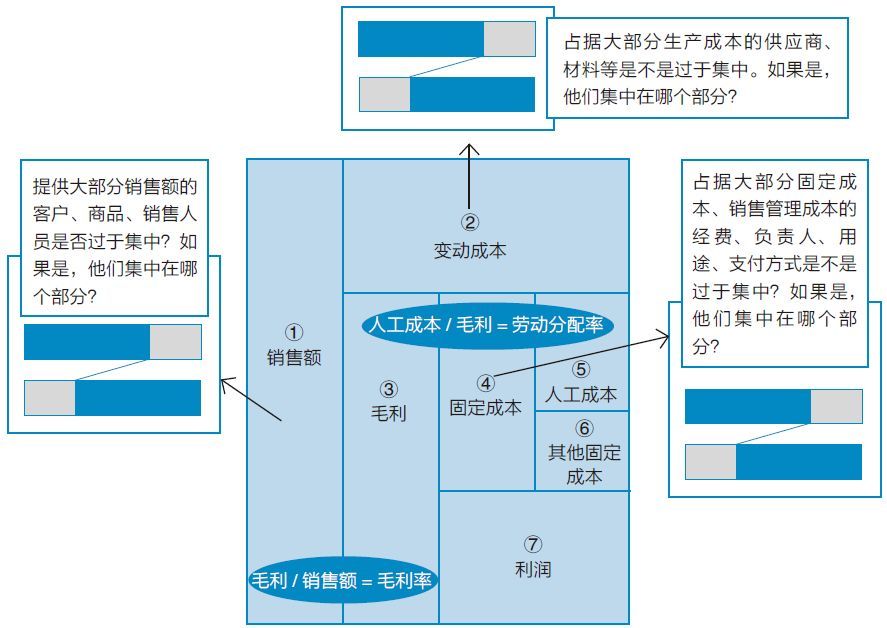 为了增加公司的现金流和利润,提高销售额、削减经费是最有效的方法。
为了增加公司的现金流和利润,提高销售额、削减经费是最有效的方法。