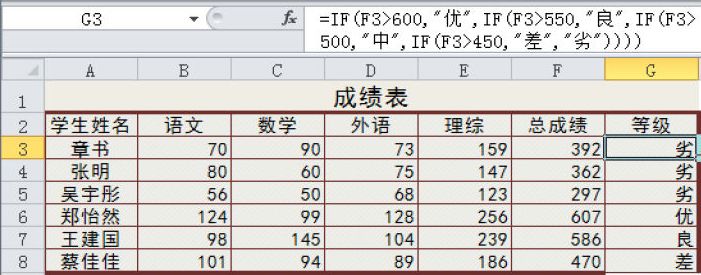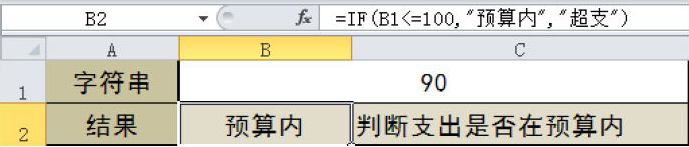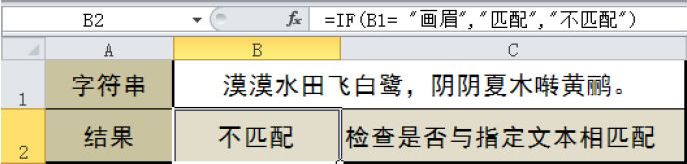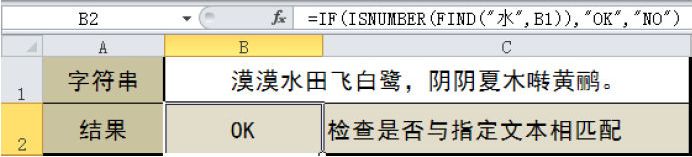在计算个人所得税时可以使用IF函数。在实际应用中,不同的工资额应缴纳的个人所得税税率也有所不同。全月应纳税所得额的计算公式为:全月应纳税所得额=总工资-五险一金-免征额(3500)。
本例中对个人所得税的缴纳金额约定如下。
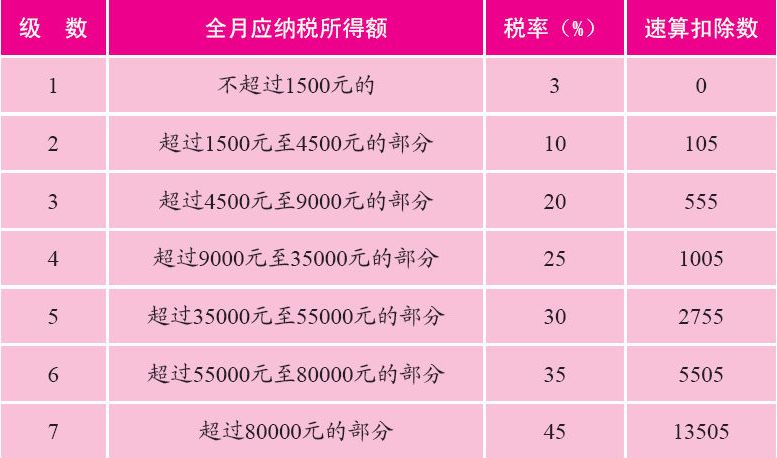
下面通过实例讲解使用IF函数计算个人所得税的方法。
01 选中要显示计算结果的单元格,在编辑框中输入函数表达式=IF(H3<=0,H3*0,IF(H3<=1500,H3*0.03,IF(H3<=4500, H3*0.1-105,IF(H3<=9000,H3*0.2-555,IF(H3<=35000,H3*0.25-1005)))))”,按下“Enter”键确认。
02 利用填充功能将公式复制到其他单元格中,即可计算出其他人员的应缴个人所得税。
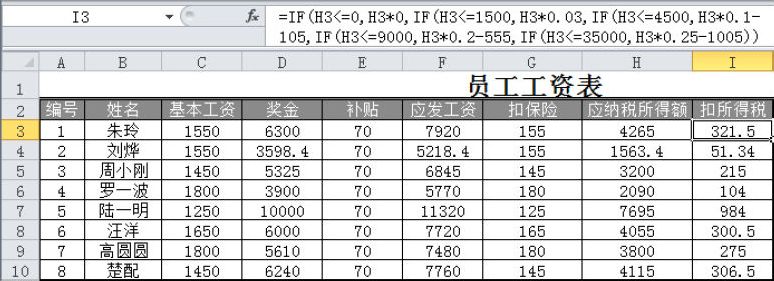
在本案例的公式中,105、555和1005是标准的个人所得税速算扣除数。速算扣除数实际上是在级距和税率不变条件下,全额累进税率的应纳税额比超额累进税率的应纳税额多纳的一个常数。
速算扣除数的计算公式是:本级速算扣除额=上一级最高所得额*(本级税率-上一级税率)+上一级速算扣除数。如某人工资扣除3500元后的应纳税所得额是2200元,则税款计算方法为:1500*3%+700*10%=115元。
也可以将应纳税所得额直接按对应的税率来速算,但要扣除一个速算扣除数,否则会多计算税款。例如,某人工资扣除3500元后的应纳税所得额是2200元,2200元对应的税率是10%,则税款速算方法为:2200*10%-05=115元。