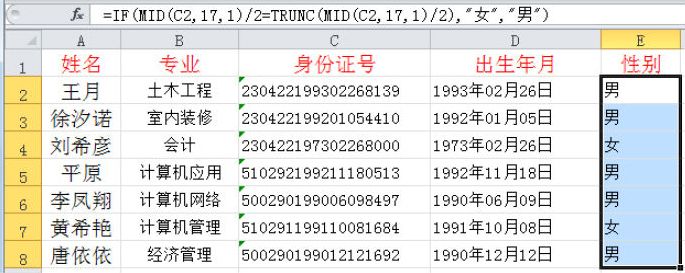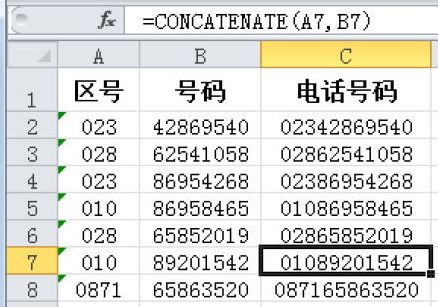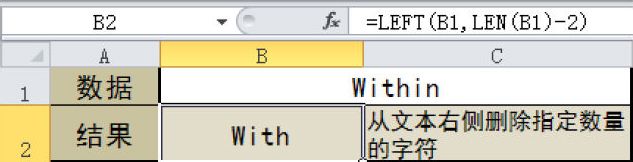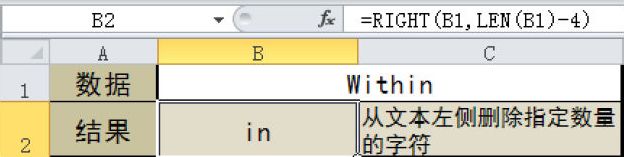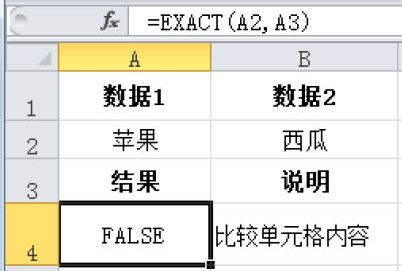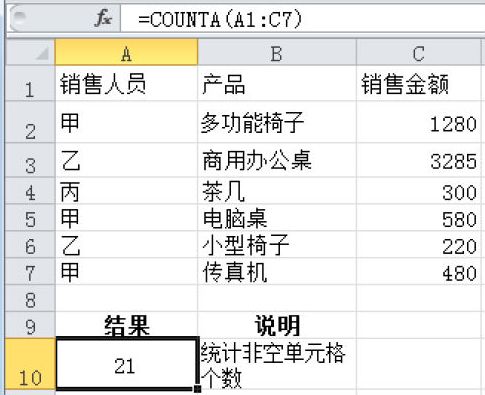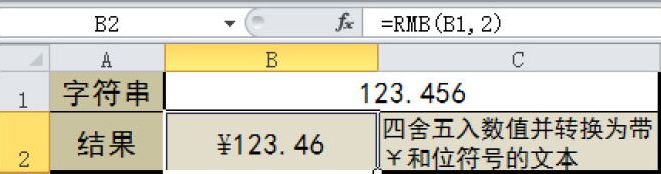使用MID和TRUNC函数可以从身份证号中快速提取出生日期和性别。
※ MID函数的语法为:=MID(text, start_num, num_chars),其中3个参数都为必需项。参数“text”包含要提取字符的文本字符串;参数“start_num”为文本中要提取的第一个字符的位置;参数“num_chars”用于指定希望MID从文本中返回字符的个数。
※ TRUNC函数的语法为:= TRUNC(number, [num_digits]),其中参数“number”为必需项,表示需要截尾取整的数字;参数“num_digits”为可选项,用于指定取整精度的数字,num_digits的默认值为0(零)。
具体操作步骤如下。
01 选中需要输入身份证号的单元格区域,在“开始”选项卡中单击“数字格式”下拉列表框,选择“文本”格式。
02 输入身份证号后选中“D2”单元格,输入表达式=MID(B2,7,4)&”年”&MID(C2,11,2)&”月”&MID(C2,13,2)&”日”后确认,得到计算结果,然后使用填充柄将公式复制到本列的其他单元格中。
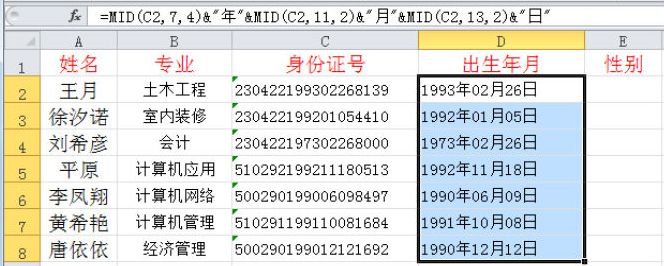
03 选中“E2”单元格,输入函数表达式:=IF(MID(C2,17,1)/2=TRUNC(MID(C2,17,1)/2),”女”,”男”),按下“Enter”键即可得到学生性别。
04 选中E2单元格,使用填充柄复制公式,即可计算出其他学生的性别。