SIPOC是从供应商到客户的过程逻辑审视管理方法。一个图表的制作过程也包括了这5个部分(如图5.4-24所示):

表5.4-24 SIPOC过程管理模型
- S 供应商:数据的来源;
- I 输入:数据及设计规划;
- P 过程:图表的制作;
- O 输出:图表的整理;
- C 客户:审视和确认图表。
S:好的开始是成功的一半
图表基于数据,在开始作图之前确认一下这些数据是否准确非常有必要。如果数据来自于某些数据库或网络,需确保数据的链接正常,且数据的格式正确。一个好的建议是将这些链接自其他数据源的数据复制下来,选择性粘贴方法转为Excel的本地静态格式,包括来自数据透视表中的数据。
有些时候,Excel导入的数据会是文本格式,最简单的确认方法是:这些文本格式的数据在Excel单元格中通常为左对齐,如果是数值格式,Excel默认会在单元格中右对齐。

小技巧
要将工作表中的文本转换为数字,可以使用本文中介绍的任一种方法。
注意:
每种方法均假定读者已将单元格中的“数字格式”更改为“常规”。请按照下列步骤操作:
1)在“格式”菜单上,单击“单元格”。
2)在“数字”选项卡上,单击“分类”下的“常规”,然后单击“确定”按钮。
方法:
1)使用错误按钮
如果数字显示为文本的单元格中左上角有错误指示器,则请按照下列步骤操作。
❶ 在“工具”菜单上,单击“选项”。
❷ 单击“错误检查”选项卡。
❸ 单击选中“启用后台错误检查”复选框。
❹ 单击选中“数字以文本形式存储”复选框。
❺ 单击选中读者要打开的其他规则。
❻ 单击“确定”按钮。
❼ 单击包含错误指示器的单元格。
❽ 单击单元格旁边的错误按钮,然后单击“转换为数字”。
注意:此方法假定Excel中的后台错误检查功能已打开,否则不能使用此方法。
2)在单元格中重新键入值
要在单元格中重新键入值,在“格式”菜单上,单击“单元格”,然后单击“数字”选项卡,更改单元格的数字格式,并重新键入数字即可。
3)在单元格中直接编辑
要在单元格内部直接编辑,请按照下列步骤操作。
❶ 在“工具”菜单上单击“选项”。
❷ 在“编辑”选项卡上,验证选中了“单元格内部直接编辑”复选框,单击“确定”按钮。
❸ 双击要设置格式的单元格,然后按Enter键。
4)使用“选择性粘贴”命令
要使用选择性粘贴命令,请按照下列步骤操作。
❶ 在任一空单元格中,键入值1。
❷ 选择键入了1的单元格,然后单击“编辑”菜单上的“复制”。
❸ 选择要将其中的值转换为数字的单元格。
❹ 在“编辑”菜单上,单击“选择性粘贴”。
❺ 在“操作”下,单击“乘”。在“粘贴”下,单击“值”,然后单击“确定”按钮。
❻ 删除在空白单元格中键入的值1。
注:某些软件的负值显示将负号(-)放在值的右侧。要将文本字符串转换为标准数值,读者必须返回文本字符串的所有字符(最右侧的负号字符除外),然后将结果乘以-1。例如,如果单元格A1中的值为128-,则以下公式可以将文本转换为值-128:
=LEFT(A1,LEN(A2)-1)*-1
5)删除隐藏字符和空格
如果数据排列在单个列或行中,此方法效果最佳。该方法使用TRIM和CLEAN函数删除随文件导入的多余空格及非打印字符。下面的示例假定数据位于A列,首行为第1行($A)。要删除隐藏字符和空格,请按照下列步骤操作。
❶ 在A列的右侧插入一列。为此,请单击“B”,然后在“插入”菜单上单击“列”。
❷ 在所插入的列的第一个单元格(B1)中键入以下内容:
$B=VALUE(TRIM(CLEAN(A1)))
❸ 在B列中,选择包含A列中数据的单元格右侧的所有单元格。
❹ 在“编辑”菜单上,指向“填充”,然后单击“向下”。新列包含A列中文本的值。
❺ 选定同一区域后,单击“编辑”菜单上的“复制”。
❻ 单击单元格A1,然后在“编辑”菜单上单击“选择性粘贴”。在“粘贴”下,单击“值”,然后单击“确定”按钮来将转换的值重新粘贴到A列的顶部。
❼ 删除B列。具体操作方法是,单击该列,然后单击“编辑”菜单上的“删除”按钮。
A列中的文本现在已成为数字格式。
注:此方法可能不会删除非打印空白字符。例如,空白字符Chr$(160)不会删除。
6)使用Microsoft Visual Basic for Applications(VBA)过程
创建一个VBA宏,以便在选定的单元格或选定的单元格区域中重新输入数字。具体操作步骤如下:
❶ 键盘Alt+F11组合键启动Visual Basic编辑器。
❷ 在“插入”菜单上,单击“模块”。
❸ 将下面的宏代码键入新模块中:
程序代码:5.4-1 快速转换文本为数值格式
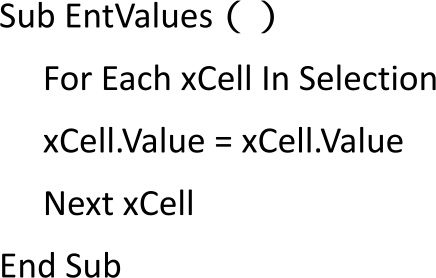
或使用数组赋值方法:
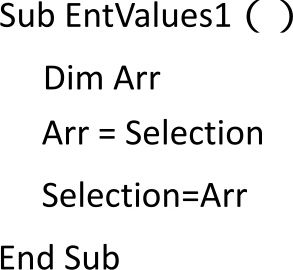
❶ 键盘Alt+F11组合键切换到Excel。
❷ 如果尚未选中要转换的单元格,则将其选中。
❸ 在“工具”菜单上,指向“宏”,然后单击“宏”。在“宏名”列表中,单击“EntValues”或“EntValues1”,单击“运行”。
7)使用“文本分列”命令
如果数据排列在单列中,该方法效果最佳。操作步骤说明如下:
❶ 选择包含文本的一列单元格,在“数据”菜单上,单击“分列”。
❷ 在“原始数据类型”下,单击“分隔符号”,然后单击“下一步”。
❸ 在“分隔符号”下,单击以选中“Tab键”复选框,然后单击“下一步”。
❹ 在“列数据格式”下,单击“常规”。
❺ 单击“高级”,对应设置“十位分隔符”和“千位分隔符”,单击“确定”按钮,单击“完成”。
I:分析与选择
有了数据之后,我们所要做的就是根据诉求,规划数据如何变为图示化语言。不同的诉求会有不同的图表表达方式,如果不清楚诉求,制作图表无从谈起,所以首要考虑的内容是图表诉求。
其次根据诉求的不同,需要确认的是:要使用何种表达形式和布局的图表。除了一些ISO(国际标准化组织)或其他标准化文件中有明确定义的工程与技术类的图表外,大多数使用在日常办公及商业领域的图表其实没有非常准确的答案。麦肯锡公司的基恩·泽拉兹尼(Gene Zelazny)在《用图表说话》一书中提供了一个非常简单有效的对照表,安德鲁·阿贝拉(Andrew Abela)在自己的博客上也提供了一个很有价值的选择指南,但这些仅仅是针对常用图表在约定俗成上的推荐。
根据本书第1章和第3章的内容,将日常使用的图表类型归纳为以下的对照表(如表5.4-25所示),该表旨在提供一个帮助读者根据本书内容选择图表的方法。不同的表达形式及布局在图表数值、差异、趋势各项势能中均可能会出现,关键是要去判断该种表达形式及布局的强弱优先级。不同的列表形式可以表达数值、差异、趋势等不同的图表势能,列表形式的优点在于可以同时进行水平和垂直的比较,马上准确获知数值。
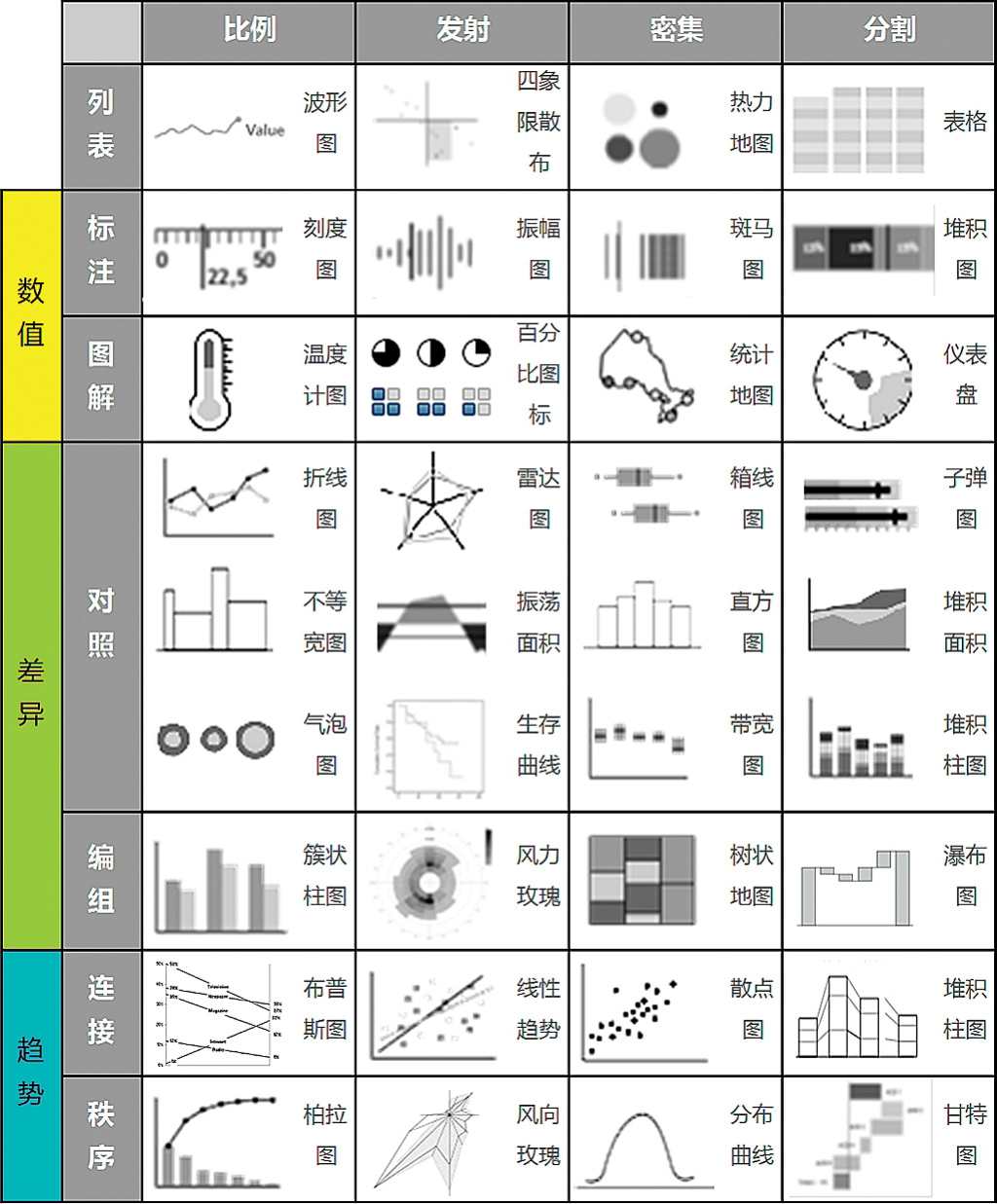
表5.4-25 图表形式与布局对照表
注:往往一个图表中会包含多个表达形式和布局,表5.4-25所给出的关系并非标准的典型类型,也不是图表的全部。
最后,当图表形式和布局被确定下来,需要考虑的就是图表形式和布局如何被实现。这包括坐标轴如何被处理、系列的叠放层次及其所在的群组和集合等元素设定,以及彼此间的关系如何被处理。如果图表的系列较多,且形式和布局多样,一个非常好的建议是:在手边使用纸张和笔,设计一个草图(如图5.4-26所示),并记录下每个关键的部分,这一点非常重要,有助于快速理清头绪。
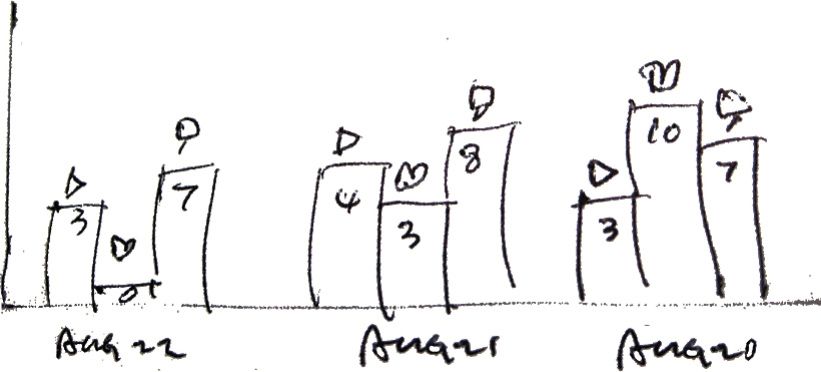
图5.4-26 图表的草图设计案例
当然所有这些都必须要求我们站在客户的立场去考虑问题,而不仅仅是自我的认知。再次强调:GIGO(Garbage In Garbage Out)原则:输入的是垃圾,出来的自然也是垃圾。
P:修正与调整
完成上述两点,就进入了Excel图表的实现阶段。由于Excel图表的高度可自定义性,使得使用Excel制作一个图表的过程和一些统计类软件完全不同,这类软件通常一键可以生成各类标准样式的图表,且无须使用者去参与完成那些中间计算的工作;Excel则完全不同,一些复杂的图表,中间计算的部分需要使用者来计算,然后才能完成图表制作。
如图5.4-27所示,Excel图表的制作是一个“时间+技巧+逻辑=成本”的过程,有时这个成本高得有些令人退却。所想并非所得,要想得到和最初想法比较一致的结果,可能在制作的过程中要不断调整我们作图的逻辑,才可实现期望所得。
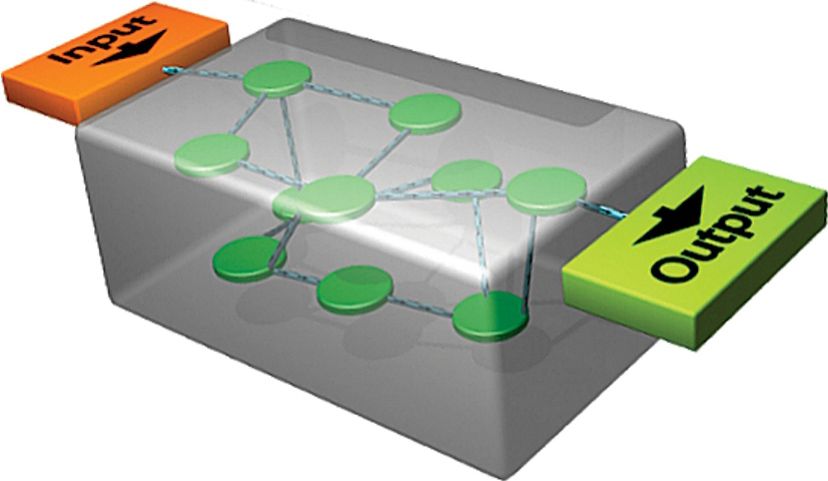
图5.4-27 图表制作的过程模型
O:润色与修饰
当完成图表制作后,润色与修饰图表上的每个元素就是一个重要任务。很多读者喜欢在制作图表的同时完成图表相应元素颜色、字体大小、粗细这些视觉外观的格式化,其实这是一个非常不好的习惯,很多情况下,在图表未正式完工前,一切元素均属不确定对象,这样就会出现大量格式化工作的多次重复设定,无疑在增加制作的成本,且由于这些元素间的关系没有最终定稿,此时的格式设置会导致最终成品在视觉观感上欠妥,影响图表诉求表达。
一般建议:将那些用于辅助作图的中间计算部分单元格区域和图表分离开来会比较好,这将会减少对读者视觉的干扰以及读者误修改带来的图表失真。Excel图表对数据源的引用相当智能,当这些数据源被移动时,图表系列的源数据引用地址也会动态调整,所以根本不用担心这样的操作会对图表产生的相应影响。
图表的润色与修饰固然重要,但我们也需要考虑图表所在的上下文环境布局、润色和修饰。只有保持相互间的协调,这样的图表才能更好地融入到报告中去。
C:检视确认
图表真正完成,请再次确认和检查图表,必要时,在正式发布图表前,请他人看看,这将没有坏处。最为关键的是,要确认图表使用在电子邮件、网络共享环境下是否依然工作正常。记住所有的一切都是为了使图表讲述一个有关数据的生动故事,这个故事的目的是说服他人接受这个图表的诉求。
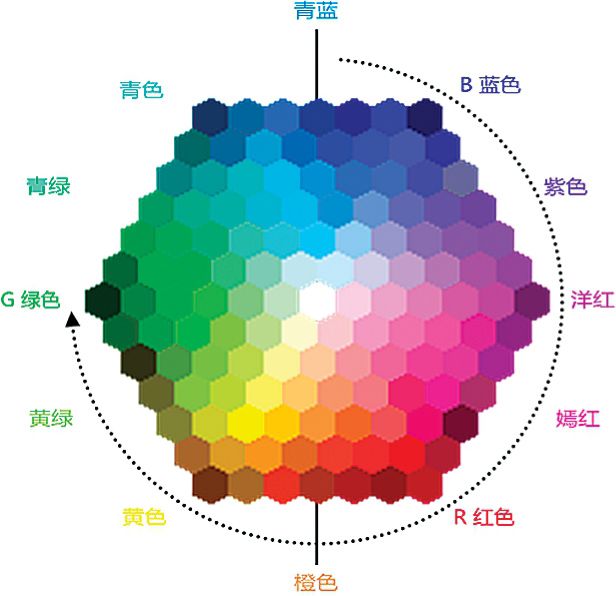
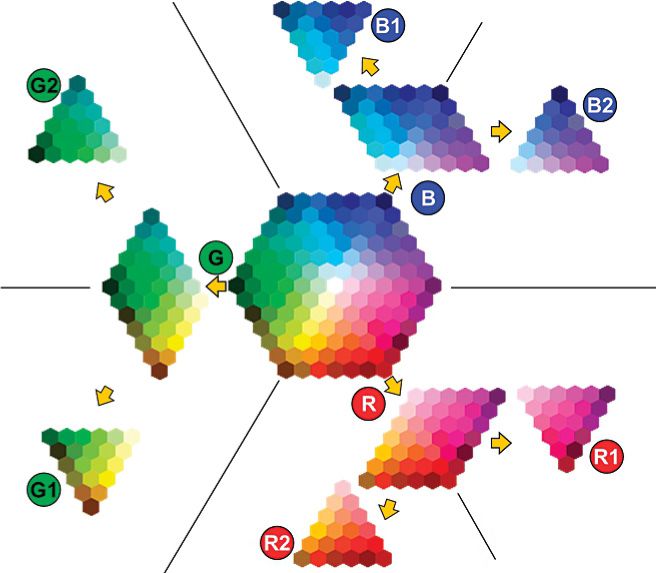
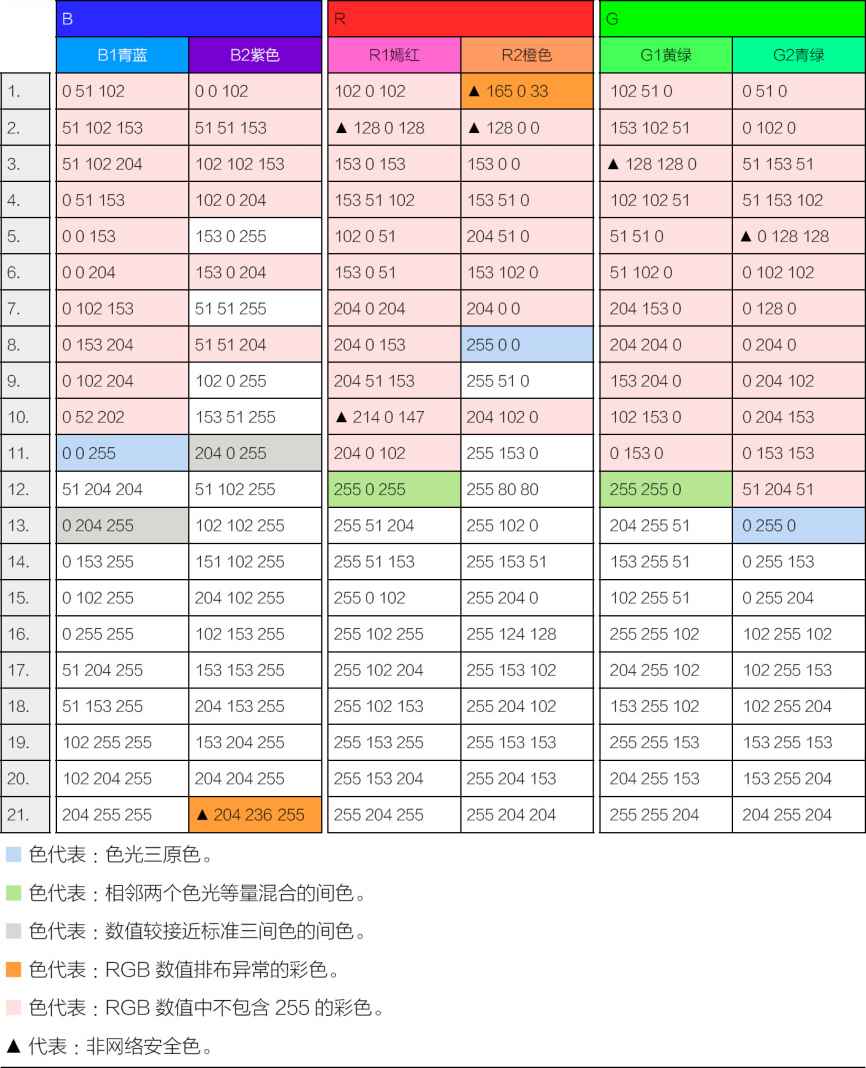
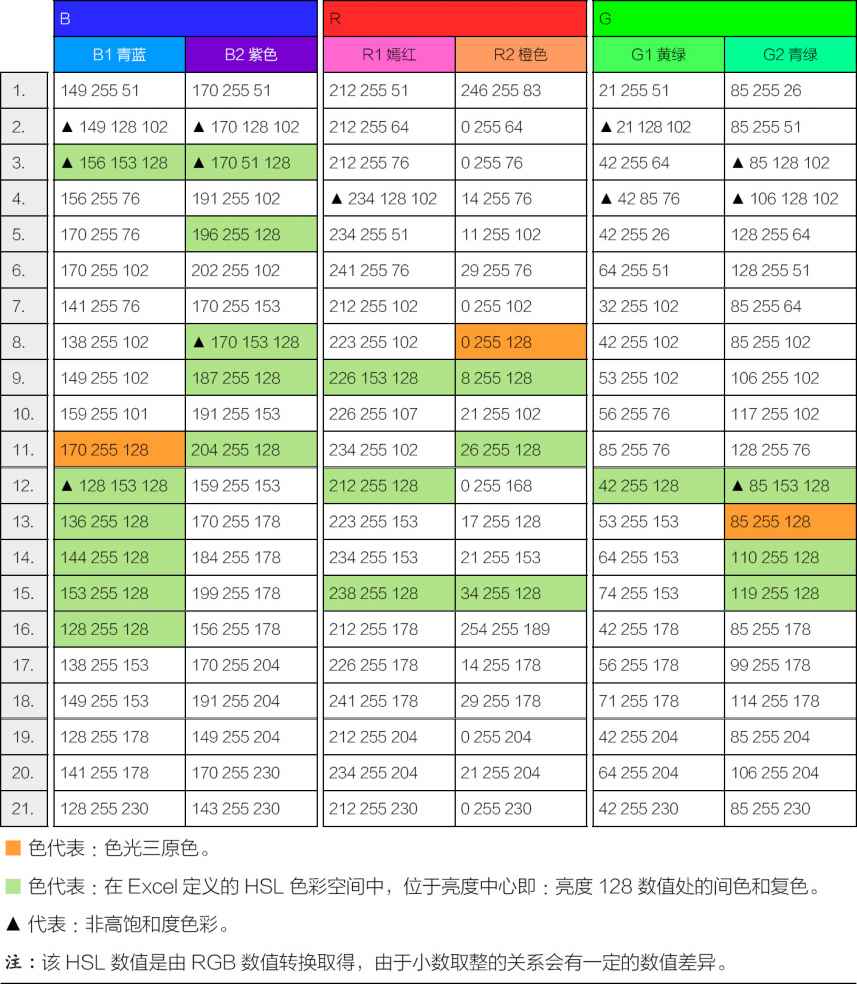


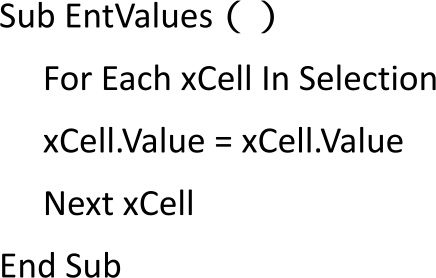
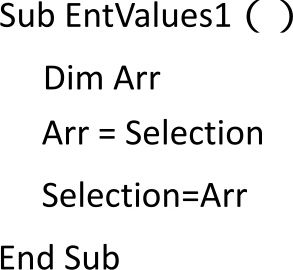
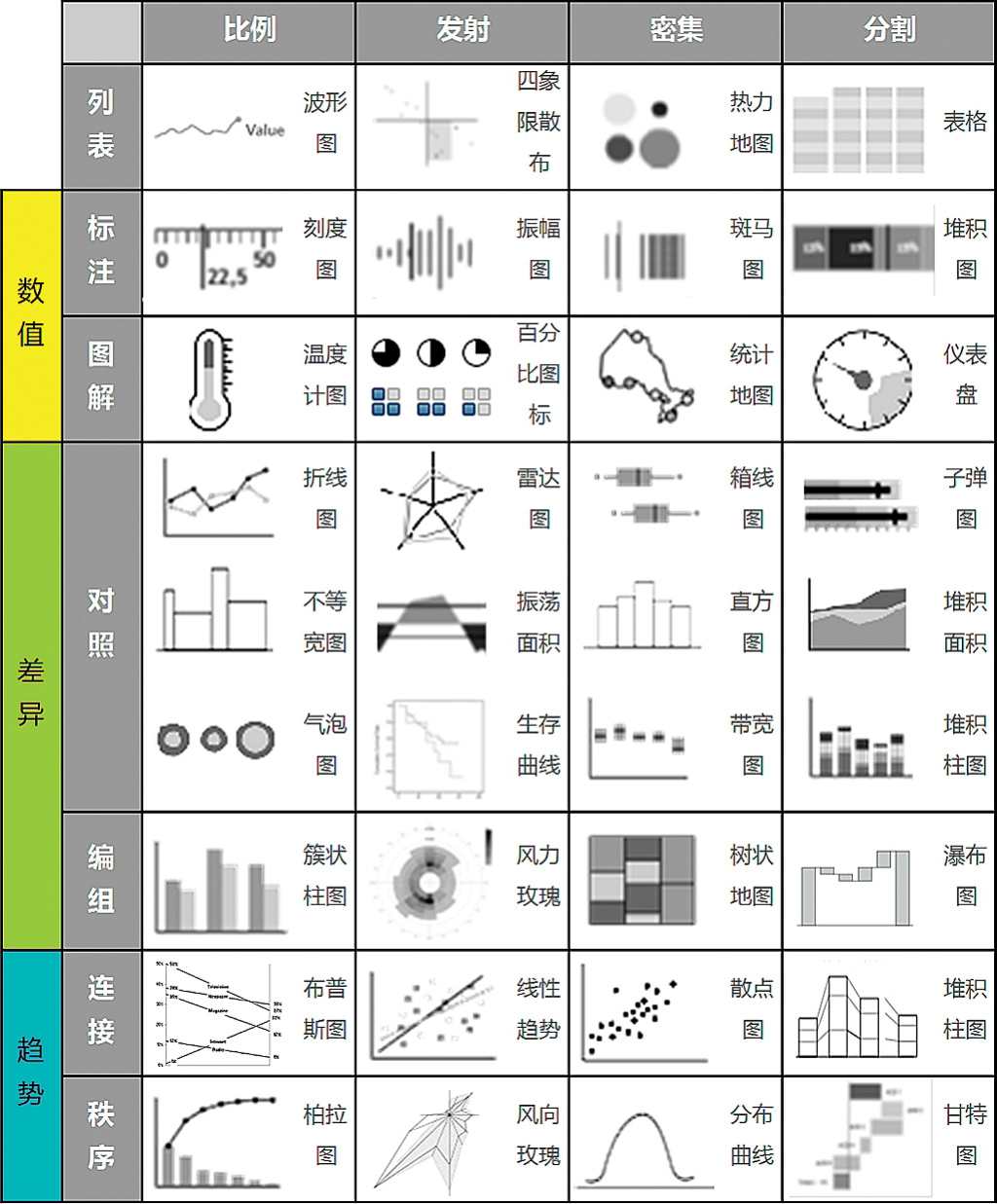
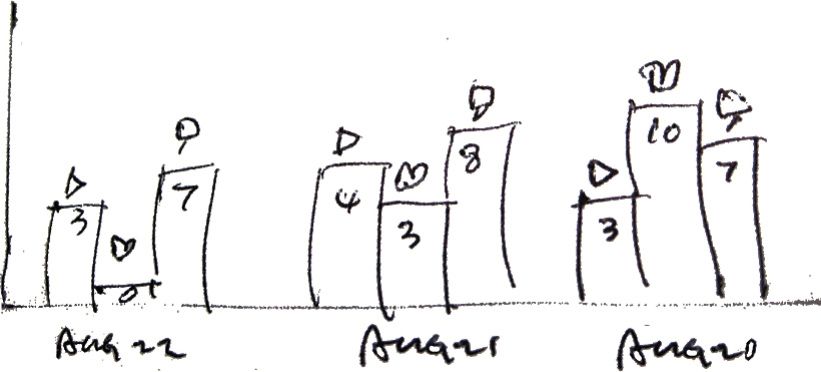
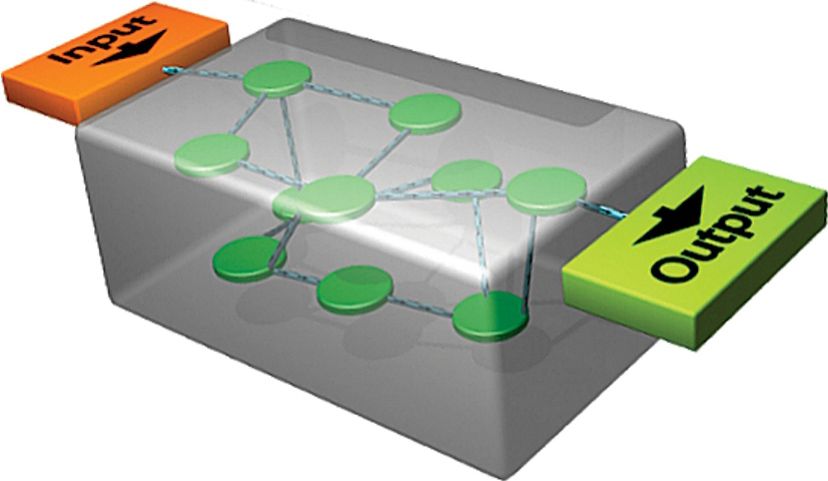
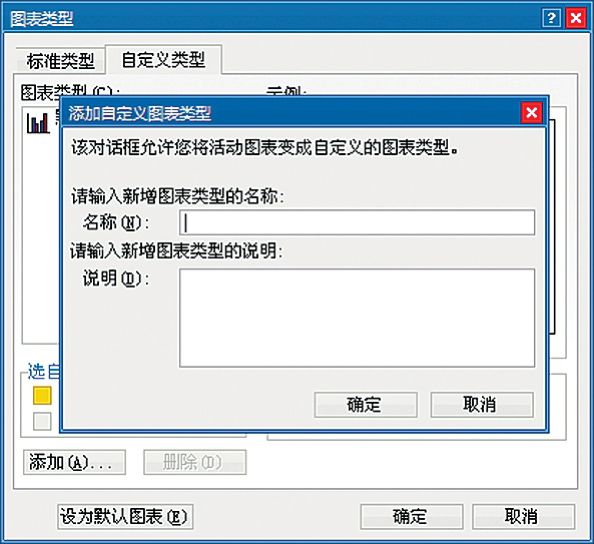
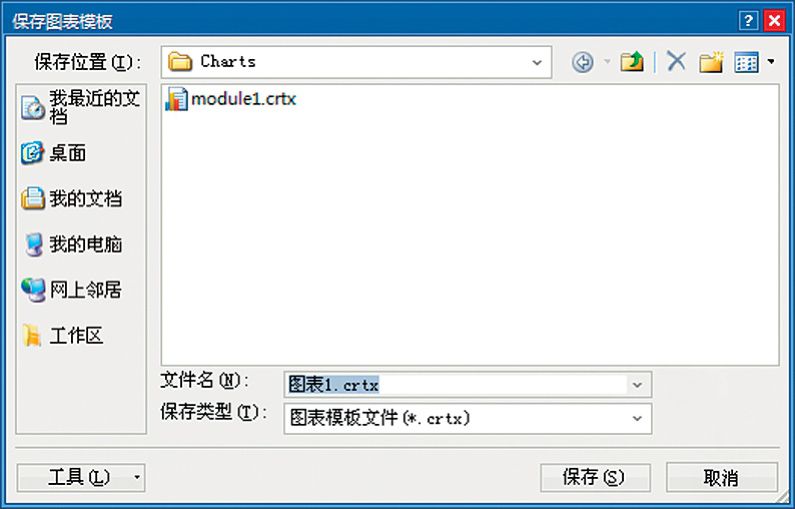
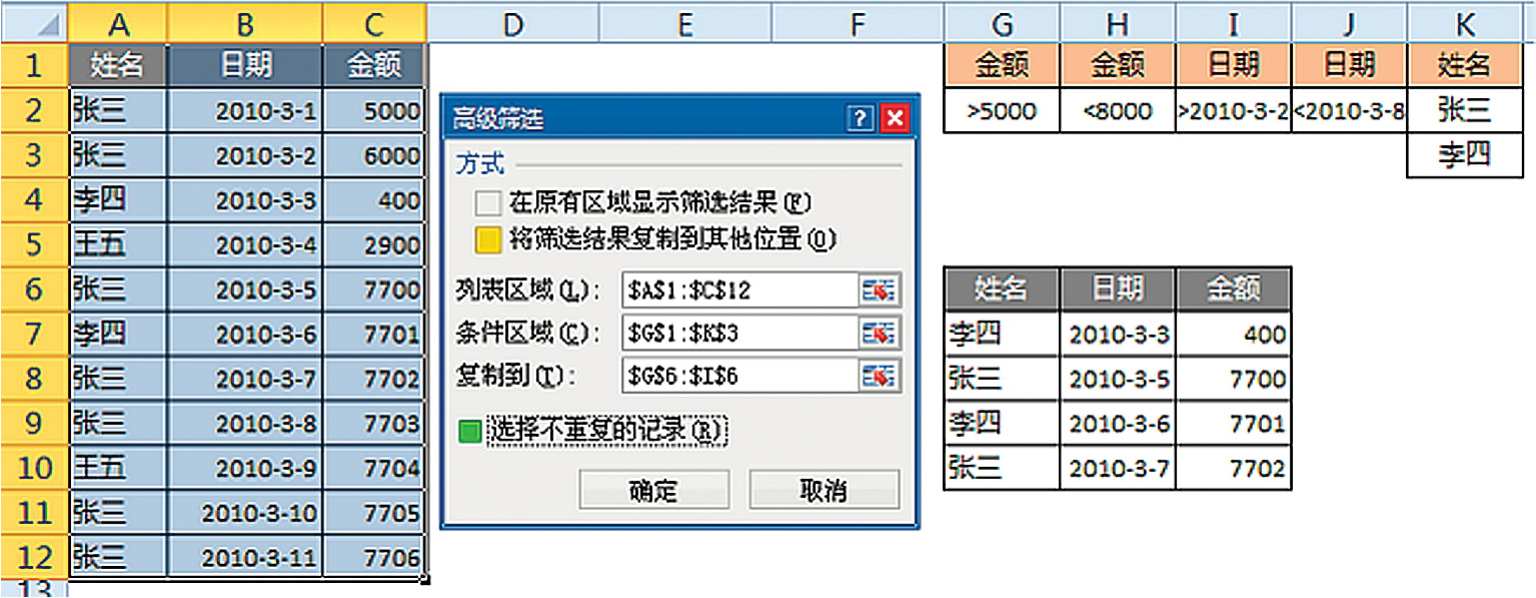

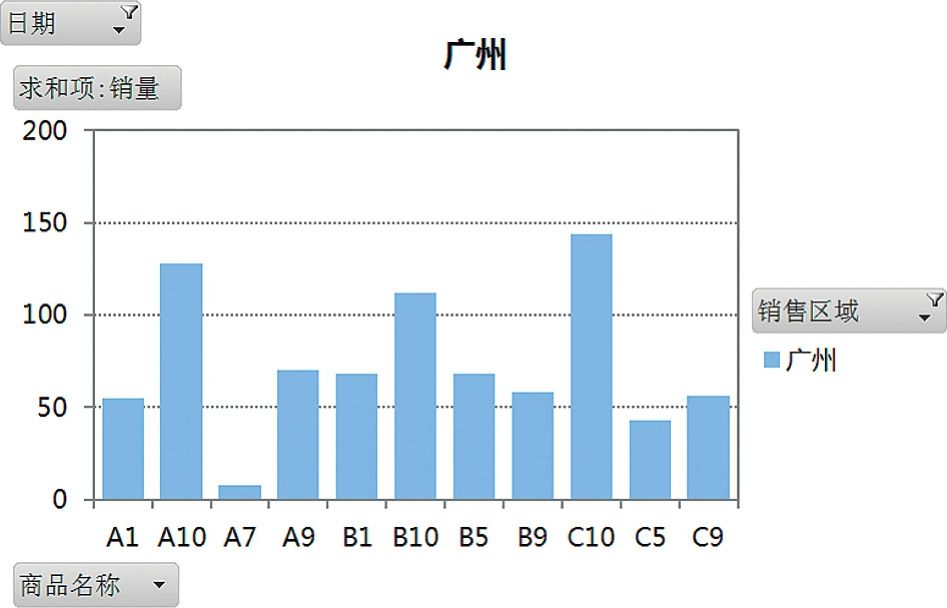
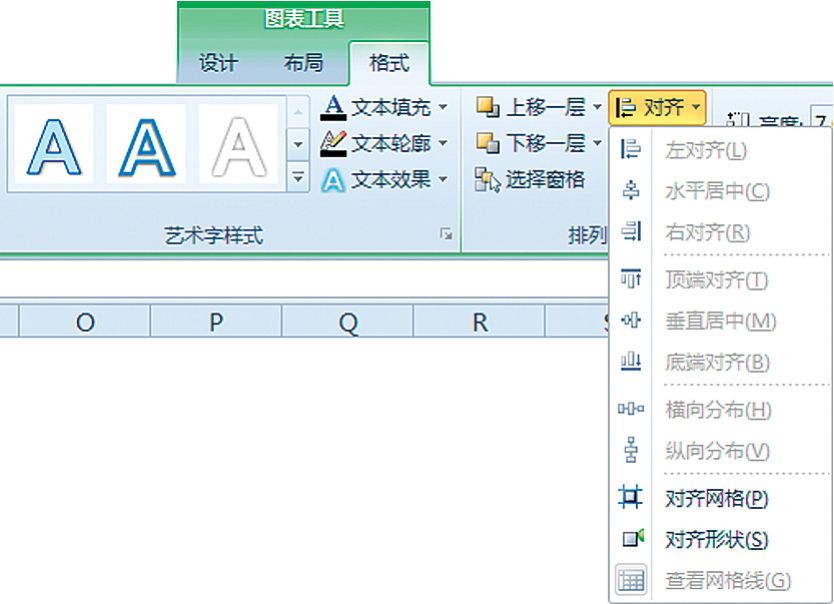
 按钮,可见[属性]选项卡;在Excel 2010中,选中图表,图表工具>格式>设置所选内容格式,可见[属性]选项卡中图形对象保护、对象位置、打印的设置,如图5.4-14所示。
按钮,可见[属性]选项卡;在Excel 2010中,选中图表,图表工具>格式>设置所选内容格式,可见[属性]选项卡中图形对象保护、对象位置、打印的设置,如图5.4-14所示。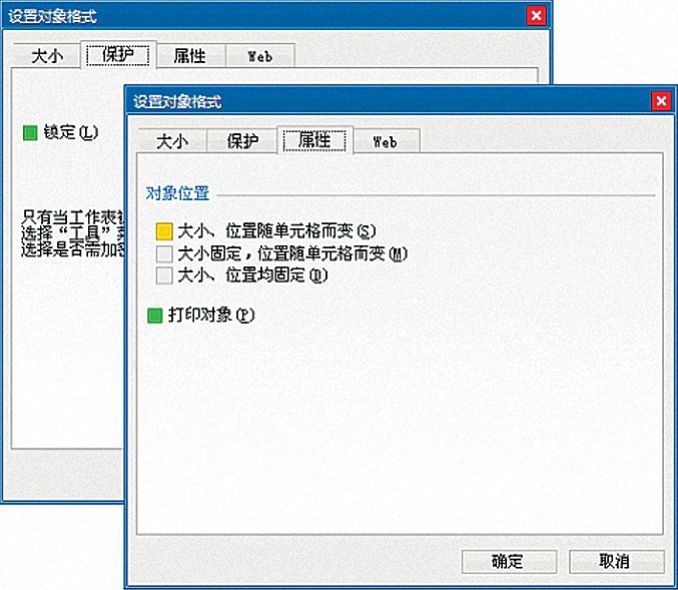
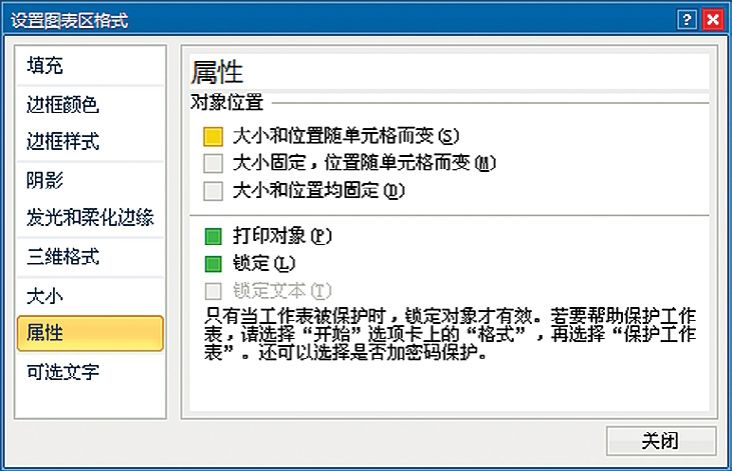
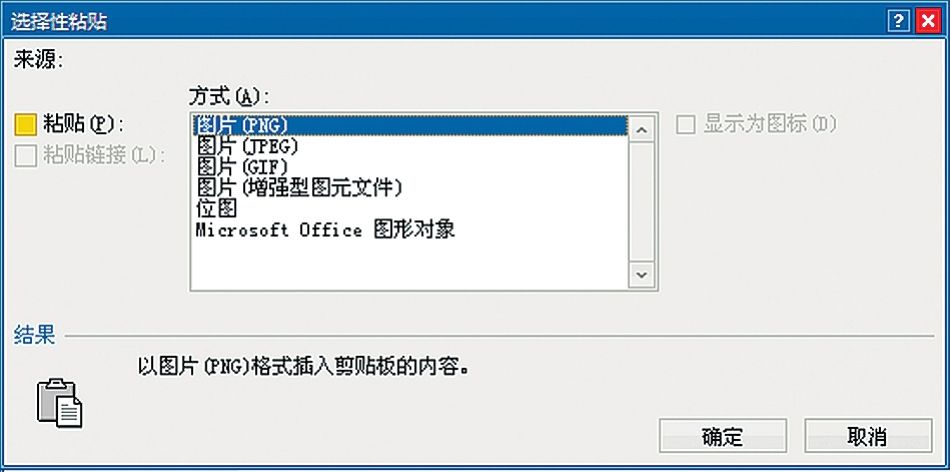

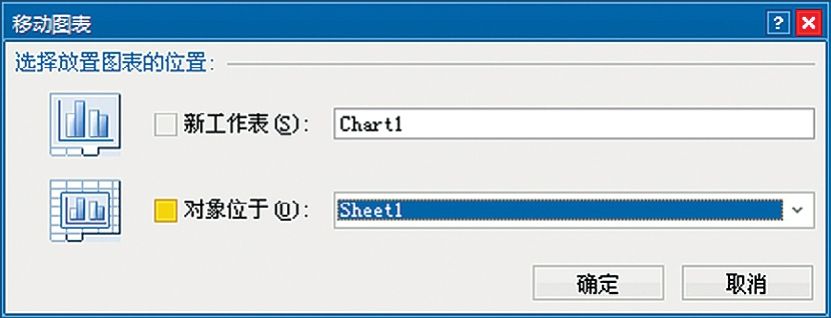
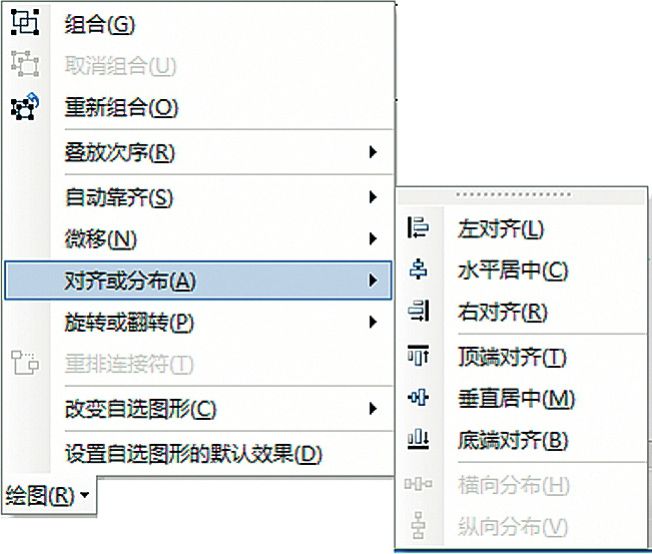
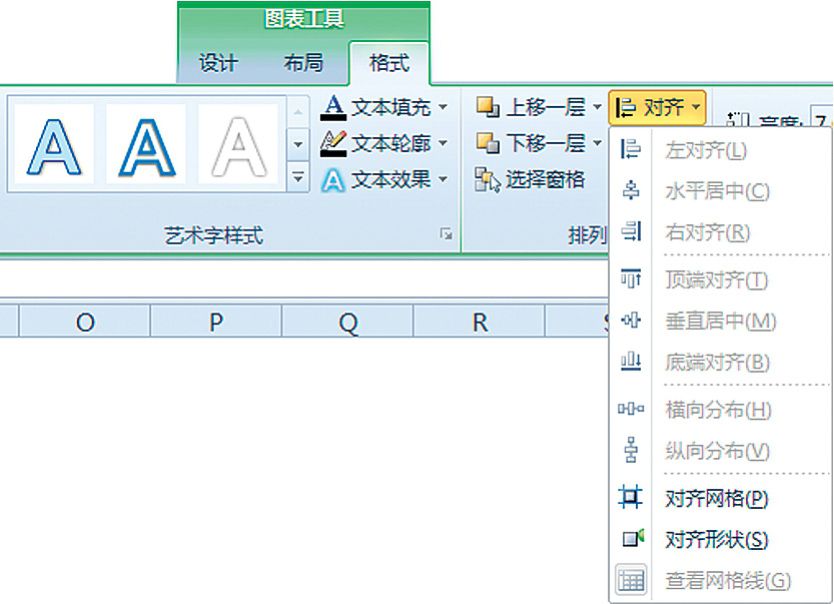
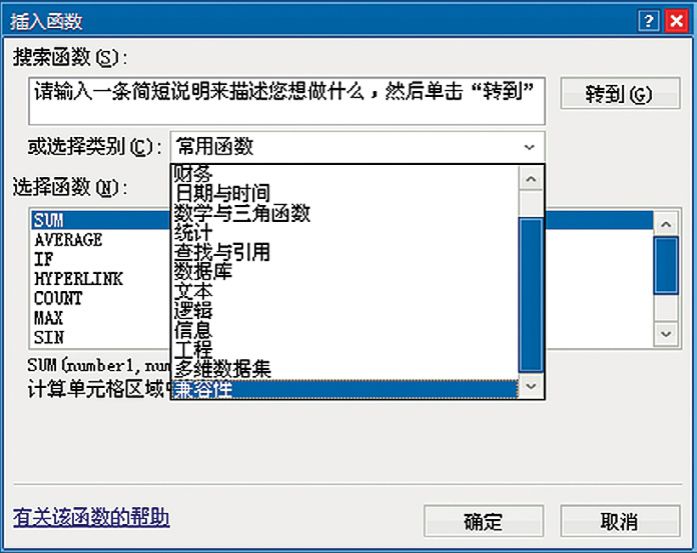
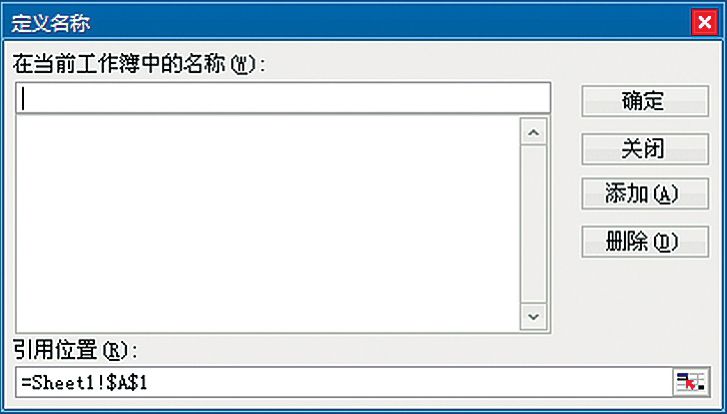
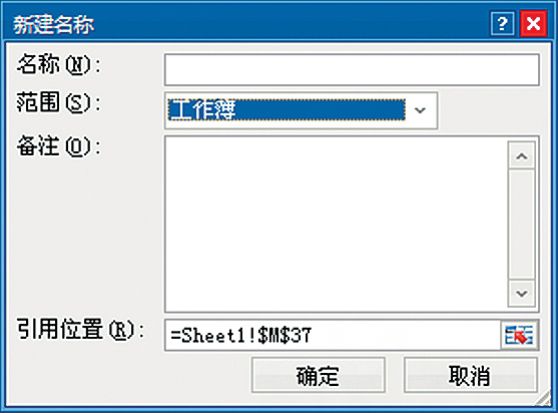
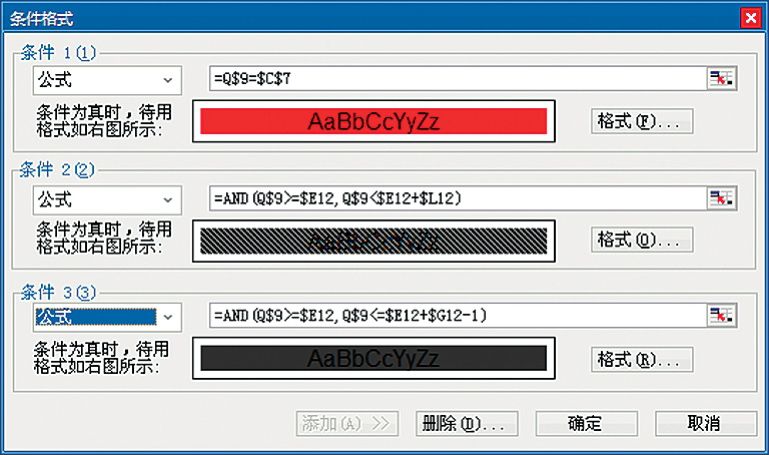
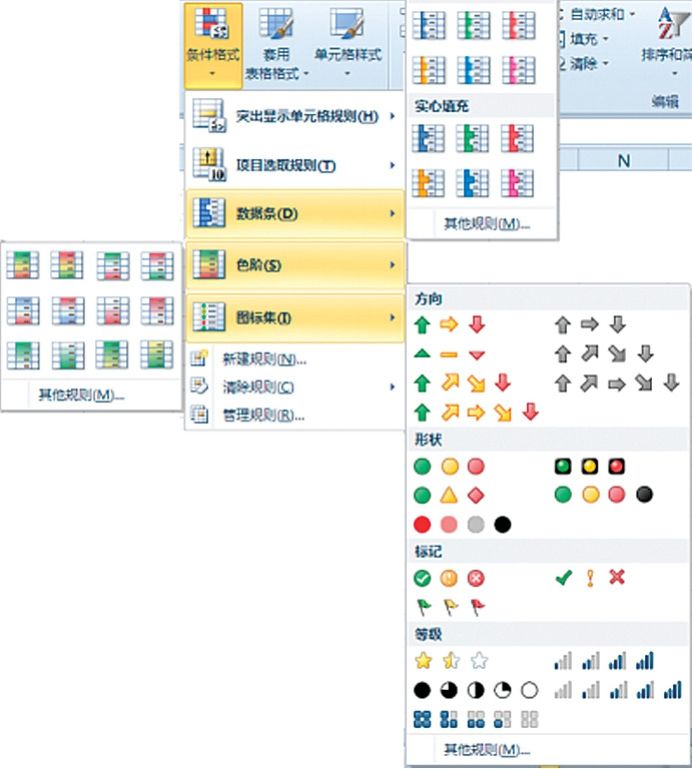
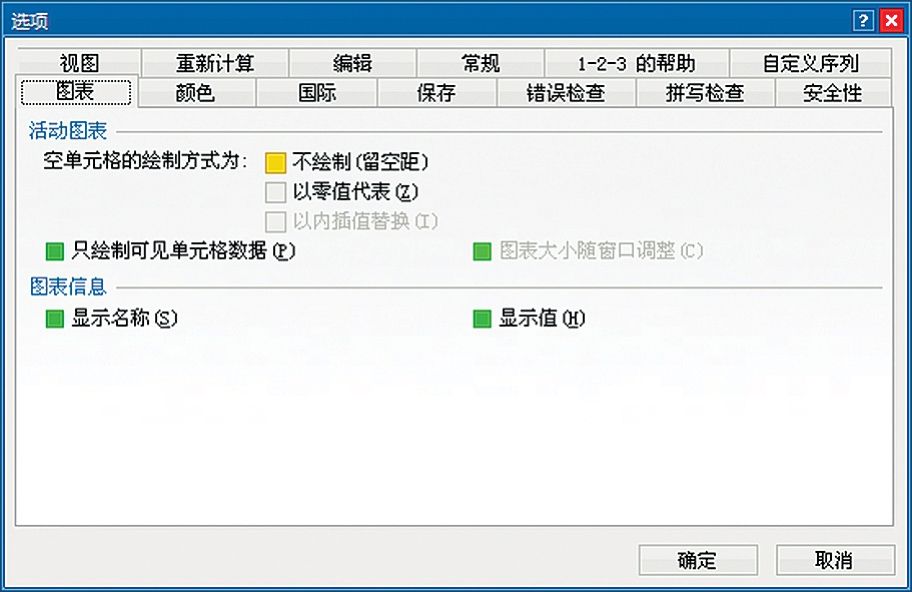

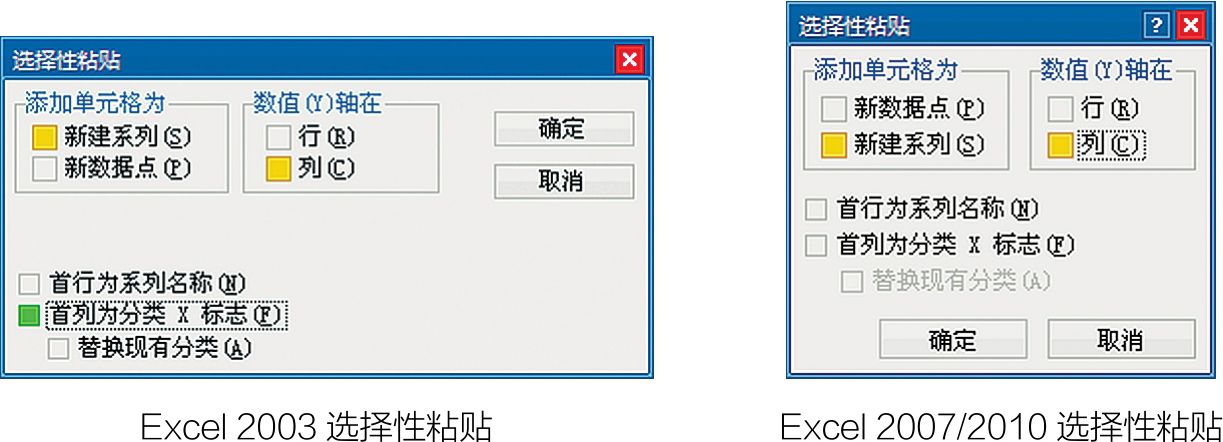
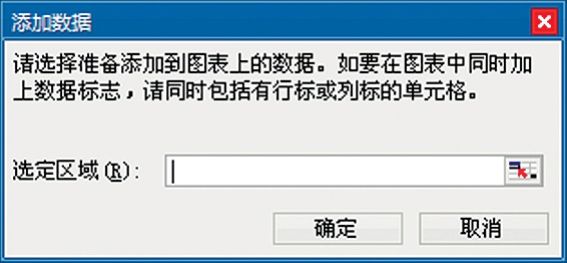
 时,均可通过拖拽方式来移动这些对象;当选中图表区或绘图区时,鼠标移至如图5.4-4所示的8个点位置,出现
时,均可通过拖拽方式来移动这些对象;当选中图表区或绘图区时,鼠标移至如图5.4-4所示的8个点位置,出现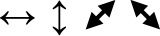 箭头时可以通过拖拽改变图表区的大小,该方法也适用于图表绘图区。
箭头时可以通过拖拽改变图表区的大小,该方法也适用于图表绘图区。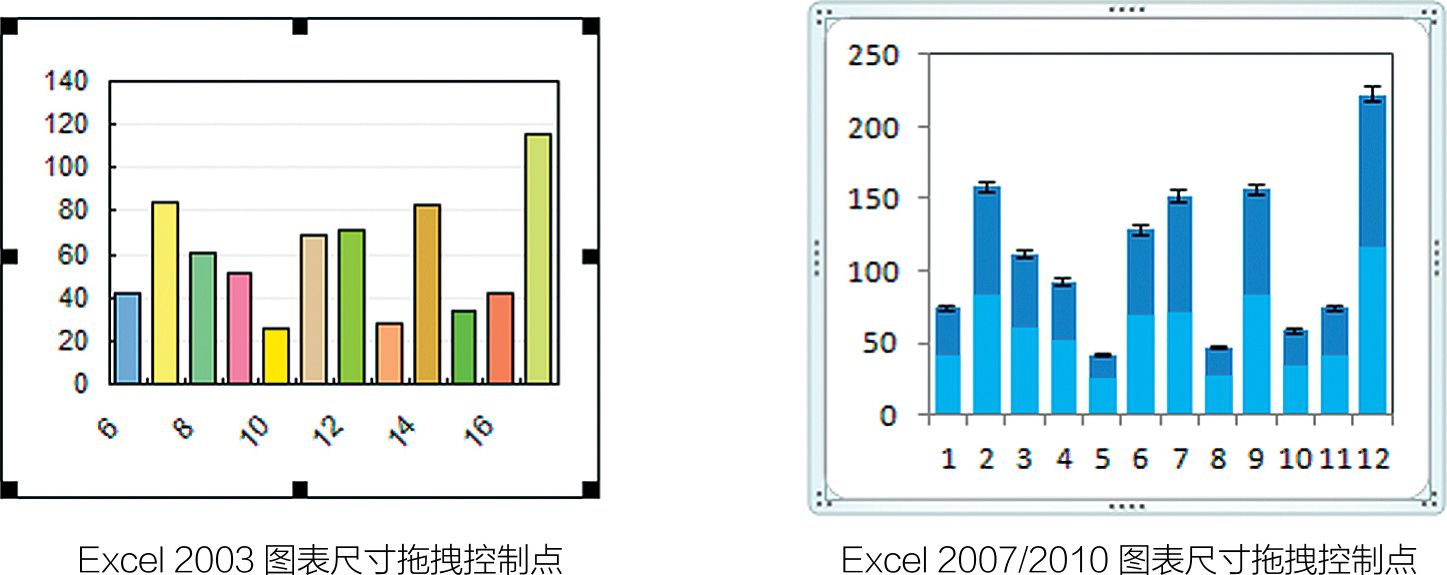
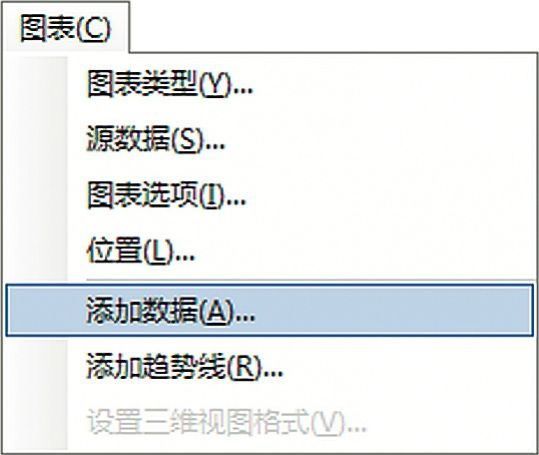


 按钮,这个按钮很小,使用者一般很难发现和注意。单击该按钮,一般会弹出更为细致的该选项设置对话框。
按钮,这个按钮很小,使用者一般很难发现和注意。单击该按钮,一般会弹出更为细致的该选项设置对话框。 功能,该功能可以将单元格区域作为镜像图形,使单元格变为图形,也可利用其将图表和单元格“拼合”。该功能按钮默认不在工具栏显示,要将其显示到工具栏,在Excel 2003中,鼠标指向Excel工具栏的空白处,单击鼠标右键>自定义>[工具]选项卡>“类别:”中选择“工具”>“命令:”中选中“照相机”,然后使用鼠标拖至工具栏,关闭自定义对话框即可;在Excel 2007/2010中,文件>Excel选项>快速访问工具栏>“命令:”选项中“不在功能区的命令”选中“照相机”,单击[添加]及[确认]按钮即可。
功能,该功能可以将单元格区域作为镜像图形,使单元格变为图形,也可利用其将图表和单元格“拼合”。该功能按钮默认不在工具栏显示,要将其显示到工具栏,在Excel 2003中,鼠标指向Excel工具栏的空白处,单击鼠标右键>自定义>[工具]选项卡>“类别:”中选择“工具”>“命令:”中选中“照相机”,然后使用鼠标拖至工具栏,关闭自定义对话框即可;在Excel 2007/2010中,文件>Excel选项>快速访问工具栏>“命令:”选项中“不在功能区的命令”选中“照相机”,单击[添加]及[确认]按钮即可。 按钮。
按钮。