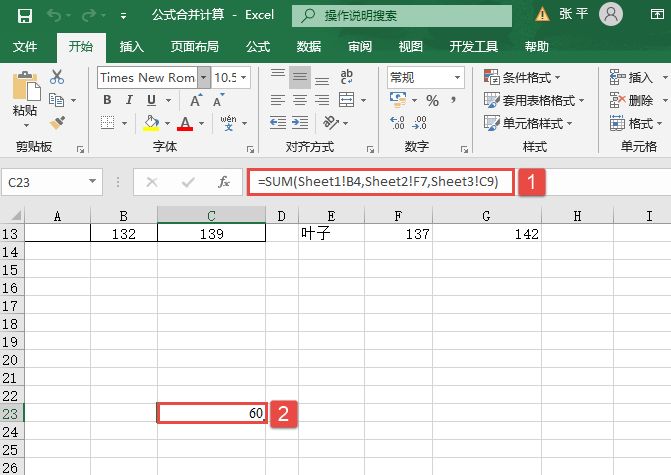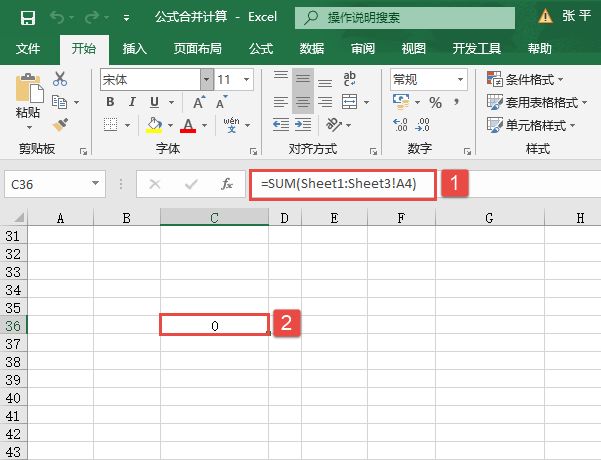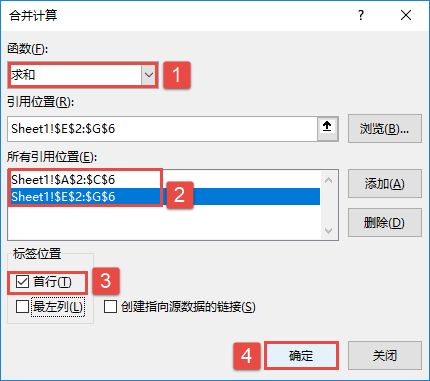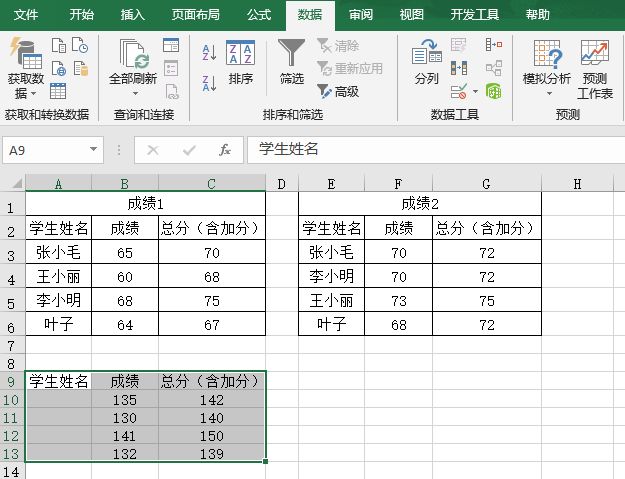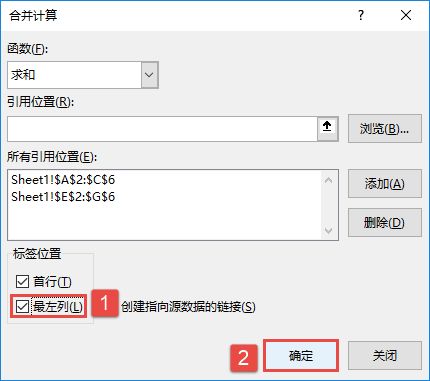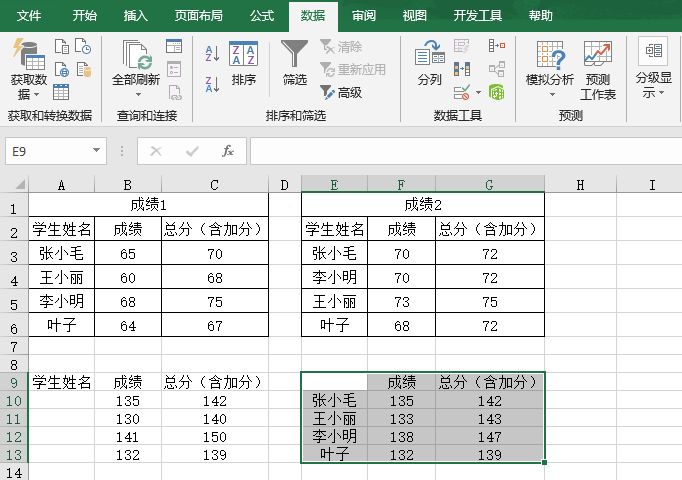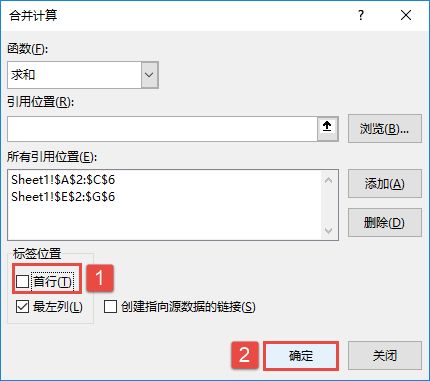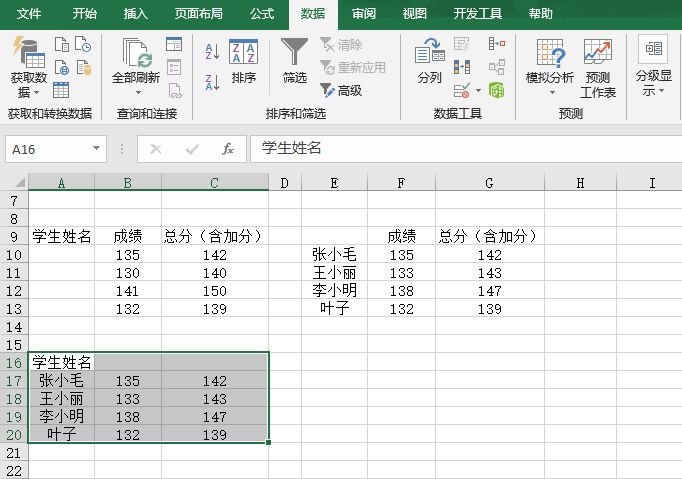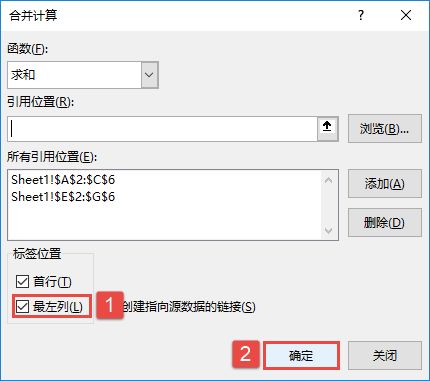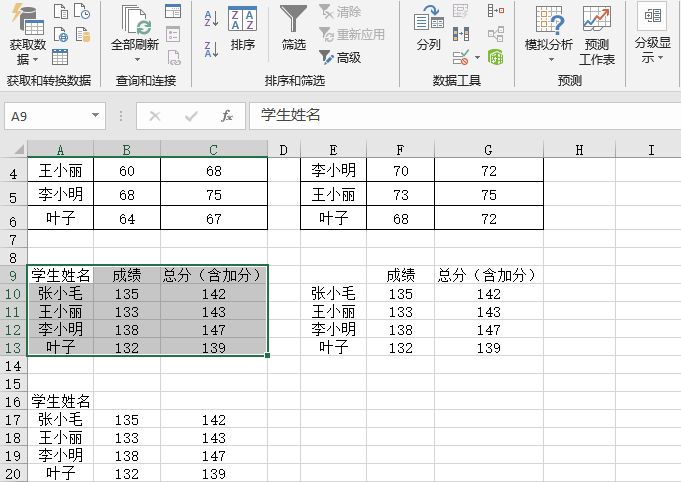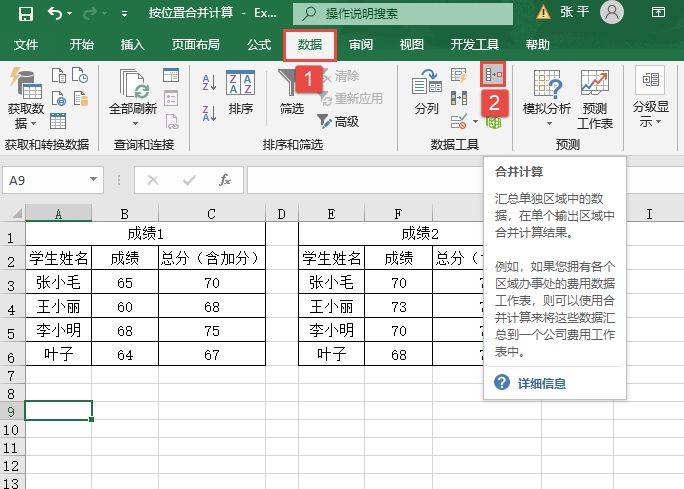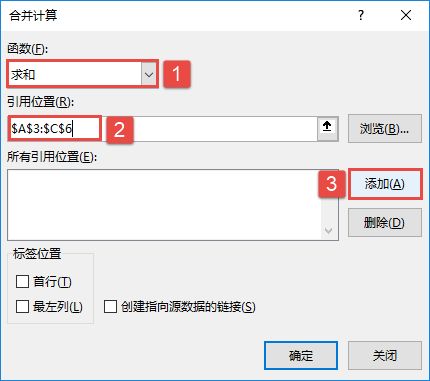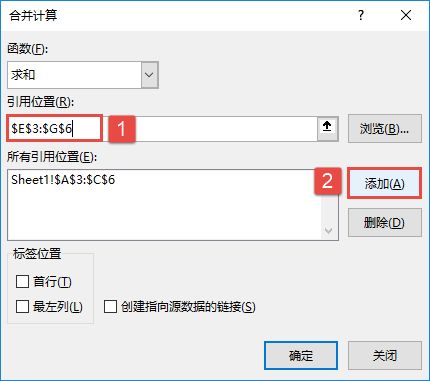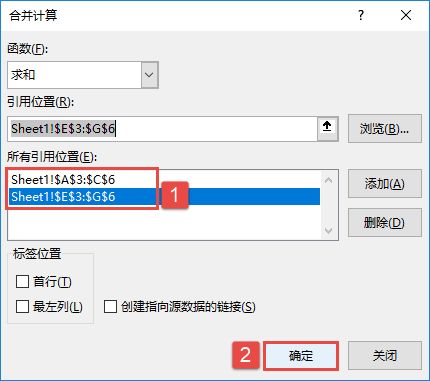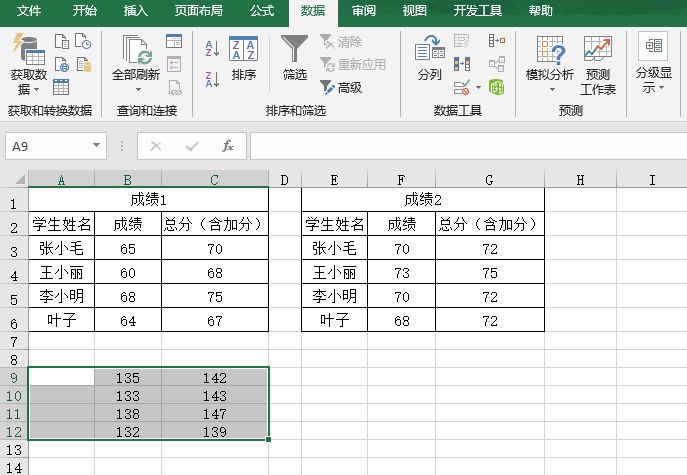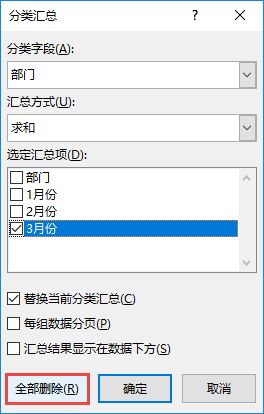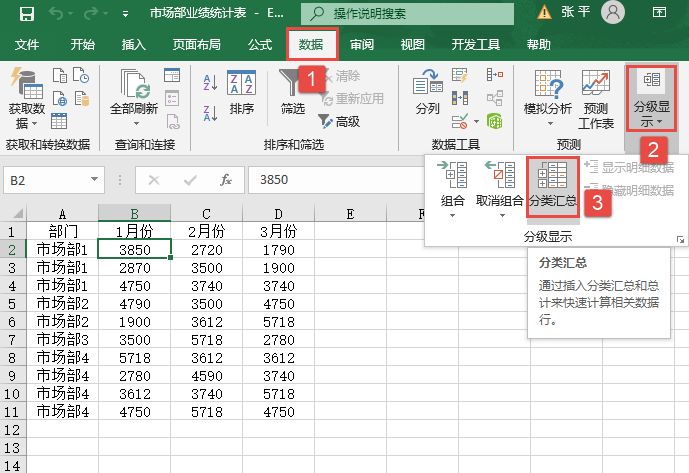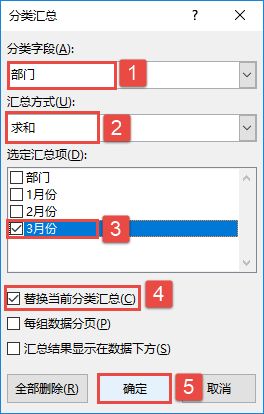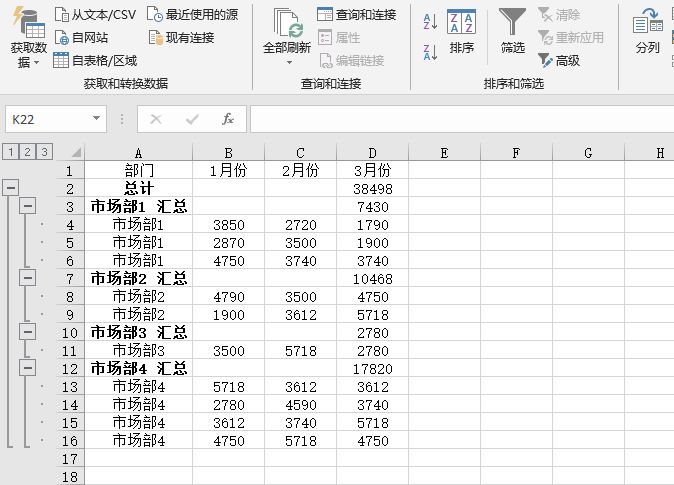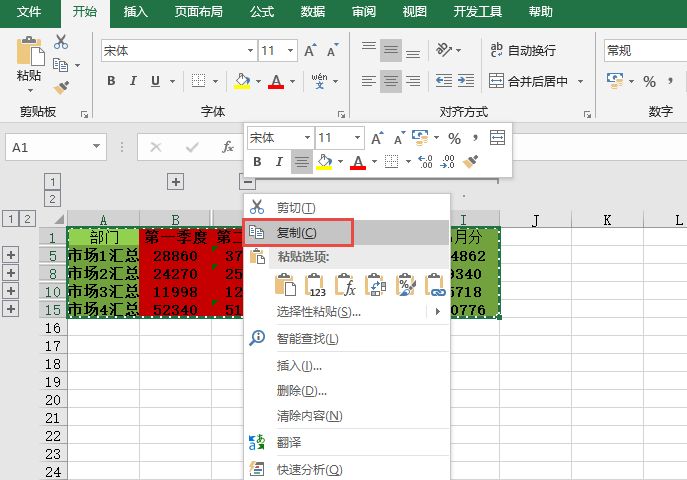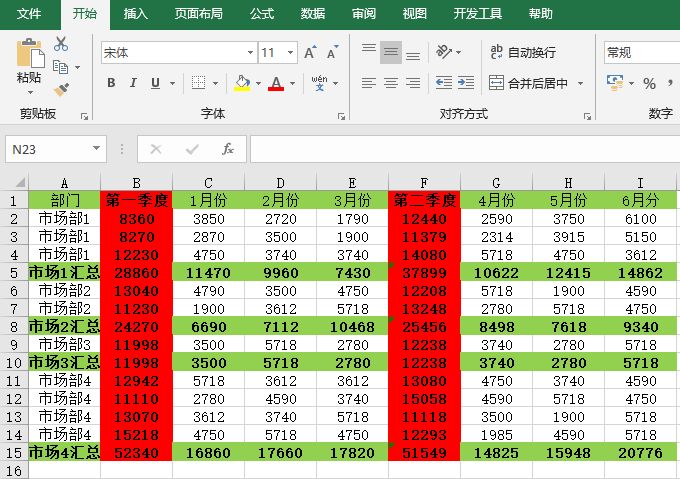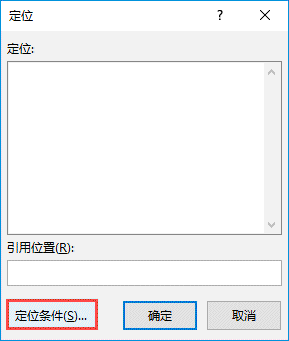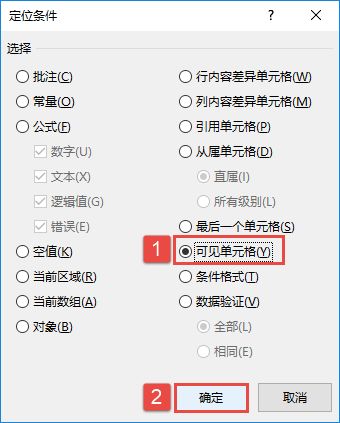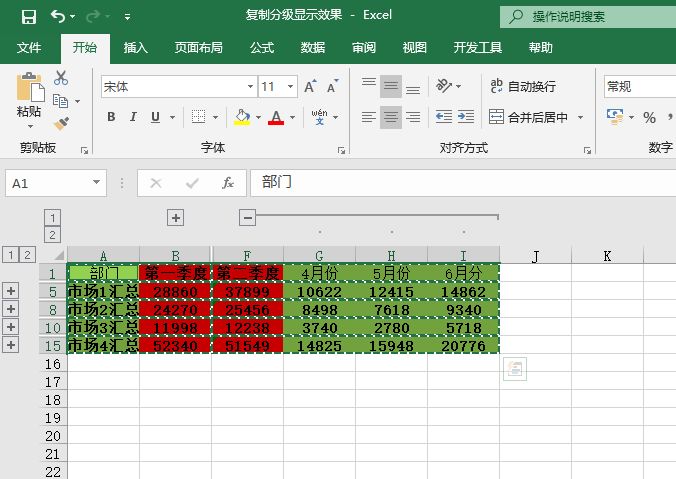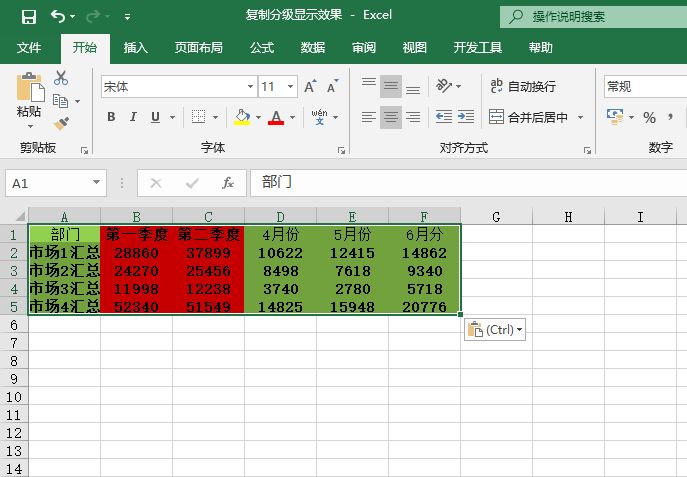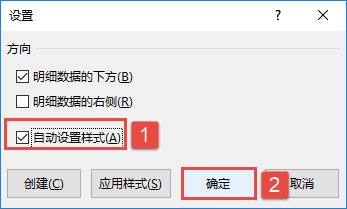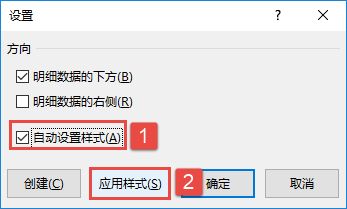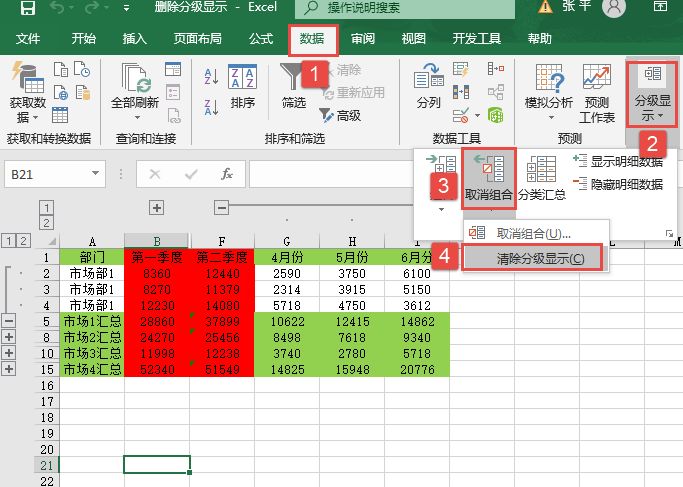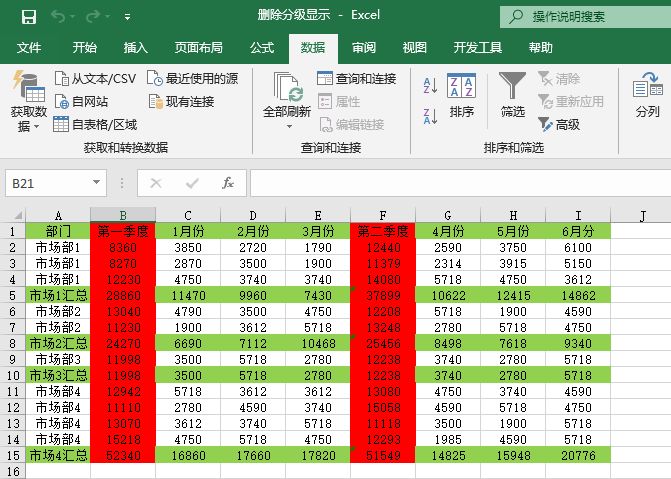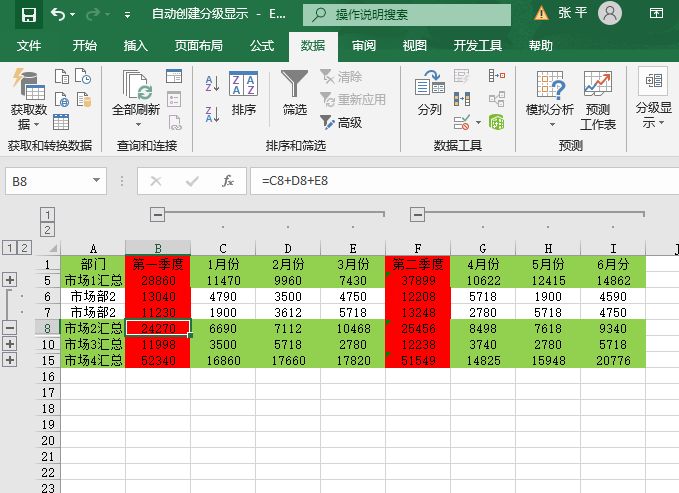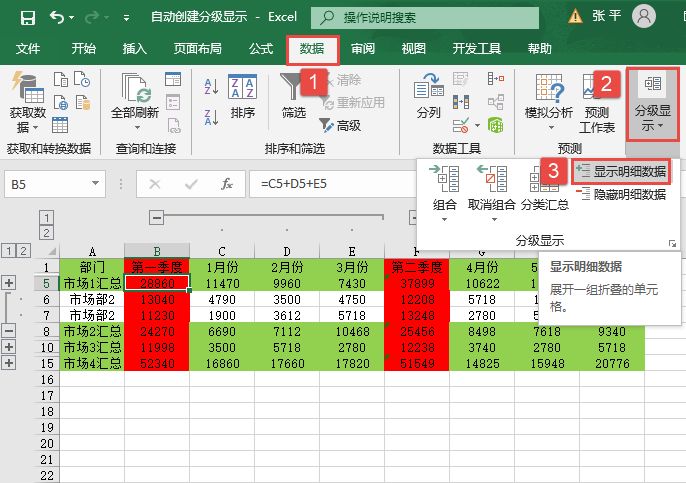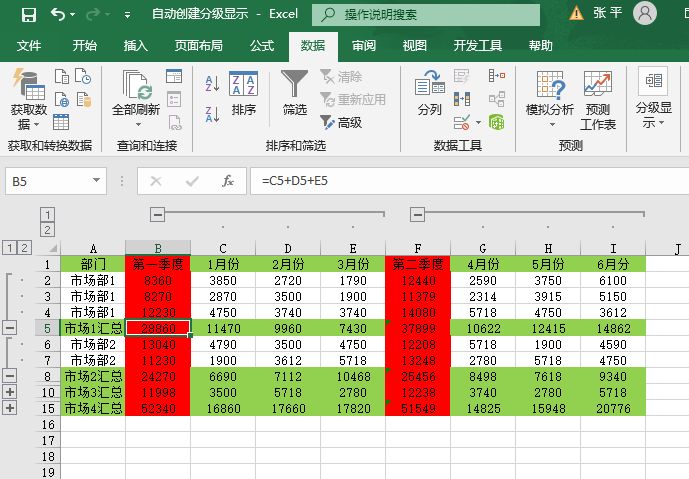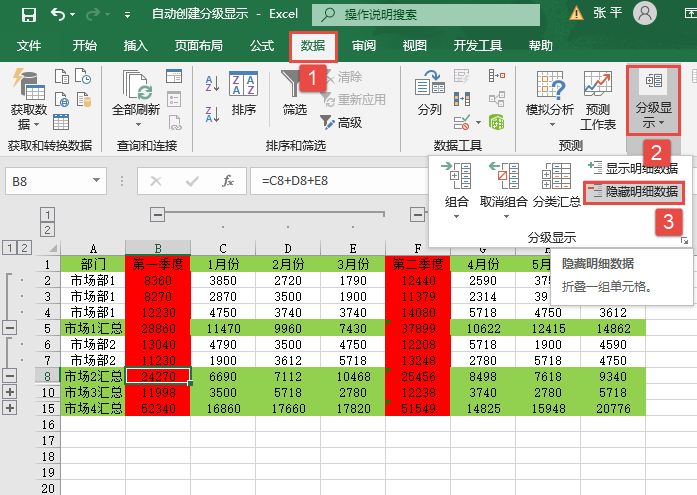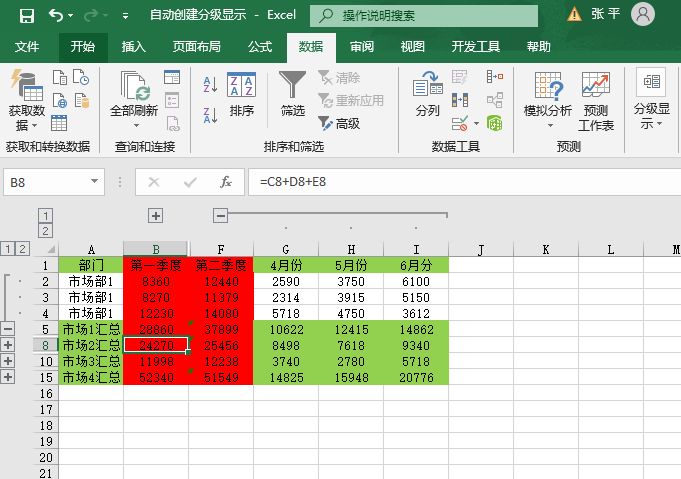前面讲过的几种对数据的合并,都只是单纯地把数据表合并起来。如果用户希望在将数据表合并的同时还希望合并后的数据可以按升序或降序的顺序排列,这时,用户应该进行怎么样的操作呢?
利用数据透视表合并数据,可解决这一问题。
利用数据透视表合并数据的具体操作步骤如下。
STEP01:打开“成绩求和.xlsx”工作簿,在“Sheet1”工作表中选择任意单元格,这里选择B2单元格,切换至“插入”选项卡,单击“表格”组中的“数据透视表”按钮,打开“创建数据透视表”对话框,如图8-60所示。
STEP02:在“请选择要分析的数据”列表区域中单击“选择一个表或区域”单选按钮,然后设置“表/区域”为“Sheet1!$A$2:$C$6”单元格区域,并在“选择放置数据透视表的位置”列表区域中单击选择“新工作表”单选按钮,最后单击“确定”按钮完成数据透视表的创建,如图8-61所示。
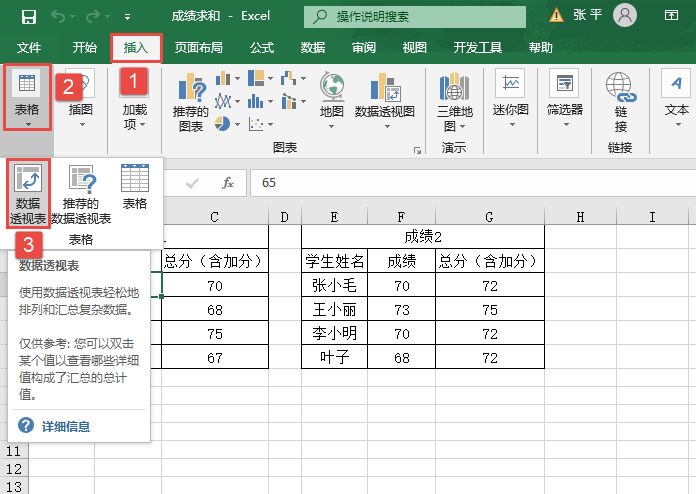
图8-60 单击“数据透视表”按钮
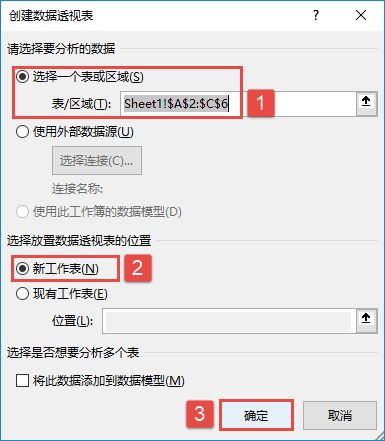
图8-61 设置数据透视表区域
STEP03:选择新建的数据透视表,打开“数据透视表字段”对话框,在“选择要添加到报表的字段”列表框中依次勾选“学生姓名”“成绩”“总分(含加分)”复选框,此时的工作表如图8-62所示。
STEP04:使用同样的方法为“成绩2”单元格区域创建数据透视表,结果如图8-63所示。
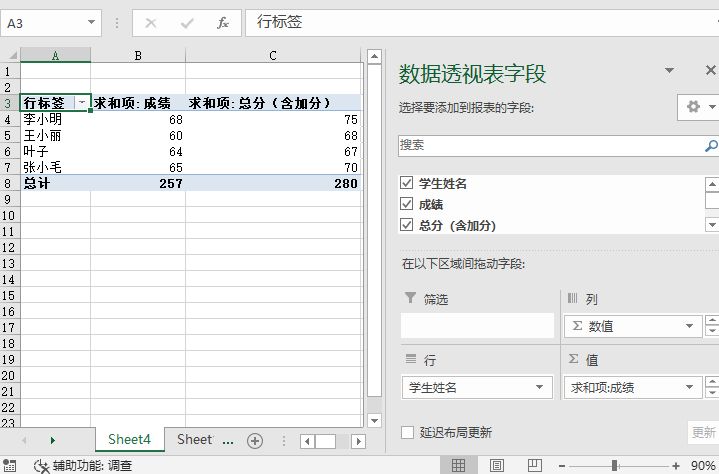
图8-62 添加报表字段
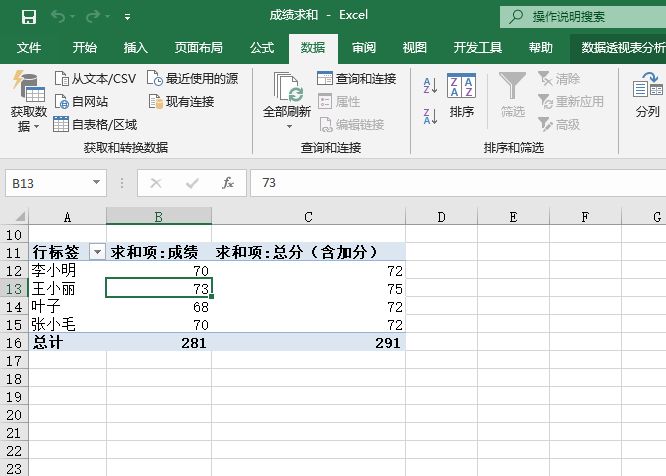
图8-63 为“成绩2”创建数据透视表
STEP05:切换至“Sheet4”工作表,然后选择A18单元格。切换至“数据”选项卡,在“数据工具”组中单击“合并计算”按钮,打开如图8-64所示的“合并计算”对话框。在对话框中单击“函数”选择框右侧的下拉按钮,在展开的下拉列表中选择“求和”选项,在“引用位置”文本框中依次添加“成绩1”和“成绩2”数据透视表所在的单元格区域“$A$3:$C$8”和“$A$11:$C$16”,然后在“标签位置”列表框中同时勾选“首行”复选框和“最左列”复选框,最后单击“确定”按钮完成合并计算。
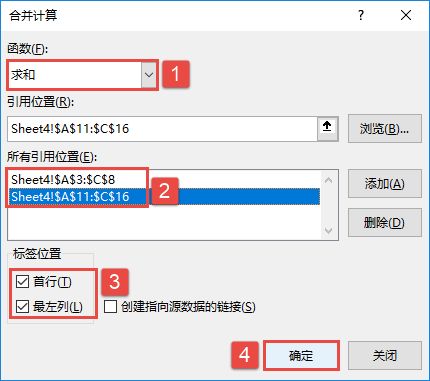
图8-64 设置合并计算函数
STEP06:此时,工作表中会显示利用数据透视表合并计算的结果,如图8-65所示。
可以看出,使用数据透视表合并的数据,不但对数据表进行了合并,还对学生姓名进行了排序。如果用户想要进行更多的设置,可在数据透视表的单元格区域中单击鼠标右键,在弹出的隐藏菜单中选择“数据透视表选项”命令,打开如图8-66所示的“数据透视表选项”对话框。在对话框中可以任意切换至各个选项卡,然后对其进行设置,最后单击“确定”按钮即可。
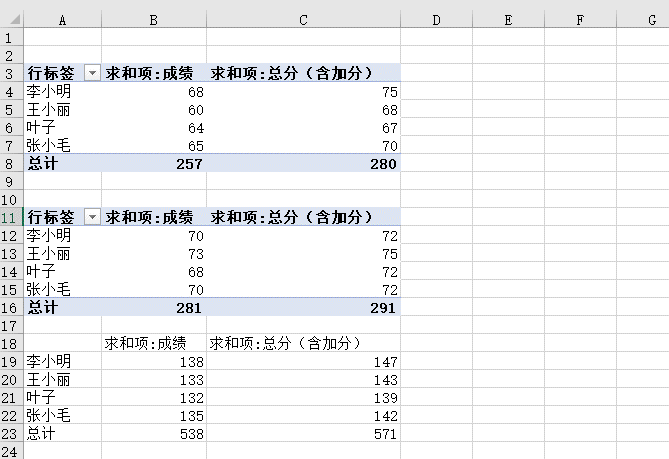
图8-65 使用数据透视表合并数据
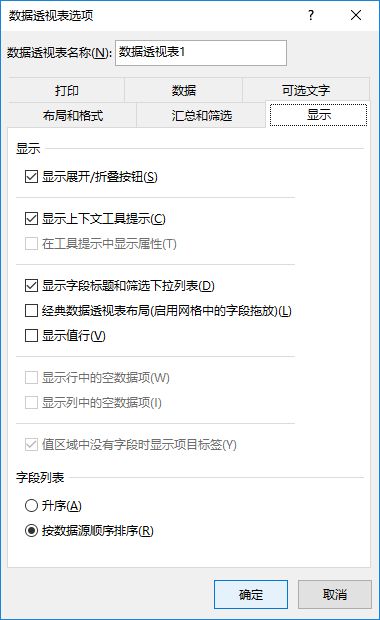
图8-66 “数据透视表选项”对话框