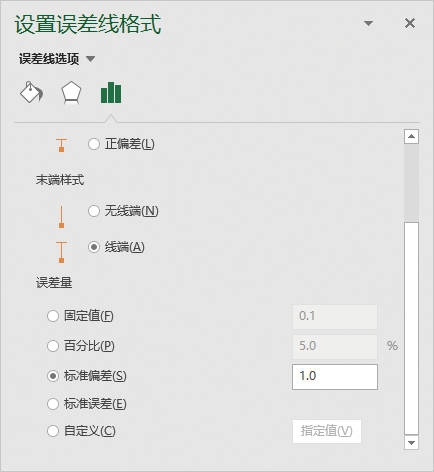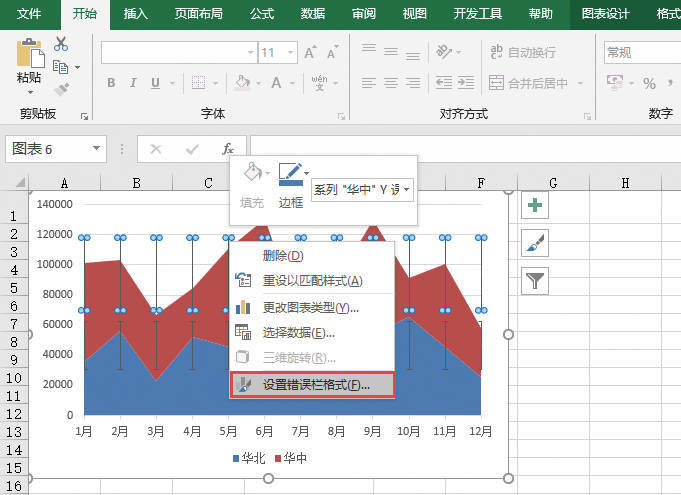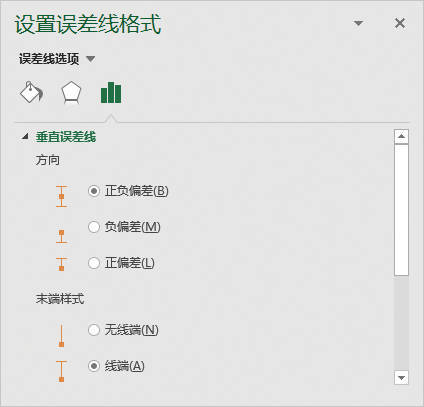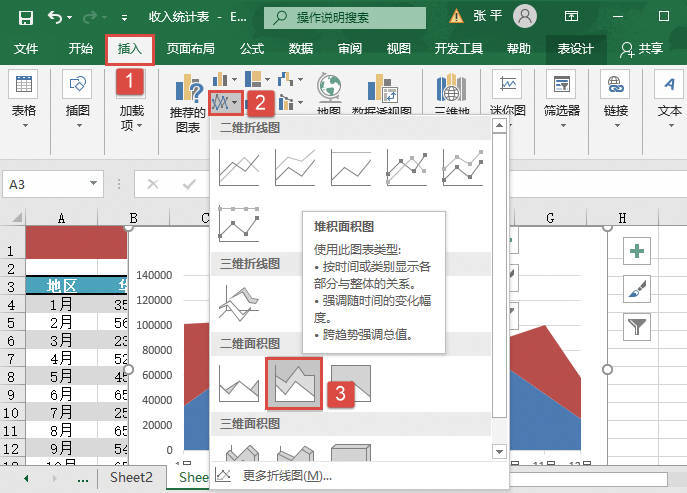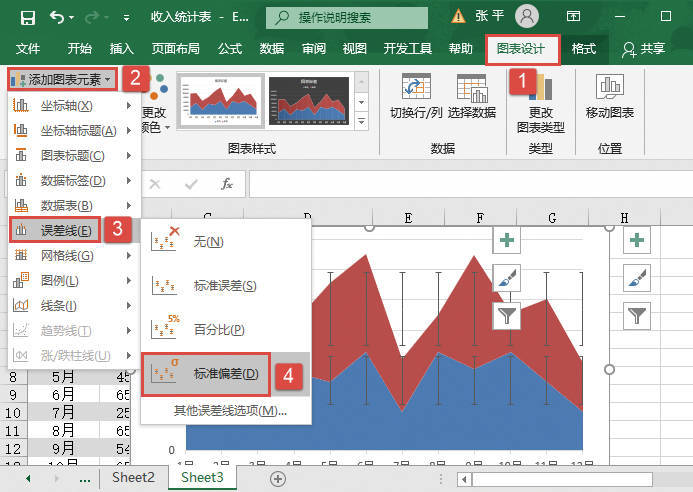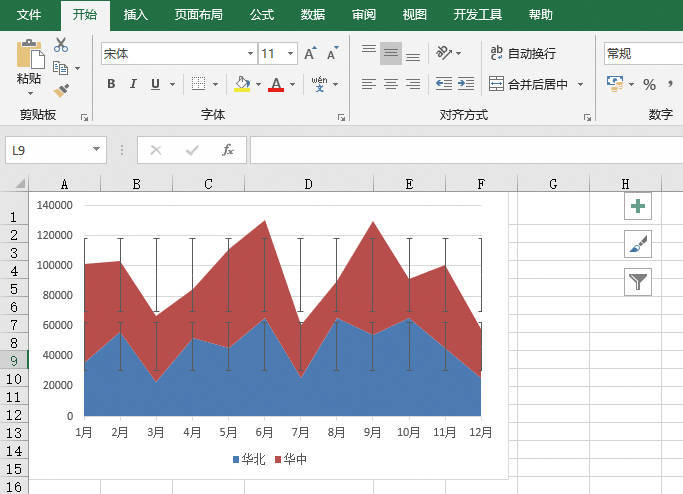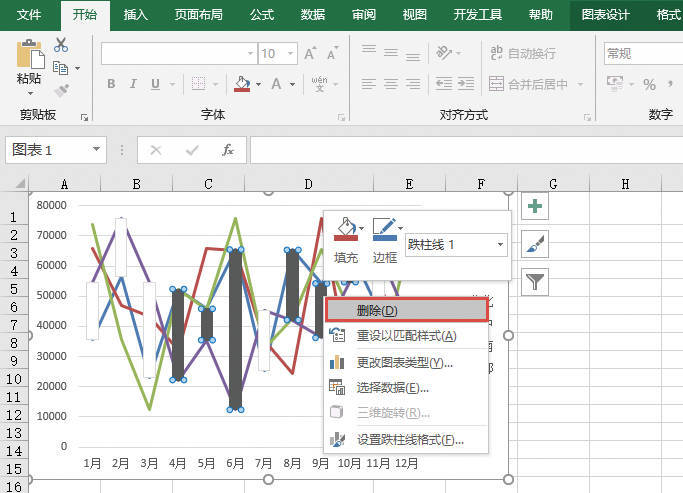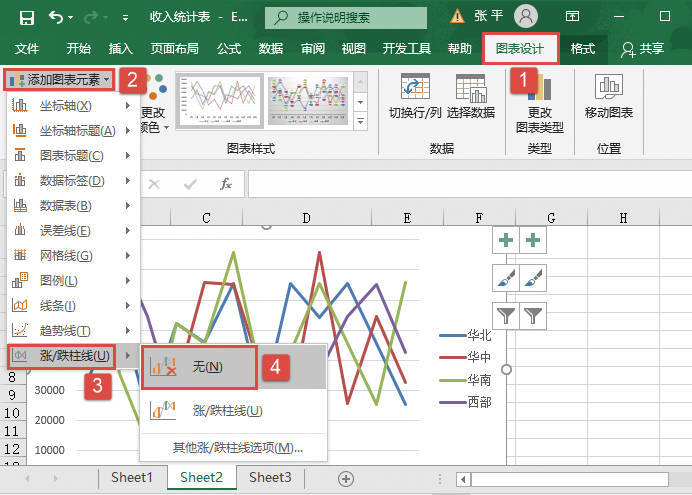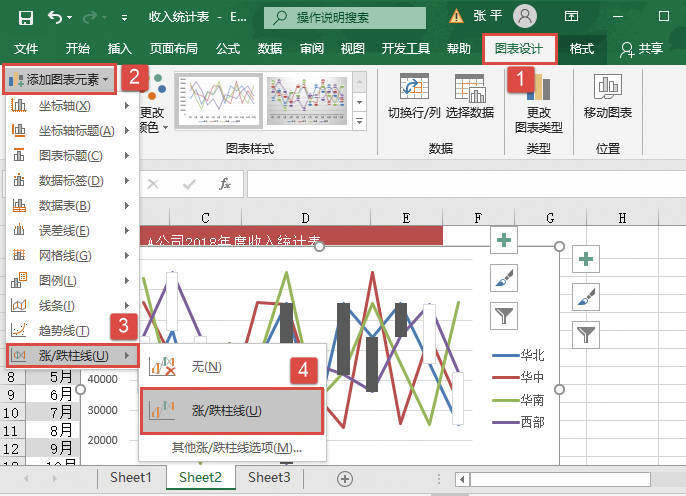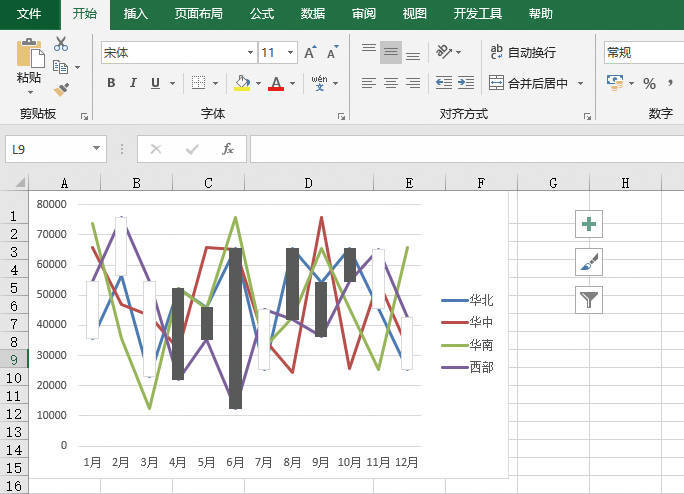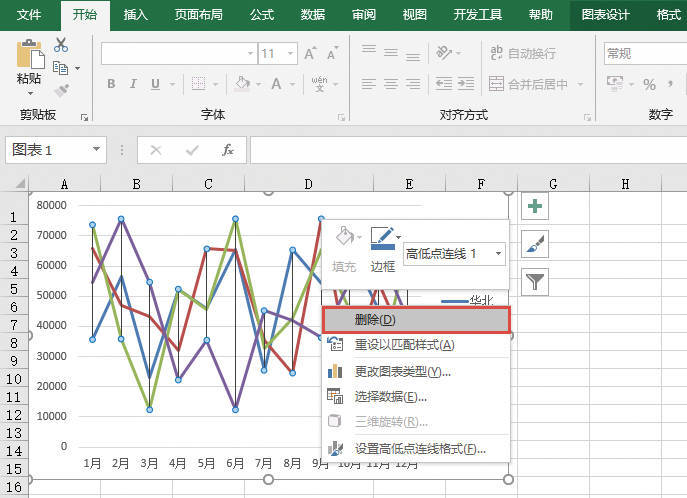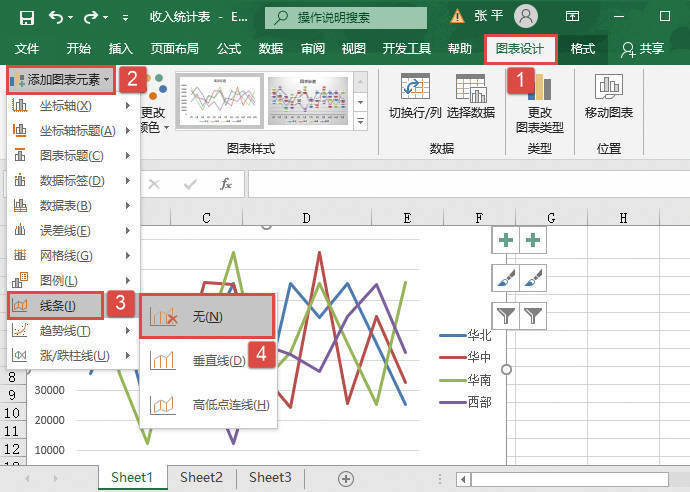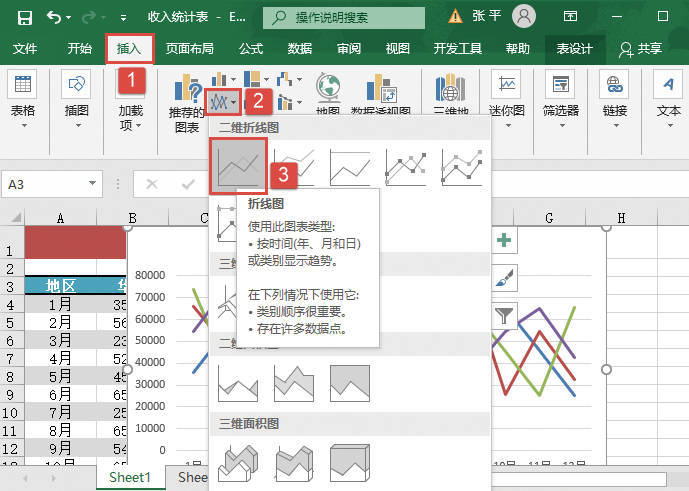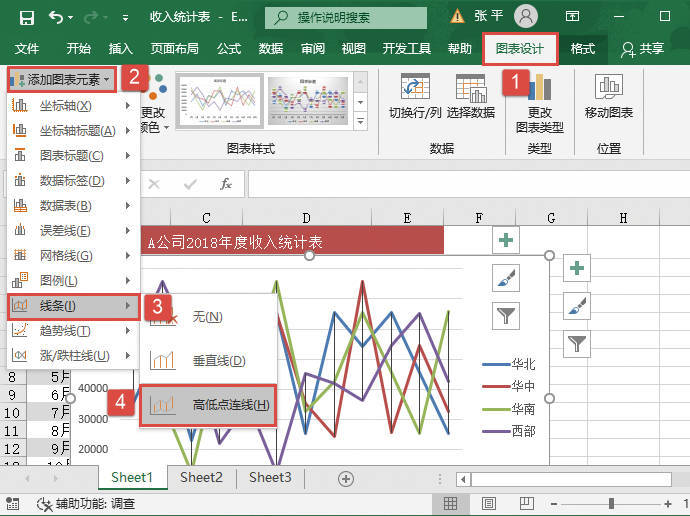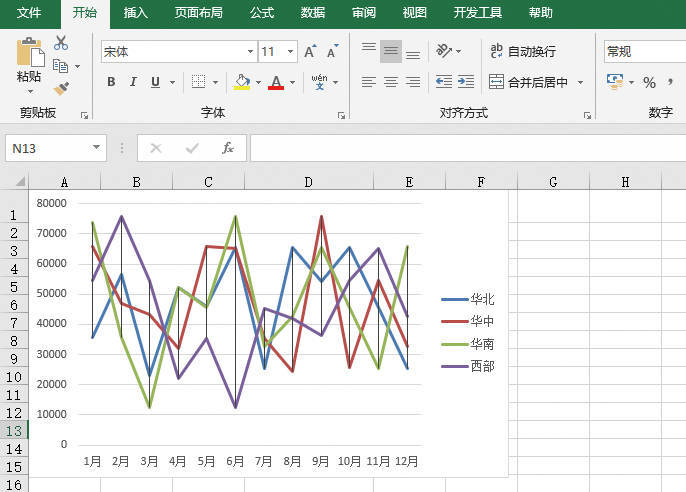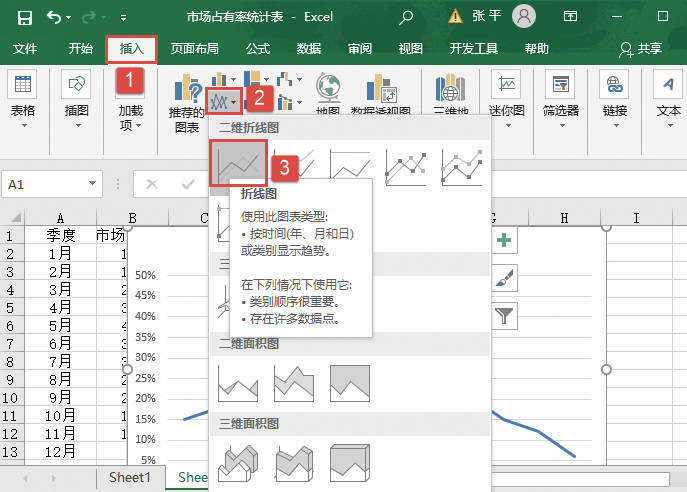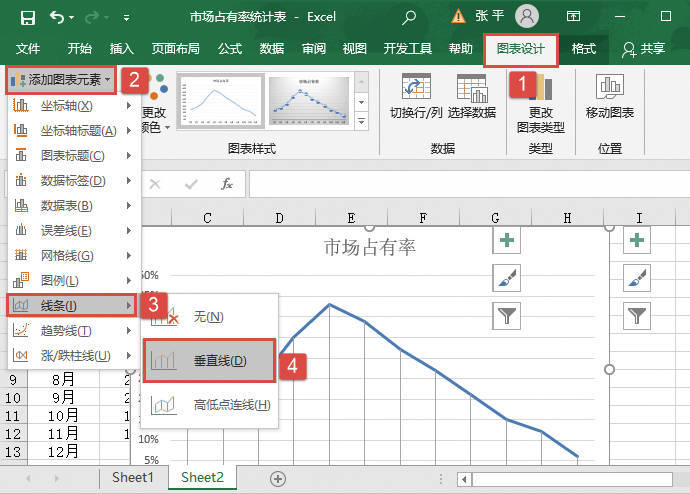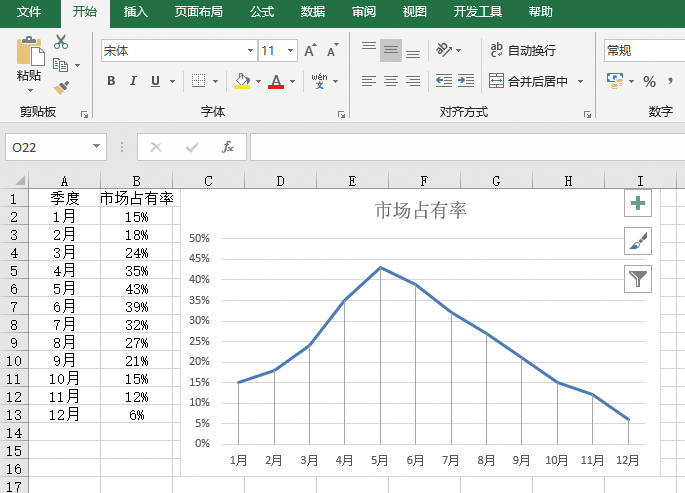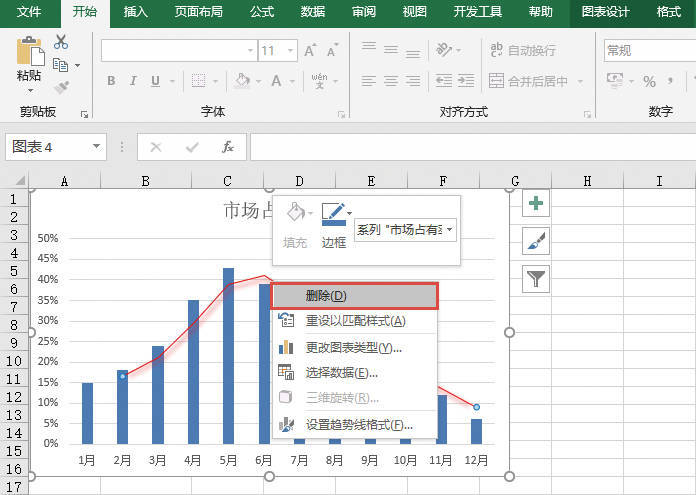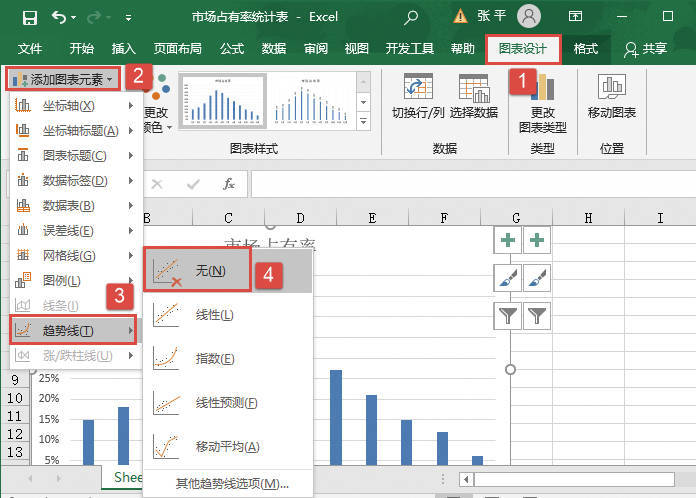如果要删除误差线,可以按照以下方法进行操作。
方法一:使用快捷键
打开已经添加了误差线的“收入统计表.xlsx”工作簿,切换至“Sheet3”工作表,在图表中选中要删除的误差线,按“Delete”键便可以直接进行删除。
方法二:使用快捷菜单
选中图表中要删除的误差线,单击鼠标右键,在弹出的快捷菜单中选择“删除”选项便可以直接删除选中的误差线,如图21-28所示。
方法三:使用功能区中的选项卡和命令功能
选中图表,切换至“图表设计”选项卡,单击“图表布局”组中的“添加图表元素”下三角按钮,在展开的下拉列表中选择“误差线”选项,然后在展开的级联列表中选择“无”选项,便可以删除当前选中的误差线,如图21-29所示。
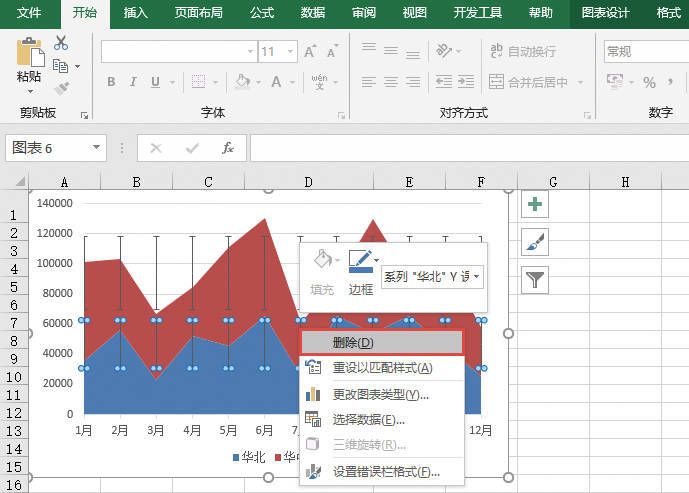
图21-28 删除误差线
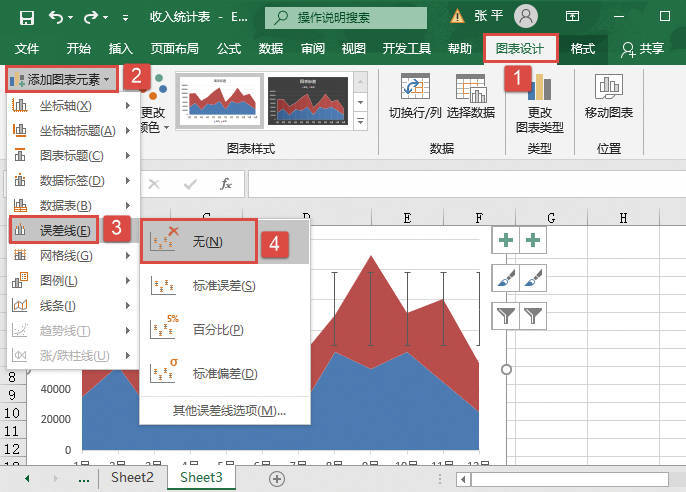
图21-29 选择“无”误差线