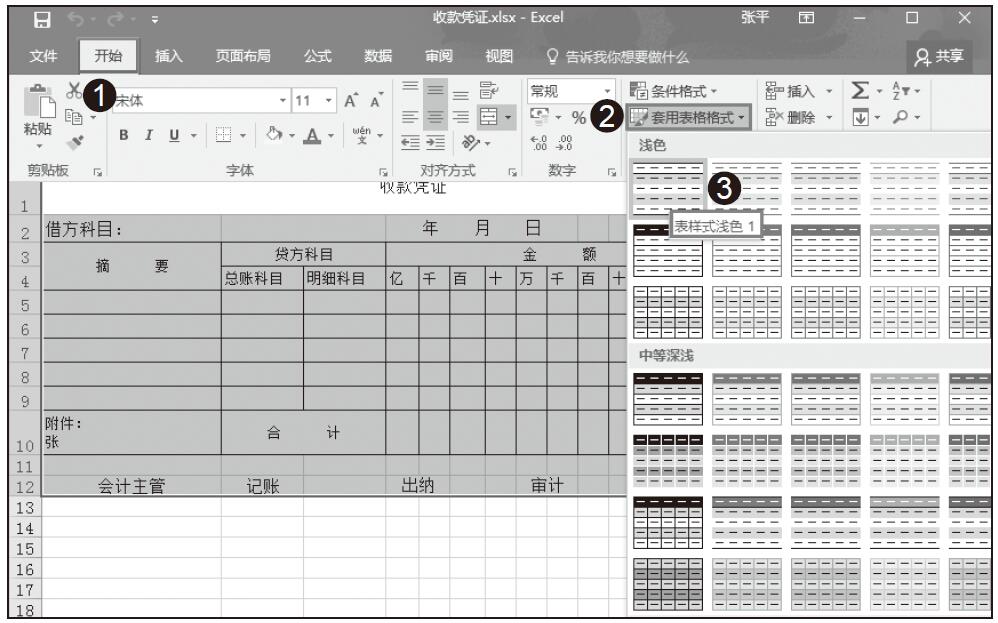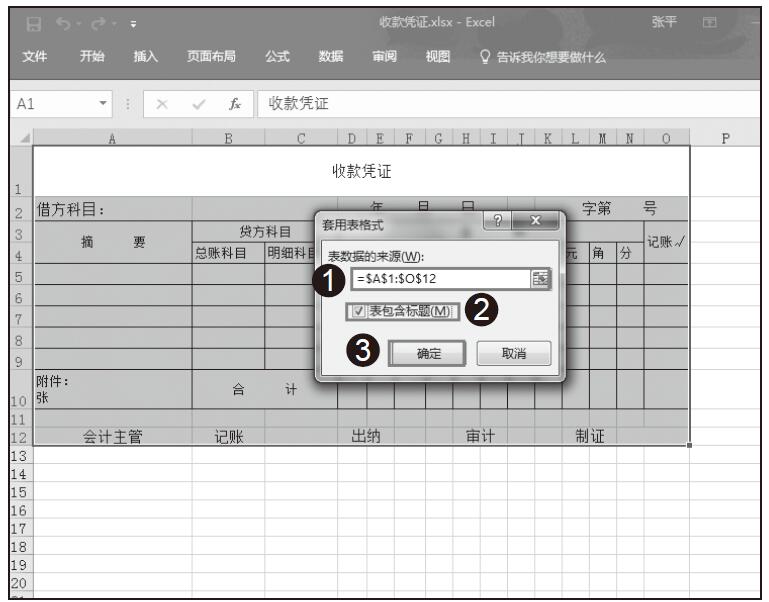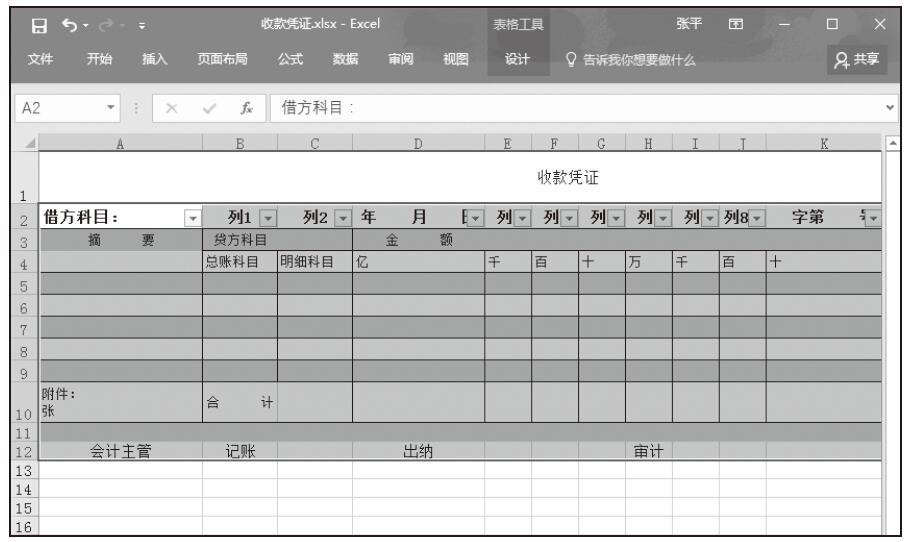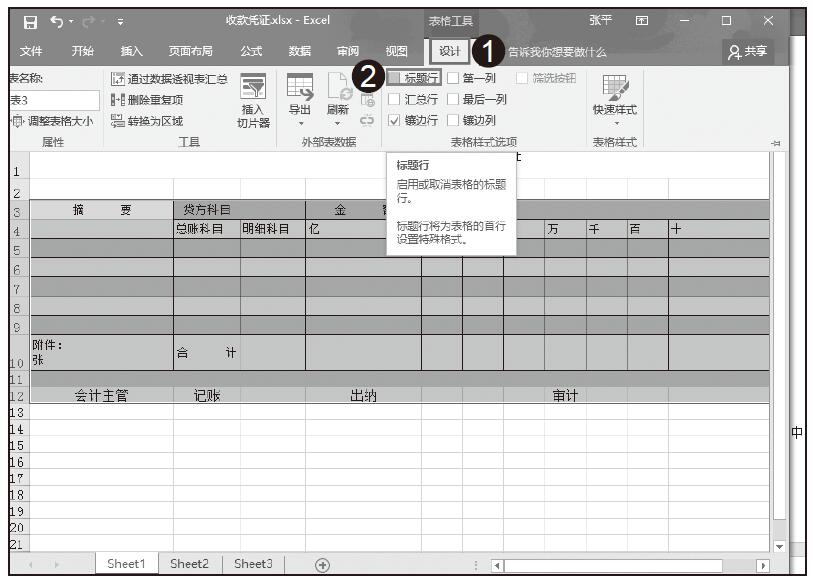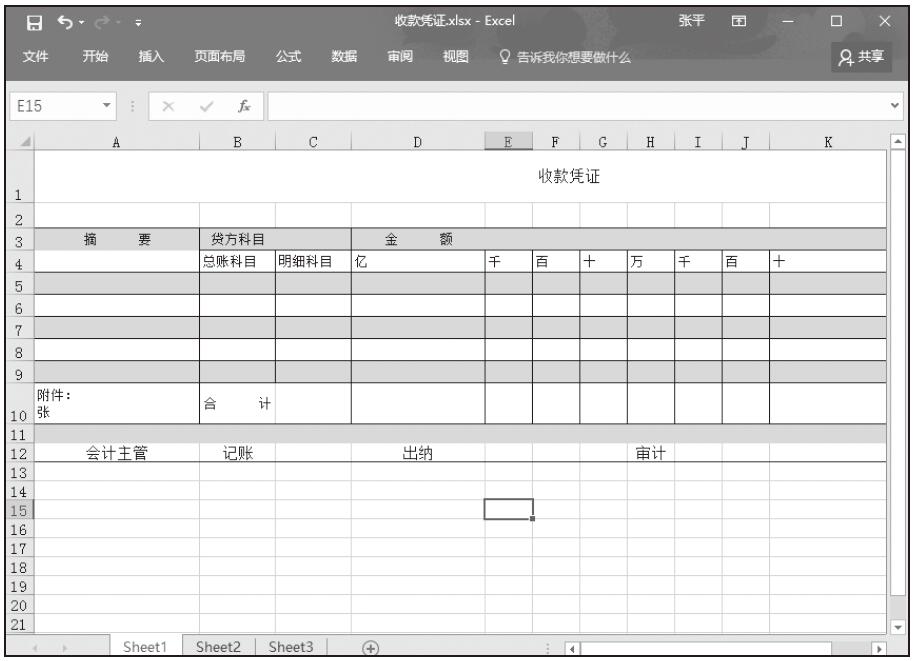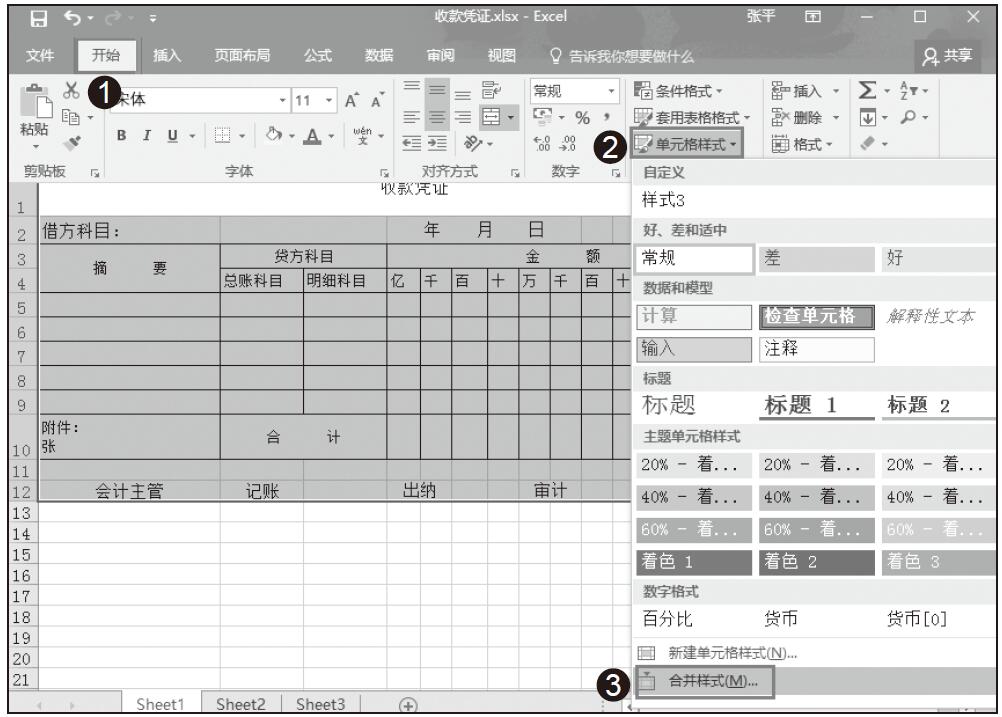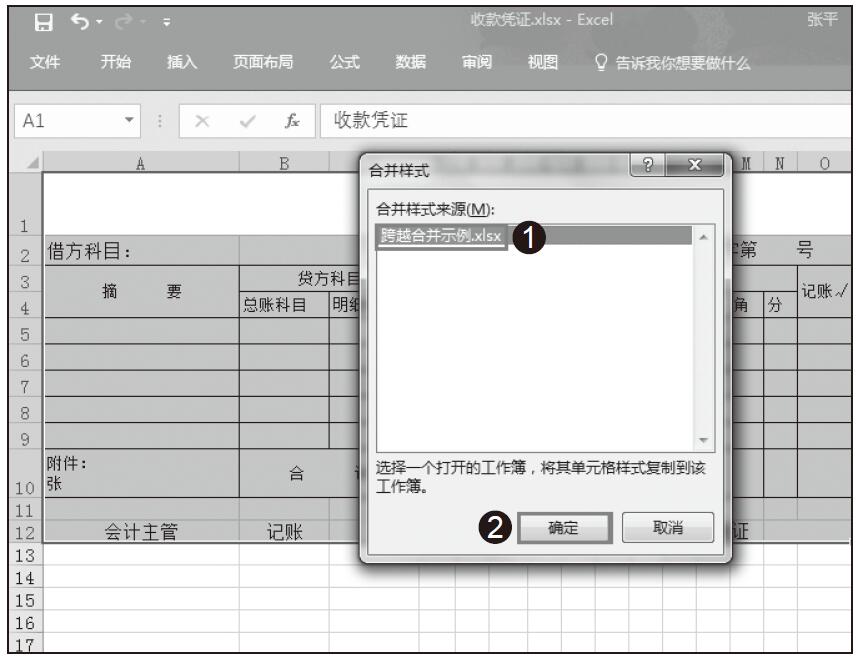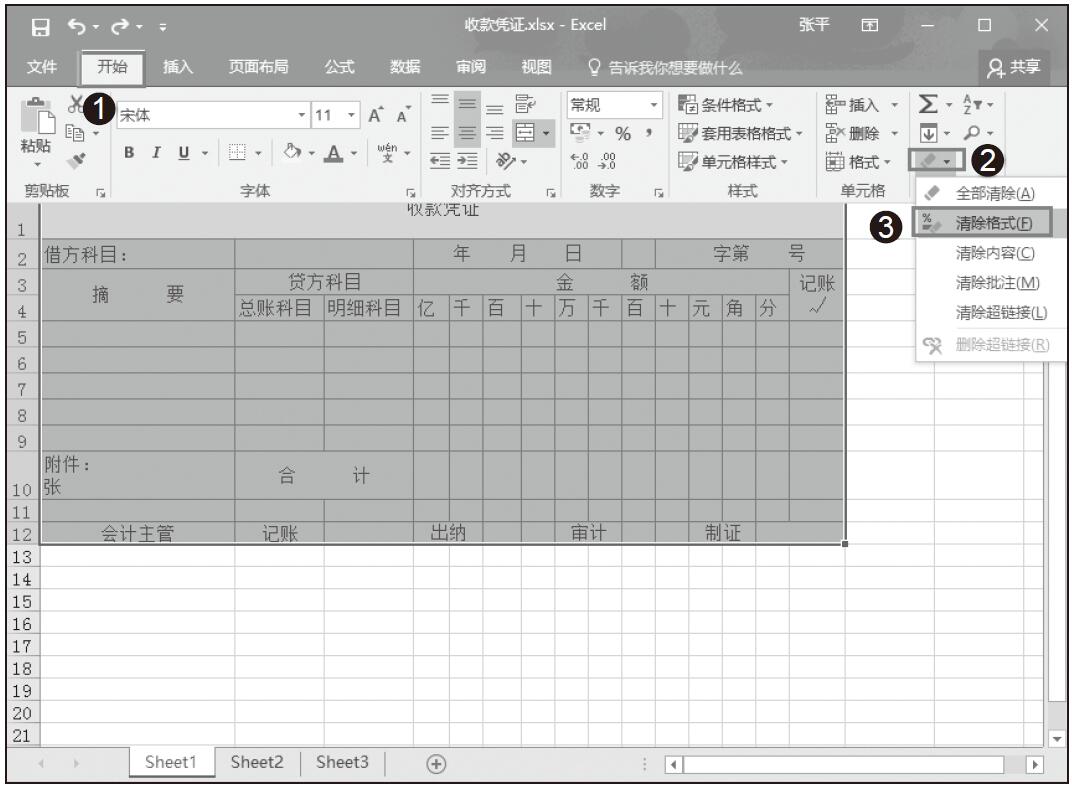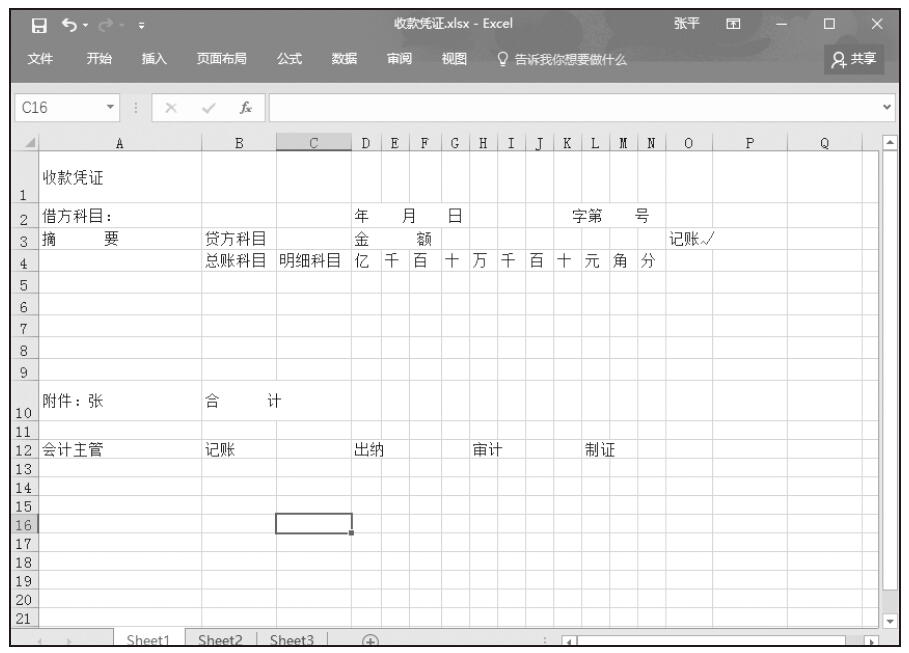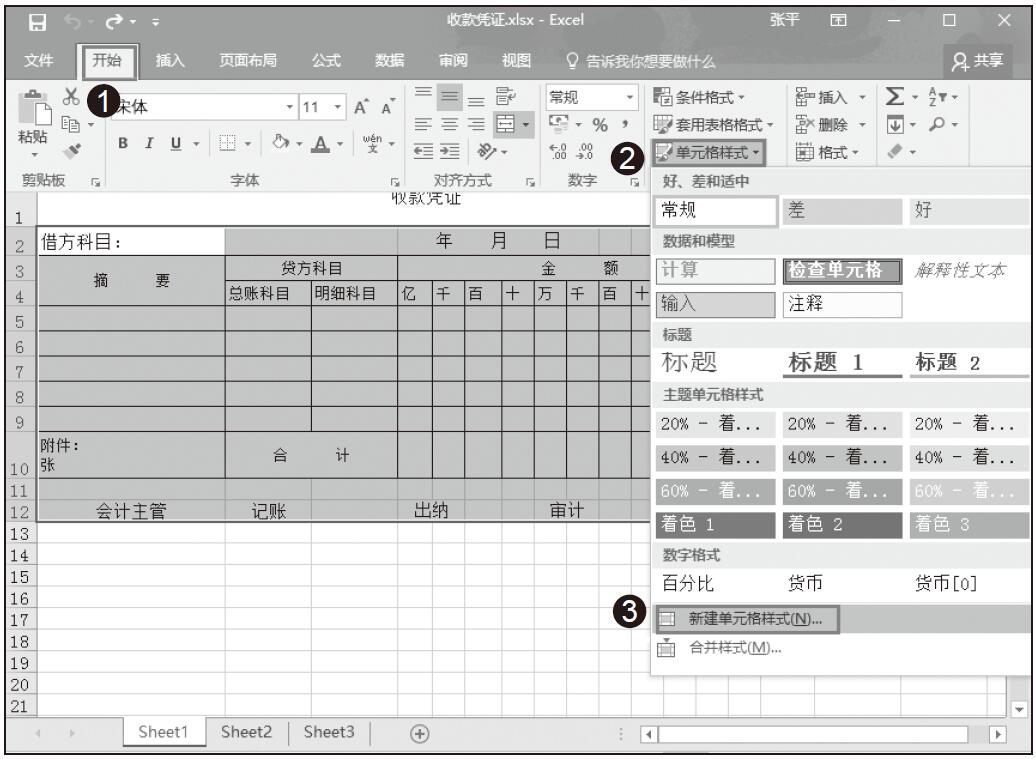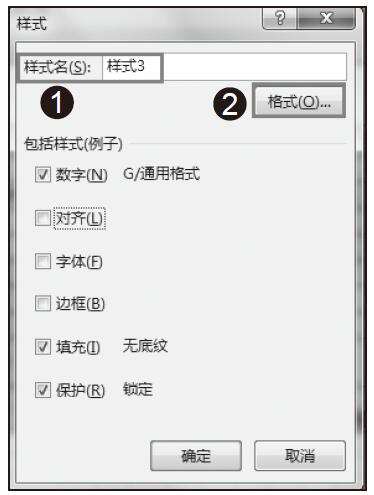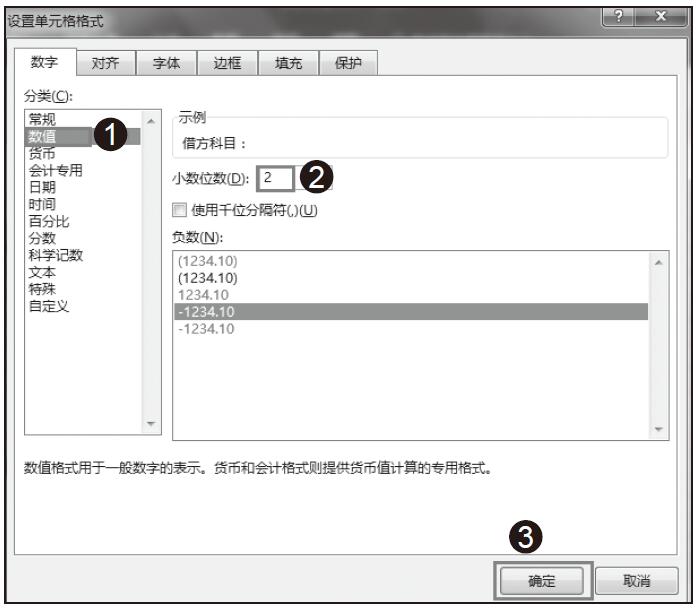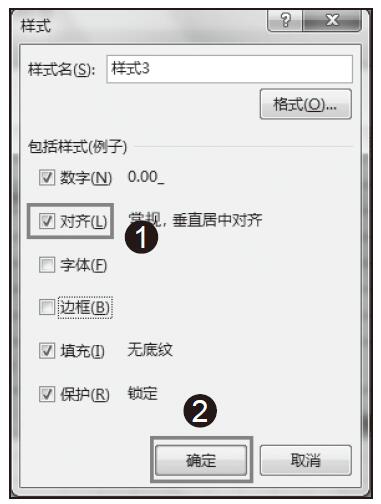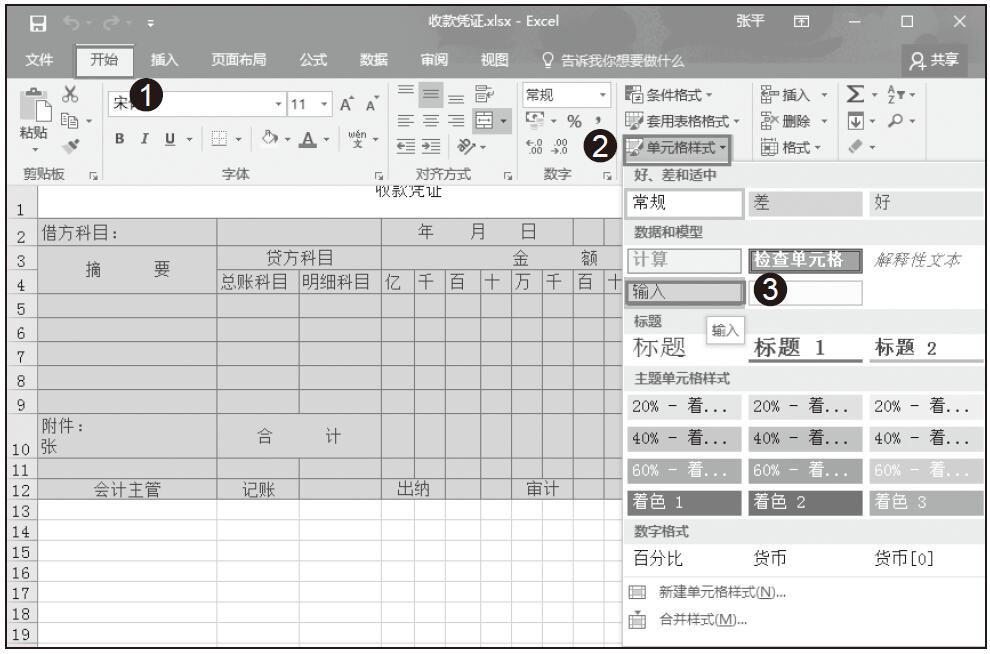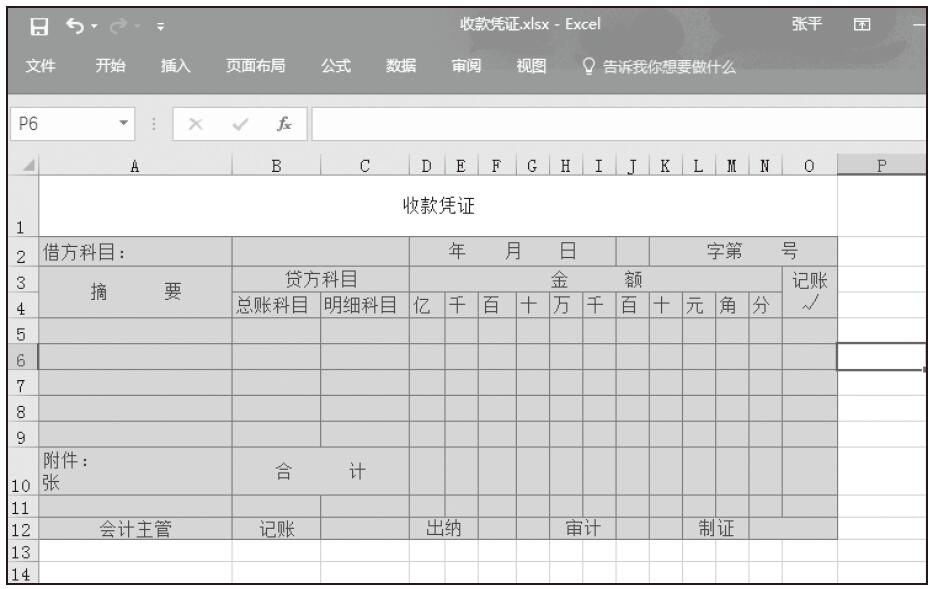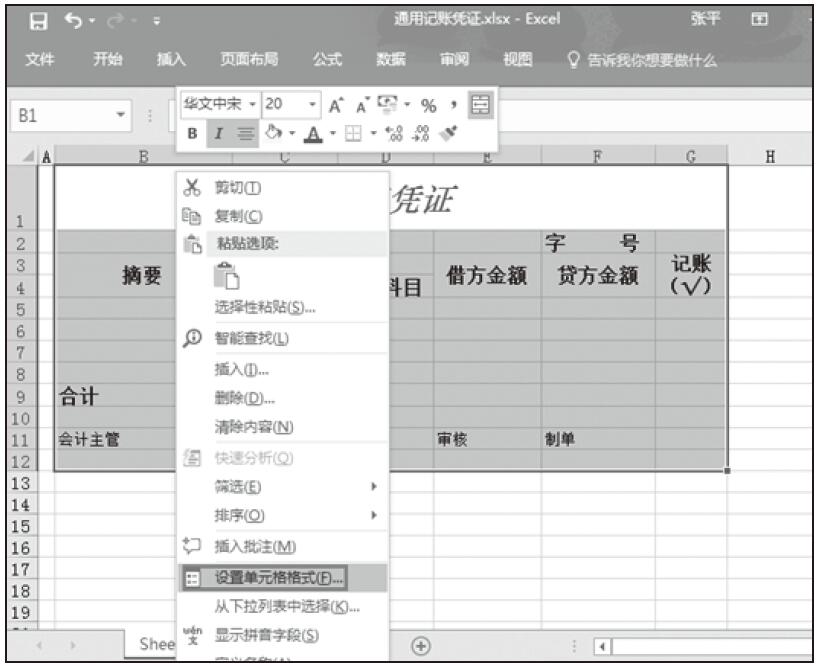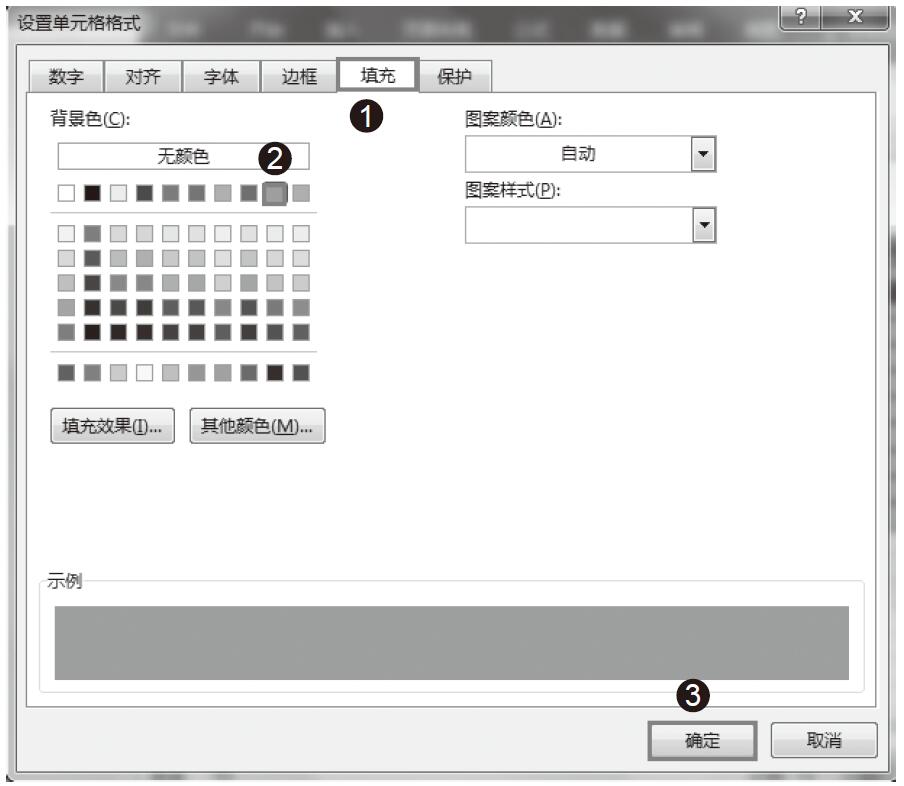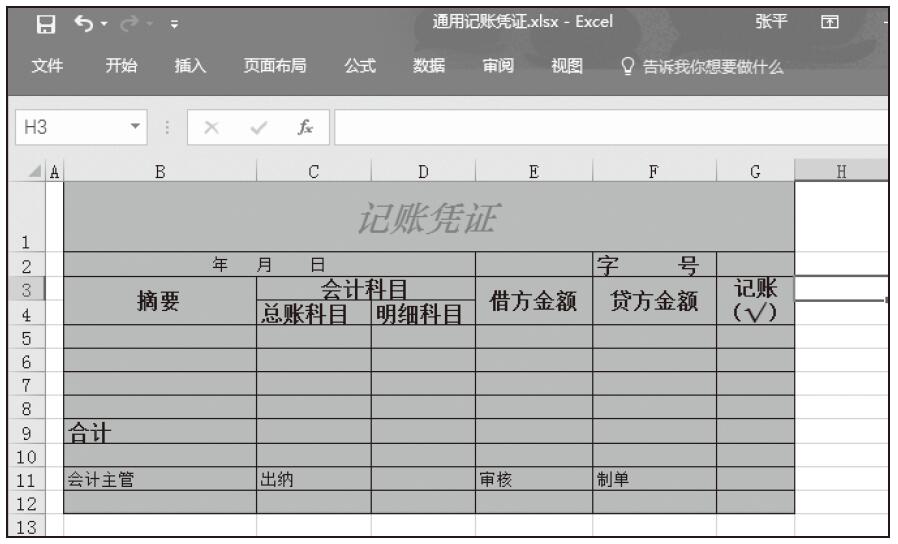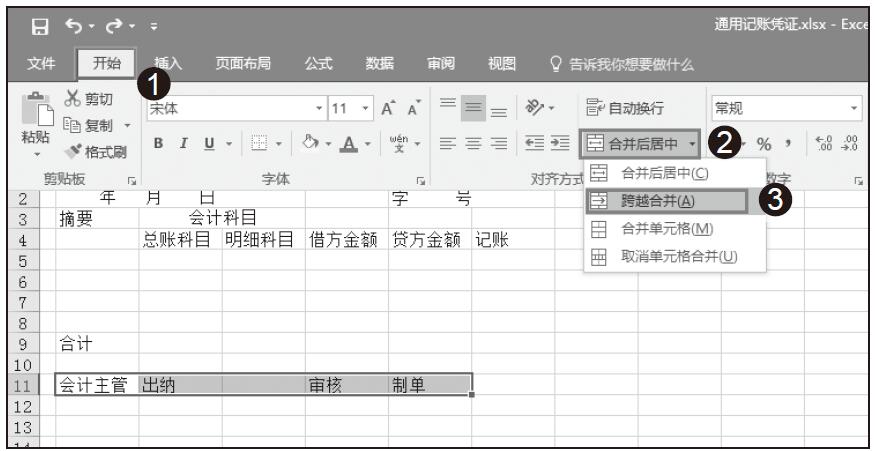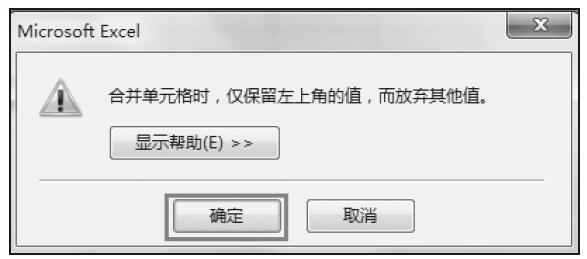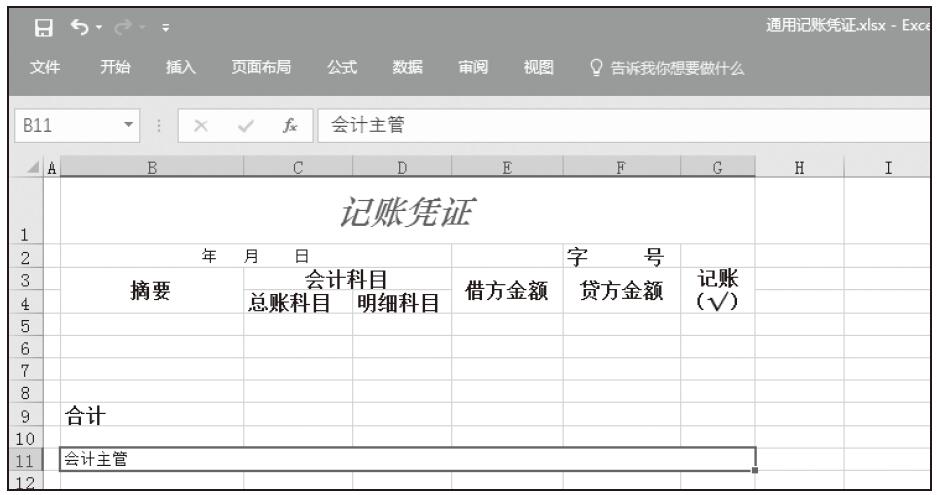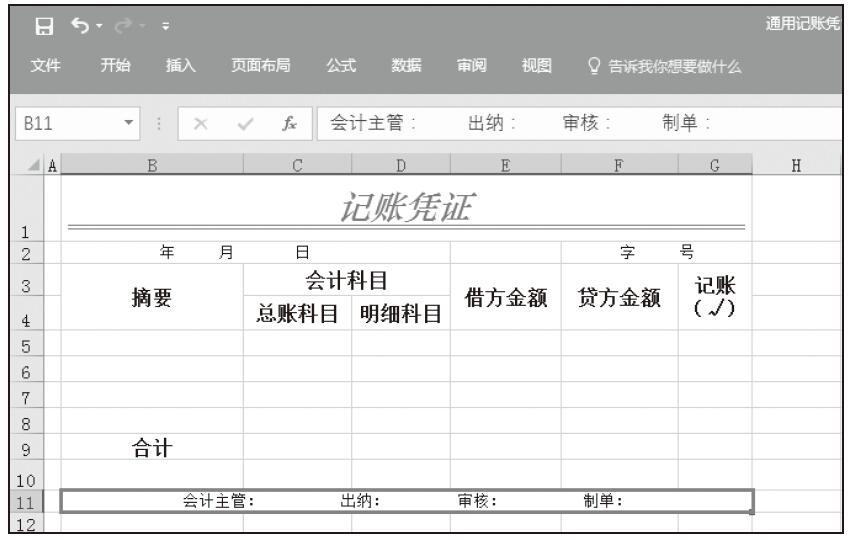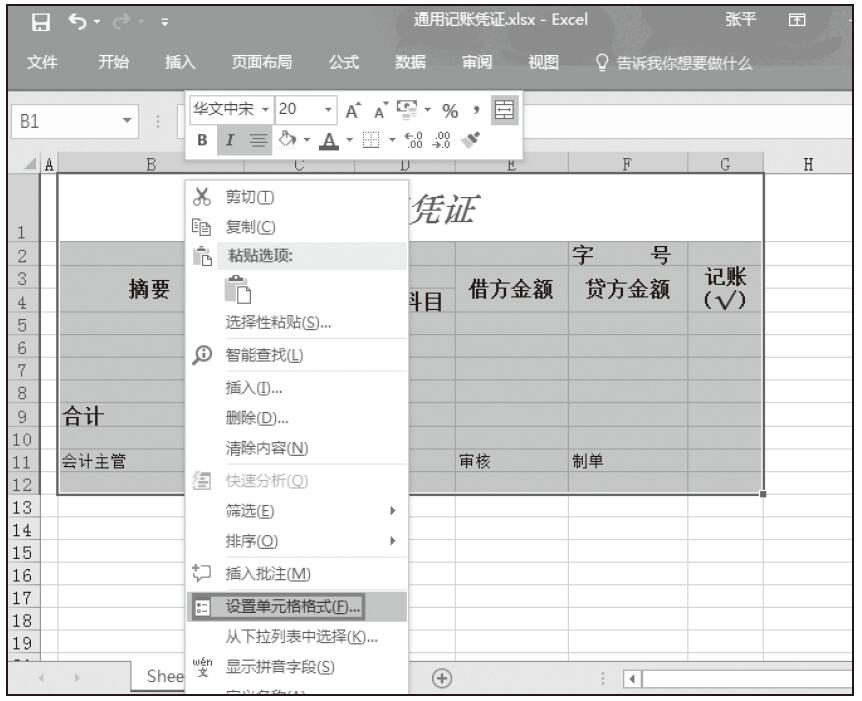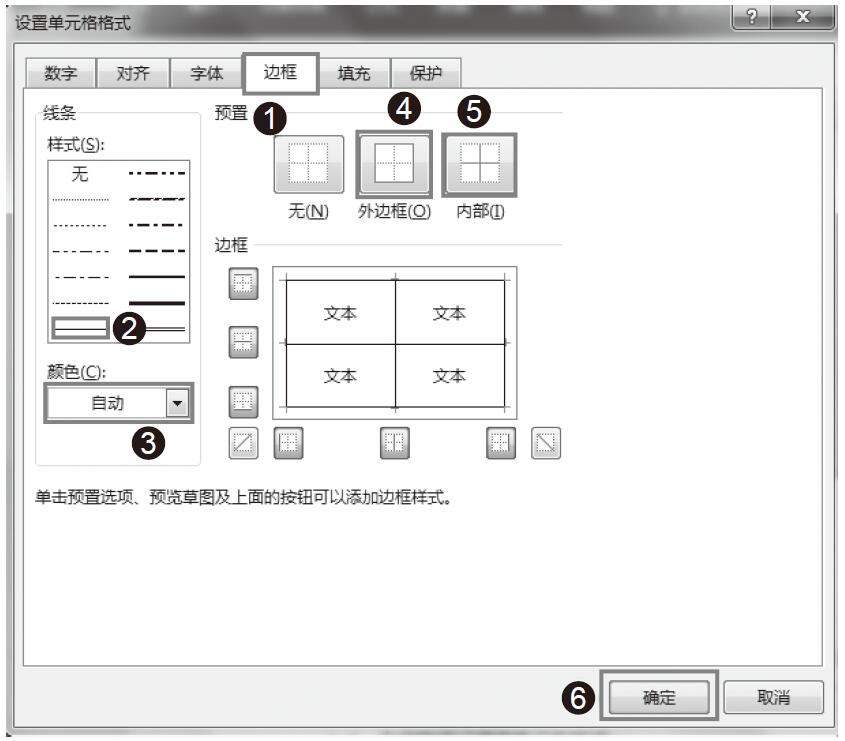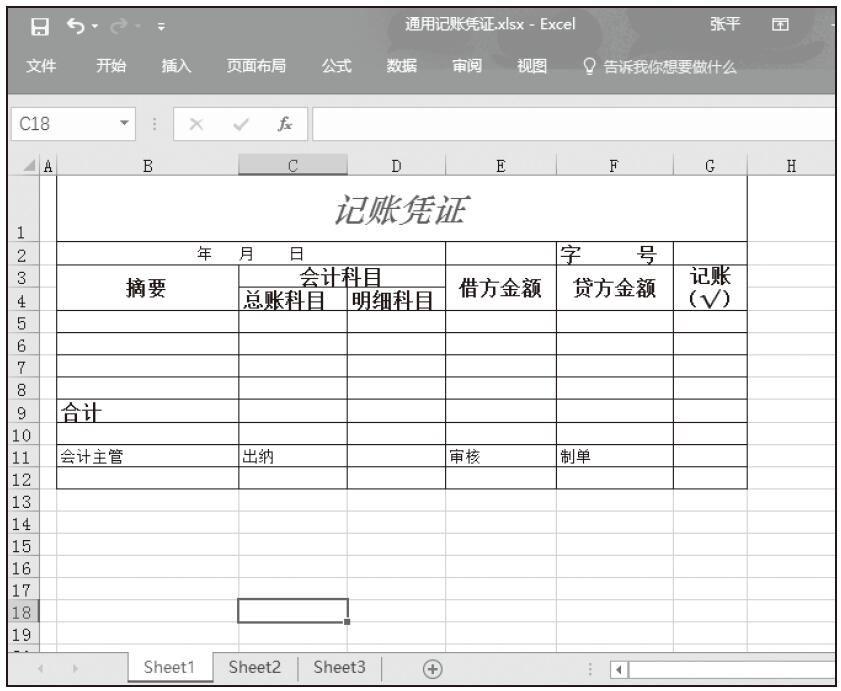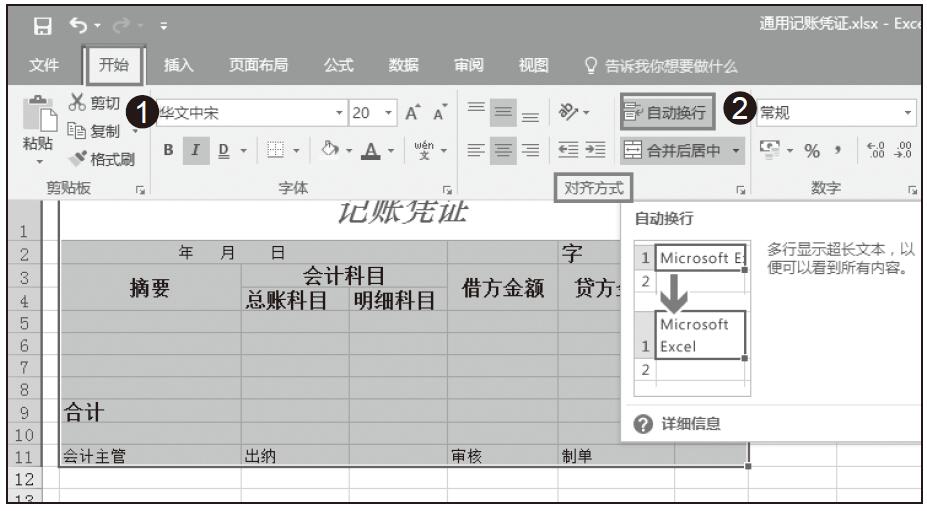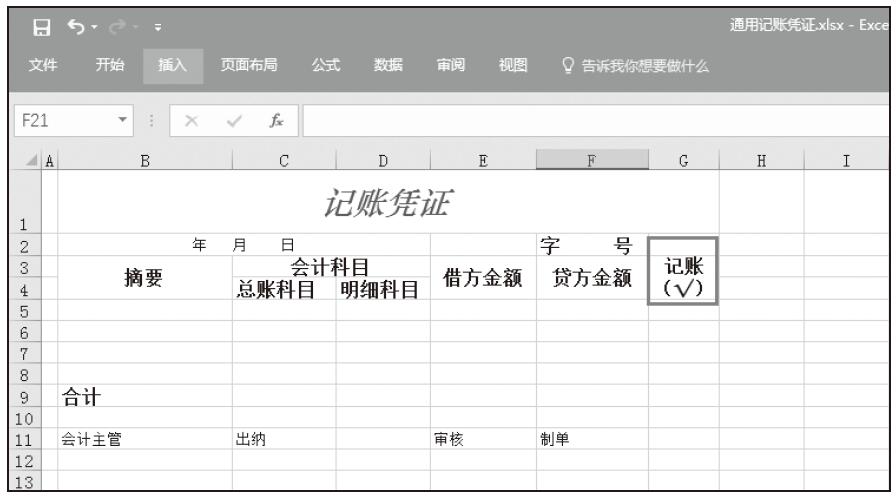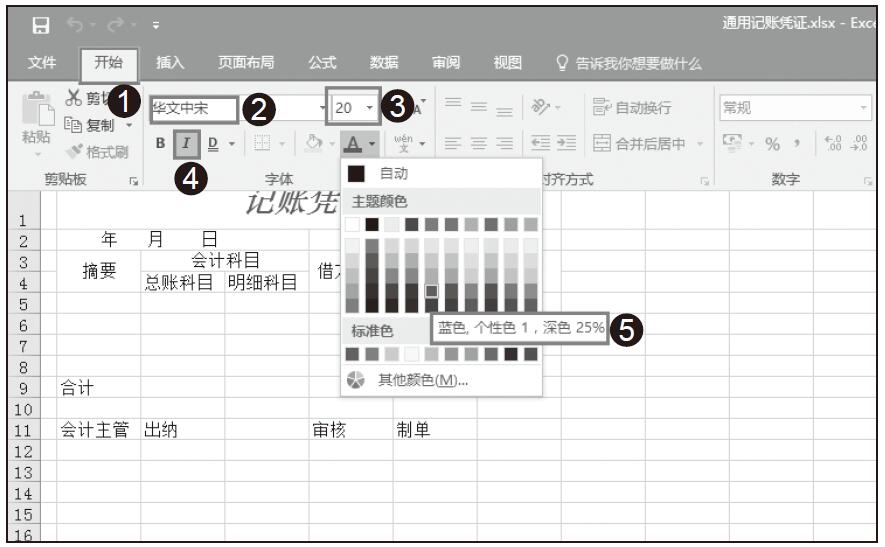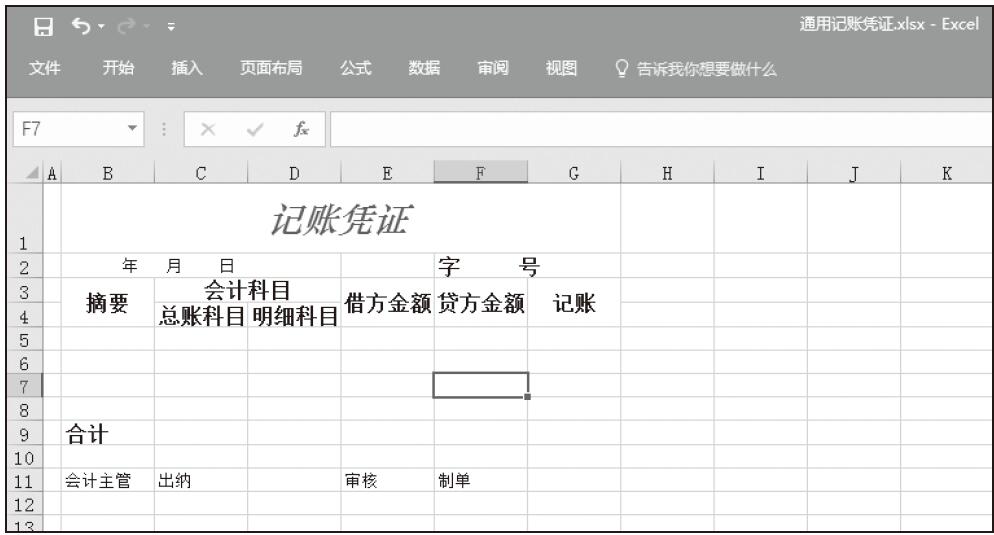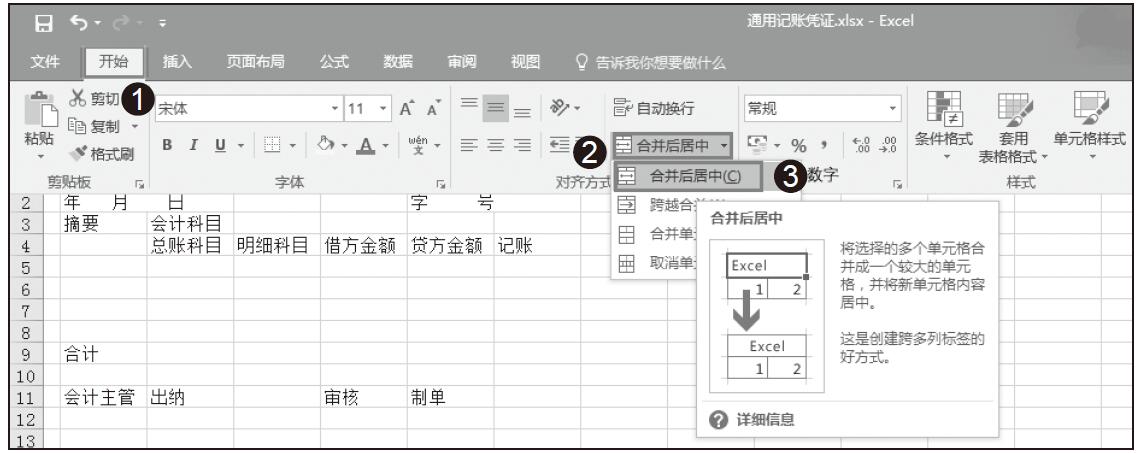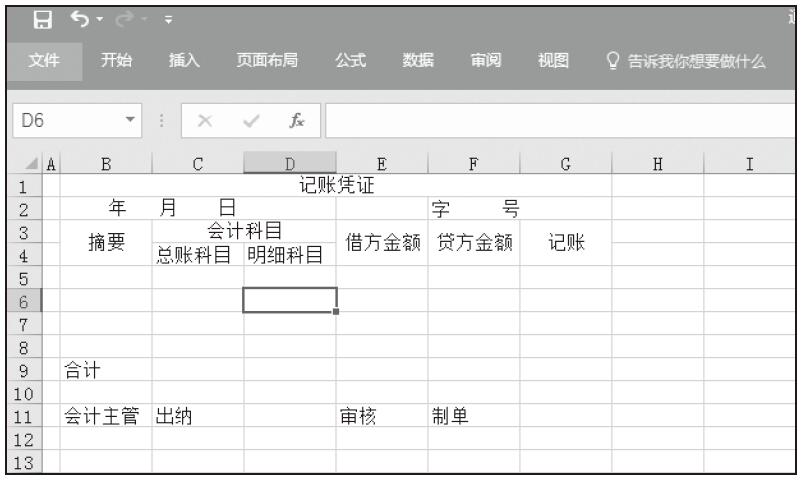我们在使用Excel 2016制作和编辑表格的时候,常常需要根据实际需求创建自定义的表格样式,方便以后使用。本节经验介绍一下创建自定义表格样式的方法。
步骤01:选中A1:G25单元区域,在主页功能区切换到“开始”选项卡下,单击“样式”组中的“套用表格格式”按钮,在下拉列表中选择“新建表格样式”,如图1-110所示。
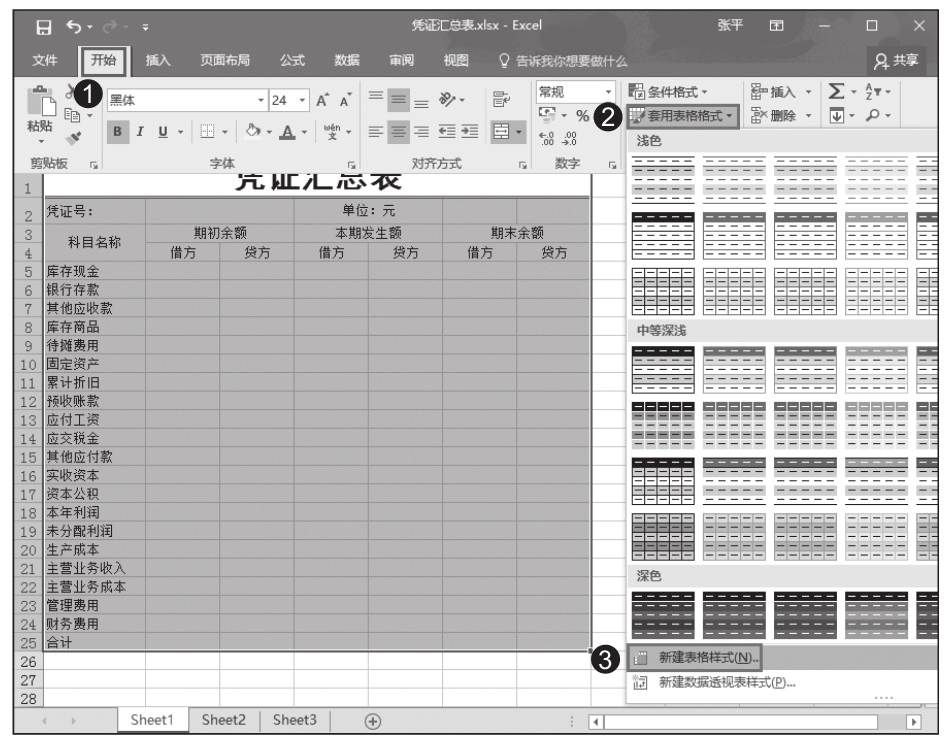
图1-110 选择新建表格样式
步骤02:在打开的“新建表样式”选项卡中,将“名称”默认为“表样式1”,单击“格式”按钮,如图1-111所示。
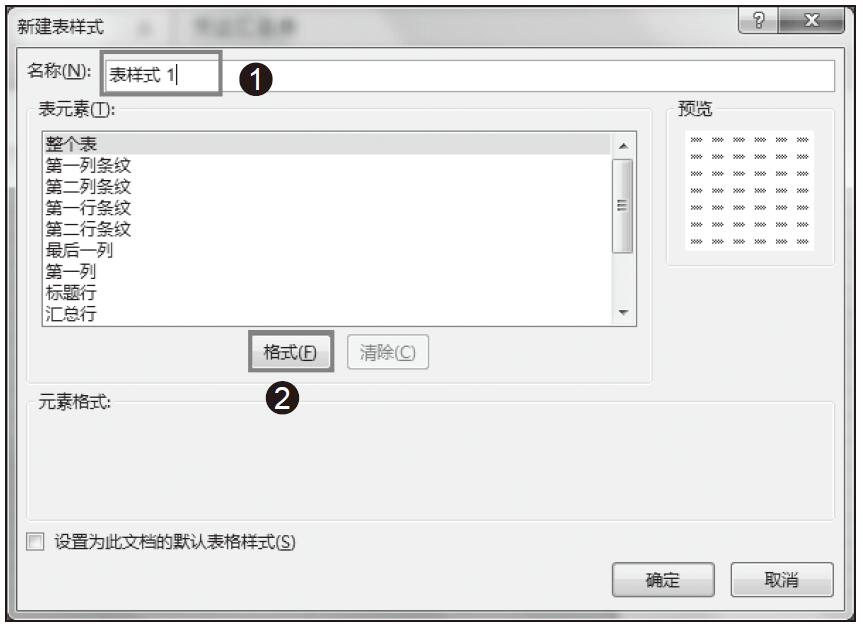
图1-111 单击“格式”按钮
步骤03:在打开的“设置单元格格式”对话框中切换到“边框”选项卡,在“线条”样式选项框中选择一种线条样式,然后分别单击“外边框”和“内部”,单击“确定”按钮,如图1-112所示。
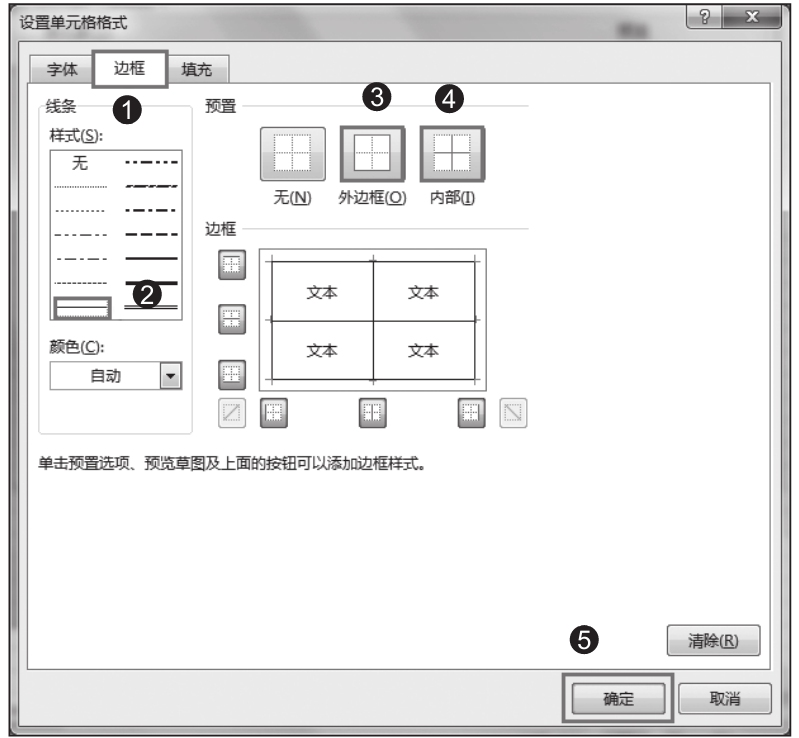
图1-112 选择边框样式
步骤04:返回“新建表样式”对话框,单击“确定”按钮,自定义表格样式就完成了,如图1-113所示。
小技巧:快速清除表元素格式
选中A1:G25单元区域,在主页功能区切换到“表格工具”选项卡下,在“设计”选项卡下选择“快速样式”组中的“清除”,便可以快速清除表元素格式,如图1-114所示。
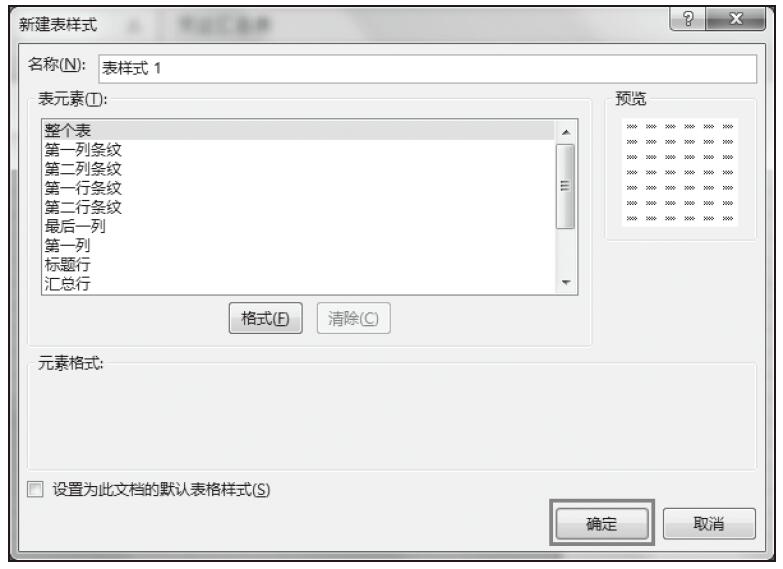
图1-113 单击“确定”按钮
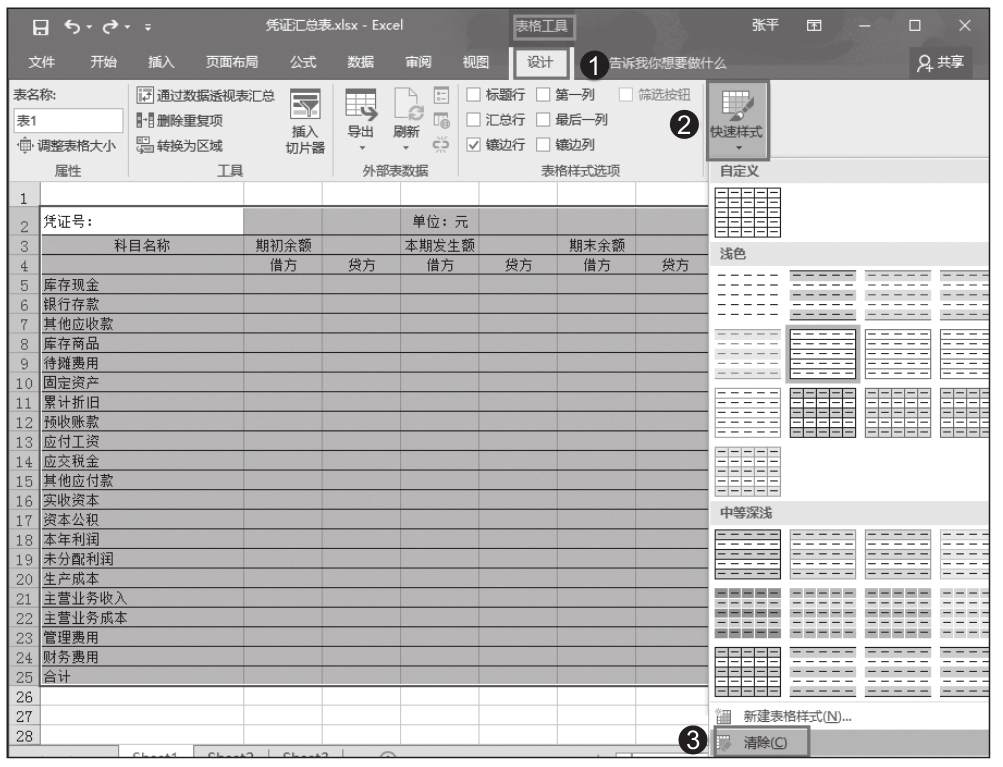
图1-114 选择清除样式