除了前文中提到的“#DIV/0!”,还有“#NAME?”、“#N/A”等在单元格里输入函数后出现的各种难以理解的内容。这些是“错误值”,表示你当前输入的函数中出现了问题或偏差。
错误值的种类有许多,但是不需要特意记住它们所表示的含义,只要会判断以下内容就足够了。
- #N/A➛(VLOOKUP 函数的)检索值不存在
- #DIV/0!➛以0位被除数
- #REF!➛引用单元格已被删除
在错误值的处理问题上,最重要的是掌握设定不显示错误值的方法。
除了前文中提到的“#DIV/0!”,还有“#NAME?”、“#N/A”等在单元格里输入函数后出现的各种难以理解的内容。这些是“错误值”,表示你当前输入的函数中出现了问题或偏差。
错误值的种类有许多,但是不需要特意记住它们所表示的含义,只要会判断以下内容就足够了。
在错误值的处理问题上,最重要的是掌握设定不显示错误值的方法。
那么,应该怎么操作才能在向下拖拽复制公式的时候保持被除数固定不变呢?答案就是“绝对引用”。请试着用以下方式输入公式。
➊ 在单元格 C2输入公式=B2/B11。
➋ 点击单元格 B11,按F4 。可以看到,以 B11为引用单元格后,出现了符号$。
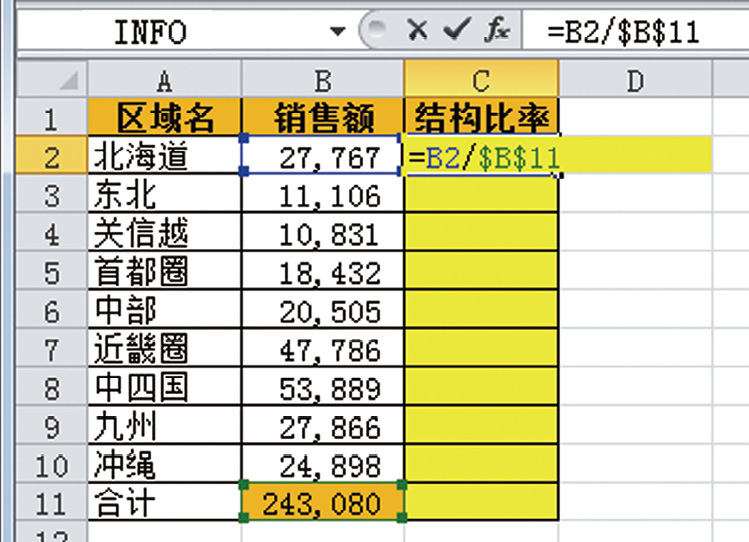
➌ 从单元格 B2开始拖拽至第11行,这次并没有出现错误,能够正常计算。
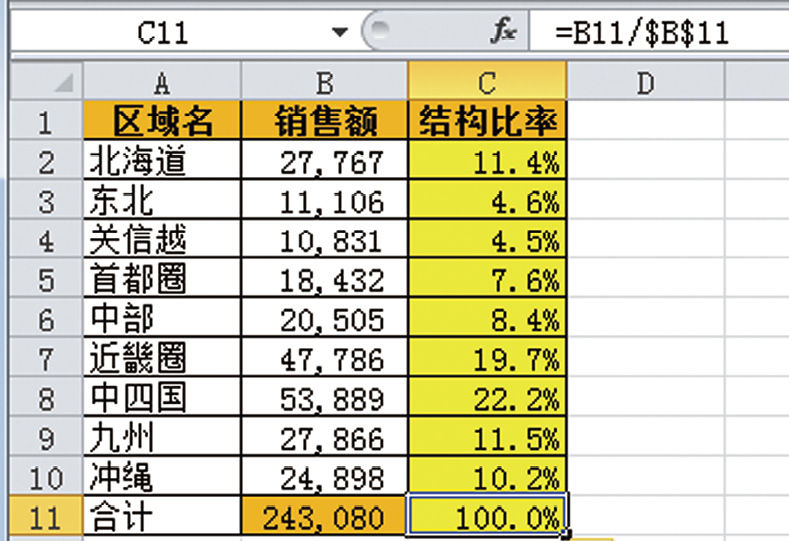
如果不知道这个方法,就需要手动输入每一个被除数,这样就会浪费很多时间。
顺带一提,指定引用单元格后,多次按下F4 键,$符号的所在位置也会发生变化。
即使知道“$符号为绝对引用”,还是有很多人不清楚按 F4可以输入$这一操作方法。请大家一定要善用F4 键。
如需纵向、横向复制含有公式的单元格时,一般会有两种需求:只固定行、只固定列。这时,可用上述方法切换。
有时候,我们需要将公式复制到其他单元格中。这时,如事先没有掌握相关知识,就会浪费一些不必要的时间。例如,下图是不同地区的分公司的销售额一览表,其中,处理“结构比率”一栏时,请输入正确的公式。
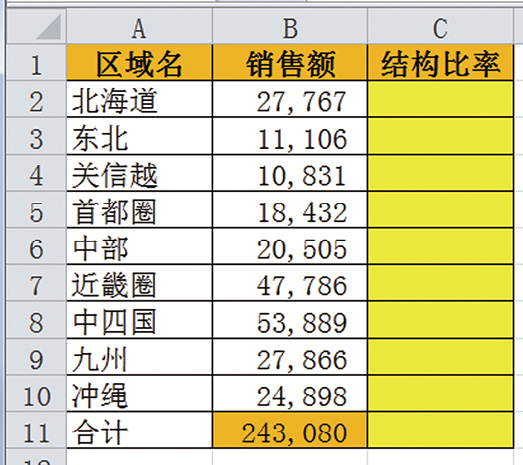
各分公司的“结构比率”,是将各个分公司销售额除以全公司的销售额计算得出的。因此,首先请在 C2中输入“=B2/B11”。
在单元格 C2输入=B2/B11
※选择单元格 C2➛输入等号(=)➛点击单元格 B2➛输入斜线(/)➛点击单元格 B11
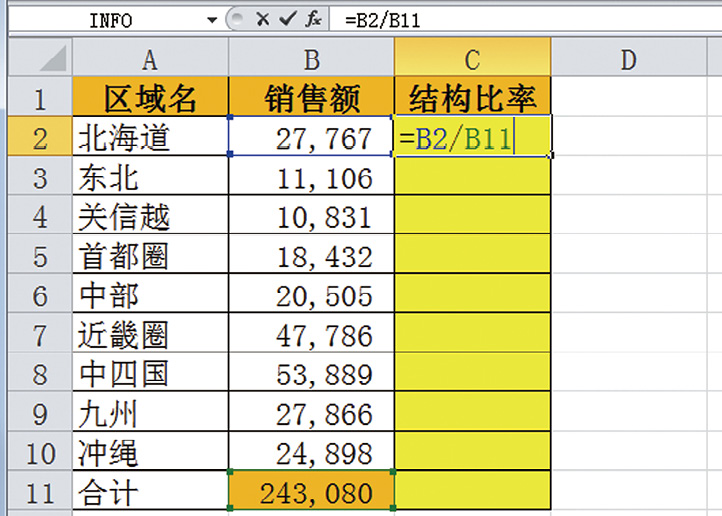
详细的内容我会在第七章介绍,这里只稍微提一下。在“设置单元格格式”中,可以预先将 C 列的表示形式设为百分比,那么就可以知道北海道分公司在整个公司的销售额中所占的比例。
接下来,同样在 C3~C11中输入计算占比的公式,就可以得出所有分公司的销售额在整体中所占的比例。当然,如果你在单元格中逐个输入相同的公式,做完的时候太阳都下山了。
而且如果你这么做……还会出现这样的乱码:
表格中显示“#DIV、0!”
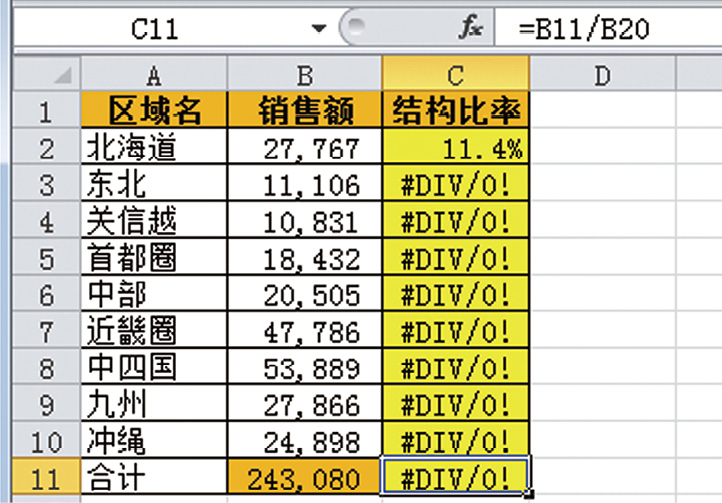
单元格中出现“#DIV/0!”,似乎计算进行得并不顺利。
那么到底出了什么问题?我们选中单元格 C3,按下F2 键。
【F2 键的功能】
于是,所选单元格的引用单元格如下图。
选中单元格 C3,按下F2 键
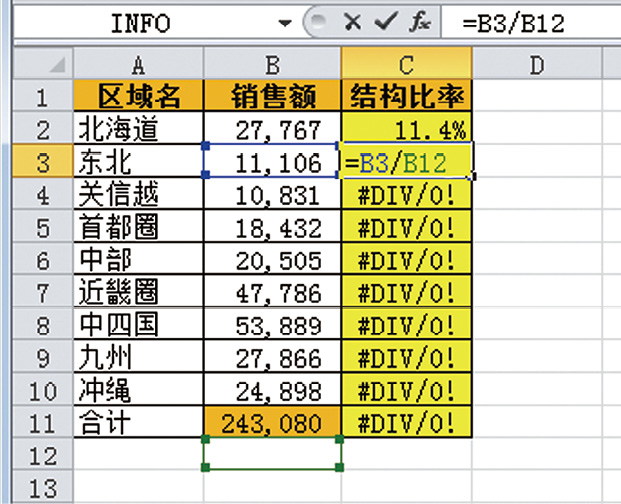
除数引用了正确的单元格(B3),被除数本应引用 B11中的数值,但却引用了单元格 B12的数值。就是说,指定被除数时出现了偏差。
为什么会发生这种情况?
原来,将最初输入的公式向下复制的同时,所引用的单元格也一同被“拖拽”向下移动。
一开始在 C2中输入“=B2/B11”,其实是引用了 B2和 B11数值。这是因为从单元格 C2的位置关系来看,系统将 B2和 B11这两个单元格分别当作为“用于计算的分子与分母的单元格”。从含有公式的单元格 C2来看,与单元格 B2和 B11的位置关系如下:
而且,这种位置关系在被复制的单元格里也是同样。直接拖动复制,向下1格的 C3如先前画面所示,会自动变为“=B3/B12”。
作为除数的 B3,在含有公式的单元格 C3看来,就是“向左1格的单元格”,选中时会保持这种识别也没有问题。但是,关于被除数的话,在 C3看来引用的是“向左1格、向下9格的单元格”,也就是 B12。而 B12是一个空白单元格,那么这个算式就是 B3数值除以一个空白单元格数值……换句话说,被除数其实是0。
数学中最基本的常识就是被除数不能为0。因此,单元格 C3最终表示的结果就会是“#DIV/0!”这样的乱码。
像这样,在复制包含公式的单元格作为引用时,结果有所偏差的状态叫作“相对引用”。
引用单元格中的数值可用于运算,或连接文本。其使用的符号,叫作“运算符号”。接下来我将逐个解说。
四则运算
加法符号“+”、减法符号“–”、乘法符号“*”(星号)、除法符号“/”(斜线)。
例如,想要将 A1中的数值与 B1中的数值做乘法。在目标单元格中输入以下内容并按回车键确定。
=A1*B1
文本运算符
合并计算单元格数值时使用,以“&”连接,即为文本运算符。
例如,想合并 A1的数值与 B1的数值时,可以这样输入:
=A1&B1
输有此公式的单元格最后显示的结果,就是 A1与 B1的合并数值。
比较运算符
在 Excel 中,通过使用功能与函数,依照单元格数值,可做拆分或变化处理。
例如,以“考试分数80分以上为 A,79分以下为 B”作为条件,根据考试分数(条件)在单元格中输入不同的结果(判定)。这种“在特定情况下”来设定条件时,使用的就是“比较运算符”,基本上等同于学校里学过的“等号”和“不等号”。
例如,利用第3章中会讲到的 IF 函数,以“如果 A1中的数值大于100则为 A,否则为 B”为条件做计算的话,可在目标单元格内输入以下公式。
=IF(A1>100,”A”,”B”)
此处出现“A1>100”(意为 A1的值比100大)这样的条件设置,就是“逻辑运算”。
快速输入数据十分重要,但如果能利用单元格里原始数据,就可不用逐个输入。为此,我们可以使用“引用”功能。
比如说,在单元格 A1中输入价格,单元格 B1中要计算出此价格加上消费税的总和。需要在 B1中输入以下公式(假设消费税为8%)。
=A1*1.08
B1中的这个公式,是取 A1中的数值进行计算。也就是说,B1是在“引用”A1的值。
“引用单元格”,可以理解为某个单元格对其他单元格做以下的操作:
“向此单元格看齐”
“提取此单元格的数值”
“使用此单元格的数值”
想要确认输入的公式引用了哪个单元格,则可以选择此格式所在的单元格,按下F2 键。引用的单元格会被有色框线圈起,易于辨认。
专栏 “从属单元格”和“引用单元格”
在 B1中输入“=A1”,意思为“B1引用 A1的值”。换句话说,A1是 B1引用的目标,因此 A1是 B1的“从属单元格”。偶尔也会看到反过来的说法,“B1是 A1的引用单元格”。
其实这种说法并不严密。正确点来讲,A1是 B1的“引用单元格”,B1是 A1的“从属单元格”。
关于这一点,看到 Excel 界面的“追踪引用单元格”功能就明白了。图标上的箭头指向“对现在择取的单元格数值产生影响的单元格”。举例说明,选择 B1后,在“公式”选项卡中点击“追踪引用单元格”,会出现图中的箭头。
点击【追踪引用单元格】后的画面
图示蓝色箭头表示“B1的引用单元格为 A1”。
反过来,如选择 A1后点击“追踪从属单元格”,会出现下图中的箭头。
点击【追踪从属单元格】
由于这两个用词比较容易引起误解,特在此稍作解释。
在平时的教课过程中,当我提出“选中某一范围的单元格”这一要求,会有一大部分人无法顺利做到。选择单元格范围是与在单元格中输入内容同等重要的操作,我们需要理解和掌握操作的种类与区别。
选择单个单元格
只需将光标移动到目标单元格并点击,或者可以利用键盘上的方向键选择单元格。
选择多个单元格的范围
点击该范围的起始单元格,用鼠标拖曳至终止单元格。这就是“拖拽”操作。
另外,也可以同时按下Shift 键与方向键,然后按下方向键,扩大单元格的选择范围。
选择数据连续输入的单元格范围
为了选择连续输入数据的单元格范围,可以同时按下Shift +Ctrl +方向键,这样就能恰好选中目标单元格的范围。
本方法也适用于Windows系统下文件夹中的各种操作,在大多数软件中也属于通用操作。
输入函数时,在单元格中一定要先在半角英文模式下输入等号(=),基础操作如下。这种表示函数结构的,叫作“格式”。
【格式】
=函数名(参数1,参数2……)
格式中的“参数”是函数必须的构成要素。如果存在多个参数,就用逗号(,)隔开,从第一个开始按顺序称作参数1、参数2……比如运用 IF 函数的话,函数构成如下:
=IF(测试条件,真值,假值)
这一情况中,“测试条件”为参数1、“真值”为参数2,“假值”为参数3。不同的函数,指定不同的参数会得出怎样不同的结果,记住这些内容,其实也是在慢慢提高 Excel 的操作技能。
Excel 2007之后的版本中,在输入函数的过程中会出现候补名单,运用TAB 键即可快速输入函数。在此以 SUM 函数为例,请大家看一下输入函数的具体步骤。
➊ 半角模式下输入等号(=)。
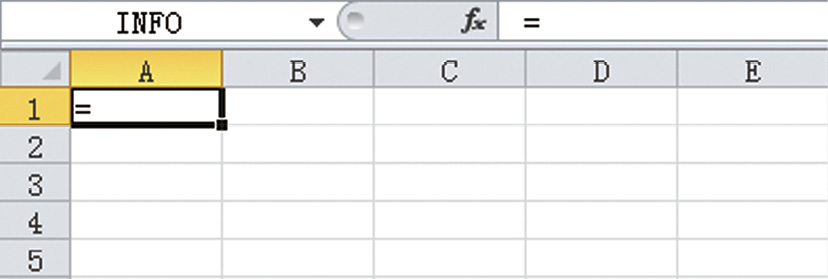
➋ 在输入需要的函数的过程中会出现候补名单。
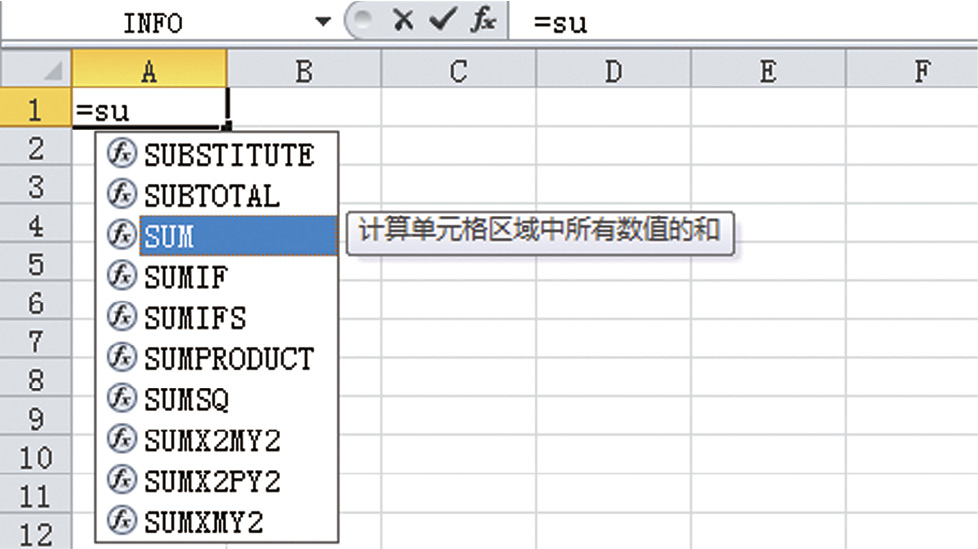
➌ 用光标键从候补菜单中选择要使用的函数名,用TAB 键确定(此操作可补充输入函数名称,也会显示前括号)。
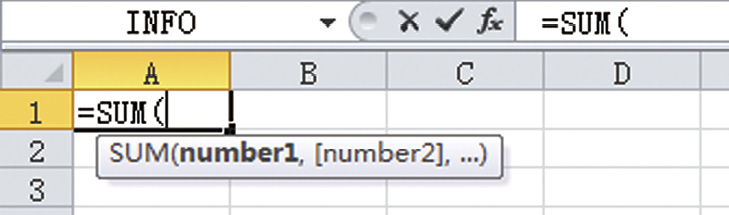
➍ 括号中输入参数。
➎ 最后输入右括号,按Enter 键或TAB 键确定。
按下Enter 键后,活动单元格自动向下移动一个;按下TAB 键后,活动单元格自动向右移动一个,输入后续的内容十分方便。
比如,从单元格 A1到 A5,纵向分别输入1、2、3、4、5。求这5个单元格数值的总和最直接的方法就是输入以下公式:
=A1+A2+A3+A4+A5
将这一公式输入单元格 A6,会得到答案“15”。
但是,这种方法非常麻烦。这次举的例子只涉及5个单元格,可以使用这个方法,如果要用到100个、1000个,如果只是计算这些数据,算好的时候可能太阳都要下山了。
为了提高这项操作的效率,Excel 中有一个功能为“多个单元格求和”,就是 SUM 函数。打个比方,在单元格 A6中输入以下公式,即可求得单元格 A1~A5的总和。
=SUM(A1:A5)
如果是要做乘法,则可使用 PRODUCT 函数,以同样方式整合计算。
=PRODUCT(A1:A5)
所以,无论是计算 A1~A100的数值,还是计算到 A1000、A10000,只要运用函数,就能一次性输入,快速完成计算。
=SUM(A1:A100)
=SUM(A1:A1000)
=SUM(A1:A10000)
诸如此类,各种计算或者文本处理加工等,Excel 设计了“函数”这样的公式体系,专门用来简化用户在使用 Excel 过程中所涉及的复杂操作。
Excel 中的函数功能十分强大,或许有些功能大家一辈子都不会用到,所以完全没有必要全部记住。找出自己需要掌握的函数,并且熟练运用才是最紧要的。在 Excel 使用方面,由于无知而招致损失的第一点,就是缺乏函数的相关知识,这样说也完全不为过。
在此,我们一起来看一下 Excel 的基础——输入公式。虽然这看似是很简单的工作,但实际上从这里开始就能拉开工作效率的差距。
比如做加法,首先在 Excel 中输入“=”,然后用加号将数字或单元格连结在一起。基本步骤如下:
➊ 用半角模式输入(若发现当前为全角模式,请务必切换至半角)。
➋ 从“=”开始输入。
➌ 用鼠标或光标选择需要计算的单元格,输入公式。
➍ 按回车键确定。
比如,A1单元格中的数值为1,
在某单元格中输入=A1+1
按回车键确定后,算式答案自动计算为2。这就是“公式”。
然后,按公式计算得出的结果显示在单元格中的值,被称为“返回值”。